«Не удается подключиться к сети Wi-Fi»: как исправить ошибку
Как включить Wi-Fi на ноутбуке и подключиться к сети
Многие пользователи часто задают вопрос, что делать, если не могу подключиться к вай-фай сети. Начать решать проблему необходимо с диагностики персонального компьютера. Вначале следует выявить наиболее частые причины, по которым система не может выполнить соединение с беспроводной сетью. Как правило, сбои возникают в случае конфликта программного обеспечения, неправильной установки драйверов или антивируса.
Отключение антивируса
Если беспроводная сеть не определяется, стоит попробовать отключить проактивную защиту антивируса.
Универсальная инструкция:
- Необходимо открыть главное окно антивируса.
- Найти пункт «Защита компьютера» или «Проактивная защита».
- Нажать на тумблер «Отключить». После этого появится предупреждение системы, о том, что безопасность компьютера под угрозой.
- Нажать вкладку «Ок» и перезагрузить ноутбук.
Отключение антивирусной защиты
Штатные инструменты операционной системы
В самом начале необходимо провести диагностику беспроводной сети, для этого требуется воспользоваться штатными инструментами операционной системы Windows. Последовательность действий будет выглядеть следующим образом:
- Перейти в системное меню «Пуск» и выбрать опцию «Панель управления».
- В новом окне, в правом верхнем углу найти поисковую строку, где следует написать ключевой запрос «Устранение сетевых неполадок».
- Затем в окне нажать на кнопку «Запустить диагностику сетевого подключения». Через несколько секунд система запустит автоматически анализ и покажет, из-за чего произошла неисправность. В ходе проверки утилита просканирует беспроводной адаптер, драйвера и программные компоненты, отвечающие за подключение к Интернету.
- Пользователю остается нажать на кнопку «Исправить», чтобы вернуть работоспособность компонентов.
Проверка статуса в диспетчере устройств для Windows 7
Если Windows 7 не подключается к Wi-Fi, необходимо посмотреть статус драйверов беспроводного контроллера в диспетчере устройств, сделать это можно следующим образом:
- Открыть ярлык «Мой компьютер» и перейти в раздел системных дисков.
- Кликнуть правой кнопкой мыши по пустой области в контекстном меню и выбрать пункт «Свойства операционной системы».
- В новом окне в правом столбце выбрать вкладку «Диспетчер устройств».
- В списке программного обеспечения найти драйвер беспроводной сети и два раза щелкнуть по нему.
- В окне «Состояния устройства» будет написан статус. При корректной работе оборудования станет отображаться пункт «Устройство работает нормально». Если будет обнаружена ошибка, следует открыть пункт «Драйвер» и активировать вкладку «Отключить». Затем нужно вновь нажать на кнопку «Включить» и проверить работоспособность сети.
Важно! Если данные действия не помогли решить проблему, следует выполнить инсталляцию более нового программного обеспечения
Установка или обновление драйвера Wi-Fi сети
Если наблюдаются проблемы с драйвером Wi-Fi и невозможно выйти в Интернет, следует произвести удаление устаревшего программного обеспечения и после приступать к инсталляции новой версии приложения.
Удаление выполняется следующим образом:
- Открыть меню «Пуск», в левой колонке найти «Панель управления».
- После этого открыть пункт «Программы и компоненты».
- В списке установленного программного обеспечения требуется найти адаптер Wi-Fi. Его наименование может отличаться в зависимости от типа используемого контролера.
- Кликнуть по программе два раза и в окне мастера установки щелкнуть «Удалить». После этого для окончательной деинсталляции следует перезагрузить ноутбук.
Удаление сетевых драйверов
Установка драйверов для беспроводного Wi-Fi контроллера:
- Необходимо с сайта разработчиков найти драйвера для материнской платы и контроллера Wi-Fi. Также можно скачать специальную программу, которая в автоматическом режиме проведет сканирование операционной системы, и выполнить инсталляцию драйверов. Лучше предпочитать скачивать проверенные приложения, например, Driver Solution.
- Перенести установочный файл на USB-флешку и скопировать его на рабочий стол.
- Запустить установку от имени администратора.
- В окне мастера инсталляции согласиться с условиями использования программного обеспечения и нажать «Готово» для разархивации файлов.
- После окончания процесса следует произвести перезагрузку персонального компьютера.
В большинстве случаев после обновления драйверов ошибка «К этой сети Wi-Fi не удается подключиться» больше не появляется, и пользователь может выходить в Интернет.
Сетевой адаптер не имеет допустимых параметров настройки IP: что это, как исправить
Пользователи Windows часто сталкиваются с проблемами подключения к интернету. При диагностике сетевого подключения возникает ошибка «Сетевой адаптер не имеет допустимых параметров настройки IP». Как бороться с этой проблемой читайте в рамках этой статьи.
Что это за ошибка?
Упомянутое уведомление появляется после диагностики сетей Windows в том случае, если отвалились или неверно настроены настройки сети.
Сетевые настройки
Для начала посмотрите, какой IP адрес присвоен сетевой карте. Для этого:
- Нажмите ПКМ Пуск и выберите Сетевые подключения.
- Перейдите в «Центр управления сетями и общим доступом» → «Изменение параметров адаптера».
- Нажмите ПКМ по подключенному сетевому подключению и выберите «Состояние».
- Откройте «Сведения».
Обратите внимание на «Адрес IPv4» — это поле не должно быть пустым. Также, доступа к сети может не быть, если оно заполнено адресом, вида 169.254.Y.Y. Посмотрите на такие поля «Шлюз по умолчанию» и «DNS-сервер»
Посмотрите на такие поля «Шлюз по умолчанию» и «DNS-сервер».
Если вы подключены к сети интернет через маршрутизатор — в них также должны быть значения. Если значения не указаны — вероятно случился сбой DHCP-сервера. Чтобы это исправить, введите значения этих полей вручную:
- Нажмите «Свойства», откройте «IP версии 4».
- Пропишите IP-адреса.
При подключении через маршрутизатор, IP его можно посмотреть на наклейке, на самом устройстве (снизу или с обратной стороны). Этот адрес и будет значением «Основного шлюза» и «DNS-адреса». «IP-адрес» укажите точно такой, как и основной шлюз, только с различием в последней цифре (например 10). Маска подсети подтягивается автоматически, ее значение 255.255.255.0.
Если вы подключены напрямую к провайдеру через Ethernet-кабель, есть большая вероятность, что ошибка сетевого адаптера целиком и полностью на стороне оборудования представителя интернет-услуг. Поэтому, обращайтесь в тех. поддержку.
Очистка таблицы маршрутизации, DNS-кэша и WInsock
Если первый способ не помог, попробуйте очистить в Windows всю предыдущую информацию, которая связана с сетевыми подключениями. Для этого нужно очистить таблицу динамической маршрутизации, кэш DNS и сбросить параметры спецификации WinSock.
Для очистки:
- Нажмите правой кнопкой мыши по Пуск и выберите «Командная строка (Администратор)».
- Поочередно выполняйте команды:
- Очистка таблицы маршрутизации: route -f
- Чистка кэша DNS-клиента: ipconfig /flushdns
- Сброс параметров протокола TCP/IP: netsh int ip reset netsh int ipv4 reset netsh int tcp reset
- Сброс параметров Winsock: netsh winsock reset
После этих действий перезагрузите Windows. Совет! Чтобы подробно ознакомится с настройкой домашней сети через Wi-Fi роутер, ознакомьтесь с этой инструкцией.
Переустановка сетевого драйвера
Указанная ошибка может возникнуть после автоматического или ручного обновления драйверов сетевой карты. На сайте производителя сетевой карты (материнской платы) или ноутбука найдите последние актуальные официальные драйвера и установите их. В удалении установленного на данный момент драйвера, поможет «Диспетчер устройств».
Настройка систем безопасности
Антивирусы и брандмауэры — средства защиты системы от несанкционированного доступа. Они хорошо выполняют свою работу, так как с корнями уходят в настройки системы. Некоторые, настолько хорошо выполняют свои функции безопасности, что попросту не дают пользователю выйти в интернет (такие чудеса часто наблюдали пользователи Avast). Чтобы убедится, что антивирус и брандмауэр не являются причиной неработоспособности сети, отключите их на время.
Антивирус можно отключить в самих настройках. Для отключения защиты брандмауэра:
- нажмите Win+R и выполните команду firewall.cpl
- справа нажмите «Включение и отключение брандмауэра Windows»;
переставьте метки на «Отключить брандмауэр Windows» и нажмите ОК.
Проверьте работу сети.
Запуск Windows без элементов автозагрузки
Не только антивирусы могут мешать правильной работе сети. Софт, установленный в Windows, мог внести свои коррективы в сетевые настройки. Чтобы исключить влияние софта, выполните чистую загрузку Windows:
- Нажмите Win+R и выполните команду msconfig
- Во вкладке «Общее» уберите галочку «Загружать элементы автозагрузки».
Перейдите во вкладку «Службы», отметьте «Не отображать службы Microsoft» и нажмите «Отключить Все».
Нажмите «ОК» и перезагрузите ПК.
Если проблема не решилась, возможно проблема на стороне провайдера. Чтобы в этом окончательно убедится, подключите к вашей сети другой компьютер и проверьте настройку сети на наличие ошибок.
Появились вопросы или возникли трудности с устранением ошибки? Оставьте свой вопрос в комментарии, чтобы пользователи сайта помогли Вам.
Дополнительные возможности: настройка VPN-сервера
В качестве дополнения стоит рассмотреть наиболее актуальный в настоящее время функционал – «VPN-сервер».
Выглядит настройки следующим образом:
- выберите один из протоколов «PPTP» или «OpenVPN»;
- в строке «Enable VPN Server» (Включить VPN-сервер) переведите ползунок вправо;
- в строке «VPNDetails» (Подробнее о VPN) выберите вкладку «General» (Общие). Ниже в блоке «sernameandPassword (MaxLimit : 16)» укажите имя пользователя и пароль.
Если выбрать вкладку «Advanced Settings» можно настроить ряд дополнительных параметров.
В скором времени устройства стандарта 802.11 ac полностью заменят своих устаревших собратьев и такие маршрутизаторы как RT-AC3200 станут самыми востребованы на рынке сетевых устройств, поскольку предлагают практически идеальный баланс между качеством и ценой.
Подключение и быстрая настройка Asus RT-N12+
Подключите к роутеру питание. Если индикатор питания не загорелся, то проверьте, включено ли питание кнопкой сзади роутера. Подключите в WAN разъем сетевой кабель от провайдера, или модема. А в один из 4 LAN портов подключите кабель, которым и соедините роутер с компьютером. Если у вас нет компьютера, или ноутбука, или нет сетевого кабеля, то настроить роутер можно и по Wi-Fi. Но, лучше по кабелю, потом его можно будет отключить от компьютера.

Если настраивать будете по Wi-Fi, то просто подключите ноутбук (или другое устройство, настроить можно и с планшета, или телефона) к беспроводной сети, которая появится сразу после включения роутера. Сеть будет называться Asus, она будет не защищена паролем.
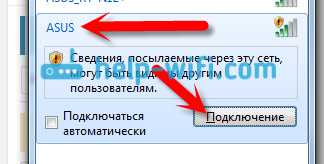
Если что-то не получается, то почитайте статью о подключении ноутбука к Wi-Fi.
Может быть такое, что сеть по умолчанию будет называться иначе, или будет с паролем. Возможно, кто-то уже пытался настроить наш Asus RT-N12. Я всегда советую перед настройкой делать сброс настроек. Нажмите и подержите секунд 10 кнопку на задней стороне (показывал ее на фото выше). Когда отпустите, все индикаторы потухнут и роутер начнет включатся.
Заходим в панель управления
После того как все подключили, открываем любой браузер, и набираем адрес 192.168.1.1. Сразу должны открыться настройки. Если этого не происходит, или что-то у вас пошло не так, то гляньте инструкцию по входу в настройки. Мы должны увидеть мастер быстрой настройки. Для начала нажимаем кнопку Перейти.
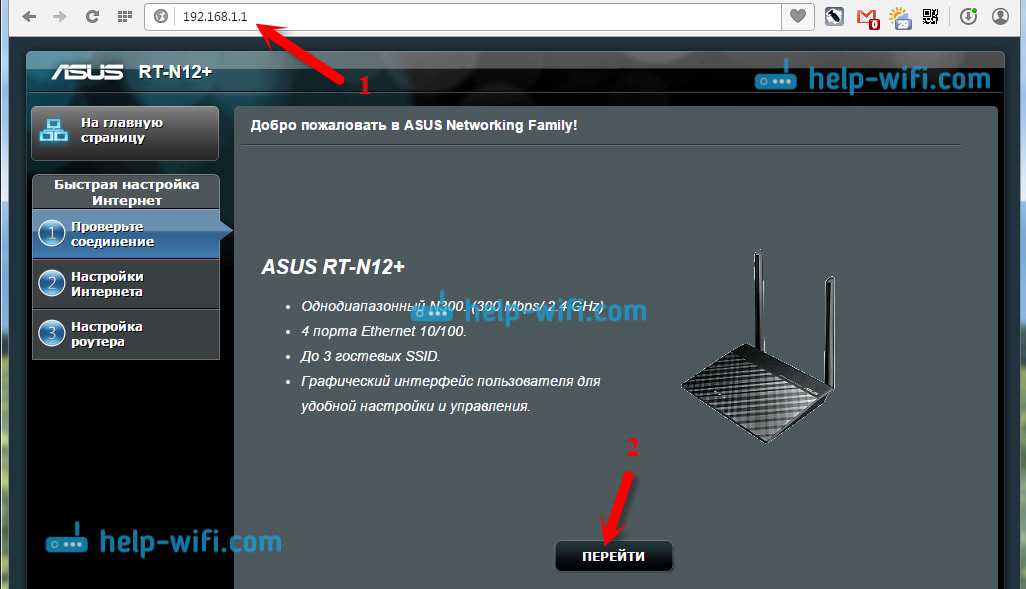
Дальше нам предложат установить пароль на защиту настроек роутера. Это нужно сделать обязательно. Укажите два раза пароль, запишите его где-то, что бы не забыть, и нажмите кнопку Далее.
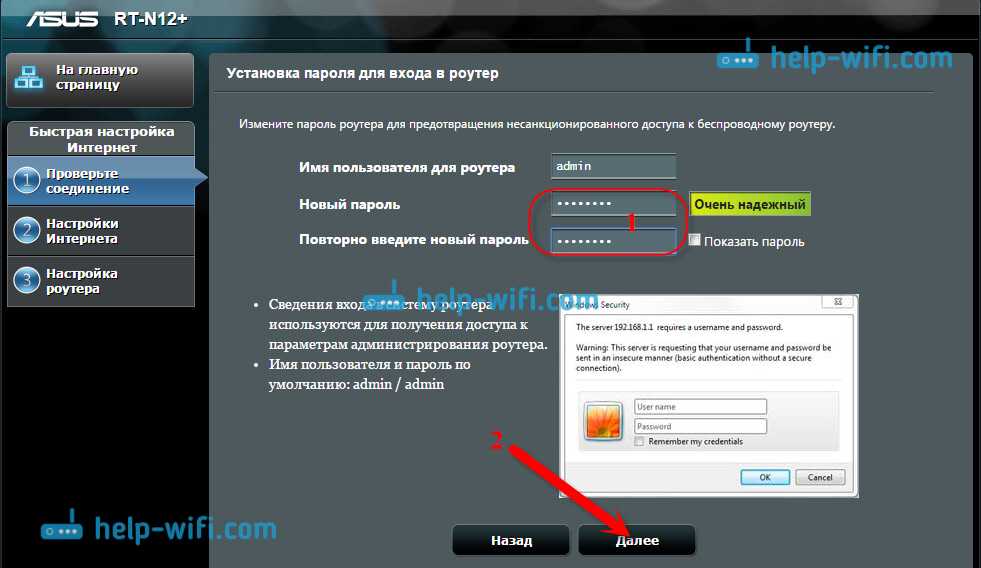
На следующей странице нам нужно в поле Имя сети (SSID) указать имя вашей Wi-Fi сети, а в поле Сетевой ключ задать пароль для подключения к этой сети. Этот пароль так же где-то запишите.
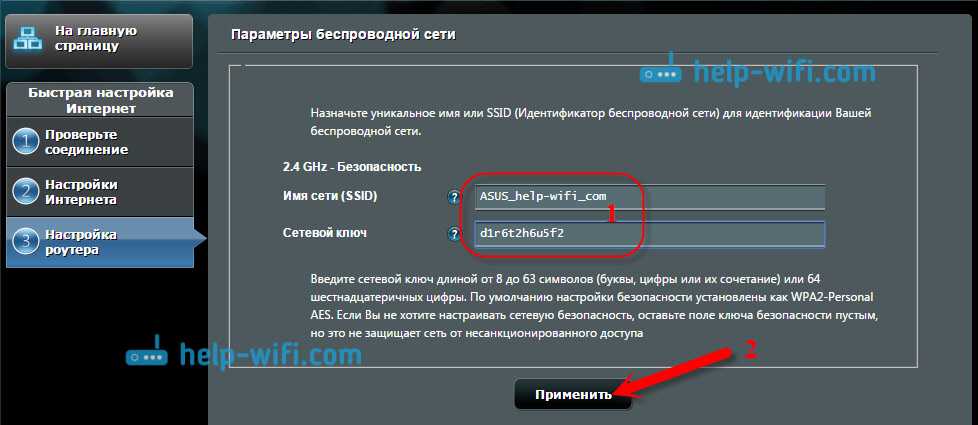
Роутер подумает и перезагрузится. Появится Wi-Fi сеть с именем, которое мы только что задали. Подключитесь к ней уже с новым паролем, который мы только что установили.

После подключения вернитесь снова к настройкам. Должно появится окно с информацией о подключении. Нажмите Далее.
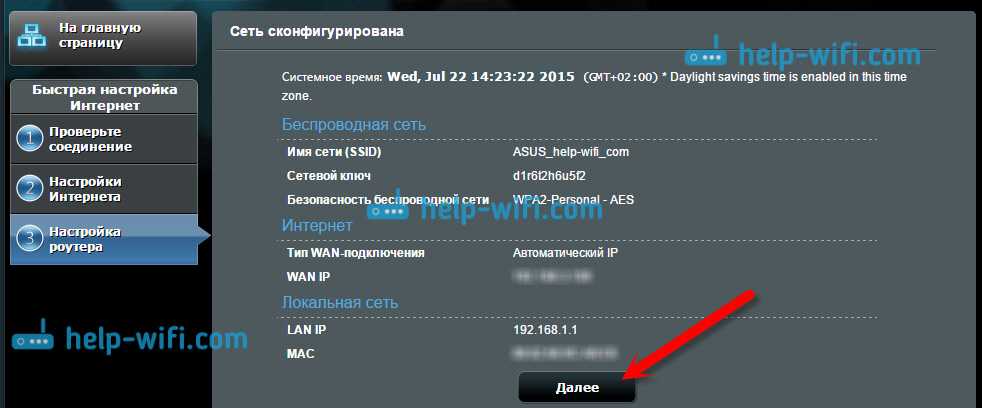
Роутер попросит у вас указать имя пользователя и пароль для доступа к настройкам (который вы задали в процессе настройки).
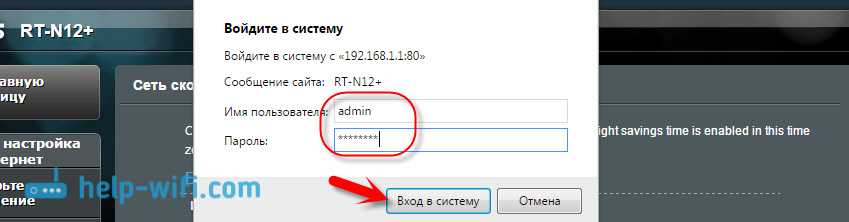
Если у вас все точно так, как я описывал выше, то вам очень повезло. Скорее всего, это значит, что ваш провайдер использует технологию соединения Автоматический IP, и роутер все настроил сам. Кстати, интернет через роутер уже должен работать. На этом настройку роутера закончена.
Но, если у вас тип соединения L2TP, PPPoE, или PPTP (провайдеры: Билайн, Дом.ру и другие), то настройка пойдет немного иначе. Вам просто нужно будет вручную задать некоторые параметры.
Сброс на заводские настройки
Сделать это можно двумя способами: программным и аппаратным.
Для программного сброса нужно знать данные для входа:
- Заходим в веб интерфейс роутера.
- В разделе «Дополнительные настройки» выбираем раздел «Администрирование».
- Выбираем вкладку «Управление настройками».
- Напротив надписи заводские настройки нажимаем кнопку «Восстановить».
Для аппаратного способа нужно взять разогнутую скрепку или булавку и зажать на задней стенке кнопку Reset на 10 секунд. Но этого может быть недостаточно.
Поэтому есть несколько дополнительных способов аппаратного сброса:
- При выключенном роутере зажать и удерживать кнопку WPS, одновременно нажимая кнопку включения. Дождаться, пока индикатор включения не начнёт моргать. Когда он перестанет, отпустить кнопку WPS, после чего роутер перезагрузится автоматически.
- В некоторых моделях после вышеуказанных действий автоматической перезагрузки не происходит и нужно сделать это вручную.
- Для моделей Lyra вместо кнопки WPS нужно удерживать аналогичную по действию Pair, а для Lyra Voice – кнопку Set.
После этого можно входить по admin – admin.
Обзор всех лампочек и разъемов
Передняя часть содержит 7 индикаторов, которые дадут понять состояние аппарата в этот момент.
Цифрой 1 мы обозначили самый главный светодиодный индикатор. Это индикатор питания. Индикатор может иметь несколько конфигураций:
- Свет не горит. Это означает, что отсутствует питание, или же аппарат просто выключен.
- Свет мигает с большой амплитудой. Это значит, что роутер только запускается.
- Свет мигает с маленькой амплитудой, быстро. Это означает, что происходит автоматизация.
- Свет горит без мигания. Это значит, что система загружена и ее можно использовать.
Цифрой 2 мы обозначили индикатор, который определяет состояния Wi-Fi роутера ASUS RT N12 D1 на данный момент. Он имеет три конфигурации:
1. Свет не горит. Нет питания или может быть отключен беспроводной режим.
2. Свет мигает. Это значит, что идет передача информации.
3. Свет просто горит. Девайс готов к передаче данных, но никакого обмена пакетами в данный момент не происходит.
Цифрой 3 мы обозначили индикатор, определяющий подключение маршрутизатора к сети Internet. Всего две конфигурации:
1. Не горит – интернета нет. Это может быть из-за неуплаты, из-за проблем со связью, из-за отключения от интернета в установках оборудования.
2. Горит – все должно работать исправно.
Цифрами 4-7 обозначены индикаторы состояния локальных портов. По три конфигурации у каждого:
1. Не горит – шнур отключен.
2. Свет мигает – выполняется обмен информацией.
3. Свет просто горит – это признак того, что порт занят кабелем подключения ПК к сети.
На задней панели располагаются разъёмы и переключатели. На ней индикаторов нет.
1. Кнопка WPS (начиная с правой части стороны), которая используется для быстрого входа в сеть.
2. Порт WAN, он предназначен для присоединения кабеля интернета к маршрутизатору.
3. Четыре сетевых порта, которые нужны для непосредственного подключения ПК к маршрутизатору через кабели.
4. Микроразъем для шнура питания.
5. Клавиша включения и выключения.
6. Клавиша сброса настроек. Она есть внутри дырочки, зажимать ее на семь секунд для сброса к заводским настройкам. На заводских установках стоит стандартный пароль и логин.
Режим повторителя
WDS – особый режим работы маршрутизатора, позволяющий увеличить диапазон работы другого роутера:
- В главном меню выбираете «Wireless».
- Переходим на вкладку «WDS». Здесь выбираем режим АР.
АР Only – беспроводной мост отключен. WDS Only – беспроводной мост включен, но нельзя подключать другие устройства к роутеру. Hybrid – включен беспроводной мост и можно подключать девайсы к роутеру. Учтите, что при гибридном подключении скорость передачи составляет 50%.
- Разрешаем подключаться к точкам доступа из списка.
- Выбираем автоматический канал управления (меньше всего помех и более стабильная работа).
- В списке удаленных АР вводим МАС-адрес и добавляем МАС-адрес точки доступа.
- Применяем и перезагружаем роутер.
Настройка WiFi
Перейдите в меню «Wireless» (Беспроводная сеть), вкладка «General» (Общие).
В первой строке переведите ползунок для включения функции «Smart Connect», которая позволяет автоматически подключать клиентов сети к соответствующему частотному диапазону, каналу и выбрать оптимальный стандарт передачи данных.
Если же вы хотите задать параметры вручную, просто оставьте данную функцию выключенной.
- в строке «Band» (Диапазон) – или может быть указано «Frequency» – выберите один из трёх предлагаемых диапазонов: «2.4 GHz», «5 GHz-1» и «5 GHz-2»;
- «Network Name (SSID)» (Имя сети) – укажите наименование создаваемой точки доступа;
- «Wireless Mode» «Channel bandwidth», «Control Channel» и «Extension Channel» – оставьте «AUTO».
В строке «Authentication Method» (Метод проверки подлинности) выберите один четырёх предлагаемых вариантов, которые в свою очередь может разделить на две группы:
«WPA2-Personal» и «WPA-Auto-Personal»
Ключ безопасности введите в строку «WPA Pre-Shared Key» (Предварительный ключ WPA).
«WPA-Enterprise» и «WPA-Auto-Enterprise»
При данном выборе откройте вкладку «Radius settings», укажите адрес Raduis-сервера в строке «Server IP Address» и ключ соединения в строку «Connection Secret».
В завершение настройка WiFi сети нажмите на кнопку «Apply» (Применить).
Как установить роутер ASUS
Для корректной и безопасной работы устройства важно правильно его подключить. Покупая роутер к домашней сети, будьте готовы к тому, что потребуется:
Подключить устройство к электропитанию. Понадобится розетка, распложенная недалеко от места установки роутера, а также удлинитель.
Подсоединить WAN-кабель, по которому интернет проведен в квартиру
Обратите внимание на его состояние, он должен быть обжат, не иметь разломов, разрывов оболочки, в противном случае связь может работать некорректно.
Нужно подключить провод LAN к компьютеру, а возможно, и развести проводной интернет на несколько устройств. Вам понадобятся обжатые с двух сторон отрезки LAN-кабеля, соответствующие по длине расстоянию от места размещения роутера до рабочего стола с компьютером
Лучше, если провода будут чуть длиннее. Для соединения роутера с компьютером нужен кабель с прямой обжимкой. Недопустимо, чтобы он болтался свободно, и длинные провода необходимо закрепить.
Подключение дополнительных устройств: принтера (если есть USB-порт), сетевого хранилища данных, игровой приставки и других подобных девайсов.
Установить крепления для роутера. Вы, конечно, можете оставить роутер на столе, но гораздо безопаснее закрепить его на стену. Соблюдение правил поможет надолго сохранить в рабочем состоянии ASUS-роутер. Настройка сети возможна только после окончания монтажа.
Подключение
После установки роутера на столе или стене надо подключить его к электричеству и компьютерной сети. Для этого требуется компьютер или другое устройство, которое можно подключить по кабелю (патч-корду). На компьютере должен быть установлен любой браузер — диска с ПО в комплектации нет.
Алгоритм:
- Для первоначальной настройки нужно подсоединить питание от сети 220 В.
- Включить питание (кнопка на задней панели).
- Кабель от провайдера вставить в гнездо WAN.
- Патч-кордом из комплекта соединить любое из гнезд LAN с компьютером.
Настроить роутер Асус rt n12 можно и посредством беспроводной сети. На ноутбуке или планшете нужно будет найти сеть «Asus» (без кавычек), она появится при включении питания устройства, пароль на неё не установлен.
ASUS как настроить
Итак, как настроить ASUS? Не ноутбук, а роутер ASUS rt-g32. Ну, это мы будем рассматривать именно rt-g32, а на самом деле порядок настройки почти одинаковый и для остальных моделей – тех же ASUS rt-n12 или rt-n11p. Для простоты опишем порядок действий пошагово (конечно, в идеале показать это всё на видео, но для этого есть YouTube и тонны соответствующего материала).
Asus rt-n12 для ростелеком, мтс, beeline на windows 7, 8.
Берём и внимательно читаем такую забавную штуку, как инструкция. По идее, там сё должно быть описано из разряда «для чайников». Нет? Не описано? Нет инструкции? Ладно, тогда идём дальше.
https://youtube.com/watch?v=FAo-1tRTH1Y
Видео Обзор: Роутер ASUS RT-N12:подключение и настройка
Включаем роутер в сеть, провод провайдера вставляем в отдельный порт (его цвет отличается от остальных, плюс под ним должна быть надпись в виде буквы «е»). Берём короткий провод (он идёт в комплекте) и вставляем его в любой из 4-х портов «LAN» одним концом, а другим – в сетевую карту (там по форме разъёма поймёте).
Сбоку роутера должна быть кнопка Reset (сброс). Такая маленькая и дико неудобная (чтобы случайно не нажали). Берём спичку и зажимаем эту кнопочку пять-десять секунд. Всё, роутер ушёл на перезагрузку. Сделали мы это для того, чтобы отменить предустановленные настройки устройства – мало ли, как он там работал — для раздачи WI-FI, в режиме репитера или ещё как-то. Мы же будем делать всё с нуля под себя.
Открываем любой браузер, в адресную строку вводим 192.168.1.1. Логин и пароль одинаковые – admin. Жмём Enter.
Переходим на вкладку «Интернет», где указываем тип-WAN-соединение («PPPoE» для Ростелеком или МТС и L2TP для Beeline (для Билайн)), «Включить WAN NAT UPnP», ставим точки на «Да». В поле MAC-адрес вводим адрес, указанный в инструкции (должен быть!), а имя пользователя и пароль – полученные при покупке. Если у вас уже был интернет, и вы его просто меняете/перенастраиваете, можно нажать «Клонировать» напротив поля MAC-адрес, а не вводить его. Если настраиваем интернет Билайн, в поле VPN сервер дополнительно нужно ввести (заменить уже имеющуюся запись) tp.internet.beeline.ru.
Теперь идём на вкладку Беспроводная сеть, где в поле SSID вводим любой текст латиницей, метод проверки подлинности – WPA2-Personal (обязательно!), предварительный ключ VPA – ваш пароль.
Теперь можно перезагрузить роутер с помощью кнопки, расположенной вверху панели настроек. Займёт это три-пять минут, после которых вы получите полностью работоспособный роутер, способный обеспечивать интернет как при прямом подключении через кабель, так и по технологии WI-FI. Как видим, настройка устройства никак не зависит от операционной системы – будь то на Windows 7, 8 или XP – вся работа всё равно проводится в браузере.
Видео инструкция: Настройка многофункционального беспроводного маршрутизатора ASUS RT-N12 D1 PPPoE.
Теперь пару слов о возможных проблемах.
Вопрос: вожу логин и пароль, а мне выдаёт ошибку. Ответ: смотрите первый пункт – нужно сбросить все настройки устройства.
Вопрос: открывается страница на английском. Ответ: какой-то нехороший человек на заводе (или в сервисном центре) не прошил ваше устройство под русский язык. Берём словарь и работаем.
Вопрос: не могу прокрутить страницу настроек, а нужных вкладок нет. Ответ: зажимаем Ctrl и крутим колёсико мышки. Появилось? Нет? Тогда просто ищем вкладки, на которых находятся вышеописанные поля.
Вопрос: открывается один сайт через три. Ограничение по скорости (объёму данных), про которые ничего не говорилось в договоре. Ответ: поиграйтесь с настройками на вкладках «Диспетчер трафика» и «Родительский контроль» — возможно, туда как-то затесались лишние параметры.
Видео ролик: Обновление прошивки, настройка Интернет, Wi-Fi сети на ASUS RT-N12 D1/ ASUS RT-N12 C1.
Как настроить роутер asus rt-g32, rt-n11p для ростелеком, билайн, мтс, beeline на windows 7, 8, пошагово инструкция, видео. Asus rt-n12 для чайников, для раздачи wifi, в режиме репитера


































