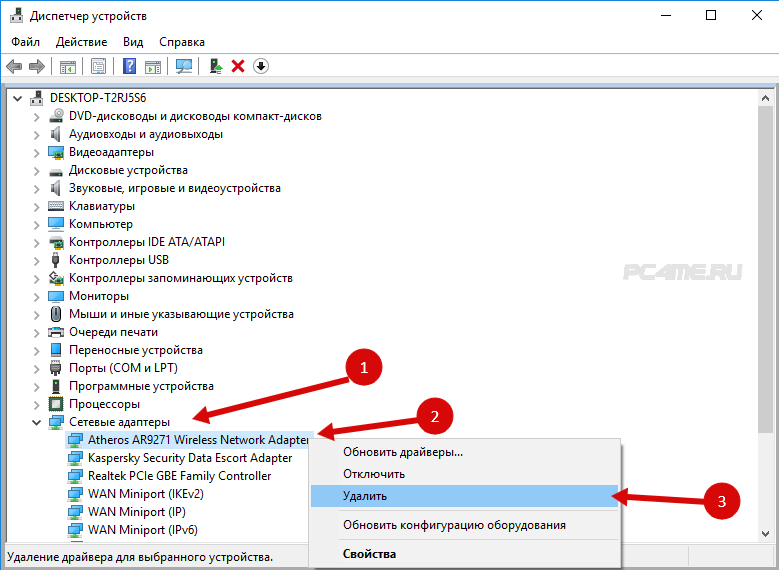ПОИСК ДРАЙВЕРА ПО ID ОБОРУДОВАНИЯ
Здесь все просто. Поиск драйверов по ID — практически то же самое, что поиск по производителю и модели устройства. Достаточно воспользоваться любой поисковой системой, вписав в поисковую строку в качестве запроса скопированный из «Диспетчера устройств» или AIDA64 аппаратный ID.
Обычно поисковые системы отображают ссылки на сторонние сайты, не имеющие никакого отношения к производителю устройства. На самом сайте могут быть представлено несколько версий одного и того же драйвера под разные версии операционной системы Windows
Важно скачивать именно тот, что подходит для имеющейся на компьютере ОС
Как искать драйверы
Для поиска драйвера по ID устройства есть немало подходящих сайтов. Мы расскажем об одном из самых простых и удобных – devid.info.
1. Вставить в строку поиска на devid.info скопированный ID Wi-Fi адаптера и нажать «Искать».
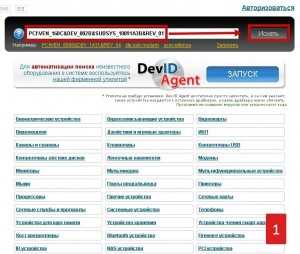
2. Выбрать тип операционной системы, для которой нужен драйвер. И нажать на дискету справа от самого верхнего в списке (это будет самая свежая версия).
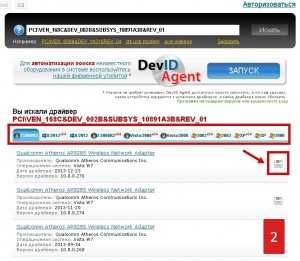
3. Скачать драйвер. Рекомендуем делать закачку с зеркала. Обычно это самораспаковывающийся архив, созданный на самом сайте (файл с devid.info в названии). Достаточно запустить скачанный файл и драйвер сам установится. К тому же, он значительно меньше по размеру — там удалено все лишнее.
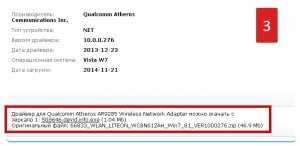
Примечание. Если 1 пункт не дал результатов, то используйте другой ID оборудования из списка или удаляйте часть символов у уже имеющегося, чтобы расширить результаты поиска.
Пример. Сокращение ID, использованного в предыдущем разделе статьи:
- Убираем последнюю составляющую записи: “PCIVEN_168C&DEV_002B&SUBSYS_10891A3B”.
- Минус две составляющие: “PCIVEN_168C&DEV_002B”.
Альтернативный вариант поиска. Если не удается найти драйвер на сайте devid.info, то используйте любую поисковую систему. Просто вставляйте ID в строку поиска Google или Яндекс. Есть немало качественных и полезных сайтов схожей направленности, способных помочь с решением этого вопроса.
Автоматическое обновление
Если необходимого набора драйверов нет, а операционка была переустановлена, можно воспользоваться программами автоматического обновления. Для этого не нужно искать devid info драйвера, а достаточно скачать программу, которая просканирует систему и сама подберет подходящий драйвер для каждого устройства. Однако может возникнуть ситуация, что некоторых в базе не окажется. В таком случае придется обновляться по коду девайса, который не был определен ОС.
Driver Pack Solution
Эта программа активно используется не только простыми пользователями, но и системными администраторами. Она содержит большое количество драйверов для различных устройств, и база постоянно обновляется. Особенность пакета заключается в том, что он может использоваться в одной из двух версий:
- Онлайн — если есть соединение с интернетом, на ПК устанавливается небольшая программа, которая сканирует систему на наличие основных устройств. После этого проводится установка драйверов онлайн.
- Офлайн-дистрибутив — имеет размер более 10 Гб и содержит свыше 900 тысяч драйверов для различных версий Windows .
Driver Genius
Популярный софт, предназначенный для работы на ОС Windows. Хотя последние версии оптимизированы под «восьмерку» и «десятку», они могут быть запущены и на более ранних версиях операционной системы. Кроме обновления и установки «дров», софт может решать и другие задачи:
- Создает резервные копии драйверов в виде архива.
- Удаляет устаревшие и битые «дрова».
- Показывает основную информацию об оборудовании, установленном на ПК или лэптопе.
Следует заметить, что программа распространяется на платной основе, но при этом имеет бесплатный период в 30 суток. Благодаря этому она пользуется популярностью, так как предоставляет достаточно времени, чтобы сменить устаревшие «дрова». Многие пользователи часто говорят об удобном интерфейсе и большой базе данных.
Стоит сказать о специализированной утилите компании Intel, предназначенной для поиска и установки «дров» к продуктам этого производителя. После запуска программы определение оборудования компьютера проходит в автоматическом режиме. Затем версии сравниваются с теми, которые расположены на сайте компании, и при необходимости проводится их обновление.
При желании пользователь может выполнить эту операцию и в ручном режиме.
Originally posted 2018-04-30 04:20:32.
Check Device Portable 1.0.1.70 RUS скачать бесплатно
 Check Device Portable RUS– портативная утилита для идентификации оборудования и драйверов. А так же быстрой установки или восстановления драйверов установленных в системе. Утилита может проверить компьютер как локально так и через интернет. Есть возможность создать базу драйверов, так же как и установить все драйверы «одним кликом». Check Device Portable, позволяет быстро восстановить драйверы из резервной копии после перестановки Windows. Портативная утилита позволяет исправить проблемы возникающие из-за поврежденных драйверов. Что во многих случаях улучшает отказоустойчивость и работоспособность системы. Так же как и другие параметры операционной системы. Такие как, производительность, быстродействие, скорость передачи данных, скорость отклика мыши скорость смены картинки и её разрешение, чёткость трёхмерного изображения и многое-многое другое.
Check Device Portable RUS– портативная утилита для идентификации оборудования и драйверов. А так же быстрой установки или восстановления драйверов установленных в системе. Утилита может проверить компьютер как локально так и через интернет. Есть возможность создать базу драйверов, так же как и установить все драйверы «одним кликом». Check Device Portable, позволяет быстро восстановить драйверы из резервной копии после перестановки Windows. Портативная утилита позволяет исправить проблемы возникающие из-за поврежденных драйверов. Что во многих случаях улучшает отказоустойчивость и работоспособность системы. Так же как и другие параметры операционной системы. Такие как, производительность, быстродействие, скорость передачи данных, скорость отклика мыши скорость смены картинки и её разрешение, чёткость трёхмерного изображения и многое-многое другое.
Driver Pack Solution
Еще одна бесплатная программа для поиска драйверов – Driver Pack Solution. Считается одной из лучших. На выбор пользователям предлагается 2 установщика – онлайн и оффлайн. И Вы можете выбрать любой (исходя из ситуации).
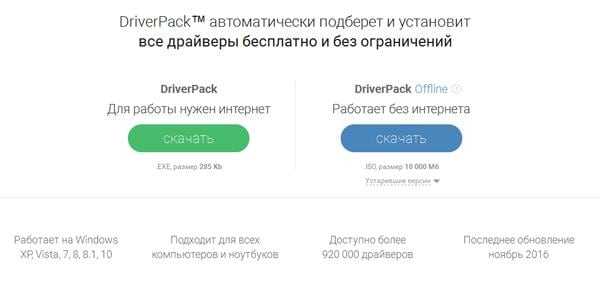
Например, если требуется бесплатная программа для установки драйверов без интернета, тогда нужно загрузить оффлайн установщик. Он представляет собой файл в формате ISO размером более 11 Гб (его можно открыть через Daemon Tools). Возможно, это довольно много, зато у Вас на руках будет программа со всеми драйверами. И ее хватит как минимум на год. Достаточно лишь записать на флешку и можете пользоваться ею при необходимости.
Если же Вы не хотите качать такой большой файл, и интернет на ноутбуке есть, тогда можно воспользоваться онлайн установщиком. Он весит около 300 Кб.
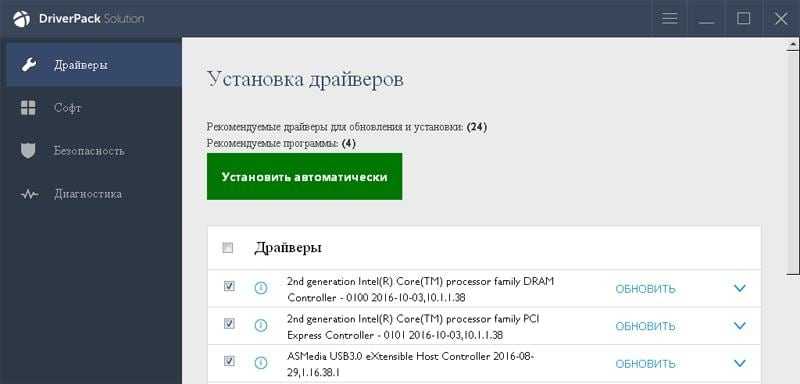
Пользоваться данной утилитой довольно просто. Запускаете Драйвер Пак Солюшн (любую версию), ждете, пока он просканирует систему и выдаст отчет. Убираете галочки с лишних пунктов и нажимаете «Обновить». Минут через 15-20 все будет готово.
Driver Pack Solution также устанавливает дополнительный софт: браузеры, архиваторы и т.д. Если это лишнее, не забудьте убрать галочки в соответствующих пунктах.
КАК ОПРЕДЕЛИТЬ АППАРАТНЫЙ ID?
Прежде чем приступать к поиску драйвера, нужно определить идентификационный номер устройства. Для этого можно воспользоваться стандартными средствами Windows или специализированными программами. Рассмотрим оба способа.
Определение ID средствами Windows. Всю необходимую информацию об устройствах, подключенных или встроенных в компьютер, можно получить из системного приложения «Диспетчер устройств». Действия следующие:
Откройте «Диспетчер устройств» из «Панели управления»: перейдите в раздел «Оборудование и звук», затем выберите «Диспетчер устройств».
- В окне приложения «Диспетчер устройств» будут отображены разделы с разнообразным оборудованием компьютера. Если на какое-либо устройство драйвер в системе отсутствует, его название будет обозначено желтым вопросительным знаком.
- Кликните правой кнопкой мыши по названию интересующего устройства, затем выберите из выпадающего меню пункт «Свойства».
- Во вновь открывшемся окне перейдите во вкладку «Сведения».
- В выпадающем списке «Свойство» выберите пункт «ИД оборудования».
- Полный аппаратный ID указан первым пунктом в списке блока «Значение».
В некоторых случаях средствами Windows не удается определить действительный идентификационный номер устройство, что может быть связано с действиями вредоносных программ или каких-либо системных сбоев. В этом случае можно воспользоваться специализированными утилитами.
Получение ID при помощи специальных программ. Для примера возьмем популярную программу AIDA64, которая способна считывать идентификационные номера устройство компьютера:
- В верхней части окна программы выберите интересующее устройство.
- Вся информация об устройстве отобразится немного ниже. В разделе «Свойства устройства» найдите подраздел «Аппаратный ID». В нем и будет указан идентификационный номер.
Определение ИД устройства
В операционных системах семейства Windows этот процесс примерно один и тот же. Сначала нужно открыть Диспетчер устройств, выбрать нужное устройство и в его свойствах найти этот самый идентификатор. Рассмотрим это более детально на примере разных систем.
Windows 7
В первую очередь нам нужно перейти в Свойства системы. Это делается или через Панель управления — Система, или через нажатие на клавиши Win + Break, или через свойства Компьютера в меню Пуск:
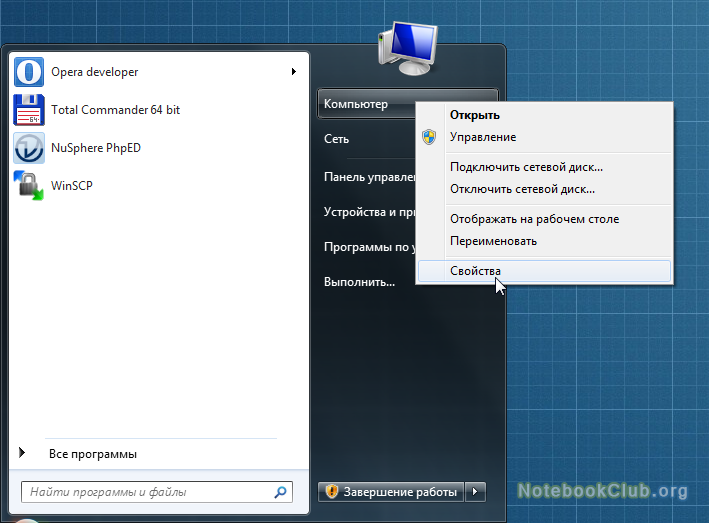
После этого слева вверху нажимаете на Диспетчер устройств:
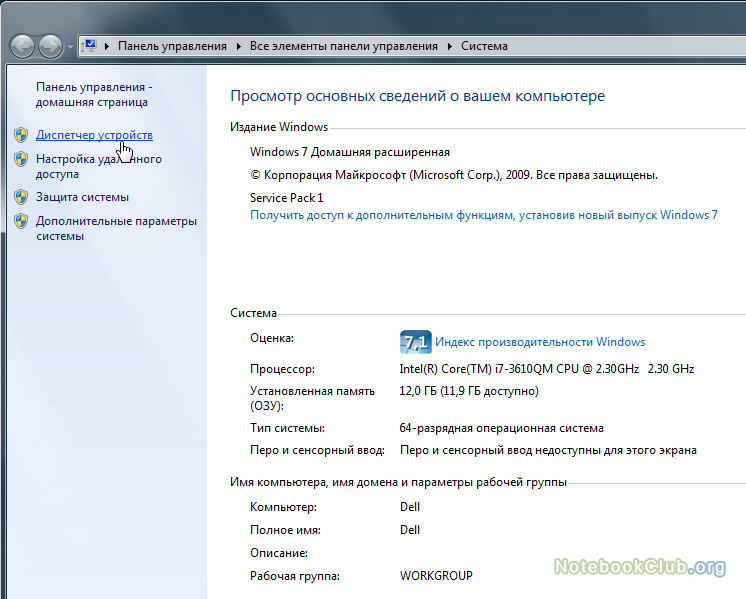
В списке устройств находите нужное и переходите в его свойства:
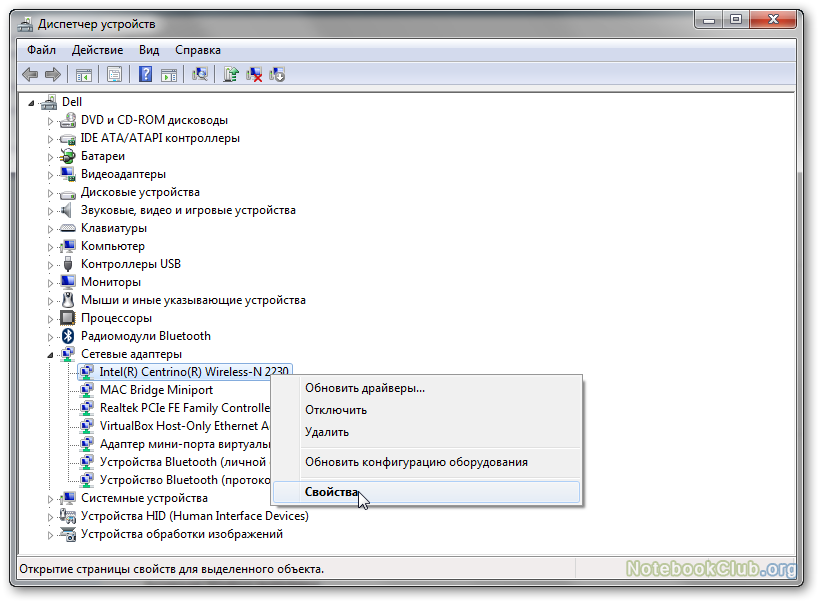
Обычно устройства без драйверов или с неправильно установленными драйверами помечаются желтенькими значками. Они нас интересуют в первую очередь.
После этого нужно в появившемся окне перейти на вкладку Сведения и выбрать в окошке ИД оборудования:
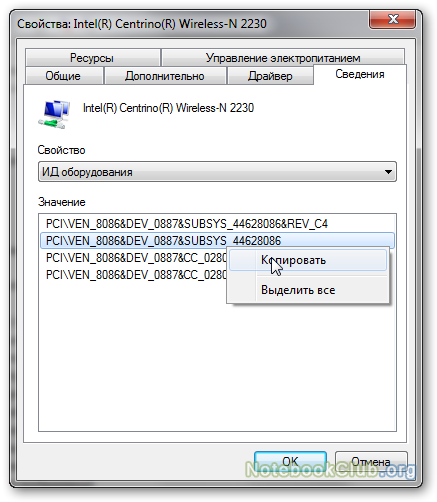
В окне ниже должны появиться нужные нам строки. Все их копировать не надо, достаточно одной с VEN/VID, DEV/PID и SUBSYS/REV кодами. Для USB-устройств вроде веб-камер или Bluetooth-адаптеров эти строки имеют другой вид:
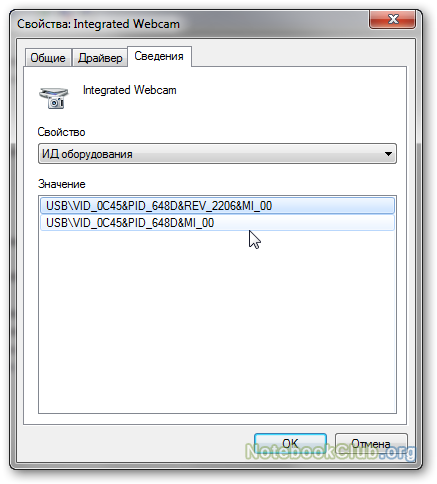
А для тачпадов и некоторых системных устройств значение поля ИД оборудования может быть и таким:
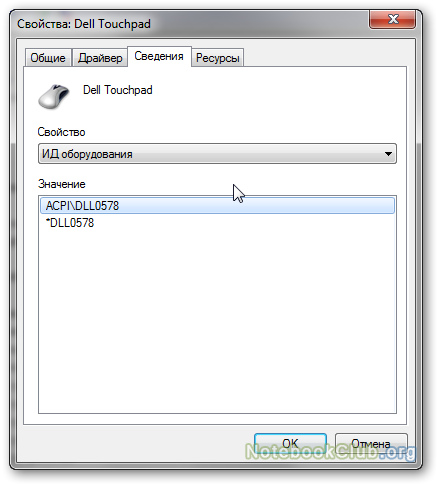
На системах с Windows 8, 8.1 и 10 процедура определения этих строк в целом схожая. Рассмотрим ее.
Windows 8, 8.1 и 10
Для запуска Диспетчера устройств помимо упомянутых выше способов можно воспользоваться и встроенным в систему поиском:
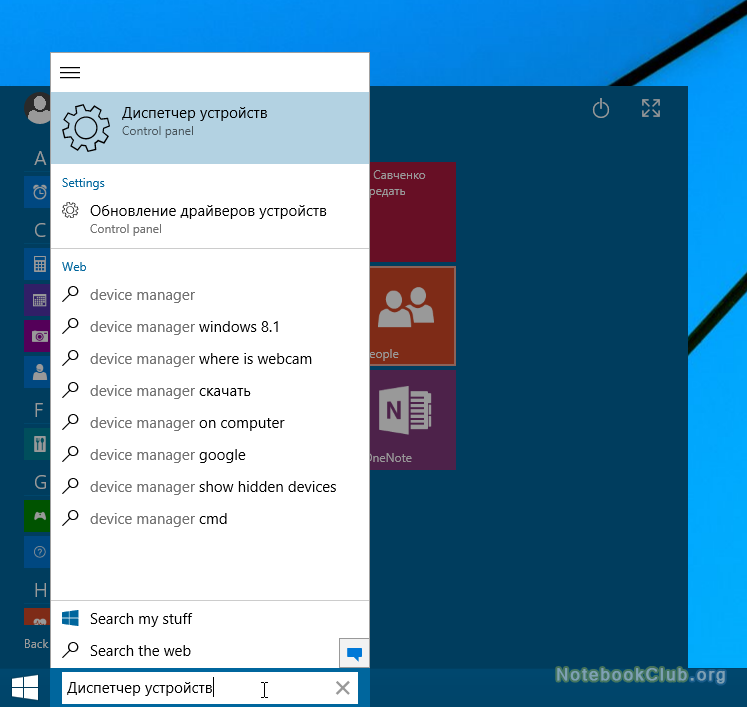
После этого выбираете нужное устройство:
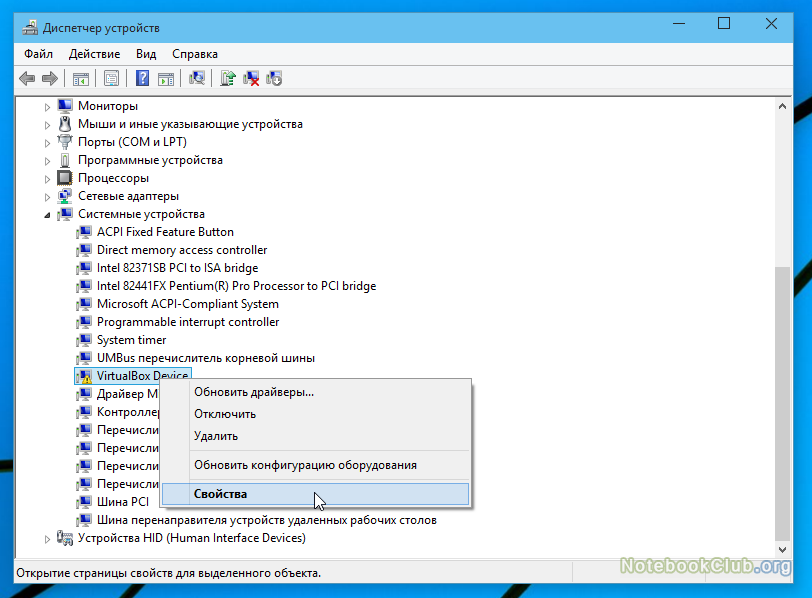
И переходите в его свойства через контекстное меню. После этого переходите на вкладку Сведения и выбираете ИД оборудования в окошке:
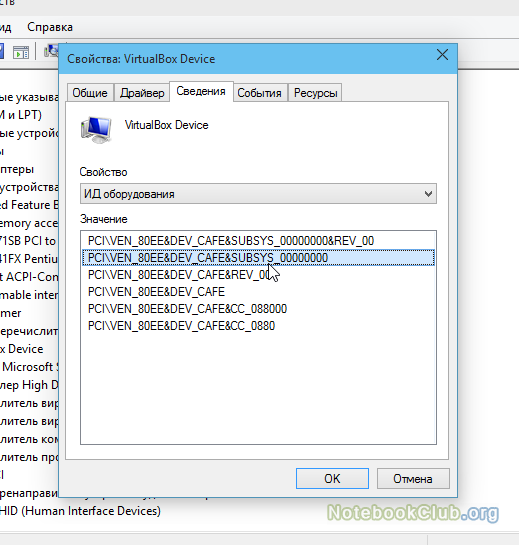
Как видите, ничего сложного нет. Для полноты картины рассмотрим как это делается на Windows XP.
Windows XP
Сначала переходим в Свойства моего компьютера:
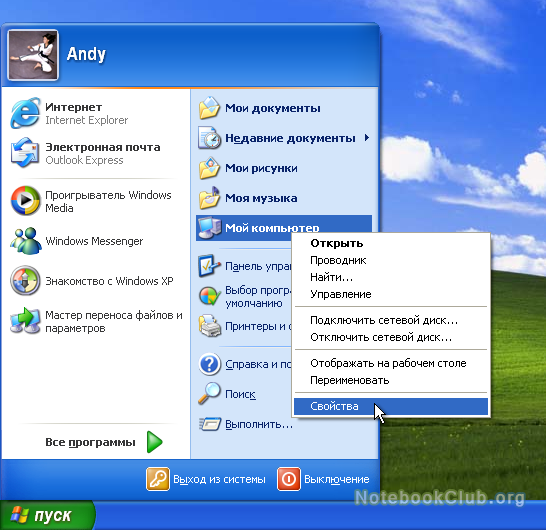
После этого на вкладке Оборудование нажимаем кнопочку Диспетчер устройств:
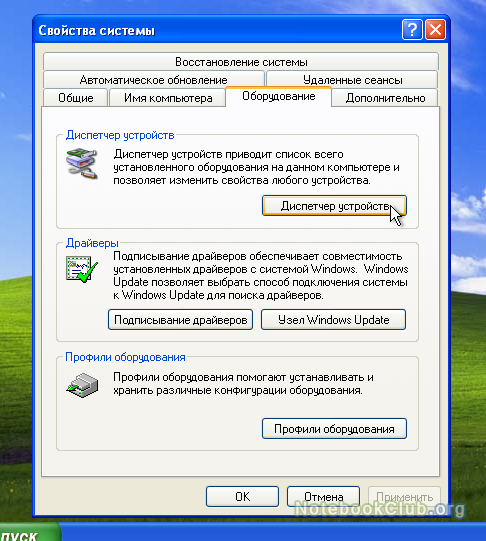
После этого в списке выбираете нужное устройство и открываете его свойства:
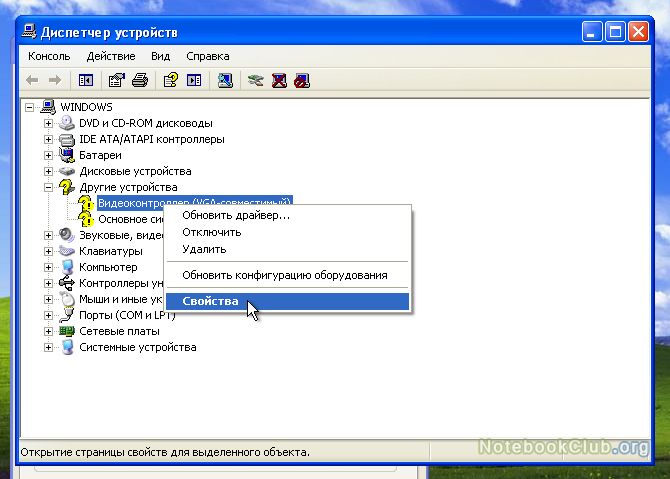
На вкладке Сведения выбираете в окошке пункт «Коды (ID) оборудования»:
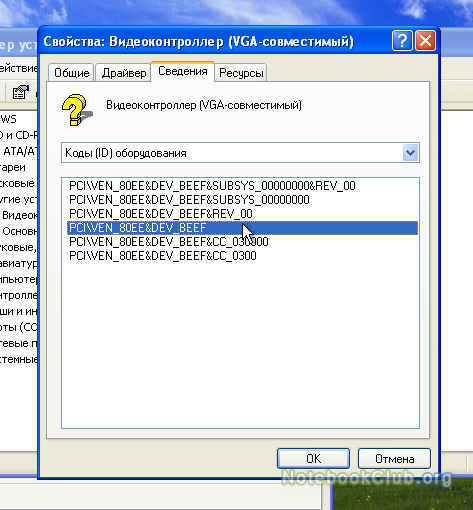
Ниже должны появиться нужные вам идентификаторы.
Установка оригинального драйвера
Для некоторых устройств на сайте нет самораспаковывающегося архива, а лишь оригинальный драйвер. В таком случае используется следующий алгоритм установки:
1. Распаковать файлы из скачанного архива.

2. Запустить установщик драйвера (файл с расширением EXE), если он есть и следовать простым инструкциям.
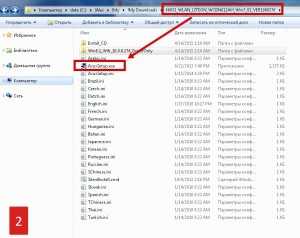
3. Если такового не имеется, то придется устанавливать драйвер вручную. Для этого снова заходим в «Свойства» неизвестного оборудования в «Диспетчере устройств» (повторить пункты 1-3 из алгоритма «Как узнать ID оборудования»).

4. Зайти во вкладку «Драйвер», нажать «Обновить» и выбрать «Выполнить поиск драйверов на этом компьютере».

5. При помощи кнопки «Обзор» найти папку с драйвером. В ней может быть как один единственный файл с драйвером, так и несколько папок с драйверами для разных систем. В нашем случае это отдельная папка, в которую вложены папки с драйверами для разных типов ОС. Выбираем подходящую, жмем «ОК» и в следующем окне «Далее».
6. Ждем завершения установки и жмем «Завершить».
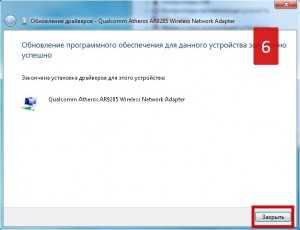
Примечание. Если установщик не нашел файл драйвера в указанной папке, то значит в пункте 5 неправильно указано расположение драйвера. В таком случае попробуйте указать другую папку с драйвером (такое случается, когда внутри архива сложная структура папок).
При помощи метода установки драйверов по ID оборудования можно заставить работать любое устройство.
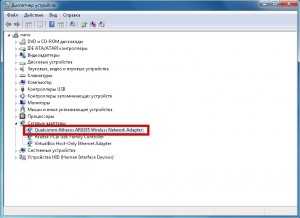
Самое приятное, что это действительно оптимальное универсальное решение. Главное – уметь применять его на практике.
Как открыть общий доступ к папке в Windows 10?
В Windows 10 предоставить общий доступ к файлу или папке (расшарить папку) можно буквально за несколько секунд. Еще я покажу, как закрыть общий доступ к папке/файлу и посмотреть, к каким папкам предоставлен общий доступ.
Просто нажимаем правой кнопкой мыши на любую папку или файл, наводим курсор на меню «Предоставить доступ к» и выбираем «Отдельные люди».
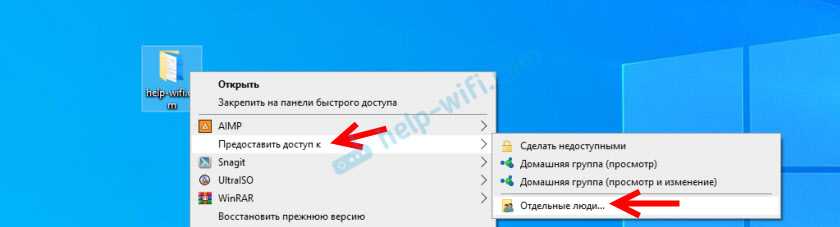
Дальше нужно выбрать пользователя, для которого будет предоставлен общий доступ к папке. В домашней сети можно выбрать «Все». В таком случае доступ к файлу/папке будет у всех участников сети. Можно создать нового пользователя и использовать его имя/пароль для доступа к папке с других компьютеров (если вы не отключали общий доступ с парольной защитой) .
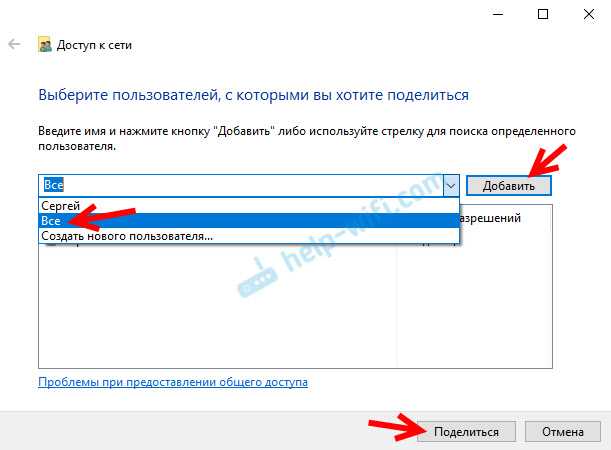
Для пользователя «Все», (или нового пользователя) можно изменить права доступа к файлу или папке в Windows 10. По умолчанию папка/файл доступен только для чтения. Можно установить «Чтение и запись». Тогда другие пользователи по сети смогут менять/удалять файлы в папке, записывать новые, редактировать файлы.

После нажатия на кнопку «Поделиться» появится окно, в котором будет указан сетевой адрес к файлу, или папке. Это адрес можно скопировать и использовать для доступа к данному ресурсу с других компьютеров в локальной сети (просто перейти по адресу в проводнике) .
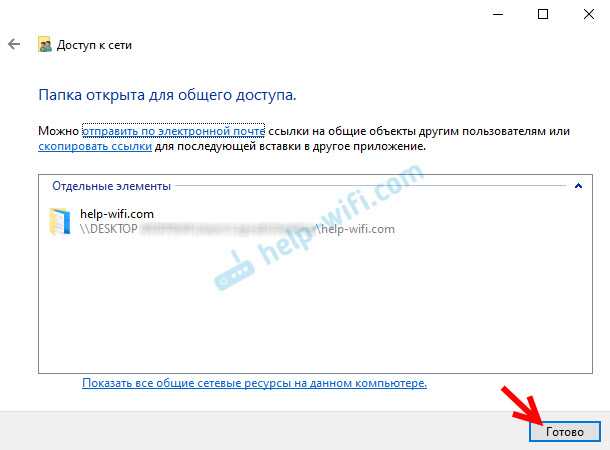
Чтобы зайти в папку, к которой мы открыли общий доступ не обязательно использовать адрес. На другом компьютере можно просто перейти в раздел «Сеть» в проводнике Windows. Открываем нужный компьютер из нашей локальной сети и переходим в общую папку, к которой мы только что открыли доступ.
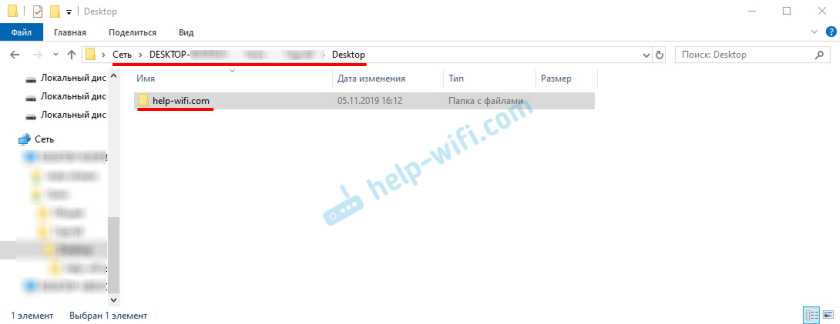
Так как я установил для этой папки права на чтение и запись, то без проблем могу редактировать, удалять и создавать новые файлы в этой папке. Права применяются ко всем файлам в расшаренной папке.
Как отключить общий доступ к папке или файлу в Windows 10?
Просто нажимаем на папку или файл правой кнопкой мыши, выбираем «Предоставить доступ к» и нажимаем на «Сделать недоступными».
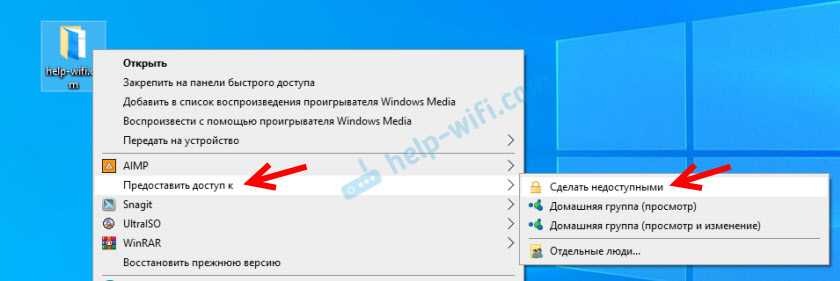
Вот так просто в Windows 10 можно закрыть общий доступ к папке/файлу.
Как посмотреть все папки и файлы, к которым открыт общий доступ на компьютере?
Для этого нужно в проводнике перейти по адресу \localhost

Откроется папка, в которой будут отражаться другие папки и файлы, к которым на данном компьютере открыт общий доступ.
Послесловие
Для меня, как и наверное для многих, локальная сеть, это всегда было что-то сложное и непонятное. Вроде понимаешь для чего она нужна и как ею можно пользоваться, но не совсем понятно, как она работает и как ее настроить. Какие-то непонятные и запутанные параметры, общий доступ, права, учетные записи и т. д., но если во всем разобраться, а еще лучше самостоятельно настроить, то сразу понимаешь, что в этом нет ничего сложного. Даже без этой домашней группы, которую убрали в Windows 10 1803 все можно без проблем настроить и использовать общий доступ к файлам, папкам и принтерам в локальной сети.
Размещение драйвера устройства
Если нужного драйвера нет в хранилище, администратор должен одобрить это устройство. Этот процесс называется размещением (staging).
В групповой политике вы можете разрешить обычным пользователям компьютера утверждать установку устройства, принадлежащего к определенному классу установки устройств. Вы также можете разместить драйвер устройства, чтобы обычные пользователи могли его устанавливать. Но поступать так со всеми устройствами нежелательно. На практикуме этого занятия вы узнаете, как настроить групповую политику, чтобы пользователи без административных привилегий могли устанавливать отдельные устройства и классы установки устройств.
В Windows 7 процесс размещения начинается с поиска подходящего пакета драйвера в папках, указанных в записи реестра . Как настроить дополнительные папки поиска драйверов устройств в Windows 7, вы узнаете на практикуме данного занятия. Если подходящий драйвер не найден, выполняется поиск в (Windows Update). Затем пользователю предлагается вставить установочный диск. Если драйвер найден, система проверяет, есть ли у пользователя право размещать пакет драйвера в хранилище. Для этого у пользователя должны быть учетные данные администратора или политика компьютера должна допускать установку драйверов известных устройств обычным пользователям. Затем выполняется проверка цифровой подписи пакета. Если пакет драйвера не подписан или подписан при помощи сертификата, не найденного в хранилище надежных издателей, пользователю будет предложено подтвердить действие. Если драйвер утвержден полномочным пользователем, копия пакета драйвера размещается в хранилище драйверов и установка продолжается.
Во время размещения средствами Windows выполняются все необходимые проверки безопасности, включая проверку административных привилегий и цифровых подписей. После успешного размещения пакета любой пользователь, выполнивший вход на компьютер, сможет установить драйверы из хранилища, просто подключив устройство. Это действие не требует особых разрешений и выполняется без участия пользователя.
Driver Talent
Driver Talent – это приложение, которое автоматически определяет все драйверы, находит самые последние обновления в Интернете и предлагает установить их до последних версий, чтобы поддерживать ваш компьютер в оптимальном состоянии.
Утилита автоматически определяет вашу версию Windows при запуске и запрашивает разрешение на сканирование всех установленных драйверов, чтобы отобразить устаревшие. Их можно фильтровать по статусу (стабильный или последний). Отображаются дата, версия и размер последних драйверов. Если доступно несколько версий, вы можете выбрать подходящую вам.
Имеется как платная, так и бесплатная Pro версия с расширенным функционалом. Поддерживает все версии Windows.
Достоинства и недостатки
Быстрая установка
Создание резервных копий дров перед каждой устаноыкой
Проста в использовании
Нет массовой загрузки драйверов
Все полезные дополнительные функции доступны только в Про версии
Free Driver Scout
Это бесплатная программа, которая поможет любому пользователю обновить драйвера на своём компьютере. Для этого нужно лишь один раз кликнуть по нужной иконке в окне программы. Также программа предложит произвести резервное копирование уже существующих драйверов. Это очень удобно, ведь бывают случаи, когда пользователи остаются неудовлетворёнными внесёнными разработчиками изменениями. Резервное копирование поможет восстановить старые версии программного обеспечения. Также это поможет после переустановки операционной системы.
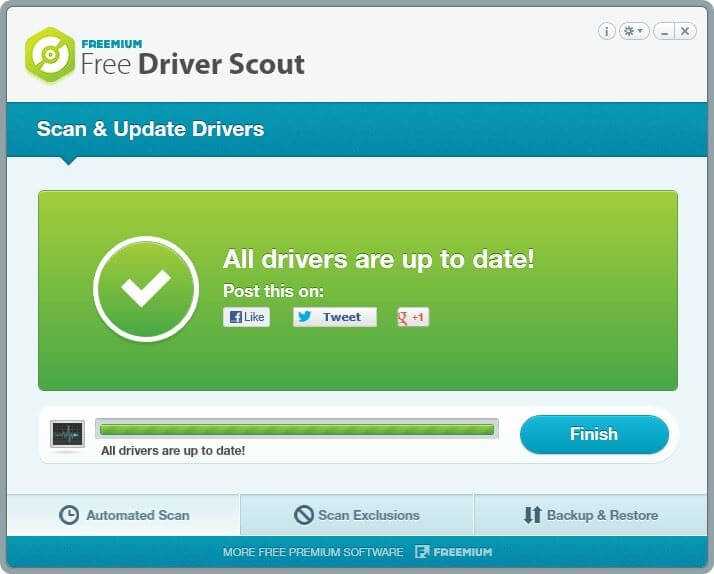
- Приятный для использования интерфейс;
- Бесплатное распространение;
- Присутствует русская локализация.
Driver Booster
Эту программу от кампании IObit, многие пользователи считают одной из самых приятных в использовании. Для её использования достаточно минимальных действий со стороны владельца компьютера.

Программа после активации сканирует компьютер и определяет какие драйвера нуждаются в обновлении. Также, если драйвера не были установлены, Driver Booster сможет это обнаружить самую последнюю версию любого программного обеспечения. Пользователю останется только выбрать, какие драйвера он хочет обновить или установить. Дальше программа всё сделает сама.
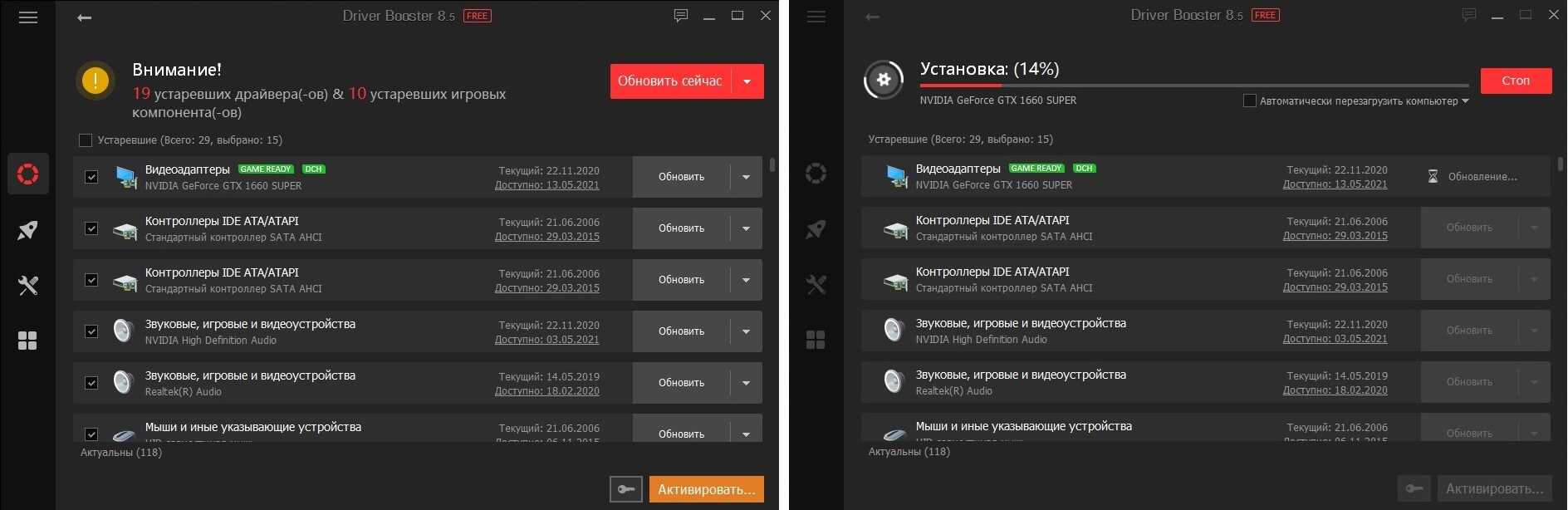
- Понятный и удобный интерфейс;
- Постоянное обновление баз данных драйверов;
- Быстрая работа;
- Удобство в использовании.
Скачать Driver Booster с официального сайта
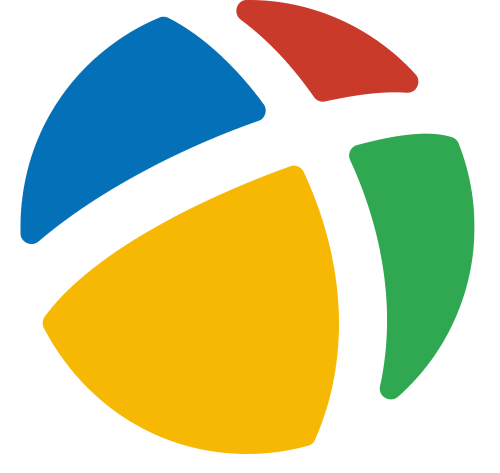
КАК ВЫГЛЯДИТ ID УСТРОЙСТВА?
Аппаратный идентификационный номер представляет собой код, состоящий, как минимум, из ID производителя (выдается организацией PCI SIG) и ID устройства (вносится производителем). В нем может присутствовать и другая уточняющая информацию, но в большинстве случаев она не представляет какой-либо ценности для обычных пользователей ПК.
К примеру, так выглядит полный аппаратный ID видеокарты NVIDIA GeForce GT 710:
PCI\VEN_10DE&DEV_128B&SUBSYS_118B10DE&REV_A1
Здесь фрагмент «VEN_10DE» — уникальный код производителя (Vendor ID). Если просто ввести его в любую поисковую систему, в первых строчках результатов поиска отобразится наименование фирмы-изготовителя видеокарты — «NVIDIA Corporation».
Фрагмент «DEV_128B» — идентификационный номер самого устройства (Device ID), назначенный производителем. В данном случае он указывает на модель видеокарты — GeForce GT 710.
Такое написание аппаратного ID характерно для PCI-устройств (оборудование, подключаемое в соответствующие слоты материнской платы). Немного иначе выглядит код USB-устройств, вот пример аппаратного ID обыкновенной компьютерной USB-мыши:
HID\VID_18F8&PID_0F97&REV_0100&MI_00
Как видно, здесь вместо «VEN» используется «VID» , вместо «DEV» — «PID», но суть от этого не меняется. Также следует отметить, что многие USB-устройства (в особенности мышки и клавиатуры) используют универсальный USB-чип, следовательно, универсальный USB-драйвер. В этих случаях у них могут совпадать значения «PID».
Подключение сетевого диска
Шаг 1. Открыть папку «Компьютер» двойным щелчком мыши.
Открываем папку «Компьютер»
Шаг 2. Нажать «Сервис» – «Подключить сетевой диск» (в Windows XP).
Нажимаем «Сервис» – «Подключить сетевой диск»
Нажать кнопку «Подключить…» вверху окна (в Windows 7).
Нажимаем кнопку «Подключить…» вверху окна (в Windows 7)
Нажать кнопку «Подключить…» на изображении диска на ленточном интерфейсе (в Windows 8 и 10).
Нажимаем кнопку «Подключить…» на изображении диска в ленточном интерфейсе (в Windows 8 и 10)
Шаг 3. Выбрать букву папки и напечатать путь, состоящий из двух слэшей «\», имени ПК со слэшем «» и имени самой папки (с нижним подчеркиванием вместо пробела, как показано на «Примере» в скриншоте).
Выбираем букву папки и печатаем путь
Шаг 4. Если путь до папки неизвестен, можно нажать «Обзор…», раскрыв мышью древо сети, щелкнув по нужной папке и нажав «ОК». Если требуется постоянное соединение с папкой, выставить флажок «Восстанавливать подключение…».
Запускаем поиск папки через «Обзор папок»
Если для подключения требуются другие учетные данные, выставить галочку «Использовать другие данные». Пароль и логин будут запрошены после нажатия «Готово».
Нажать «Готово». Диск будет подключен.
Вводим учётные данные и подтверждаем кнопкой «ОК»
В среде домена, вероятно, подключаться с другими учетными данными не придется, т.к. текущий доменный логин, скорее всего, уже имеет доступ к серверу.
К примеру, если имеется файловый сервер NAS, и потребуется подключить его папку как сетевую, вероятно, нужно будет ввести учетные данные, установленные на NAS, поскольку учетные данные Windows работать не будут.
Подключение диска через командную строку
Шаг 1. Нажать Win+R. Напечатать команду cmd и нажать «ОК».
- Ввести в окне команду «net use x: имя_ПКимя_общей_папки» (где x – выбранная для папки буква). Нажать Enter. Чтобы подключиться к папке на постоянной основе, дописать к команде в строку «/P:Yes». Вводим в окне команду
В некоторых версиях Windows вместо «/P» может потребоваться использовать «/PERSISTENT».
Чтобы подключиться к папке на постоянной основе, дописываем к команде в строку путь
- Удалить подключение можно, введя «net use x: /Delete» (на примере диск M), нажав Enter.
Удаляем подключение с помощью команды
- Можно удалить и все подключенные диски за один раз, используя «*» вместо буквы диска.
Чтобы удалить подключенные диски за один раз, используем звёздочку вместо буквы диска
Кратко, что такое драйвер.
Драйвер — это программа (ПО), которая нужна для того, что бы связать между собой операционную систему (ОС) с подключенными к компьютеру устройствами и «объяснить» ОС, как корректно их использовать. Практически каждое устройство, которое обращается к ОС имеет свой драйвер: внешние устройства (периферия) — мыши, принтеры, мониторы, клавиатура и т.д. , внутренние (комплектующие) — видеокарта, сетевой адаптер, материнская плата, процессор.
Драйвера, для большинства устройств, уже интегрированы в ОС, но может так оказаться, что для сложных и специфических устройств, к которым относится сетевой адаптер, нужно будет установить актуальный драйвер.
Double Driver
Эта маленькая бесплатная утилита предназначена не для обновления, а для отката текущей версии драйвера к более поздней. Это очень удобно, ведь не всегда пользователи остаются довольны обновлениями драйверов, предпочитая более старые версии.
Сама программа выглядит приятно, а все драйвера отображаются удобным списком. Все драйвера, которые можно откатить, лежат в папке программы. Если пользователю понадобится, то он может с лёгкостью воспользоваться Double Driver и вернуть старую версию драйвера.
- Большая часть программ для откатов драйверов стоят денег, а Double Driver – бесплатная;
- Быстрая работа;
- Удобство.
Скачать Double Driver (Zip)
Как устранить проблему с доступом к сетевой папке в Windows 10
Перед тем, как переходить к решению проблем с доступом к сетевой папке в Windows 10 рекомендуется убедиться в том, что локальная сеть была настроена корректно и полностью функционирует. Только после этого можно переходить к нашим рекомендациям.
Вариант 1: Проверка корректности настроек сервера
Отчасти это можно отнести к подготовительному этапу. Убедитесь, что на выбранном компьютере активированы все основные настройки из системного раздела «Сервер».
- Откройте «Панель управления». Это можно сделать через поисковую строку по системе, которая открывается при клике по иконке лупы или использования сочетания клавиш Win+S. Введите в поисковую строку наименование искомого объекта и нажмите Enter для перехода к результатам.
По умолчанию интерфейс «Панели управления» будет разделен по категориям. Для удобства желательно включить напротив строки «Просмотр» значение «Крупные значки» или «Мелкие значки».
Среди представленных элементов «Панели управления» перейдите к разделу «Администрирование».
В «Проводнике» откроется отдельная папка со всеми элементами «Администрирования». Здесь откройте компонент «Службы».
Из списка параметров раскройте полное описание параметра «Сервер». Для этого кликните по нему правой кнопкой мыши и выберите из контекстного меню пункт «Свойства».
У строки «Тип запуска» поставьте значение «Автоматически». Ниже воспользуйтесь кнопкой «Запустить» и нажмите «Применить».
Если этот метод не поможет открыть доступ к сетевым директориям, то переходите к более продвинутым способам коррекции проблемы.
Вариант 2: Предоставить доступ
Не все папки имеют открытый характер для других устройств в рамках локальной сети. Для некоторых, особенно расположенных на системном томе, может потребоваться открытие доступом администратором. К счастью, можно очень быстро предоставить доступ к другой учетной записи. Правда, все манипуляции придется производить только через учетную запись администратора. В противном случае, вам не дадут ничего поменять в свойствах папки.
- Кликните правой кнопкой мыши по папке, у которой у вас проблемы с доступом. Из контекстного меню выберите пункт «Предоставить доступ к».
Запустится диалоговое окно «Доступ к сети». В строке ниже можно либо выбрать какого-то конкретного пользователя, которому вы собираетесь предоставить доступ или разрешить его все, выбрав соответствующий пункт из контекстного меню.
В колонке «Уровень разрешений» есть возможность указать доступные полномочия: чтение или чтение и запись. Здесь же можно удалить пользователя, если вы передумали давать ему доступ к папке.
Завершив настройки нажмите по кнопке «Поделиться». Потребуется подтверждение прав администратора.
В конце вы получите уведомление о том, что выбранная папка полностью открыта для общего доступа. Нажмите «Готово» для завершения настроек.
Подобные действия нужно сделать со всеми папки, доступ к которым другим участникам по каким-то причинам ограничен. Проблема в том, что если подобная проблема встречается на другом компьютере, то вам придется решать ее аналогичным способом и там, что приведет к дополнительным затратам по времени.
Вариант 3: «Служба компонентов»
Эта утилита может потребоваться для редактирования некоторых параметров доступа к приложениям и папкам в рамках локальной сети. Однако ее название гораздо более обширное.
Настройка доступа с помощью утилиты «Служба компонентов» происходит по следующей инструкции:
- Запустите поисковую строку по системе, кликнув по иконке лупы или воспользовавшись сочетанием клавиш Win+S. В открывшуюся строку впишите название искомого объекта.
- Откроется окошко «Службы компонентов». В левой части интерфейса раскройте раздел «Службы компонентов». Там откройте директорию «Компьютеры».
В центральной части интерфейса кликните правой кнопкой мыши по иконке «Мой компьютер». В контекстном меню выберите пункт «Свойств».
В окошке «Свойств» раскройте вкладку «Свойства по умолчанию».
Для «Уровень проверки подлинности по умолчанию» задать значение «По умолчанию» и для «Уровень олицетворения по умолчанию» указать «Олицетворение».
Завершив настройки нажмите кнопку «Применить».
После выполнения указанной операции выполните перезапуск операционной системы, чтобы настройки применились окончательно.
Исправить проблему с доступом к сетевым папкам в операционной системе Windows 10 достаточно просто. Чаще всего достаточно только правильно настроить локальную сеть, а потом, если возникнут проблемы с доступом, открыть его для папок, где требуется наличие прав администратора.




![Установка драйверов для сетевого адаптера - [решено]](http://myeditor.ru/wp-content/uploads/5/f/e/5fe1ab24b54c5aadacf6499ecaa5fc02.jpeg)