Введение
Операционная система «Windows 10», выступающая главным и основным связующим программным инструментом управления персональными компьютерными устройствами, контроля, запущенных пользователями, исполняемых процессов и полноценного коммуникационного взаимодействия, является одной из самых распространенных компьютерных оболочек.
Высокую популярность и востребованность система получила, во многом, благодаря разработке и внедрению новых функциональных приложений и усовершенствованию существующих, а также универсальной способности осуществлять свою деятельность на разно платформенных устройствах.
Все доступные улучшения, дополнительные системные возможности и внутренние настройки «Windows 10» получает пакетным способом в виде выпуска официальных обновлений. Не стало исключением и осеннее обновление операционной системы, представленное в ноябре «2021 года», содержащее, в том числе, измененные настройки звуковых уведомлений.
В «Windows 10» система уведомлений является важной функцией, которая позволяет пользователям не пропустить важные события и информирует о любых ситуациях, требующих внимания пользователей и соответствующей реакции. Однако частые всплывающие сообщения могут существенно усложнить работу пользователям и снизить уровень производительности, заставляя каждый раз отвлекаться на уведомления о получении нового электронного письма, обновлении веб-сайта, подключении дополнительного устройства и т.д
Конечно, пользователи всегда могут настроить параметры для каждого приложения, но, если возникла необходимость отключить звук для всех уведомлений, процесс может быть довольно длительным. Поэтому, начиная с ноябрьского обновления, в операционной системе «Windows 10» предусмотрена возможность отключать звук сразу для всех уведомлений, без необходимости полностью отключать функцию оповещений или разбираться в настройках каждого приложения в отдельности.
В данном руководстве, освещающем отдельные возможности «Windows 10», мы подробнее расскажем, как быстро произвести операцию отключения звука уведомлений при соответствующей необходимости.
Как выключить уведомления в Windows 10 полностью
Для разрешения проблемы с постоянно поступающими оповещениями можно произвести радикальную настройку, которая полностью деактивирует эту функцию ОС. Производятся действия в редакторе политик или в системном реестре.
Путем редактирования групповых политик
В системе есть специальное приложение для управления службами, отвечающими за работу определенных опций. Пошаговое руководство:
- Развернуть поисковую строку, ввести запрос «Изменение групповой политики» и запустить одноименную программу.
- Воспользовавшись навигацией слева, перейти в папку «Конфигурация пользователя» → «Административные шаблоны» → «Меню «Пуск» и панель задач».
- Двойным кликом открыть свойства файла «Удалить уведомления и значок центра уведомлений».
- Поставить о, нажать Применить, ОК.
С помощью редактора реестра
Редактор реестра включает в себя параметры всего программного обеспечения ОС, поэтому отключить навсегда систему оповещений можно путем внесения изменений в этот компонент. Пошаговое руководство:
- Посредством системного поиска найти и запустить «Редактор реестра».
- С помощью навигации в левой части проследовать по пути HKEY_CURRENT_USER → Software → Policies → Microsoft → Windows → Explorer.
- Щелкнуть в основной части интерфейса ПКМ, выбрать «Создать» → «Параметр DWORD (32 бита)».
- Вписать название DisableNotificationCenter, нажать Enter.
- Открыть свойства созданного параметра двойным кликом по имени.
- Ввести в поле «Значение» цифру 1, щелкнуть ОК. Перезапустить компьютер.
Как включить режим «Не беспокоить»
Для людей, которые хотят на некоторое время отключить звук входящих уведомлений, полезным будет режим «Не беспокоить». Это своеобразная альтернатива беззвучной опции, которая сейчас очень популярна среди пользователей.
Удобнее всего ставить «Не беспокоить» в тот момент, когда вы ложитесь спать. Ночью в таком случае вас никто не потревожит, а после деактивации режима звук будет работать, как обычно. То же самое можно сделать при нахождении в местах, где нужно поддерживать тишину.
Для того, чтобы активировать «Не беспокоить», нужно:
- На главном экране сделать свайп снизу вверх для входа в пункт управления.
- Нажать на значок в виде полумесяца.
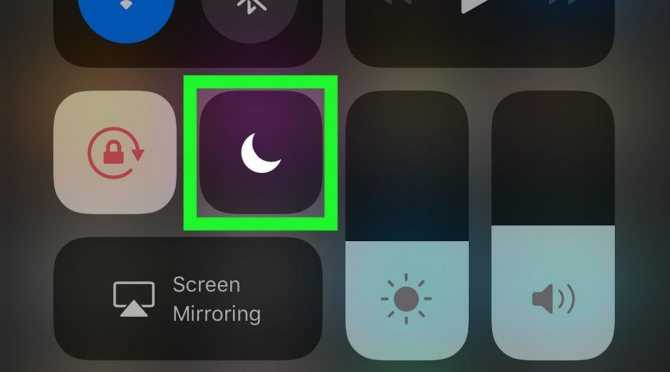
Когда вам понадобится отключить режим, потребуется повторить операцию. После нажатия на иконку «Не беспокоить» она станет тусклой, а звук снова появится.
Существует и альтернативный способ активации режима. Он будет более продуктивным, так как в процессе пользователь сможет применить различные настройки «Не беспокоить». Например, указать определенный промежуток времени, когда будет работать режим.
Для этого потребуется:
- Открыть настройки Айфона.
- Перейти в раздел «Не беспокоить».
- Выставить нужные параметры и подтвердить активацию опции.
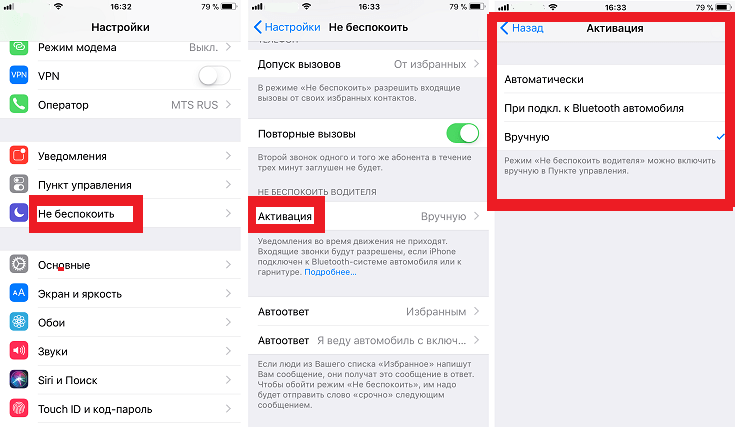
Так как «Не беспокоить» имеет ряд отличий от привычного беззвучного режима, у пользователей возникает много вопросов, которые касаются особенностей его работы. Сейчас попытаемся ответить на самые популярные, чтобы у вас не осталось сомнений в том, что представленная опция намного удобнее, чем простое отключение уведомлений.
Герман
Эксперт в области цифровых технологий и деятельности мобильных операторов. Занимаюсь постоянным мониторингом изменений отрасли в России и за рубежом.
Задать вопрос
Вопрос эксперту
Не пропущу ли я будильник, включив режим «Не беспокоить»?
Нет. При активированной опции блокируются только звуки поступающих звонков и уведомлений. Будильник работает в штатном режиме и на полной громкости.
Можно ли ознакомиться с оповещениями во время работы опции?
Да. Все сообщения и звонки, которые будут поступать в режиме «Не беспокоить» отобразятся на экране. Вы в любой момент можете открыть входящее послание из шторки уведомлений.
Что слышит человек, который пытается дозвониться, когда у меня включен данный режим?
Звонящий слышит в трубке продолжительные гудки. В этот момент на экране вашего Айфона отображается информация о том, что совершается входящий вызов.
Можно ли настроить автоматическое выключение режима?
Да. Когда вы нажимаете на иконку с полумесяцем, на экране появляется всплывающее окно. Оно предлагает просто включить опцию или активировать ее на час, до вечера, а также до того момента, пока владелец смартфона находится в указанном месте.
Как не пропустить действительно важный звонок при работе опции?
Очень просто. Перейдя в настройки данного режима, вы можете включить доступ вызовов от избранных номеров.
Изменить звуки в Windows 10
Чтобы изменить звуки в Windows 10, Windows 8, Windows 7 или Windows Vista, откройте панель управления и нажмите «Оборудование и звук». Затем выберите и нажмите «Изменить системные звуки» в разделе «Звук».
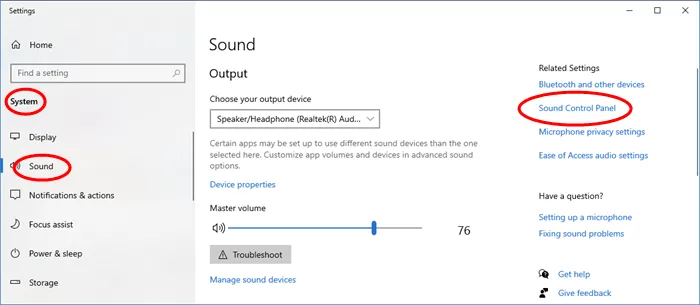
В Windows 10 вы также можете получить доступ к апплету настроек звука через Система> Звук. Нажмите Панель управления звуком и апплет откроется.
Здесь, на вкладке «Звуки», в раскрывающемся окне «Звуковая схема» вы сможете увидеть доступные звуковые схемы.
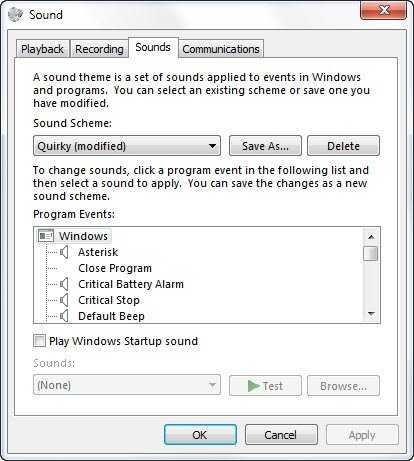
Выберите одно событие программы, выберите звук и нажмите «Применить»> «ОК». Вы можете, если хотите, вы можете дополнительно настроить их в поле «Программа».
Сделав это, вы услышите совершенно новый набор звуков. Поверьте мне, вы найдете их долгожданными переменами. У меня всегда отключены звуки, но теперь мне нравятся небольшие новые сюрпризы, которые Windows подбрасывает в виде новых звуков, которые появляются, когда я ее использую.
Windows 10 и Windows 8.1 лишают возможности воспроизводить звуки выключения, входа в систему и выхода из системы.
Отключить звуки в Windows
Чтобы отключить звук для определенного события, выберите событие, а затем из Звук раскрывающееся меню выберите Никто. Чтобы отключить все звуки в системе, вам нужно выбрать Нет звуков под Схема звуков раскрывающееся меню и нажмите Применить.
Читайте: Отключите уведомления и системные звуки в Windows 10.
В настройках Звуков вы также можете сделать следующее:
- Изменение звуковой схемы. В раскрывающемся меню выберите звуковую схему, которую хотите использовать, а затем нажмите «ОК». Если вы не установили звуковые схемы, вам может потребоваться установить пакет тем или загрузить звуковые схемы.
- Измените определенные звуки в списке «Программные события» — для этого щелкните событие, для которого вы хотите назначить новый звук. Теперь в списке «Звуки» выберите нужный звук. Затем нажмите «Обзор» и установите желаемый звук.
- Сохранить звуковую схему — здесь вы также можете сохранить или восстановить звуковые схемы.
Скачать звуковые схемы для Windows
Если вы ищете дополнительные крутые звуковые темы для своей Windows, вы можете создать свою собственную или загрузить их со сторонних сайтов. Winsounds.com Кажется, это хороший веб-сайт, на котором вы можете загрузить все звуки Windows по умолчанию из ранних версий Windows в текущую. Он также предлагает для загрузки другие пользовательские звуковые схемы. Я уверен, что вам понравятся некоторые из настраиваемых звуковых схем, предлагаемых для бесплатной загрузки здесь.
Отметьте этот пост, если вы хотите ограничить изменение звуковых схем. Перейдите сюда, если вам нужно диагностировать, устранять неполадки, устранять проблемы со звуком и звуком, если в Windows нет звука.
Изменение параметров звука стандартного уведомления в панели управления
Еще один способ отключить стандартный звук уведомлений Windows 10 для сообщений операционной системы и для всех приложений — использовать настройки системных звуков в панели управления.
- Зайдите в панель управления Windows 10, убедитесь, что в поле «Просмотр» справа вверху установлено «Значки». Выберите пункт «Звук».
- Откройте вкладку «Звуки».
- В списке звуков «Программные события» найдите пункт «Уведомление» и выберите его.
- В списке «Звуки» вместо стандартного звука выберите пункт «Нет» (находится вверху списка) и примените настройки.
После этого все звуки уведомлений (опять же, речь идет именно о стандартных уведомлениях Windows 10, для некоторых программ настройки необходимо производить в параметрах самого ПО) будут отключены и не должны будут вас внезапно побеспокоить, при этом сами сообщения о событиях продолжат появляться в центре уведомлений.
Как отключить звуки уведомлений для всех приложений в «windows 10»?
Чтобы снизить отвлекающий фактор, вызванный звуковым сигналом, сопровождающим отображение всплывающих уведомлений, пользователям, в операционной системе «Windows 10», получившей официальное обновление от «10 ноября 2021», предстоит выполнить следующий упорядоченный алгоритм простых пошаговых действий.
-
Запустите системное приложение «Параметры», обеспечивающее пользователям прямой доступ ко всем основным функциональным настройкам операционной системы «Windows 10». Востребованный универсальный программный инструмент можно открыть многими способами. Например, в нижнем левой углу рабочего стола на «Панели задач» нажмите левой кнопкой мыши на кнопку «Пуск» и откройте главное пользовательское меню «Windows». В левой закрепленной боковой панели дополнительного меню наведите курсор на значок «сложной шестеренки» и, во всплывающей открывшейся добавочной панели, щелкните раздел «Параметры».
Или выберите из доступного содержимого главного пользовательского меню, содержащего перечень установленных в операционной системе служебных приложений и сторонних программ, раздел «Параметры», задействуя для его поиска колесо вращения компьютерной мыши или ползунок полосы прокрутки, и востребованное одноименное приложение будет незамедлительно открыто.
Также можно воспользоваться следующим вариантом и открыть приложение «Параметры» из меню «Опытного пользователя». Нажмите совместно комбинацию горячих клавиш «Windows X» или щелкните правой кнопкой мыши по кнопке «Пуск», расположенной на «Панели задач» в нижнем левом углу экрана, и, в представленном перечне системных инструментов всплывающего меню, щелкните левой кнопкой мыши раздел «Параметры» для мгновенного запуска приложения.
-
На странице основных системных настроек «Windows 10» отыщите, из набора предлагаемых вариантов, ответственную вкладку «Система» и осуществите переход к востребованному содержимому, щелкнув по ее названию левой кнопкой мыши.
-
В левой боковой панели новой открывшейся страницы выберите раздел «Уведомления и действия».
Подсказка. В операционной системе «Windows 10», включающей ноябрьские обновления «2021 года» или более поздние версии улучшений, пользователи могут получить быстрый доступ к настройкам системных уведомлений, задействуя доступные возможности приложения «Центр уведомлений Windows». Нажмите на текстовую ссылку «Управление уведомлениями» в правом верхнем углу всплывающей боковой панели центра, и переход в искомый раздел приложения «Параметры» будет выполнен сразу напрямую.
-
В правой боковой панели, применяя стандартные способы перемещения по доступному содержимому, отыщите среди предложенных вариантов раздел «Уведомления» и снимите индикатор выбора («галочку») в связанной ячейке параметра «Разрешить воспроизведение звуков уведомлениями».
После того, как пользователи исполнят представленный упорядоченный алгоритм простых пошаговых действий, в правом нижнем углу экрана по-прежнему будут всплывать разнообразные уведомления, но отвлекать пользователей дополнительным звуковым сигналом они уже не будут.
Феномен ускорения нарастания громкости
В повседневной жизни часто встречаются звуковые раздражители, чья интенсивность намного превышает пороговую слышимость, в частности – звуки разговорной речи. Некоторые патологические изменения в рецепторах больного уха, таких как нейросенсорная тугоухость, вызывают повышенную чувствительность к сильным шумам. Это состояние называется ФУНГ- феномен ускорения нарастания громкости. Он часто возникает при расстройствах периферической зоны волосковых клеток слуховой улитки.
При этом расстройстве, усиление подаваемых звуковых сигналов выше порога, чувствуется человеком также отчетливо, как и при нормальном слухе, происходит процесс ускоренного нарастания громкости. При односторонней тугоухости, восприятие громкости уха с патологией и здоровым выравнивается. В случае двусторонних поражений, для диагностирования этого феномена применяют Si-Siтест, выявления порога дискомфорта и дифференциальный порог восприятия мощности звука (тест Люшера).
Как отключить или изменить звук уведомлений в Windows 10
В процессе работы Windows 10 время от времени может выводить в области уведомлений сообщение о необходимости выполнить какое-нибудь действие, например, обновить Защитник, подключиться к облачному хранилищу OneDrive и так далее. Каждое такое сообщение сопровождается звуковым сигналом. И хотя этот сигнал вполне нейтрален на слух, некоторым пользователям он кажется раздражающим.
Если вы в их числе, возможно, вы захотите изменить его или полностью отключить . Делается это очень просто. Откройте универсальное приложение «Параметры» и последовательно перейдите по цепочке Персонализация -> Темы -> Дополнительные параметры звука.
Откроется небольшое окошко со список используемых на компьютере звуков. Найдите в нём запись «Уведомление» , выделите её мышкой, а затем выберите в выпадающем списке «Звуки» наиболее подходящий для события звук.
Если же вы хотите полностью отключить звук оповещений, перейдите в самое начало выпадающего списка предлагаемых вариантов и выберите там запись «Нет» . Как только вы это сделаете, кнопка «Проверить» станет неактивной. Сохраните новые параметры и закройте окошко настройки звуков. Вот всё так просто. Кстати, нажав «Обзор», вы можете выбрать собственный аудиофайл, только он должен быть в формате WAV .
Можно ли убрать звук уведомлений в Windows 10
Не все хотят полностью убрать оповещения. Однако звук, издаваемый ими, очень быстро надоедает и нередко мешает. Избавиться от него можно через настройки персонализации
Однако важно помнить, что это также приводит к отключению всех остальных системных звуков
Чтобы открыть персонализацию, нужно нажать ПКМ по рабочему столу и выбрать соответствующий пункт (расположен в самом низу списка). Далее следует перейти в раздел «Темы». Справа будет пункт «Звуки».
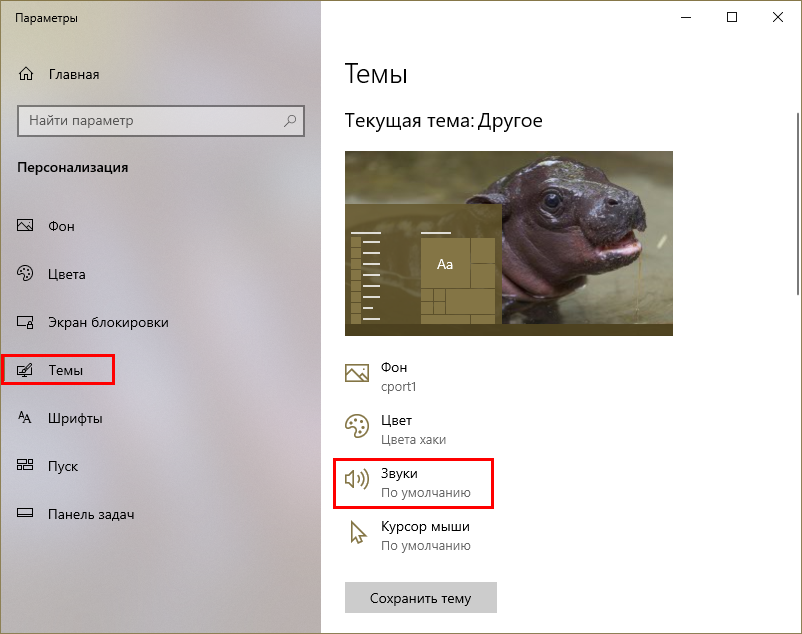
В появившемся перечне звуков требуется найти пункт «Уведомление». При необходимости можно нажать на кнопку «Проверить», чтобы точно убедиться, что это именно тот звуковой файл. Сверху расположена надпись «Звуковая схема». В ней нужно выбрать вариант «Без звука».
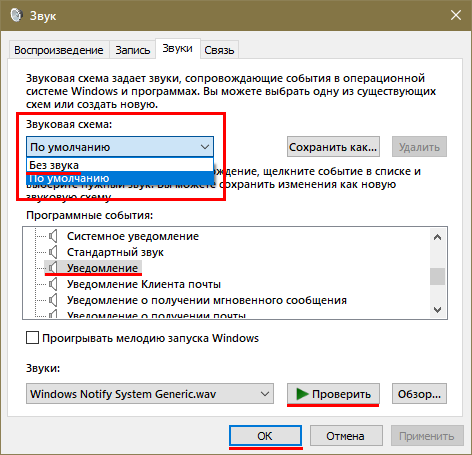
К слову, подобный способ позволяет не только полностью убрать, но и изменить системные звуки. Это окно часто применяют, чтобы установить другую мелодию при запуске или выключении компьютера. Однако нужно помнить, что под пунктом «Уведомления» находятся не только оповещения, поэтому такое изменение повлияет не только на них.
Видео #45. Центр уведомлений Windows 10
Как операционная система, так и установленные на компьютере программы могут выводить информационные сообщения для пользователя — уведомления.
В Windows 10 также, как и в предыдущих версиях операционной системы, есть область в правой нижней части экрана, которая называется Областью уведомлений. Именно в этой области ранее выводились уведомления программ и операционной системы. В Windows 10 есть специальный инструмент — Центр уведомлений и его значок логично находится в Области уведомлений в правом нижнем углу экрана.
Чтобы открыть Центр уведомлений, необходимо щелкнуть по его значку.
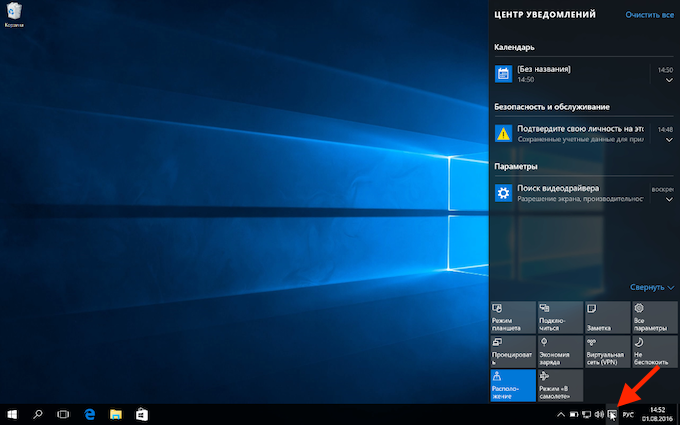
У Центра уведомлений есть несколько функций.
Во-первых, в него выводятся все уведомления, которые появляются в системе и вы можете с ними ознакомиться в любой момент времени. Уведомления создаются программами и приложениями, а также самой операционной системой. Это может быть сообщение о новом электронном письме, напоминание календаря, уведомление об обновлениях и так далее. Обычно уведомления появляются в нижнем правом углу над панелью задач и находятся там в течение нескольких секунд.

Также уведомление помещается в список Центра уведомлений, который вы всегда можете открыть.
Кроме этого Центр уведомлений дает нам возможность получить быстрый доступ к наиболее важным элементам управления операционной системой и в первую очередь к Параметрам системы, к которым мы уже обращались.
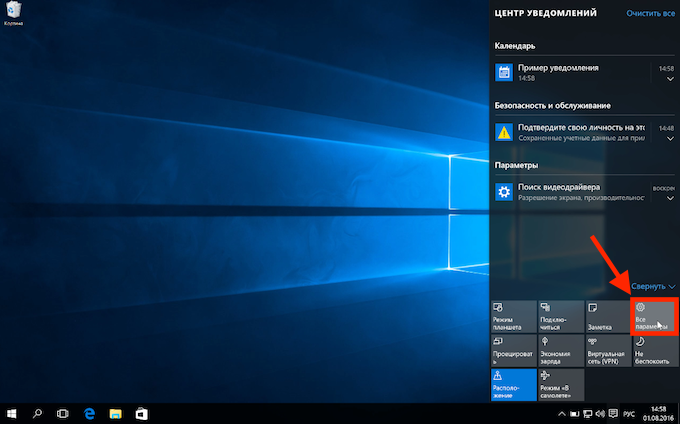
Настройки здесь сгруппированы по категориям, а каждая категория состоит из нескольких подразделов с параметрами.
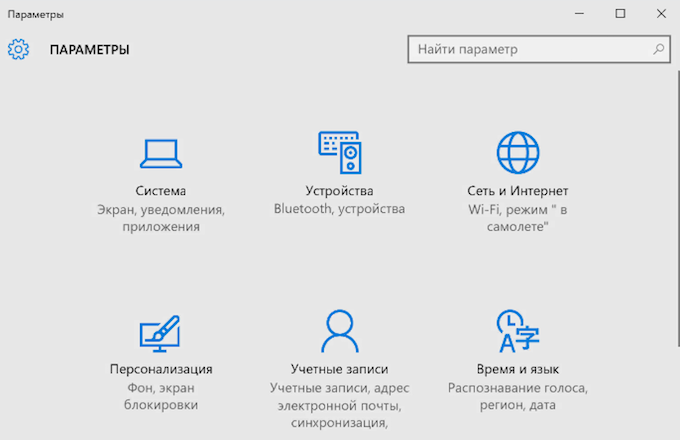
И настройки самого Центра уведомлений находятся здесь же, в категории «Система» подразделе «Уведомления и действия».
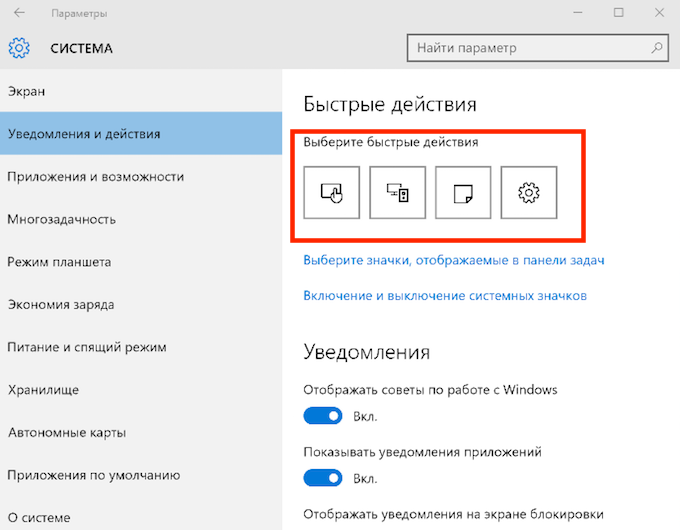
Здесь мы видим четыре значка, которые обозначают быстрые действия, доступные из Центра уведомлений. Точно такие же значки мы увидим, если откроем Центр уведомлений.
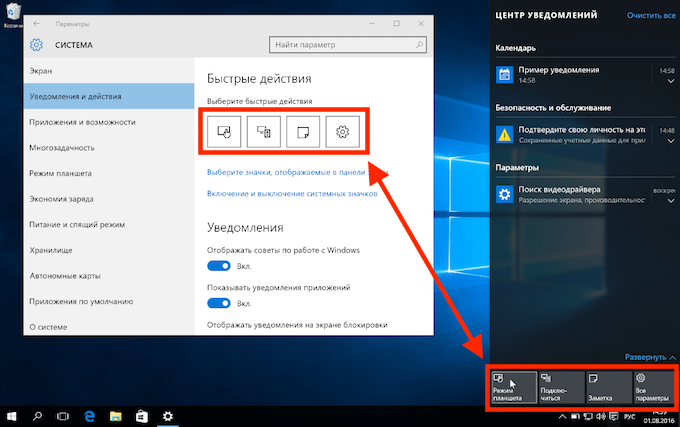
Мы можем изменить быстрые действия на другие. Например, первое действие включает режим планшета, который, как понятно из названия, предназначен для активации на планшетах. Если Windows 10 используется только на компьютере, то данное действие для может быть неактуальным и его можно заменить на что-то более полезное.
Для этого в настройках щелкаем по соответствующему значку и выбираю нужное действие из списка.
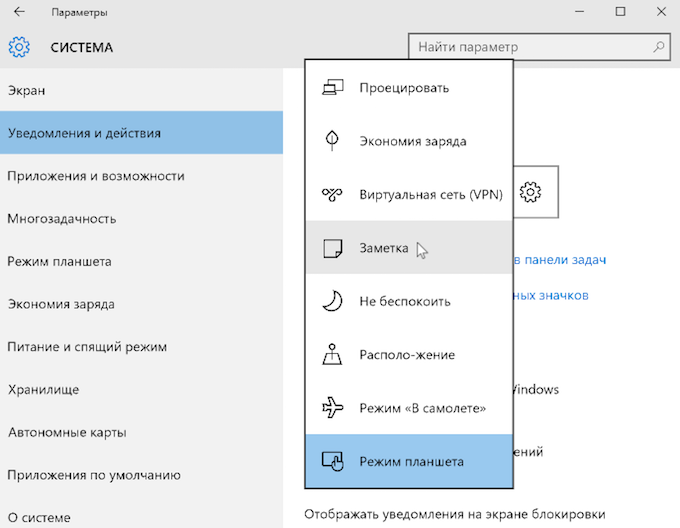
Изменения мгновенно отобразятся также и в самом Центре уведомлений.
Ну а доступ ко всем возможным опциям можно получить в любое время, нажав на Развернуть.

Но вернемся к настройкам области уведомлений и Центра уведомлений. Здесь мы можем включить или отключить определенные уведомления, например, можем совсем запретить программам выводить свои сообщения.
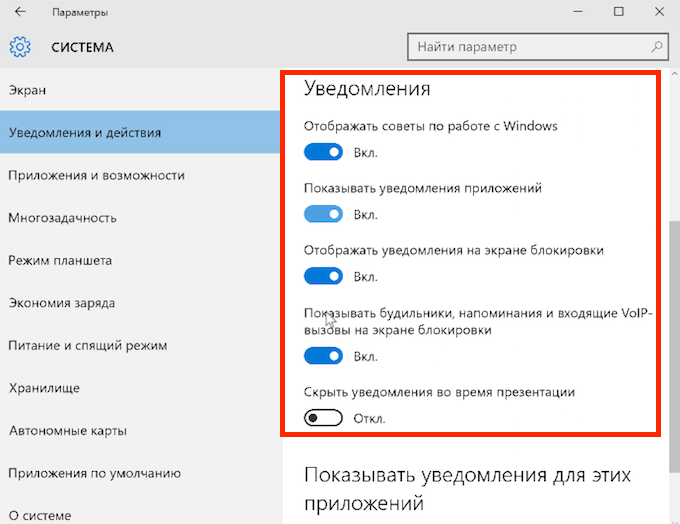
Или можно спуститься чуть ниже в окне настроек и здесь мы должны увидеть перечень программ, которые могут создавать уведомления и выводить их в Центр уведомлений. В моем случае они отсутствуют, но именно здесь можно отключить или включить возможность отправки уведомлений для каждого приложения отдельно.
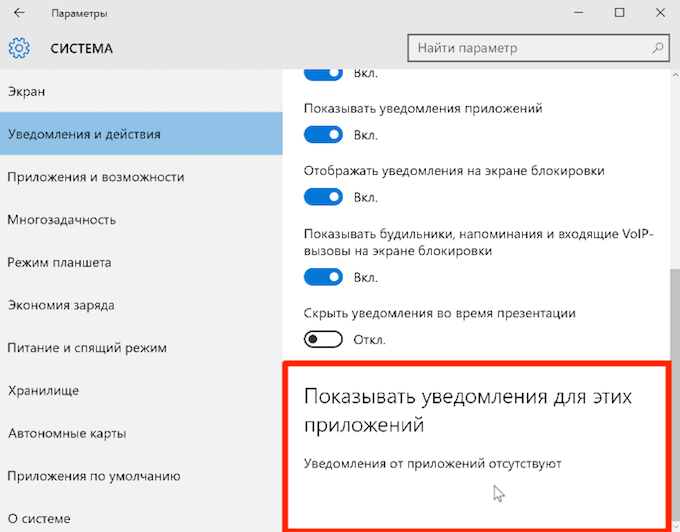
Также обычно каждое такое приложение в своих настройках позволяет более детально указать параметры вывода уведомлений. Например, в настройках программы Почта для каждой учетной записи можно задать свои параметры уведомлений.
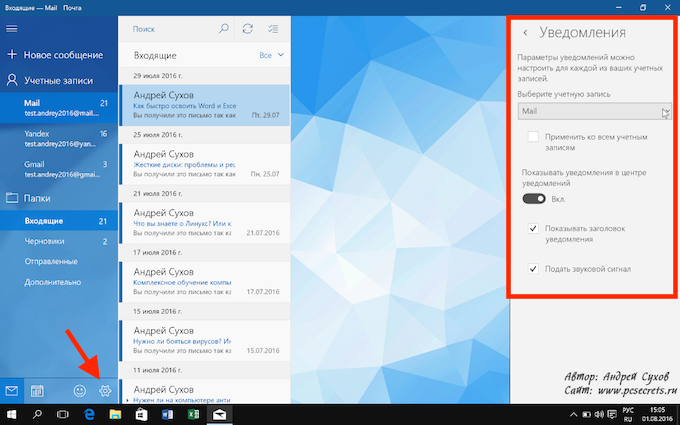
Ну и в системных настройках уведомлений есть две ссылки, которые позволяют нам настроить отображение значков приложений и системных программ в области уведомлений.
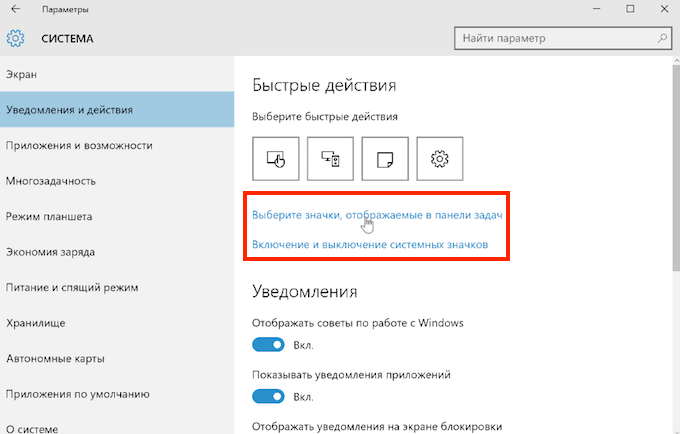
Изменяя положение переключателя мы изменяем и видимость значка.

К настройкам системы мы еще неоднократно будем возвращаться, но я не планирую подробно останавливаться на них.
Тому есть две причины.
Во-первых, данный курс ориентирован на начинающих, а большая часть настроек требует определенных более глубоких знаний.
Во-вторых, часть настроек вообще не применяется или применяется крайне редко на домашних компьютерах.
Поэтому я ограничусь рассмотрением наиболее востребованных настроек системы.
Отключение звуковых сигналов уведомлений системного по
Не считаете полезной опцию звуковых сигналов уведомлений и уверены, что не пропустите важное сообщение и без них? Отключение сигналов предусмотрено настройками. Вернитесь к окну параметров ОС
Откройте категорию настройки системных параметров
Вернитесь к окну параметров ОС. Откройте категорию настройки системных параметров.
Сместите влево ползунки, чтобы отключить звуки и баннеры уведомлений приложений. Помните: в ряде приложений опции уведомлений устанавливаются через собственные настройки программного ПО. Изменения будут распространяться лишь на те программные инструменты, которые присутствуют в перечне. Речь идет о встроенном в операционную систему софте.
Отключить уведомления и системные звуки в Windows 10
Windows 10 поставляется с новым набором звуковых уведомлений, некоторые заимствованы из Windows 8.1. Если вы переходите на Windows 10 из Windows 7 или Windows 8.1, вы можете легко заметить изменения. В Windows 10 имеется новый набор звуковых оповещений для таких событий, как напоминания календаря, сообщения, электронная почта, изменение громкости и т. Д. Существует способ настроить тоны системы в соответствии с вашими предпочтениями. Вы даже можете отключить звук для всех системных предупреждений в Windows 10, изменив несколько настроек звука на вашем компьютере.
Нажмите на значок динамика на панели задач и переместите ползунок, чтобы изменить громкость звука.
Отключить звук системы в Windows 10
Чтобы включить системные звуки в Windows 10, вам нужно будет открыть настройки звука. Щелкните правой кнопкой мыши значок «Динамики», который находится в правой части панели задач.
Вы увидите опцию «Звуки» во всплывающем окне. При нажатии на это открывается новое окно, где вы можете настроить звуки.
Окно свойств «Звук» предоставляет множество опций для настройки звука в соответствии с вашими потребностями. Просмотрите список доступных программных событий и выберите тот, который вы собираетесь изменить или протестировать. После выбора определенного звука для события в разделе «Звуки», нажмите кнопку «Тест», чтобы воспроизвести его.
Таким образом, вы можете изменить звук для любого из событий. Ниже приведен список нескольких событий, на которые вы можете установить звук:
Сохранение звуковых схем в Windows 10
Измененные настройки звука могут быть сохранены в виде схемы и могут быть переключены в соответствии с вашими потребностями. Чтобы сохранить изменения, внесенные в события, нажмите кнопку « Сохранить как » и назначьте имя, чтобы вы могли использовать его сейчас или для будущего использования. Вы всегда можете вернуться к настройкам звука по умолчанию, выбрав опцию «Windows Default» в разделе «Звуковые схемы».
Чтобы отключить все системные звуки в Windows 10, выберите схему « Нет звука » и сохраните настройки звука, как показано на рисунке. Это должно полностью отключить все звуки системных уведомлений.
Отключить звуки уведомлений в Windows 10
Помимо системных уведомлений в Windows 10, есть приложения, которые отправляют звуковые уведомления с баннерами, которые попадают в Action Center. Например, новостные приложения отправляют тост-уведомления (баннеры) вместе со звуком при появлении последних новостей.
Вы также можете ограничить отправку уведомлений определенным приложением, отключив уведомления приложений с помощью той же панели настроек. Вы можете либо заблокировать полное уведомление из приложения, либо заблокировать, в частности, «звук», отключив опцию «Воспроизвести звук при получении уведомления» – это приводит к тихим уведомлениям приложения, которые, в свою очередь, накапливаются в вашем центре действий.
Чтобы полностью отключить все звуки уведомлений для всех приложений, переместите ползунок для Показать уведомления приложений в положение «Выкл.».
Теперь прочитайте, как вы можете настроить громкость для отдельных программ в Windows 10.
Выключаем звук уведомлений
Если вам надоели не сами уведомления, а звук, который система производит во время их появления, вы можете отключить только его в настройках. Однако стоит учесть, что при этом будут отключены и все остальные системные звуки. Следуем пошаговой инструкции:
- Щёлкаем правой кнопкой по пустому полю «Рабочего стола», чтобы вызвать нужный перечень опций. Делаем выбор в пользу последнего пункта «Персонализация».
Выберите «Персонализация» в контекстном меню «Рабочего стола»
- В новом окне с настройками внешнего вида экрана и звуков переходим на вкладку «Темы». Здесь уже кликаем по пункту «Звуки».
Щёлкните по пункту «Звуки» во вкладке «Темы»
- Поверх основного окна откроется маленькое дополнительное для изменения параметров звука. Щёлкаем по «Уведомление» в списке. Нажмите на «Проверить», чтобы убедиться, что это тот самый звук.
Во вкладке «Звук» найдите в списке пункт «Уведомление»
- Чтобы выключить все стандартные раздражающие звуки, нажмите на выпадающее меню «Звуковая схема». В нём нажмите на значение «Без звука». Чтобы сохранить изменения, кликаем по «Применить». Затем жмём по ОК либо по крестику в правом верхнем углу, чтобы закрыть окно. Теперь появление уведомлений в правом нижнем углу не будет сопровождаться надоедливым звуком.
В выпадающем меню «Звуковая схема» выберите значение «Без звука»
Как убрать Центр уведомлений Windows 10 из области уведомлений
Довольно просто можно убрать значок Центра уведомлений из области уведомлений с помощью изменения параметров операционной системы. Не будет значка — не появятся уведомления от Центра уведомлений.
- Войдите в меню «Пуск», затем в «Параметры».
- В окне «Параметры Windows» откройте раздел «Персонализация».
- Кликните по разделу «Панель задач».
- В настройке «Область уведомлений» выберите «Включение и выключение системных значков».
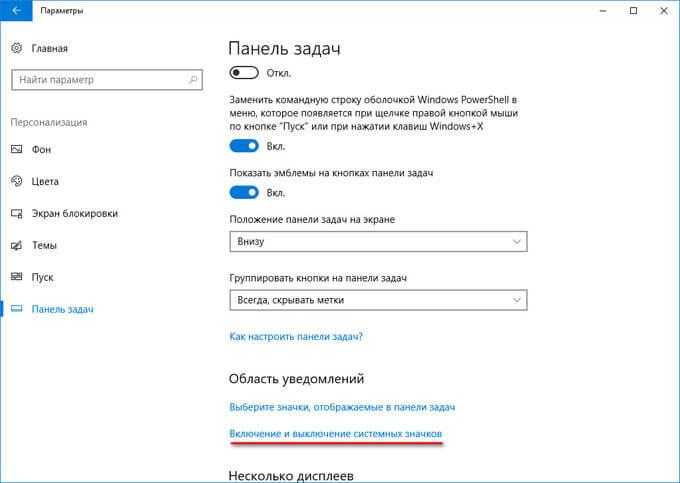
- В окне «Включение и выключение системных значков» передвиньте переключатель в положение «Откл.» напротив «Центр уведомлений».
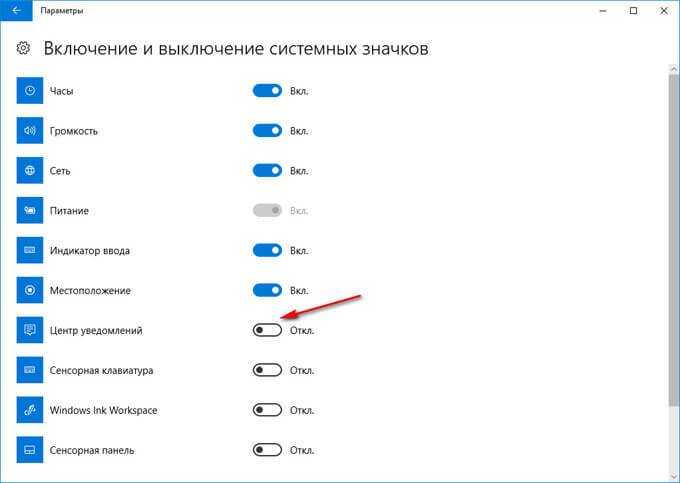
После этого, иконка Центра уведомлений Windows исчезнет из области уведомлений.
Для включения отображения значка Центра уведомлений Windows 10 в области уведомлений, проделайте аналогичную операцию, в завершении которой, передвиньте переключатель в положение «Вкл.».
Проявления повышенной чувствительности при возрастных изменениях
Гиперчувствительность к сильному шуму часто сопровождает ухудшение работы органов слуха в пожилом возрасте. С возрастом, барабанная перепонка начинает плохо переносить посторонние шумы, звуки высокой частоты и различные звуковые вибрации. Перепонка может деформироваться, в некоторых случаях бывают ее разрывы.
Пожилые люди чаще ощущают переутомление слуха, они более уязвимы к интенсивным звукам. Это состояние объясняется тем, что мембрана становится менее эластичной.
Расстройство имеет несколько стадий:
- Больной ощущает покалывание в ушах, слышит хлопки. При воздействии шумов низкой частоты, наблюдается повышенное давление на уши, как при перелетах.
- Дискомфорт возникает под воздействием низко- и высокочастотных звуков. Больной ощущает щекотание в органах слуха, его речь становится плохо разборчивой.
- Посторонние шумы приводят к возникновению болезненных ощущений в ушах. Разборчивость речи еще сильнее снижается, становится невнятной.
- Боли появляются даже при относительно негромких шумах. Эту патологию сопровождают вегетативные и эмоциональные расстройства. Понять речь больного невозможно.
Метод №4: используйте стороннюю программу регулировки громкости.
Есть несколько внешних приложений, которые могут еще больше упростить включение / отключение звука. Вот пара из них.
Вариант 4.1: EarTrumpet
Как утилита Windows 10 EarTrumpet функционально аналогична встроенным параметрам регулировки громкости, но имеет компактный и подвижный интерфейс. Он доступен в Microsoft Store.
Скачать: EarTrumpet
При первом запуске EarTrumpet на панели задач станет доступным новый значок громкости.

Просто щелкните по нему, чтобы открыть регулятор громкости для всех других приложений. Здесь сдвиньте ползунки, чтобы отрегулировать громкость или совсем отключить звук.
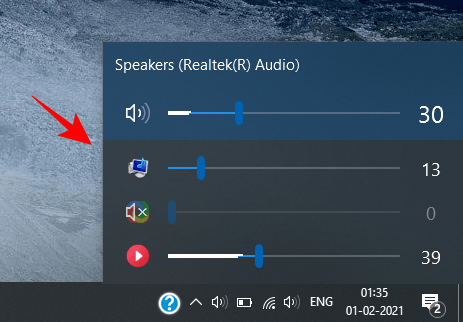
Если вы щелкните правой кнопкой мыши значок громкости Ear Trumpet и выберите Volume Mixer, вы получите то же окно, но плавающее.
Вариант 4.2: NirSoft
SoundVolumeView от NirSoft — это программа, созданная, чтобы помочь вам контролировать громкость всех ваших открытых приложений (а также системные звуки) из одного окна. Он также позволяет создавать ярлыки для различных действий регулятора громкости, чтобы вы могли быстро выполнять определенные действия с самого рабочего стола.
Скачать: SoundVolumeView
Программа не требует установки. Просто разархивируйте файл и дважды щелкните SoundVolumeView.exe, чтобы открыть программу. Щелкните приложение правой кнопкой мыши, чтобы просмотреть его параметры регулировки громкости. Нажмите «Без звука», чтобы отключить звук, или выберите один из множества других параметров управления.
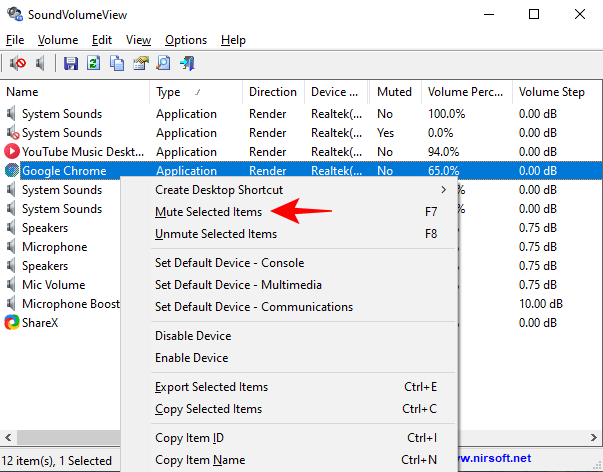
SoundVolumeView от NirSoft также позволяет вам устанавливать звуковые профили. Такая конфигурация и сохранение уровней громкости приложений для различных сценариев может оказаться весьма кстати. Например, вы можете создавать игровые, рабочие профили и профили фильмов или профиль для других целей.
Для этого установите громкость для различных приложений, выберите Файл и нажмите на Сохранить звуковой профиль.
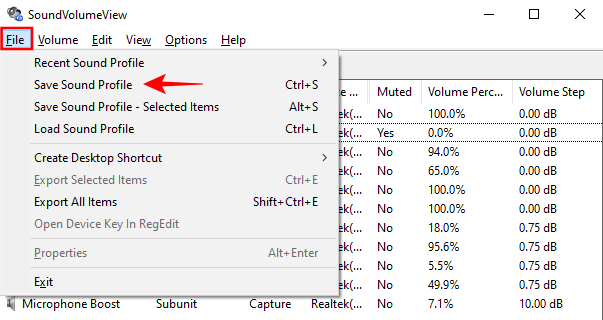
Хотя унаследованных вариантов управления звуком Windows немного, они позволяют с легкостью отключать / включать звук в приложениях. Но если вы ищете больше, чем просто параметры регулировки громкости, вам придется прибегнуть к внешнему приложению.
СВЯЗАННЫЕ С
Итог
Как оказывается звуковые уведомления не всегда приносит положительный эффект, а в основном они наоборот портят всю работоспособность компьютера, создают негативные условия и последствия для пользователя. Для того, чтобы избавиться от этих негативных последствий и сделать работу на компьютере более спокойный, удобной и простой можно воспользоваться вышеперечисленными советами. Они не просто помогут отключить лишние звуки, но и создадут более комфортную обстановку для вас.
- https://m.iguides.ru/main/os/kak_otklyuchit_zvuki_uvedomleniy_v_windows_10/
- https://remontka.pro/disable-notification-sound-windows-10/
- https://dontfear.ru/kak-otklyuchit-zvuki-uvedomlenij-windows-10/
































