More on how to find files
Try advanced search
To refine your search in Drive, use a search phrase on your computer with one of these options:
| Search for | Example |
|---|---|
| Exact phrase | |
|
Exclude a word |
Water but not lakes: |
|
File owner |
Files Dad owns: |
| Files shared by others |
Files Mom shared with you: |
| You shared files |
Files you shared with Mom: |
| Starred items | |
| Deleted items | |
| File type |
Spreadsheet file type: |
|
Time frame |
Before or after January 18, 2015. |
| Title | |
| App |
Files opened in Google Drive: |
Recovered file types
For personal accounts: We can help you recover recently deleted files for a limited time after they’re deleted if you use Google Drive with a consumer account (and not an account through your work, school, or other group) and one of these is true:
- You created the file.
- You uploaded the file to Google Drive.
- You accepted ownership of the file from someone.
If your Google Account was deleted, you might not be able to recover your files.
Что делать при сообщении, что не хватает места, хотя на карте ничего нет – для Самсунг и других телефонов на Андроид
Рассмотренный выше вариант – классика, поскольку речь идет об ошибке, обусловленной реально переполненной памятью. Решается она просто – очисткой лишнего. Но как быть, если особо нечего чистить, а система устройства продолжает настаивать на том, что память переполнена?
Очистить кэш в Play Market
Довольно часто ошибки памяти обусловлены забитым под завязку кэшем в Google Play. И даже если вдруг окажется, что дело не в нем, почистить кэш все равно не помешает, тем более что хуже уж точно не будет.
Сделать это можно следующим образом:
- Переходим в смартфонные настройки.
- Ищем «Приложения» в списке.
- Открываем Google Play и его подраздел «Память».
- Кликаем по «Очистить кэш».
- Повторяем весь алгоритм действий с сервисами магазина встроенных покупок, для чего возвращаемся в подменю «Приложения».
В случае если и эти меры окажутся неэффективными и ошибки продолжат всплывать, блокируя любую возможность загрузки и сохранения, то придется удалять обновления для установленных на смартфоне приложений из фирменного магазина.
И не забудьте перезагрузить систему гаджета, ведь проверять насколько действенными оказались предыдущие рекомендации можно только после повторного включения гаджета.
Избавиться от мусора через проводники
Еще один вариант безвозвратного удаления всяческого мусора из памяти телефона заключается в использовании проводников.
Для этого необходимо:
- Убедиться в том, что после удаления файлов с проводника они действительно были очищены.
- Почистите Корзину.
На этом все. Как видите ничего сверхъестественного, главное, чтоб помогло.
Существует несколько способов удаления всего лишнего с памяти смартфона. Один из них заключается в удалении приложения через “Корзину” и “Проводник”
Очистить Андроид с All-in-One
Удаляя то или иное ПО из памяти смартфона, обязательно следует очищать остатки, среди которых временные файлы и прочий мусор
Важно помнить, что подобные «хвосты» не так уж безобидны, как может показаться на первый взгляд
Для этого необходимо:
- Перейти в меню ПО.
- Выбрать раздел «Приложения» для запуска процесса сканирования.
- По завершении этого процесса пользовательскому вниманию предстанут все рекомендованные к удалению файлы.
- После их удаления необходимо выбрать инструмент «Расширенные», чтобы почистить все лишнее в используемом на устройстве браузере.
Кликнув по команде «Очистка» и дождавшись ее завершения с помощью рассматриваемого приложения, пользователь может быть уверен в том, что на его смартфоне больше не останется ничего лишнего.
Устранить ошибку через меню Advanced
В случае повторного отображения ошибки можно попробовать решить проблему с помощью очистки кэша java. Последний называется Dalvik Cache, и именно он является основной проблемой для большинства старых моделей мобильных устройств.
Алгоритм очистки кэша java следующий:
- Переходим в Recovery.
- Выбираем пункт «Меню» и переходим в его настройки, используя для навигации боковые клавиши регулировки громкости звука.
- Переходим по пути Wipe cache partition – Advanced – Wipe Dalvik Cache.
При этом следует помнить, что данная методика далеко не всегда обеспечивает желаемый результат, поэтому пользователи прибегают к нему тогда, когда все остальные способы оказались неэффективными.
Для эффективного решения проблемы с памятью смартфона рекомендовано производить качественную очистку его кэш-хранилища. Сделать это можно с помощью стороннего приложения Advanced
Удалить папки в data
Ну и, наконец, можно попытать счастья, очистив папки data, правда, сделать это могут только обладатели root-прав
Кроме того, важно помнить, что эта методика подойдет в тех случаях, когда ошибки состояния памяти появляются строго при определенных обстоятельствах, среди которых обновление ПО и повторная установка уже имеющегося в системе софта
Провернуть эту операцию можно следующим образом:
- Удаляем папку lib, перед этим введя в поисковую строку команду /data/app-lib/имя_приложения/.
- Если система продолжает выдавать ошибку, придется удалить всю папку, начиная с /data/app-lib/имя_приложения/.
При наличии root-прав можно обойтись более простой инструкцией, которая предполагает удаление только одной папки data/log, вполне справедливо считающейся самой громоздкой из всех бесполезных в ОС мобильного устройства.
На этом все. Конечно, существуют альтернативные методы устранения ошибки, вроде набора секретных комбинаций и пр., но это уже более индивидуальные алгоритмы, заточенные под конкретные модели определенных производителей.
Удалите файлы правильно
Есть три способа удалить файлы на Google Диске, Таблицах, Документах и т. Д.
Метод 1: удалить, не открывая файл
Когда вы запускаете Google Диск в Интернете, щелкните файл один раз и нажмите значок удаления вверху.
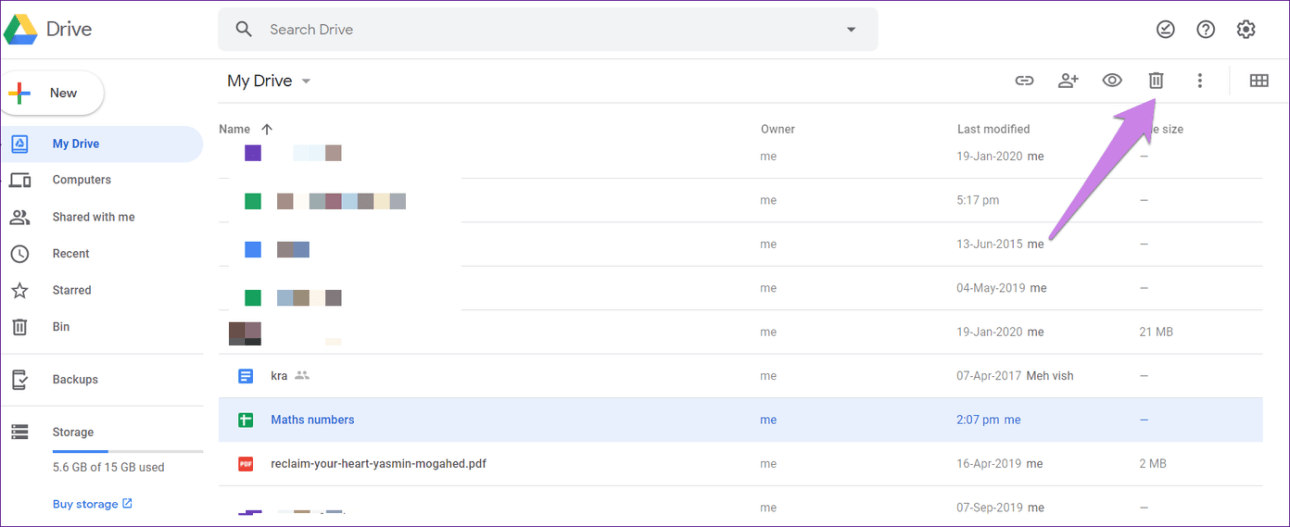
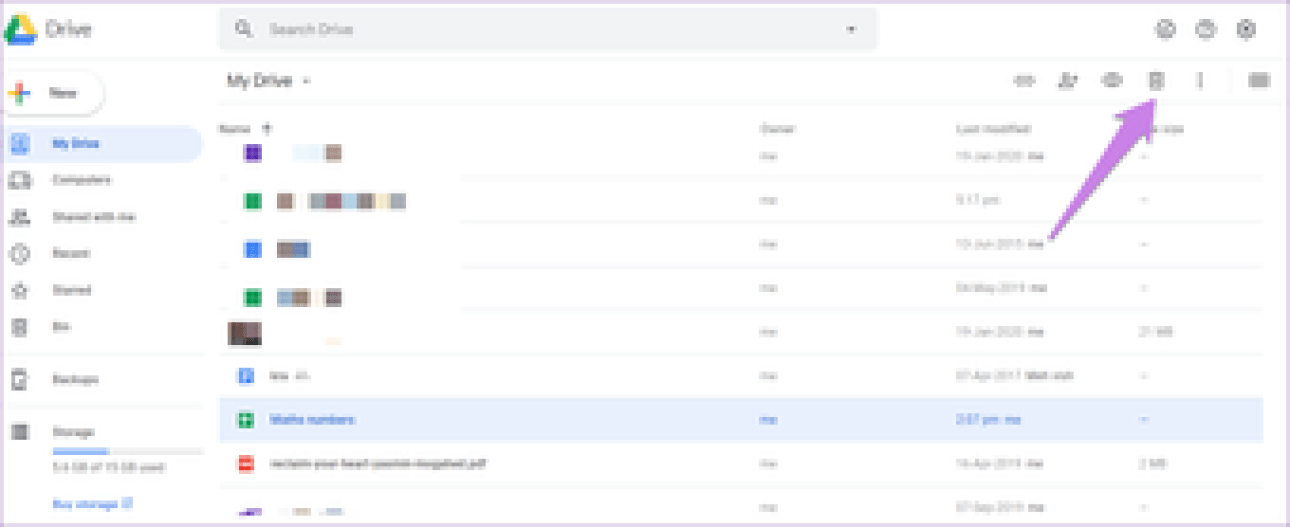
В случае с документами, таблицами и т. Д. Вы увидите значок с тремя точками на файлах. Щелкните по нему и выберите «Удалить».
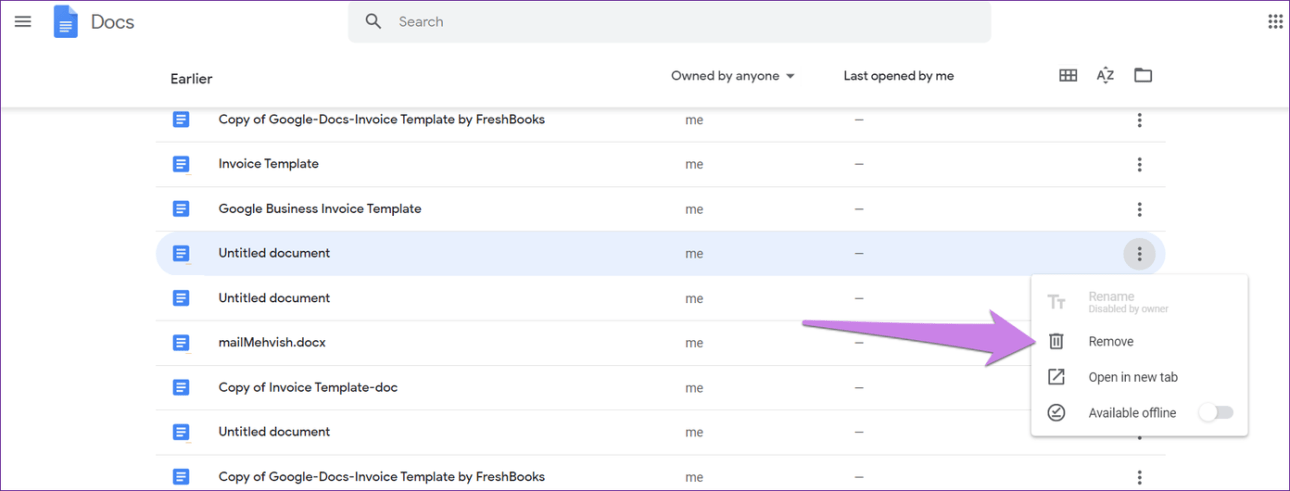
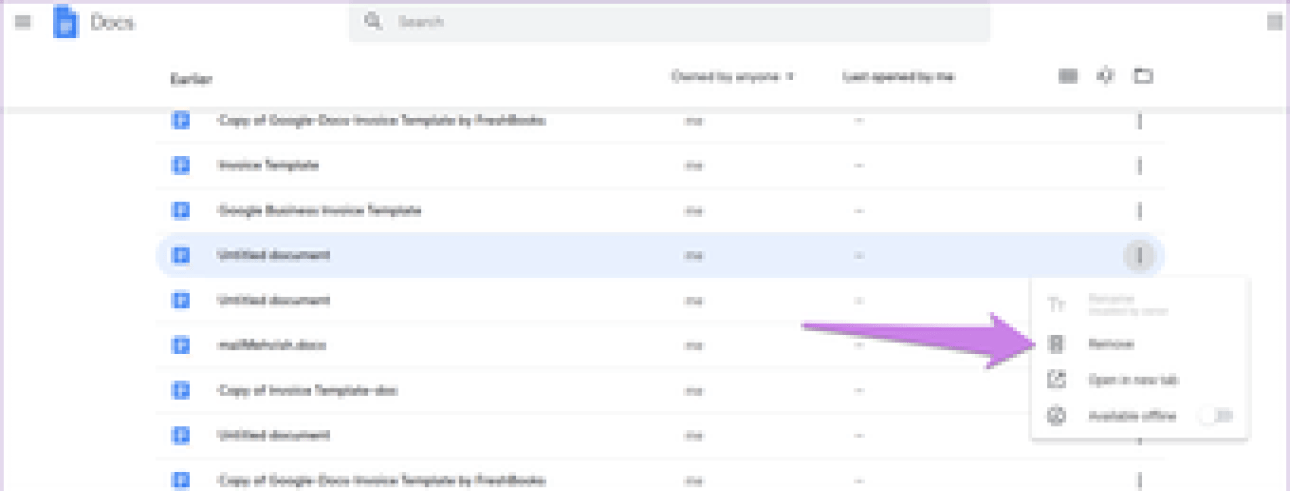
Метод 2: удалить после открытия файла
Откройте файл, который хотите удалить. Нажмите на опцию «Файл» вверху и выберите «Переместить в корзину» или «Переместить в корзину».
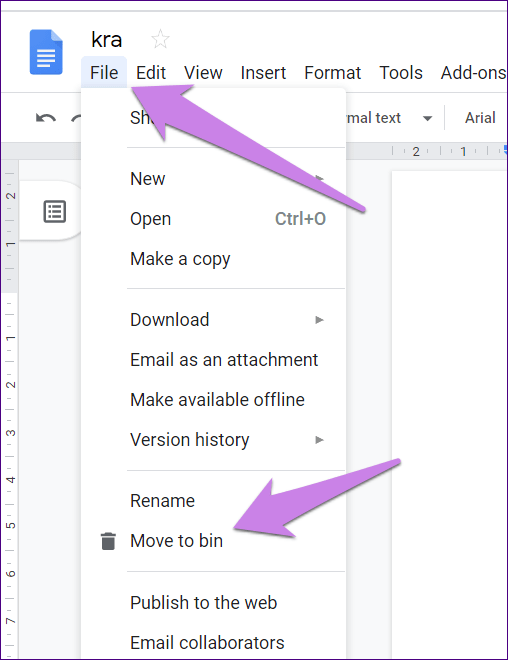
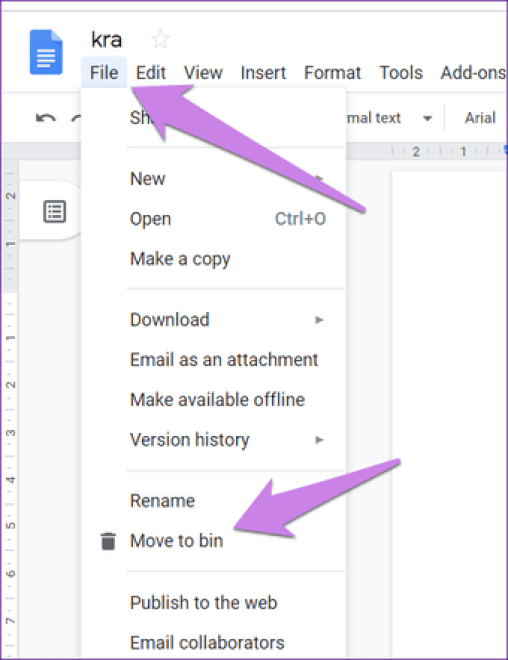
Метод 3: удалить файлы, которыми с вами поделились
Чтобы удалить файлы, которыми с вами поделились, нажмите вкладку «Доступные мне» слева на Google Диске. Затем щелкните файл, который хотите удалить. Нажмите значок удаления вверху.
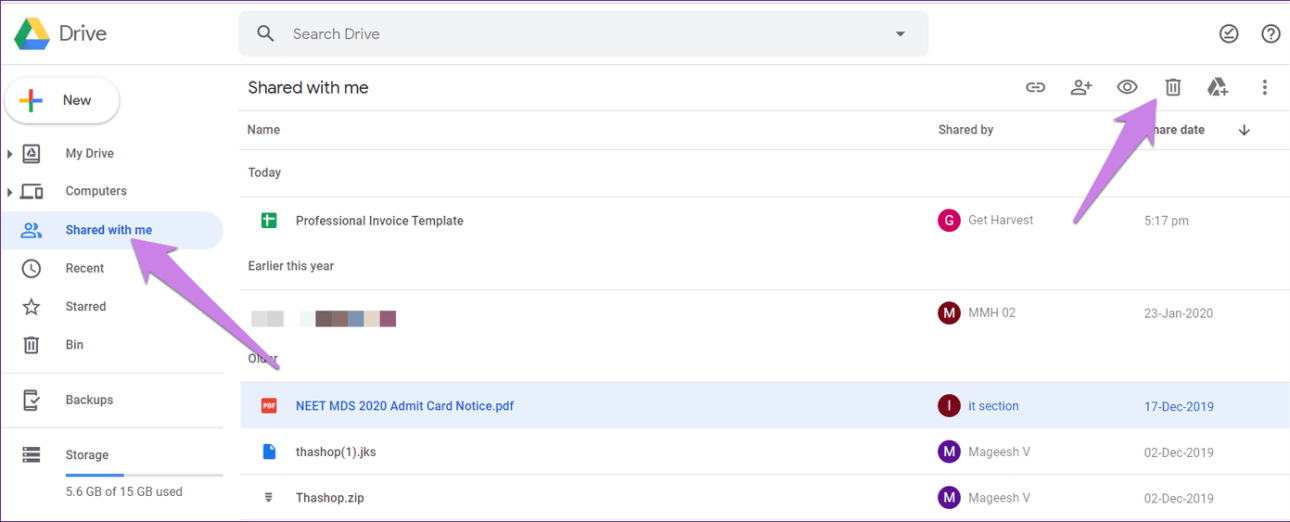
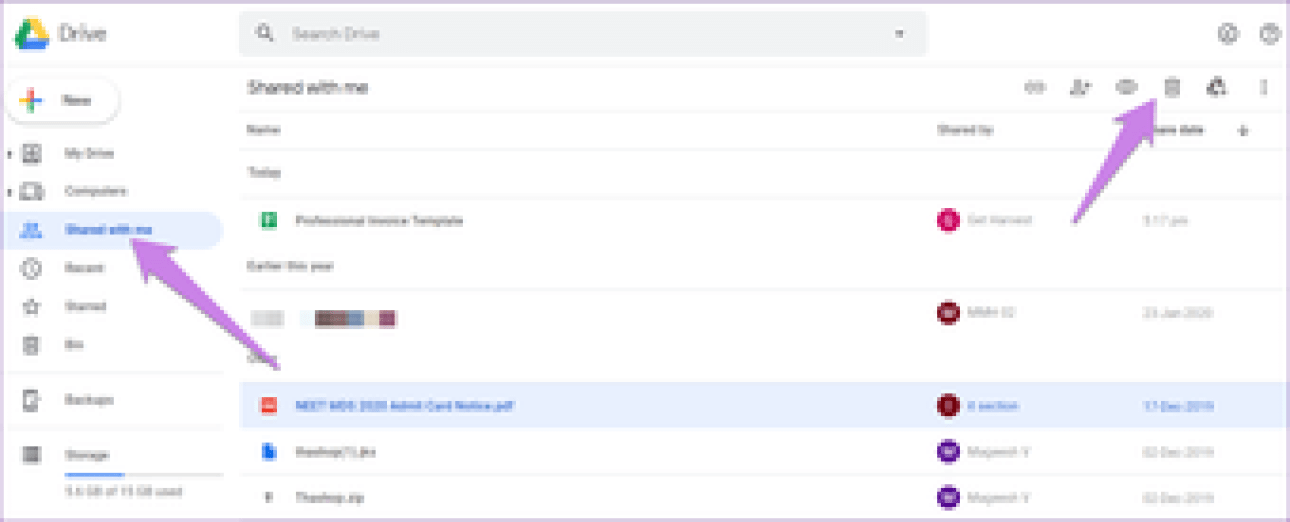
Внутри дата-центров Apple
Чтобы представить, как может выглядеть центр обработки данных, давайте заглянем в «серверную» компании Apple. Журналистам издания The Arizona Republic удалось договориться о съемке всего месяц назад, поэтому предоставленные данные актуальны.
Площадь помещения, в котором хранятся сотни серверов, составляет 120 тыс. квадратных метров. Представьте себе, что это 2 400 квартир, площадью 50 квадратов.
Все это пространство заставлено «серверными шкафами», стоящими на бетонном полу.
На снимке выше — помещение, получившее название центра глобальных данных. Здесь трудятся несколько человек. Смена каждого составляет 10 часов. Именно из этой точки контролируется работа таких сервисов, как Siri, iCloud, iMessage.
Всего здесь трудятся около 150 человек, хотя изначально Apple планировала привлечь около 600 сотрудников. Видимо, потребности в большем количестве рабочих нет — все работает и так стабильно.
Территория дата-центра строго охраняема, а сам объект признан стратегически важным. Найти какую-либо информацию о принципах работы хранилищ Apple практически невозможно. Разве что, устроиться на работу в подобный центр обработки.
Размеры подобных «серверных» могут быть просто огромными. Вот, к примеру, один из дата-центров Apple. Расположен он в Аризоне (США):
А так выглядит проект одного из центров обработки в Айове (США).
Интересный факт: Apple планирует создать дополнительные рабочие места за счет строительства дополнительных дата-центров. Так вот, стоимость часа работы одного инженера в таком месте составляет около $30.
Почему файлы могли пропасть
Если файл создали вы
Если вы не можете найти файл, который создали на Диске, возможно, этот файл лишился своей папки. Такие файлы не удаляются, но отыскать их бывает трудно.
Как файлы лишаются папок
Вы создаете файл в папке, владельцем которой является другой пользователь, а потом ее удаляют
В таком случае файл сохранится и будет автоматически перенесен в вашу папку «Мой диск».Важно! Принадлежащие вам файлы можете удалять только вы.
Вы предоставляете другому пользователю доступ к папке, а он удаляет оттуда один из ваших файлов. В таком случае файл сохранится и будет автоматически перенесен в вашу папку «Мой диск».
Как найти файлы, которые находятся не в папках
- На компьютере откройте страницу drive.google.com.
- В строке поиска введите: .
- Чтобы файл было проще найти в дальнейшем, переместите его в одну из папок в разделе «Мой Диск».
Если файл создали не вы
Если файл был создан кем-то ещё, то владелец может удалить, переименовать или восстановить его. Попросите этого человека восстановить документ или снова предоставить к нему доступ.
Если владелец удалил папку, то вы не сможете увидеть ее у себя на Диске.
Как очистить системную память на Android

Недостаток свободного места в системной памяти – типичная проблема для устройств на базе Android. Данная проблема особенно актуальна для пользователей бюджетных устройств. Ведь на таких устройствах доступно всего несколько гигабайт памяти.
Если вы также столкнулись с подобной проблемой, то данная статья должна вам помочь. Сейчас мы расскажем о том, ка очистить системную память на Андроиде.
Шаг № 1. Удаление ненужных приложений.
Если перед вами встала необходимость очистить системную память на Андроиде, то первое, что нужно сделать, это удалить ненужные приложения. Сделать это достаточно просто. Для начала откройте настройки Андроида и перейдите в раздел «Приложения» или «Диспетчер приложений».
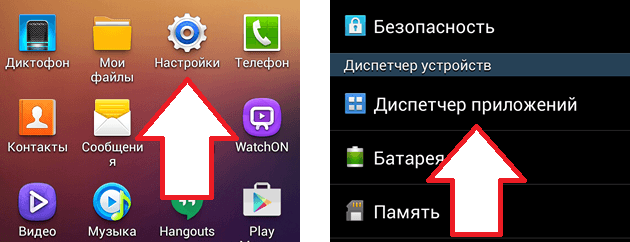
В данном разделе настроек будет отображен список всех приложений, установленных на вашем Андроид устройстве. Если вы внимательно изучите данный список, то наверняка найдете не мало приложений, которыми вы никогда не пользуетесь. Кликнув на ненужное приложение, вы откроете окно под названием «Сведения о приложении». Для того чтобы удалить приложение просто нажмите на кнопку «Удалить».
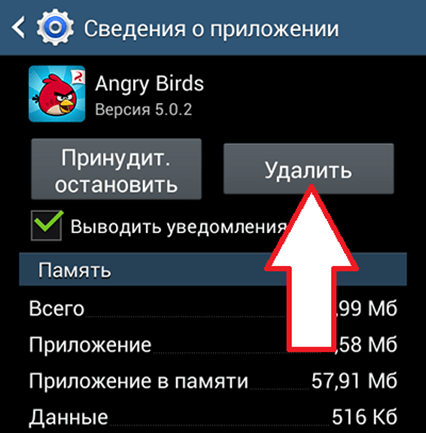
Шаг № 2. Перенос приложений на карту памяти.
Если ваше Андроид устройство оснащается картой памяти, то вы можете перенести на нее приложения и таким образом очистить системную память. Перенос приложений на карту памяти выполняется почти также, как и их удаление. Откройте Настройки и перейдите к списку установленных приложений. После этого откройте приложение, которое отите перенести на карту памяти, и нажмите на кнопку «На карту памяти SD»
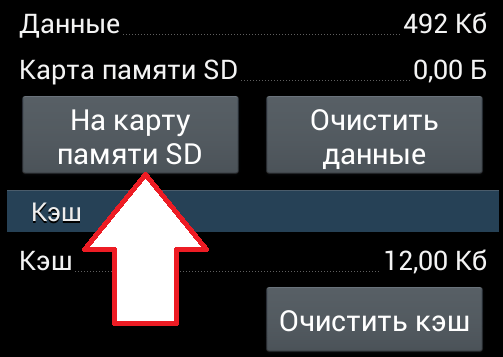
После нажатия на данную кнопку Android автоматически перенесет все файлы приложения из системной памяти на карту памяти SD.
Единственное ограничение данного способа, это то, что далеко не все приложения можно перенести на карту памяти. Если приложение не переносится, то кнопка «На карту памяти SD» будет не активна и вы не сможете воспользоваться данной функцией.
Шаг № 3. Удаление не нужных файлов.
Для того чтобы очистить системную память по максимуму, вы должны изучить файлы, которые хранятся на вашем устройстве. Очень часто, в таких папках как Bluetooth, Documents, Movies, Music, Download, Pictures и Sounds накапливается большое количество не нужных файлов. Особенно много мусора бывает в папке Download, в которую скачиваются файлы из интернета. Если вы часто пользуетесь Bluetooth для передачи файлов, то соответствующая папка также будет заполнена большим количеством старых файлов.
Скачайте приложение файловый менеджер и с его помощью проинспектируйте файлы в системной памяти. Например, вы можете использовать приложение File Manager (Explorer).
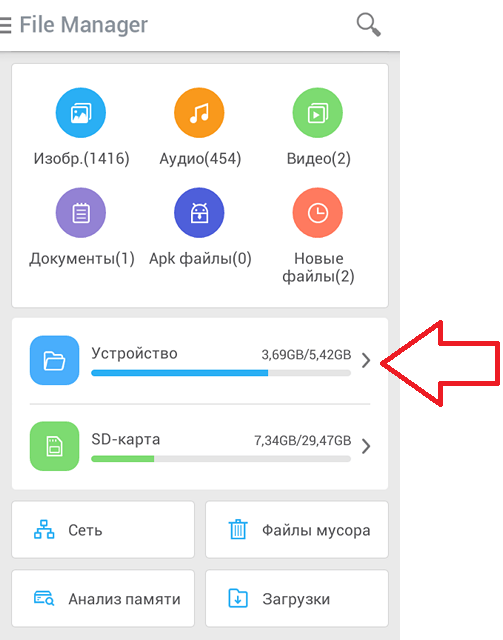
Шаг № 4. Воспользуйтесь приложением SD maid.
Приложение SD maid разработано специально для удаления мусорных файлов с Android устройства. Не смотря на свое название, SD maid умеет очищать не только карту памяти SD, но и системную память. Для того чтобы очистить системную память с помощью данного приложения, запустите его и перейдите в раздел «Система».
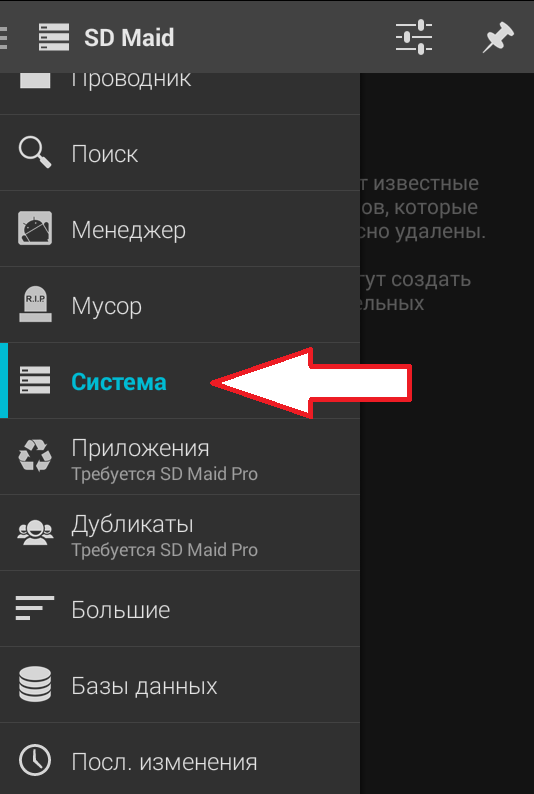
В разделе «Система» нажмите на кнопку «Обновить».
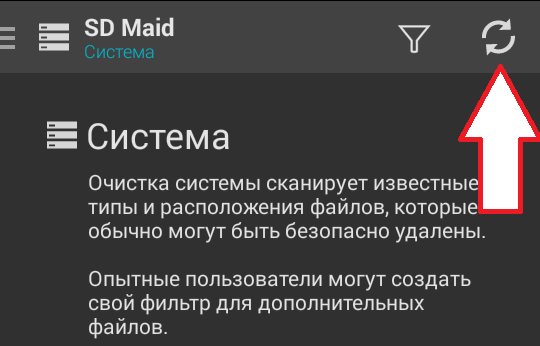
После того как система проанализирует системную память вашего Андроид устройства, нажмите на кнопку «Удалить».
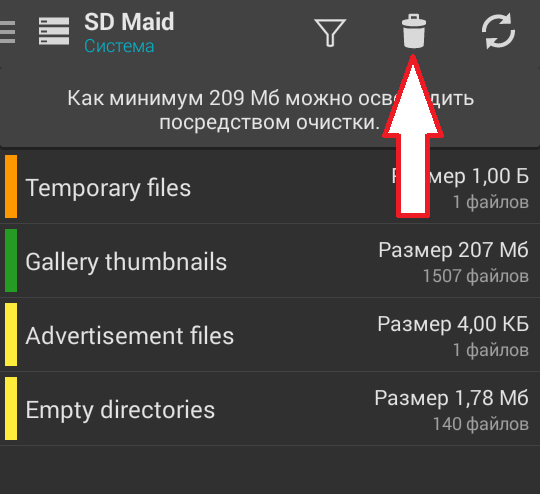
После этого программа SD maid потребует подтверждения и в случае его получения начнет очистку системной памяти на вашем устройстве.
Общие сведения
Отличается ли Google Диск от Google Документов, Таблиц и Презентаций?
Да. Диск представляет собой хранилище файлов, тогда как Документы, Таблицы, Презентации, а также Рисунки и Формы – это форматы веб-документов. Сервисы для работы с этими файлами называются .
Точно так же, Google Мои карты – это веб-документы, которые можно создавать и публиковать на Диске. Сервис «Мои карты» можно использовать и с Диском, и без него.
Надежно ли защищены файлы, хранящиеся на Диске?
Диск позволяет хранить в интернете резервную копию ваших данных. Это значит, что файлы не пострадают, что бы ни случилось с вашими устройствами. Мы гарантируем безопасность и конфиденциальность данных, которые вы храните на Google Диске и в других сервисах Google Workspace. Подробнее…
Недостаточно памяти Андроид: что делать для очистки системы
Итак, мы разобрались с основными причинами возникновения проблемы и вы, наверняка, уже догадываетесь, какая из них – ваш случай. Теперь разберемся с тем, что делать, если Андроид пишет недостаточно памяти.
Очистка памяти Android с помощью приложения
Первым, что следует сделать, если на Android недостаточно места — использовать специальную программу для очистки памяти.
В новых версиях Android по умолчанию уже имеется программа для оптимизации мобильного устройства. Ее ярлык можно найти на рабочем столе смартфона или планшета.
Если используется старая версия операционной системы или приложение отсутствует по какой-либо другой причине, то, если оставшееся место позволяет, следует установить приложение:
Как очистить память Android:
Запустить мастер очистки, нажав соответствующий ярлык на рабочем столе;
Приложение моментально покажет размер мусорных файлов, которые можно удалить без каких-либо последствий для системы;
Нажать кнопку «Очистить» для запуска процесса;
После выполнения данной операции появится некоторый объем свободной памяти, большой или маленький – все зависит от захламленности устройства. Но приложение закрывать рано, так как помимо базовой очистки, есть еще глубокая очистка, запуск которой производится при нажатии на соответствующую кнопку;
Перейдя в инструмент глубокой очистки можно увидеть данные, которые можно удалить с телефона. Очистка производится не автоматически, а вручную, так как глубокая очистка затрагивает не только мусорные файлы, но и: фото, видео, приложения, файлы данных
Особенно следует уделить внимание разделу «Файлы данных» и «Большие файлы».
Шаг 1. Проверьте подключение к Интернету
Если вы видите сообщение «Подключение…» или документы на Диске загружаются очень медленно, проверьте подключение к Интернету. Одной из распространенных проблем является низкое качество соединения.
Попробуйте подключиться к другой сети и проверьте, как будут открываться файлы.
Если соединение плохое или его нет, перейдите в режим офлайн. Подробнее об этом режиме и его настройке…
Шаг 2. Проверьте версию браузера
-
Ознакомьтесь с требованиями к системе и списком поддерживаемых браузеров.
Диск совместим с двумя последними версиями всех основных браузеров.
- Убедитесь, что в вашем браузере разрешено сохранение файлов cookie и включена поддержка JavaScript.
- Мы рекомендуем работать с Google Диском в Chrome, хотя он открывается и в других браузерах, таких как Mozilla Firefox, Microsoft Internet Explorer и Apple Safari.
Шаг 4. Уменьшите размер файла
Если размер файла превышает ограничения, он может не загрузиться. Если файл слишком большой или его размер близок к предельному, разбейте его на несколько отдельных документов.
Шаг 5. Включите и отключите офлайн-доступ
Если подключение к Интернету нестабильно, попробуйте настроить офлайн-доступ, чтобы просматривать и редактировать документы в автономном режиме. Когда подключение к Интернету будет восстановлено, все изменения синхронизируются.
Если после включения офлайн-доступа вам по-прежнему не удается загрузить файлы, попробуйте отключить его и включить снова. Для этого откройте настройки и в разделе Офлайн-доступ снимите или установите флажок Разрешить создание файлов и работу с недавними документами, таблицами и презентациями Google на этом устройстве, даже когда оно не подключено к Интернету.
Шаг 6. Проверьте антивирусное ПО
Антивирусное программное обеспечение и расширения для блокировки рекламы, установленные на вашем устройстве, могут препятствовать открытию документов, презентаций и таблиц на Google Диске. Убедитесь, что подобные программы и расширения не блокируют G Suite.
Шаг 7. Проверьте настройки брандмауэра и прокси-сервера (для опытных пользователей)
Иногда доступ к Диску могут блокировать настройки брандмауэра и прокси-сервера. Проверьте их и при необходимости внесите изменения.
Дополнительные способы исправить ошибку Недостаточно памяти на устройстве
Следующие способы исправления ошибки «недостаточно памяти» при установке приложений на Android в теории могут приводить к тому, что что-то будет работать неправильно (обычно не приводят, но все равно — на свой страх и риск), но являются достаточно действенными.
Удаление обновлений и данных «Сервисы Google Play» и «Play Маркет»
- Зайдите в настройки — приложения, выберите приложения «Сервисы Google Play»
- Зайдите в пункт «Хранилище» (при его наличии, иначе на экране сведений о приложении), удалите кэш и данные. Вернитесь к экрану информации о приложении.
- Нажмите по кнопке «Меню» и выберите пункт «Удалить обновления».
- После удаления обновлений, повторите то же самое для Google Play Маркет.
По завершении, проверьте, появилась ли возможность устанавливать приложения (если сообщат о необходимости обновить сервисы Google Play — обновите их).
Очистка Dalvik Cache
Данный вариант применим не ко всем Android устройствам, но попробуйте:
Зайдите в меню Recovery (найдите в Интернете, как зайти в рекавери на вашей модели устройства)
Действия в меню обычно выбираются кнопками громкости, подтверждение — коротким нажатием кнопки питания.
Найдите пункт Wipe cache partition (важно: ни в коем случае не Wipe Data Factory Reset — этот пункт стирает все данные и сбрасывает телефон).
В этом пункте выберите «Advanced», а затем — «Wipe Dalvik Cache»… После очистки кэша, загрузите ваше устройство в обычном режиме. После очистки кэша, загрузите ваше устройство в обычном режиме
После очистки кэша, загрузите ваше устройство в обычном режиме.
Очистка папки в data (требуется Root)
Для этого способа требуется root-доступ, а работает он, когда ошибка «Недостаточно памяти на устройстве» возникает при обновлении приложения (причем не только из Play Маркет) или при установке приложения, которое ранее уже было на устройстве. Также потребуется файловый менеджер с поддержкой root-доступа.
- В папке /data/app-lib/имя_приложения/ удалите папку «lib» (проверьте, исправилась ли ситуация).
- Если предыдущий вариант не помог, попробуйте удалить всю папку /data/app-lib/имя_приложения/
Примечание: если уж у вас есть root, загляните также в data/log с помощью файлового менеджера. Файлы журналов также могут отъедать серьезное количество места во внутренней памяти устройства.
Непроверенные способы исправить ошибку
Эти способы попались мне на stackoverflow, но ни разу не были мною опробованы, а потому об их работоспособности судить не могу:
- С помощью Root Explorer перенести часть приложений из data/app в /system/app/
- На устройствах Samsung (не знаю, на всех ли) можно набрать на клавиатуре *#9900# для очистки файлов журнала, что также может помочь.
Это все варианты, которые я могу предложить на текущий момент времени для исправления ошибок Android «Недостаточно места в памяти устройства». Если у вас имеются собственные работающие решения — буду благодарен вашим комментариям.
А вдруг и это будет интересно:
Увеличьте объем хранилища для пользователей
Как узнать объем пространства, доступный пользователю
Войдите в консоль администратора Google.
Используйте аккаунт администратора (он не заканчивается на @gmail.com).
На главной странице консоли администратора выберите Пользователи.
Найдите пользователя в списке активных
Обратите внимание на столбцы Использование Диска, Использование электронной почты и Общий объем хранилища. Общий объем доступного пользователю места – это суммарное пространство по всем его лицензиям.
Не видите столбцов «Использование Диска» и «Общий объем хранилища»? Чтобы их добавить, на панели инструментов сверху нажмите на значок Ещё > Выбрать столбцы.
Совет. На этой странице пользователь может посмотреть, сколько у него осталось пространства, а на этой – какие файлы занимают больше всего места.
Как предоставить лицензию на больший объем хранилища
Чтобы выделить пользователю больше места в хранилище:
- Отмените текущую лицензию на хранилище Диска.
- Выберите лицензию с большим объемом хранилища.
Примечание. У пользователя может быть одна индивидуальная лицензия на хранилище и одна дополнительная, предоставленная администратором. Например, индивидуальная лицензия на 30 ГБ и дополнительная на 1 ТБ.
Удалите большие файлы, чтобы освободить место
Хранилище Диска содержит не только файлы, но и письма Gmail, фотографии и многое другое.
- Gmail: как администратор, вы можете сократить квоту на хранение электронных писем пользователя. Подробнее…
- Диск: пользователи могут удалять большие файлы и очищать корзину. Подробнее…
- Google Фото: пользователи могут удалять большие фото и видео из своей библиотеки. Подробнее…
Другие советы по поиску файлов
Попробуйте расширенный поиск
Для получения более точных результатов можно добавить в запрос операторы поиска.
| Поисковый запрос | Пример |
|---|---|
| Точная фраза | |
|
Исключить слово |
Водоемы, кроме озер: |
|
Владелец файла |
Например, файлы отца: |
| Документы, доступ к которым открыл указанный пользователь |
Файлы матери, доступные вам: |
| Документы, к которым вы открыли доступ указанному пользователю |
Ваши файлы, доступные матери: |
| Помеченные файлы и папки | |
| Удаленные файлы и папки | |
| Тип файла |
Например, таблица: |
|
Период времени |
До или после 18 января 2015 года: |
| Название | |
| Приложение |
Файлы, которые можно открыть в Google Диске: |
Какие файлы можно восстановить
Мы сможем восстановить недавно удаленный документ, если у вас обычный аккаунт Google Диска (не рабочий или учебный) и соблюдено одно из следующих условий:
- Файл создан вами.
- Файл загружен на Диск вами.
- Право собственности на файл было передано вам первоначальным владельцем.
Если аккаунт Google удален, восстановить файлы, вероятнее всего, не получится.
Свяжитесь с нами
- Откройте Справочный центр Google Диска в браузере, например Chrome.
- В левом верхнем углу нажмите Меню Связаться с нами.
- Выберите свою проблему и предпочитаемый способ связи.
Чтобы связаться с нами, войдите в аккаунт Google.
Поддержка Диска доступна не на всех языках. Если вы говорите по-английски, измените языковые настройки и обратитесь в службу поддержки.
- Откройте Справочный центр Google Диска на компьютере.
- Нажмите на название языка в нижней части страницы.
- Выберите English (Английский).
- В левом верхнем углу нажмите Menu (Меню) Contact us (Связаться с нами).
- Выберите свою проблему и предпочитаемый способ связи.
Примечание. Позднее вы сможете снова установить привычные языковые настройки.
Подробная информация приведена в статье об удалении и восстановлении файлов на Google Диске.
Как перенести все фото из Google Photo
1. Перейдите на специальную старицу сервиса Google для сохранения своих данных и файлов.
2. Снимите выделение со всех отмеченных пунктов.
3. В списке найдите раздел Google Photo и отметьте его.
4. Нажмите Далее в самом низу страницы.
5. Укажите предпочитаемый вариант экспорта (способ получения, тип архива и максимальный размер его части).
6. Через некоторое время после оформления заявки получите ссылку на скачивание архива с указанными данными.
После загрузки данных на компьютер или смартфон придется распаковать архив, а уже после этого любыми доступными средствами перенести фото на новое место хранения.
Для этого можно использовать приложение или клиент выбранного сервиса, сторонние утилиты для синхронизации с облаками или веб-интерфейс.
Не стоит затягивать с переносом данных из Google Photo, ведь данный процесс займет достаточно много времени и потребует от вас небольшой подготовки.
iPhones.ru
Ежегодно во всём мире генерируется огромный объем информации. Львиную долю этих данных занимают фотографии и видео. Накопители современных смартфонов не всегда справляются с ситуаций, а на выручку приходят облачные хранилища и сервисы. Однако, в данной сфере наступает переломный момент, когда даже крупные мировые гиганты не могут справиться с растущим потоком данных. Первым проблемы начались у…

































