Проблемы установки прокси-сервера
При возникновении проблем в процессе установки прокси-сервера можно использовать следующие диагностические методики:
-
Проверка правильности адреса прокси-сервера.
-
Убедитесь, что параметры Автоматически определять параметры и Автоматическая настройка включены в браузере.
-
Проверка правильности указания местонахождения сценария автоматической настройки в браузере.
Проверка адреса прокси-сервера
-
В меню Сервис выберите пункт Свойства браузера, затем выберите пункт Подключения.
-
Нажмите кнопку Параметры или Параметры сети, затем проверьте адрес прокси-сервера.
-
Если у вас несколько прокси-серверов, нажмите кнопку Дополнительно, чтобы проверить все дополнительные адреса.
ПримечаниеЕсли IE11 использует прокси-сервер для локальных IP-адресов вне зависимости от того, включен ли параметр Не использовать прокси-сервер для локальных адресов, см. статью Internet Explorer использует прокси-сервер для локального IP-адреса, даже если включен параметр «Использовать прокси-сервер для локальных адресов».
Проверка включенного состояния правильных настроек
-
В меню Сервис выберите пункт Свойства браузера, затем нажмите кнопку Подключения.
-
Нажмите кнопку Параметры или Параметры сети.
-
В области Автоматическая настройка проверьте, чтобы был установлен флажок Автоматически определять параметры. Если включена автоматическая настройка, проверьте, чтобы также был установлен флажок Использовать сценарий автоматической настройки.
ПримечаниеЕсли в этот момент все настроено правильно, но прокси-сервер все равно не работает надлежащим образом, установите флажок Определять мои сетевые параметры в диалоговом окне Ошибка, чтобы попытаться еще раз определить прокси-сервер.
Чтобы проверить, правильно ли указано местонахождение сценария автоматической настройки:
-
В меню Сервис выберите пункт Свойства браузера, затем нажмите кнопку Подключения.
-
Нажмите кнопку Параметры или Параметры сети.
-
В области Автоматическая настройка проверьте, чтобы был установлен флажок Использовать сценарий автоматической настройки, а также что для него указано правильное расположение сценария автоматической настройки или URL-адрес авто-прокси.
Очистка кэша и куки перед настройкой прокси в Internet Explorer
Перед тем как использовать прокси-сервер, важно очистить всю историю ваших предыдущих сессий в браузере. Удаление кэша и cookie-файлов в Internet Explorer поможет полностью засекретить вашу личность и обезопасить конфиденциальные данные.
Первый способ очистки кэша и куки в IE:
- Нажмите комбинацию клавиш «CTRL + SHIFT + DEL».
- Поставьте галочки возле 3 параметров: «Временные файлы Интернета и веб-сайтов», «Файлы cookie и данные веб-сайтов» и «Журнал».
- Нажмите кнопку «Удалить».
Второй способ очистки данных в IE:
- Зайдите в Internet Explorer.
- Нажмите на «Сервис» (шестеренку в правом верхнем углу браузера) или комбинацию клавиш «ALT + X».
- Перейдите во вкладку «Безопасность» и нажмите «Удалить журнал браузера…».
- Поставьте галочки возле параметров «Временные файлы Интернета и веб-сайтов», «Файлы cookie и данные веб-сайтов» и «Журнал».
- Нажмите кнопку «Удалить».
Лучше удалять cookie-файлы после каждой рабочей сессии.
Обход прокси-серверов для веб-запросов
Некоторые сетевые запросы должны обходить прокси-сервер. Наиболее частой причиной являются локальные (интрасети) адреса. Как правило, эти адреса не содержат периодов.
Чтобы обойти прокси-сервер, выберите прокси-сервер обхода для локальных (интрасетей) адресов в диалоговом окне Local Area Network (LAN) Параметры. Этот метод обходит прокси для всех адресов, не содержащих период (например, ). Эти адреса также будут разрешены напрямую.
Чтобы обойти более сложные адреса, настройка исключений для определенных адресов или подмышляков с помощью любой из следующих процедур.
Использование параметров браузера
При настройке параметров прокси-сервера на компьютере пользователя после развертывания выполните следующие действия:
-
В Internet Explorer откройте меню Tools и выберите Параметры Интернета.
-
На вкладке Подключения выберите lan-Параметры.
-
В диалоговом окне Параметры локальной сети выберите поле Использование прокси-сервера для локального окна параметров.
-
Выберите вкладку Advanced и введите соответствующие исключения в поле Не используйте прокси-сервер для адресов, начиная с: box.
Примечание
Несколько исключений должны быть разделены зайколонами («;»).
Дополнительные сведения см. в сайте Internet Explorer с использованием прокси-сервера для локального IP-адреса, даже если включен параметр «Обход прокси-сервера для локальных адресов».
Использование групповой политики
В более ранних версиях операционной системы Windows для настройки параметров Internet Explorer с помощью групповой политики используется обслуживание internet Explorer (IEM). В Windows 8 году параметры IEM были обескурашены в пользу предпочтений групповой политики, административных шаблонов (.admx) и набора администрирования Internet Explorer 10 (IEAK 10).
Чтобы настроить параметр прокси с помощью групповой политики, см. в руб. Как настроить прокси-серверы Параметры для Internet Explorer 10 и Internet Explorer 11,так как IEM не доступен.
Дополнительная информация
Ввод прокси-обхода может начаться с http://, https://, ftp:// или gopher:// типа протокола.
Если используется тип протокола, запись исключения применяется только к запросам для этого протокола.
Примечание
Значение протокола является нечувствительным. Несколько записей должны быть разделены полуколонами.
Если протокол не указан, любой запрос, использующий адрес, будет обходиться стороной.
Если задан протокол, запросы, которые используют адрес, будут обходиться только в том случае, если они имеют указанный тип протокола. Записи адресов являются нечувствительными, как и для типа протокола.
Если указан номер порта, запрос обрабатывается только в том случае, если все предыдущие требования выполнены и запрос использует указанный номер порта.
Чтобы обойти серверы, используйте звездочку («*») в качестве под диктовки для замены фактических символов в области исключений диалогового окна Proxy Параметры.
-
Введите под диктовку в начале интернет-адреса, IP-адреса или доменного имени с общим концом. Например, используйте *.example.com для обхода любых записей, которые заканчиваются в .example.com, например some.example.com и www.example.com.
-
Введите под диктовку в центре интернет-адреса, IP-адреса или доменного имени с общим началом и окончанием. Например, запись www.*.com соответствует любой записи, которая начинается как www и заканчивается как com.
-
Введите под диктовую карточку в конце интернет-адреса, IP-адреса или доменного имени с общим началом. Например, используйте www.microsoft. _ для обхода любых записей, которые начинаются как _www.microsoft*,, например , и .
Для обхода адресов с похожими шаблонами используйте несколько поддиайтов. Например, используйте 123.1 .66. обходить такие адреса, как 123.144.66.12, 123.133.66.15 и 123.187.66.13.
Примечание
Тщательно используйте подкарды. Например, запись www.*.com заставляет Internet Explorer обходить прокси для большинства веб-сайтов.
Если вы обходите прокси-сервер для локального домена, используйте *.domain.com. Этот метод не использует прокси для любого имени компьютера, которое заканчивается в .domain.com. Вы можете использовать под диктовую карточку для любой части имени. Дополнительные сведения см. в «Зоне интрасети».
4 ответа
21
Есть несколько способов сделать это. Вы хотите заставить домашнюю страницу всех и запретить изменения? Или вы просто хотите установить домашнюю страницу по умолчанию, которую люди могут изменить?
Если вы хотите заставить домашнюю страницу: (сделайте то, что сказал HopelessN00b)
- Создайте новый объект групповой политики или отредактируйте существующий. (Я предполагаю, что вы знаете, как это сделать уже. Сообщите мне, если вы этого не сделаете.)
- В редакторе управления групповыми политиками перейдите в раздел Конфигурация пользователя -> Политики -> Административные шаблоны -> Компоненты Windows -> Internet Explorer.
- Найти политику Отключить изменение настроек домашней страницы.
- Установите для параметра «Включено» и укажите URL-адрес вашей домашней страницы.
- Как только он будет применен, опция в IE будет выделена серым цветом на клиентском ПК.
Если вы хотите указать значение по умолчанию, которое могут изменить люди:
- Моим предпочтительным методом было бы использовать настройки групповой политики для установки необходимых значений реестра. (Другие могут не согласиться.)
- В редакторе управления групповыми политиками перейдите в раздел Конфигурация пользователя -> Предпочтения -> Настройки Windows -> Реестр.
- Щелкните правой кнопкой мыши -> Новый -> Элемент реестра
- Действие = Обновление
- Hive = HKEY_CURRENT_USER
- Путь к ключу = Программное обеспечение \ Microsoft \ Internet Explorer \ Main
- Значение Name =
- Тип значения = REG_SZ
- Значение данных = ваш URL главной страницы
- На вкладке «Общие» установите флажок «Применить один раз» и «Не применять повторно»
- Это позволит установить домашнюю страницу по умолчанию для всех, но впоследствии пользователь сможет ее редактировать.
- Если вы идете по этому маршруту, я также рекомендую вам установить значение для , без проверка Apply Once и Do not Re-Apply. Это даст вашим пользователям возможность щелкнуть кнопку «Использовать по умолчанию» в настройках IE и вернуться на домашнюю страницу компании.
- Возможно, вы также захотите удалить Secondary и .
- Если вы не знакомы с этими значениями реестра, вероятно, было бы неплохо открыть редактор реестра и посмотреть на HKCU \ Software \ Microsoft \ Internet Explorer \ Main, чтобы понять, как они работают.
Другие способы установки домашней страницы IE:
- В редакторе GPO перейдите в раздел Конфигурация пользователя -> Предпочтения -> Настройки Windows -> Настройки Интернета. Это может не работать для всех версий IE из коробки . Возможно, вам придется обновить свои административные шаблоны.
- В редакторе GPO перейдите в раздел Конфигурация пользователя -> Политики -> Настройки Windows -> Обслуживание Internet Explorer. Однако у вас может не быть этого больше с более новыми Административными шаблонами .
- Используйте набор администрирования Internet Explorer (IEAK) , чтобы создать настраиваемый IE и его развертывание.
- Используйте сценарий входа для применения тех же параметров реестра, которые были указаны выше.
Одно замечание об объектах групповой политики: . Любой из параметров в разделах «Предпочтения» вашего объекта групповой политики будет применяться только в том случае, если у вас есть Предпочтения на стороне клиента групповой политики и соответствующие зависимости. Windows 7-эпохи ПК поддерживают это из коробки. Однако для обеспечения этой функциональности для компьютеров Vista и XP требуется обновление. Полностью обновленная машина должна быть уже установлена, но если переустановитьпотребуется несколько циклов перезагрузки.
5
В дополнение к Предпочтения групповой политики , как предложено в Ответ Santi , есть возможность сделать это с помощью административных шаблонов GPO, если ваши клиенты используют хотя бы IE5.
Использование административных шаблонов для IE, вам нужно для перехода к: -> -> -> -> , а настройка, управляющая домашней страницей, называется . Включите этот параметр и установите домашнюю страницу в текстовом поле.
Вам может потребоваться загрузить пакет административных шаблонов, применимый к вашей версии Windows, если вы не можете найти папку «Административные шаблоны».
Это зависит от того, какая версия Windows у вас есть. Для Windows 2008 в настройках пользователя /Предпочтения /Панель управления /Интернет-настройки и создание новой группы настроек.
В 2003 году разные, но я думаю, что это похоже на windows 2012 (никогда не использовалось)
Любят знать GPO и опыт здесь, но иногда простой — лучший способ:
Я делаю и нажимаю его с помощью объекта групповой политики при запуске (один раз). Проблема решена.
При использовании автоматической настройки не распространяются изменения фирменной символики
Если включен объект групповой политики Отключить настройку фирменного вида Internet Explorer, не удастся использовать автоматическую настройку для распространения изменений фирменной символики на компьютеры пользователей. Если этот объект включен, он предотвращает использование фирменной символики IE компанией или объектом, отличными от Майкрософт, такими как поставщик услуг Интернета или поставщик Интернет-содержимого. Дополнительные сведения об автоматической настройке см. в статьях Параметры автоматической настройки Internet Explorer 11 и Использование страницы «Автоматическая настройка» в мастере IEAK 11. Дополнительные сведения о параметрах групповой политики см. в статье Объекты групповой политики и Internet Explorer 11 (IE11).
Включить доступ к URL-адресам службы «Защитник Майкрософт для конечных точек» на прокси-сервере
Если прокси-сервер или брандмауэр блокирует весь трафик по умолчанию и пропускает только определенные домены, добавьте домены, перечисленные в загружаемой электронной таблице, в список разрешенных доменов.
В следующей загружаемой таблице перечислены службы и связанные с ними URL-адреса, к которые должна подключаться ваша сеть. Убедитесь, что нет брандмауэра или правил фильтрации сети, которые бы отказывали в доступе к этим URL-адресам, или вам может потребоваться создать правило разрешить специально для них.
| Таблица списка доменов | Описание |
|---|---|
| Таблица определенных DNS-записей для расположения служб, географических местоположений и ОС. | |
Если на прокси-сервере или брандмауэре включено сканирование HTTPS (проверка SSL), исключите домены, перечисленные в приведенной выше таблице, из сканирования HTTPS.
В брандмауэре откройте все URL-адреса, в которых столбец географии — WW. Для строк, в которых столбец географии не WW, откройте URL-адреса для определенного расположения данных. Чтобы проверить параметр расположения данных, см. в этой записи Проверка расположения хранилища данных и обновление параметров хранения данных для Microsoft Defender для конечной точки.
Примечание
settings-win.data.microsoft.com требуется только при Windows устройствах с версией 1803 или более ранней версии.
URL-адреса, которые включают в них v20, необходимы только Windows устройств с версией 1803 или более поздней версии. Например, необходимо для устройства Windows версии 1803 или более поздней версии и на борту в регионе данных служба хранилища США.
Вышеуказанная таблица относится к MDE EDR, если вы используете антивирусная программа в Microsoft Defender в среде, см. в настройках сетевых подключений к облачной антивирусная программа в Microsoft Defender службе.
Если прокси-сервер или брандмауэр блокирует анонимный трафик, так как датчик Defender для конечной точки подключается из системного контекста, убедитесь, что анонимный трафик разрешен в указанных ранее URL-адресах.
Примечание
Корпорация Майкрософт не предоставляет прокси-сервер. Эти URL-адреса доступны через настраиваемый прокси-сервер.
Пример4. Прямое подключение для узла в указанной подсети.
В этом примере возможно прямое подключение для узла в указанной подсети. Если же сервер находится вне указанной подсети, то он должен устанавливать подключение через прокси-сервер. В частности, функция (узел, шаблон, маска) возвращает значение true, если IP-адрес узла соответствует указанному шаблону. Маска указывает, какую часть IP-адреса сопоставлять (255 = сопоставлять, 0 = игнорировать).
Важно!Функция запрашивает DNS-сервер. Ссылки на объекты, свойства и методы объектной модели вызывают ошибку файла автоматической настройки прокси-сервера без выдачи сообщений
Например, ссылки , и вызывают сбой файла конфигурации прокси-сервера.
Change WinHTTP Proxy Settings via GPO
Some system services or applications (for example, the Wususerv update service or PowerShell) don’t use user’s proxy settings by default. For such applications to work correctly and access the Internet, you need to configure the WinHTTP proxy settings in Windows.
To check if WinHTTP proxy is configured on your computer, run the command:
The answer “” means that no proxy is set. 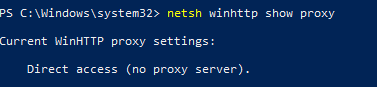
You can manually set a proxy for WinHTTP on your computer with the command:
Or import proxy settings from user’s Internet Explorer settings:
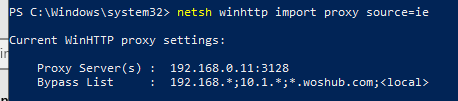
However, you won’t be able to configure WinHTTP through the GPO – there is no corresponding parameter in the GPO editor, and the parameter are stored in binary registry attribute that is not suitable for direct editing.

The only way to set WinHTTP proxy settings on Windows via GPO is to configure WinHTTP proxy on the reference computer, export the value of the WinHttpSettings parameter from the registry key HKLM\SOFTWARE\Microsoft\Windows\CurrentVersion\Internet Settings\Connections, and deploy this parameter to domain computers through the GPP registry extension.

Как обойти прокси-сервер для локальных адресов в Windows 10?
Есть несколько способов обойти или освободить адреса веб-сайтов от использования прокси. Помните, что Windows будет исключать адреса локальных веб-сайтов, такие как интрасеть или локальный хост, из прокси, если вы установите соответствующий флажок. Однако это не будет работать в зависимости от формата URL. Поэтому мы рекомендуем вам добавить локальные адреса в список исключений для правильного использования.
1. Использование параметров Интернета
- Нажмите сочетания клавиш «Win + E», чтобы открыть проводник.
- Введите «панель управления» в адресной строке и нажмите клавишу ввода, чтобы открыть приложение «Панель управления».
- Измените параметр «Просмотр по» на «Категория», чтобы просмотреть подробности.
Просмотр категорий панели управления
Выберите «Сеть и Интернет», а затем нажмите «Свойства обозревателя».
Откройте параметры Интернета из панели управления
Кроме того, вы можете использовать окно поиска Windows для поиска «параметров Интернета» и открыть диалоговое окно «Свойства Интернета».
Настройки LAN в Windows 10
Перейдите на вкладку «Подключения» и нажмите кнопку «Настройки LAN». Откроется всплывающее окно «Настройки локальной сети (LAN)». Установите флажок «Использовать прокси-сервер для вашей локальной сети», чтобы ввести IP-адрес и порт вашего прокси-сервера.
Настройка прокси-сервера в Windows 10
Теперь, когда вы настроили прокси-сервер, вся сеть с вашего компьютера будет проходить через прокси. Для предоставления исключения или обхода адресов вашего веб-сайта в локальной интрасети установите флажок «Обход прокси-сервера для локальных адресов» и нажмите кнопку «Дополнительно».
Предоставить исключения в прокси
В поле «Исключения» введите все адреса веб-сайтов, для которых вы не хотите использовать прокси. Используйте точку с запятой для разделения каждого адреса, который вы хотите исключить. Нажмите «ОК», чтобы применить изменения.
2. Использование приложения «Настройки»
- Нажмите «клавиши Win + I», чтобы открыть приложение «Настройки Windows» и перейти в раздел «Сеть и Интернет».
- Перейдите в раздел «Прокси» и включите параметр «Использовать прокси-сервер» в разделе «Настройка прокси вручную».
Ручная настройка прокси-сервера
- После ввода IP / порта вы можете ввести адреса в текстовое поле, чтобы исключить их из доступа прокси.
- Установите флажок «Не использовать прокси-сервер для локальных (внутрисетевых) адресов».
- Нажмите кнопку «Сохранить», чтобы сохранить изменения.
3. Используйте настройки сети Firefox.
Все браузеры, такие как Chrome, Edge и IE, используют сетевые настройки компьютера для прокси. Однако Firefox имеет автономные настройки браузера, которые позволяют добавлять прокси и исключения в браузере. Помните, что этот метод эффективен только в браузере Firefox, и сеть вашего компьютера по-прежнему будет следовать настройкам по умолчанию из свойств Интернета.
- Если у вас нет Firefox, установите его с официального сайта.
- Перейдите на страницу «about: settings», прокрутите вниз до «Network Settings» и нажмите кнопку «Settings…».
Сетевые настройки Firefox
- В Firefox откроется всплывающее окно «Параметры подключения».
- Выберите вариант настройки прокси вручную или автоматически.
Настройка прокси в Mozilla Firefox
- Введите исключение для адресов локальных и других веб-сайтов в текстовое поле «Нет прокси для».
- Нажмите «ОК», чтобы сохранить изменения.
Перенаправление сайтов с Microsoft Edge в режим IE
Существует два варианта определения сайтов, которые должны открываться в режиме IE:
- (Рекомендуется)
Настройка сайтов в списке сайтов предприятия
Вы можете использовать следующие групповые политики для настройки отдельных сайтов, которые нужно открыть в режиме IE:
- (Internet Explorer)
-
(Microsoft Edge версии 78 или более поздней)Эта политика позволяет создать отдельный список сайтов в режиме предприятия для Microsoft Edge. Включение этой политики переопределяет параметры в политике «Использовать список веб-сайтов IE в режиме предприятия», если включен параметр «Настройка интеграции с Internet Explorer». Отключение или отмена настройки политики не влияет на поведение по умолчанию политики «Настройка интеграции с Internet Explorer».
Примечание
Настраивать политику Microsoft Edge не обязательно. Во многих организациях используется переопределение. Это позволяет сделать текущий список сайтов доступным для всех пользователей с помощью политики IE, а также упрощает пилотное использование обновленной версии с помощью политики Microsoft Edge.
Дополнительные сведения о списках Enterprise режиме см. в Enterprise диспетчере списков сайтов.
Настройка с помощью политики «Использовать список веб-сайтов IE в режиме предприятия»
В режиме Internet Explorer можно использовать существующую политику для настройки списка сайтов предприятия для Internet Explorer, что позволяет создавать и вести один список.
- Создание или повторное использование XML-файла списка сайтов
- Все сайты, в которых есть элемент <open-in>IE11</open-in>, теперь будут открываться в режиме IE.
- Откройте редактор групповых политик.
- Выберите Конфигурация пользователя/конфигурация компьютера > Административные шаблоны > Компоненты Windows > Internet Explorer.
- Дважды щелкните пункт Использовать список веб-сайтов IE в режиме предприятия.
- Выберите Включено.
- В разделе Параметры введите расположение списка веб-сайтов. Можно использовать одно из указанных ниже местоположений.
- (Рекомендуется) Расположение HTTPS: https://iemode/sites.xml
- Файл в локальной сети: \\network\shares\sites.xml
- Локальный файл: file:///c:/Users/<user>/Documents/sites.xml
- Нажмите ОК или Применить, чтобы сохранить эти параметры.
Настройка с помощью политики «Настроить список сайтов для режима предприятия»
Кроме того, в режиме IE можно задать отдельную политику для Microsoft Edge. Эта дополнительная политика позволяет переопределять список сайтов IE. Например, в некоторых организациях список рабочих сайтов будет доступен для всех пользователей. Тогда вы сможете развернуть пилотный список сайтов для небольшой группы пользователей, используя эту политику.
- Создание или повторное использование XML-файла списка сайтов
- Все сайты, в которых есть элемент <open-in>IE11</open-in>, теперь будут открываться в режиме IE.
- Откройте редактор групповых политик.
- Щелкните Конфигурация пользователя/конфигурация компьютера > Административные шаблоны > Microsoft Edge.
- Дважды щелкните Настроить список сайтов для режима предприятия.
- Выберите Включено.
- В разделе Параметры введите расположение списка веб-сайтов. Можно использовать одно из указанных ниже местоположений.
- (Рекомендуется) Расположение HTTPS: https://iemode/sites.xml
- Файл в локальной сети: \\network\shares\sites.xml
- Локальный файл: file:///c:/Users/<user>/Documents/sites.xml
- Нажмите ОК или Применить, чтобы сохранить эти параметры.
Настройка всех сайтов интрасети
Режим IE можно настроить для всех сайтов в зоне местной интрасети. Вы можете исключить отдельные сайты из режима IE с помощью списка сайтов в режиме предприятия.
Примечание
Зона местной интрасети содержит явно добавленные сайты, а также сайты, назначенные для этой зоны с помощью эвристики. Сюда могут входить имена узлов без точки (например, https://payroll) и сайты, подключаемые в обход прокси-сервера по сценарию настройки прокси-сервера. Если управление DNS или прокси-сервером осуществляется внешней стороной, она потенциально может добавить веб-сайты в режим IE.
- Откройте редактор локальных групповых политик.
- Щелкните Конфигурация пользователя/конфигурация компьютера > Административные шаблоны > Microsoft Edge.
- Дважды щелкните Отправлять все сайты интрасети в Internet Explorer.
- Выберите Включено, а затем нажмите кнопку ОК или Применить, чтобы сохранить параметры политики.
Для чего нужно убирать возможность изменения настроек прокси-сервера
Перед практической частью я бы хотел описать реальные случаи из своей практики, где мне пришлось ограничивать пользователей в данном вопросе.
- Первый пример, я работаю в очень крупной компании, это подразумевает. что некоторые мелкие или рутинные задачи проектов или под проектов могут выполнять подрядчики. Для подрядчиков есть отдельный терминальный стол, где они варятся. Для некоторых из них необходимы особые условия, например запрет выхода в интернет, но при этом иметь возможность обращаться к локальным ресурсам. Особо продвинутые могут попытаться найти бесплатные адреса прокси и прописать их в браузере, чтобы этого не произошло необходимо убрать у них возможность менять настройки прокси-сервера.
- Второй пример, это RDS ферма, где так же работают сотрудники компании. Они выходят в интернет через определенный шлюз. Чтобы это не обойти прописав в настройках сторонний прокси сервер, нужно заблокировать у них такую возможность. На самом деле вариантов применения очень много.
Пример3. Прямое подключение для разрешимого имени узла.
В этом примере возможно прямое подключение для узла, имя которого удается разрешить. Если же имя не удается разрешить, то сервер должен устанавливать подключение через прокси-сервер. В частности, эта функция запрашивает DNS-сервер для разрешения переданного ей имени узла. Если удается разрешить имя, устанавливается прямое подключение. В противном случае устанавливается подключение через прокси-сервер. Это особенно полезно, если внутренний DNS-сервер используется для разрешения всех внутренних имен узлов.
Важно!Функция запрашивает DNS-сервер. Ссылки на объекты, свойства и методы объектной модели вызывают ошибку файла автоматической настройки прокси-сервера без выдачи сообщений
Например, ссылки , и вызывают сбой файла конфигурации прокси-сервера.

































