Как работать с реестром компьютера
Перед тем, как редактировать параметры и значения операционной системы, рекомендуется сохранить точку контрольного восстановления системы, то есть сделать резервную копию. В случае ошибочных действий будет возможность загрузить резервную копию и вернуться к значениям настроек и параметров крайней сохраненной контрольной точки.
- Создание бэкапа (резервной копии):
- запускаем Regedit любым способом, описанным выше;
- в верху окна открываем пункт «Файл» и выбираем «Экспорт»;
- выбираем место сохранения резервной копии.
Файлы точек контрольного восстановления являются текстовыми и имеют разрешение .reg. Открываются они любой текстовой утилитой.
Есть возможность «бэкапить» и отдельные подразделы: вызываем на нужном подразделе выпадающее меню правой кнопкой мыши и выбираем пункт «Экспорт».
- Восстановление параметров системы из бэкапа:
- в редакторе выбираем из меню «Файл» — «Импортировать файл реестра»;
- находим файл точки контрольного восстановления.
Есть вариант и без использования редактора: дважды нажать на файл резервной копии реестра.
- Получение прав доступа для редактирования разделов.
Во избежание случайного редактирования или удаления жизненно важной для работы ОС информации, разработчики ограничили права доступа для некоторых разделов. В них хранятся настройки операционной системы
Чтобы редактировать информацию в этих разделах, необходимо переназначить владельца этих разделов и получить права доступа к ним.
в Regedit нажимаем правой кнопкой мышки по нужному разделу, и в выпавшем контекстном меню выбираем строку «Разрешения»;
в открывшемся диалоговом окне нажимаем кнопку «Дополнительно»;
в следующем открывшемся окне переходим на вкладку «Владелец» и выбираем учетную запись, которой нужно дать права на редактирование раздела, затем нажимаем «Применить»;
нажимаем на кнопку «Другие пользователи» и вводим учетную запись пользователя с помощью кнопки «Дополнительно» либо вручную;
- Работа с кустами нерабочего компьютера.
Подключив жесткий диск с нерабочего ПК на рабочий, можно получить доступ к определенным веткам базы данных:
в редакторе выбираем ветку и нажимаем меню «Файл» «Загрузить куст»;
в открывшемся окне выбираем файл куста на жестком диске с неработающего компьютера и задаем ему имя;
после загрузки куста могут быть проблемы с правами доступа, но решение этой проблемы описано в предыдущем пункте. Завершив работу с загруженным кустом, рекомендуется его выгрузить нажатием на меню «Файл» — «Выгрузить куст».
Загрузка в последнюю удачную конфигурацию
Я перезапустил систему, нажал F8 при загрузке и оказался в сервисном меню.
Однако загрузка в последнюю удачную конфигурацию никаких дивидендов не принесла – мы увидели ту же картину.
«Этот способ действительно хорош, когда система не загружается после установки нового драйвера или устройства, либо изменениях в конфигурации служб», — философски заметил Холмс и потянулся за трубкой.
Я бы с удовольствием выслушал его рассказ о последней удачной конфигурации, но сейчас у нас не было времени!
— Теперь попробуем откатиться на точку восстановления системы?— Да, это должно решить такую проблему.
Восстановление системы в Windows 7 с помощью системы защиты
Давайте рассмотрим какими способами можно попасть к утилите восстановление системы windows
Способ 1: Откройте меню Пуск — Все программы — Стандартные – Служебные и выберите Восстановление системы
Способ 2: Через панель управления. Открываете меню Пуск – Панель управления:
В правом верхнем углу выбираете как показано на рисунке – Мелкие значки, в открывшемся списке ищите и запускаете Восстановление:
Способ 3: Через защита системы. Щелкните правой кнопкой мыши на иконке Мой компьютер, и нажмите на кнопку Свойства:
В окне Свойства системы нажмите Восстановление…:
Какими способами попасть в восстановление системы windows 7 мы с вами разобрались, теперь давайте разберемся как же все таки сделать восстановление системы в windows 7.
Шаг 1. В окне восстановление системы нажмите Далее
Шаг 2. В списке контрольных точек восстановления системы выберите до какого состояния вы хотели бы восстановить систему.
Так же Вы можете посмотреть более старые контрольные точки системы, поставив галочку, как показано на рисунке, появится еще одна контрольная точка:
Перед тем как сделать восстановление системы windows 7 вы можете посмотреть затрагиваемые программы и драйвера, чтобы это сделать нажмите на кнопку Поиск затрагиваемых программ
Откроется окно с описанием затрагиваемых программ и драйверов, после того как вы ознакомились, нажмите Закрыть
Шаг 3. После возврата в основное окно восстановление системы, проверьте выбрана ли ваша желаемая точка для восстановления, и нажимайте Далее
Шаг 4. В окне восстановление системы Вы должны подтвердить точку восстановления нажав на кнопку Готово:
Шаг 5. После подтверждения точки восстановления выйдет подтверждение о запуске, который будет невозможно отменить, если вы готовы начать, нажмите на кнопку Да:
Начнется процесс восстановления системы windows 7 с заданной контрольной точки
Через некоторое время произойдет обязательная перезагрузка ПК, во время перезагрузки и будет выполнятся откат системы на заданную контрольную точку.
После того как компьютер перезагрузится и успешно выполнит восстановление системы windows, вашему вниманию выдаст отчет о успешно проделанной работе:
Если после восстановления системы, вас не устроил желаемый результат, и нужно произвести откат на более ранний срок, то вернитесь к первому способу данной статьи. После любого восстановления системы Вы всегда сможете отменить или восстановится на другую точку выбрав из списка, достаточно выбрать из предложенных и нажать далее.
Нажав на отменить обновление, система откатит на прежнее место с какого было сделано восстановление.
Нажав на выбрать другую точку восстановления, вам будет предложен список с которого вы начинали восстановление (если выберите этот пункт, то проделать с шага 3)
Сделать восстановление системы в Windows 7 при загрузке ОС
Шаг 1. Произведите загрузку с заранее подготовленного диска восстановление системы windows 7, выберите Восстановление системы (Вернитесь и проделайте с шага 3.)
Регистрация во временном профиле
Когда вы пытаетесь войти в свою обычную учетную запись пользователя, а она не работает, то вы попадаете во временную учетную запись. Это обычно происходит, если критическое обновление операционной системы «Windows» было принудительно прекращено в середине процесса.
Вы увидите одну из двух возможных ошибок (или иногда обе ошибки сразу):
- Первая сообщает, что вы вошли в систему под временным профилем. В этом случае вы не сможете получить доступ к своим пользовательским файлам. А файлы, созданные в этом профиле, будут удалены при выходе из системы. Чтобы исправить это, вам будет предложено выйти из системы и попробовать выполнить вход позже. А также просмотреть журнал событий или обратится за помощью к системному администратору.
- Вторая уведомит, что система не может выполнить вход в вашу учетную запись. Как вариант решения проблемы система посоветует выйти из учетной записи, а затем снова зайти в нее. Причем, если вы не выйдете из системы, то все файлы, которые вы создадите, или все внесенные вами изменения, будут потеряны.
Как восстановить реестр операционной … Восстановление реестра Windows 10 из … Как восстановить реестр Windows 10
Очевидно, первое, что нужно выполнить, это прислушаться к совету и попытаться выйти из своей учетной записи, а затем войти обратно. Иногда такого действия бывает достаточно, однако шансы на успех невелики, но вы должны попробовать этот вариант в любом случае.
Windows 7
При загрузке поврежденной операционной системы, сразу после статусных сообщений BIOS/UEFI, несколько раз нажимаем клавишу F8 для вывода меню дополнительных вариантов загрузки. В появившемся меня выбираем пункт «Устранение неполадок компьютера»:

Далее начинает загружаться средство устранения неполадок компьютера. На следующем этапе нас спрашивают по поводу метода ввода с клавиатуры:

В зависимости от языка локализации системы, мы можем оставить метод ввода с клавиатуры по умолчанию без изменений на значении «Русская».
Далее у нас идет:
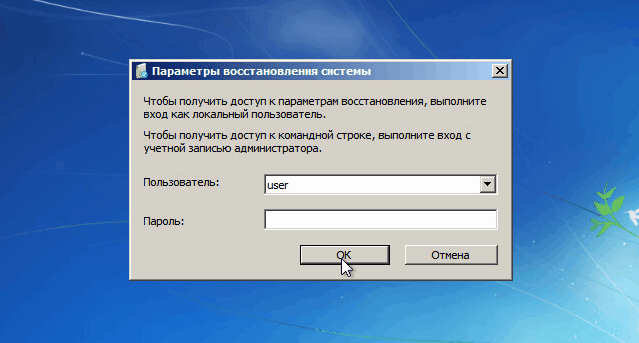
Затем у нас открывается окно Параметры восстановления системы, содержащее меню выбора:
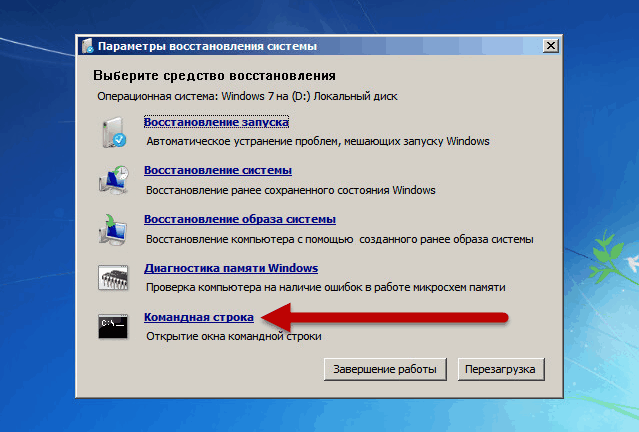
После выбора пункта «Командная строка» запускается хорошо уже знакомая нам командная строка Windows.
Я для этого применяю следующую команду:
wmic logicaldisk where «Size>1000000000» get caption
которая возвращает буквы разделов, которые имеют размер более 1 гигабайта.
Microsoft Windows
X:\Windows\System32>wmic logicaldisk where «Size>1000000000» get caption
Caption
D:
|
1 |
Microsoft Windows X:\Windows\System32>wmic logicaldisk where «Size>1000000000» get caption Caption D: |
Видите литеру , которую выдала нам команда? Это и есть искомый нами системный раздел.
В некоторых случаях под шаблон может попасть сразу несколько разделов, то есть более одного раздела может быть большого размера. Поэтому, в случае, когда wmic выдала несколько литер, можно смело выбирать первую. Если же вам требуется точно удостовериться, то можно перейти на неё и вывести содержимое корневой директории посредством команды dir.
После того, как мы определились с разделом, нам необходимо выполнить копирование файлов резервной копии реестра в директорию фактического его расположения. Резервная копия файлов реестра размещается по пути , а фактическое системное местоположение файлов реестра . Конечно же, само копирование можно выполнить разнообразными способами, например с применением любой программы, имеющей интерфейс открытия файла, в котором можно запросто копировать файлы, перемещаясь из директории в директорию. Я же предпочитаю использовать доступные системные утилиты типа xcopy:
xcopy d:\windows\system32\config\regback\*.* d:\windows\system32\config /h /r /y
После ввода команды начнется процесс копирования:
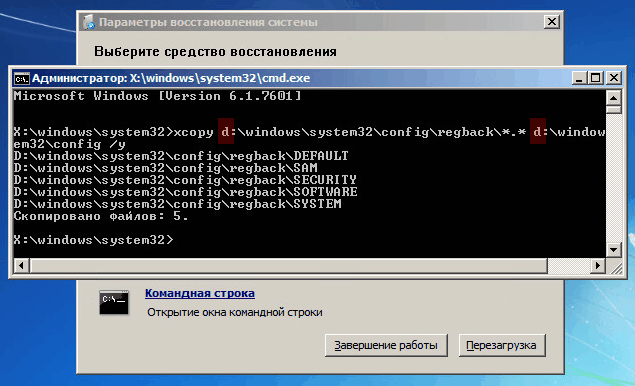
Утилита xcopy копируем файлы , , , , из подкаталога в вышестоящую директорию , автоматически перезаписывая уже находящиеся в целевой папке файлы реестра. Из скриншота видно, что процедура копирования завершилась успешно, все необходимые файлы скопировались. На этом процедура восстановления реестра завершена, закрываем консоль. Для этого можно нажать на значок закрытия окна, либо в командной строке набрать команду и вернуться в меню выбора параметров восстановления. На этом процедура восстановления реестра завершена, нажимаем кнопку Перезагрузка для инициирования процесса перезагрузки станции.
Чистка реестра
Нередко можно столкнуться с запросом о том, как очистить реестр на Windows (Виндовс). Здесь можно использовать специализированное ПО или ручной метод. В первом случае, можно порекомендовать достаточно большое количество приложений. К наиболее популярным следует отнести Reg Organizer, CCleaner и Windows Cleaner. Данные программы отлично себя зарекомендовали – их возможности по оптимизации работы системы находятся на весьма высоком уровне.
Ручная чистка реестра Windows больше подходит для опытных пользователей, которые знают, что делают. Предварительно рекомендуется выполнить копирование файлов, чтобы провести восстановление в случае неудачи.
Непосредственно процесс очистки требует удалить любые сведения об уже удаленной программе. Подобные данные содержатся в «HKEY_CURRENT_USER» и именно туда лежит наш путь. В подразделе Software требуется найти необходимую папку. Ниже на скриншоте показан пример для программы Скайп.
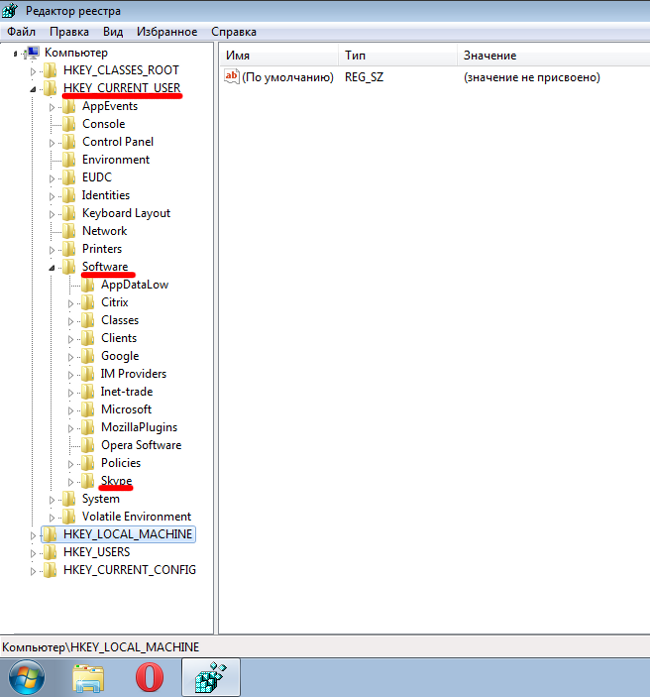
Как включить Восстановление системы в Windows 10
По умолчанию восстановление системы не включено в Windows 10, но вы можете использовать эти шаги для включения функции:
- В меню «Пуск» введите Создание точки восстановления и щелкните найденный результат.
- В разделе «Защита системы», если для системного диска устройства установлено значение «Отключено», нажмите кнопку Настроить.
- Выберите опцию Включить защиту системы.
- Нажмите Применить и ОК.
После включения защиты системы вы можете использовать следующие шаги, чтобы убедиться, что точки восстановления создаются ежедневно.
Как включить автоматическое восстановление системы с помощью групповой политики
Если вы используете Windows 10 Pro, вы можете изменять параметры групповой политики, чтобы автоматически создавать точки восстановления каждый день.
- Используйте сочетание клавиш Win + R, чтобы открыть командное окно «Выполнить».
- Введите gpedit.msc и нажмите кнопку ОК, чтобы открыть редактор локальной групповой политики.
- Найдите следующий путь:
Конфигурация компьютера → Административные шаблоны → Компоненты Windows → Антивирусная программа «Защитник Windows» → Проверка
-
Справа дважды щелкните политику Создать точку восстановления системы.
- В открывшемся окне выберите опцию Включено.
- Нажмите Применить и ОК.
После выполнения этих действий ваш компьютер будет сохранять новую точку восстановления перед каждым ежедневным сканированием на наличие вредоносных программ.
В случае, если вы передумали, вы всегда можете отменить изменения, следуя тем же инструкциям, но на шаге № 5 обязательно выберите параметр «Не задано».
Как включить автоматическое восстановление системы с помощью реестра
Если вы используете Windows 10 Home, у вас не будет доступа к групповой политике, но вы можете изменить те же настройки, отредактировав реестр.
Предупреждение: это дружеское напоминание о том, что редактирование реестра рискованно и может привести к необратимому повреждению вашей установки, если вы не сделаете это правильно. Рекомендуется сделать полную резервную копию вашего компьютера, прежде чем продолжить.
- Используйте сочетание клавиш Win + R, чтобы открыть командное окно «Выполнить».
- Введите regedit и нажмите кнопку ОК, чтобы открыть редактор реестра.
- Найдите следующий путь:
Совет. В Windows 10 Creators Update и более поздних версиях вы можете скопировать и вставить путь в адресную строку нового реестра, чтобы быстро перейти к месту назначения ключа.
- Щелкните правой кнопкой мыши ключ Windows Defender, выберите Создать → Раздел.
- Назовите ключ Scan и нажмите Enter.
- Щелкните правой кнопкой мыши на правой стороне, выберите Создать → Параметр DWORD (32 бита).
- Назовите ключ DisableRestorePoint и нажмите Enter.
- Дважды щелкните по вновь созданному DWORD и убедитесь, что его значение равно .
- Нажмите ОК.
После выполнения этих шагов, каждый день будет создаваться контрольная точка, которую вы можете использовать для отмены изменений, которые могли повредить ваше устройство.
Если вы хотите отменить изменения, просто следуйте тем же инструкциям, но на шаге № 5 щелкните правой кнопкой мыши раздел Scan (папка) и выберите Удалить, чтобы удалить запись.
Как исправить зависание восстановления системы Windows 10
Поскольку в Интернете ведется много дискуссий по этой теме, мы составили список полезных решений, которые вы можете попробовать одно за другим.
① Выполните восстановление системы в безопасном режиме
Если ваша система зависает на экране инициализации или восстановления файла, первое, что нужно сделать, — это подождать некоторое время, особенно если точка восстановления содержит много данных.
Однако, если функция восстановления системы Windows 10 зависает более часа, попробуйте принудительно завершить работу, перезагрузив компьютер и проверьте состояние.
Если Windows по-прежнему возвращается к тому же экрану, попробуйте исправить его в безопасном режиме, выполнив следующие действия.
Шаг 1. Подготовьте установочный диск . Перейти к Веб-сайт Microsoft на другом рабочем компьютере загрузите инструмент Windows 10 и создайте установочный диск. Кроме того, вы также можете создать ремонтный диск или отремонтировать привод .
Шаг 2: Вставьте созданный носитель в свой компьютер и измените порядок загрузки, чтобы компьютер загружался с носителя.
Шаг 3 : Выбрать Почини свой компьютер на экране установки Windows, чтобы войти в WinRE (среду восстановления Windows).
Наконечник:
Шаг 4: Идти к Выберите опцию > Устранение неполадок > Дополнительные параметры> Параметры запуска> Перезагрузить .
Шаг 5 : Нажмите F6 выбирать Включить безопасный режим с помощью командной строки для запуска восстановления системы.
Шаг 6: Выберите учетную запись и введите пароль.
Шаг 7: Тип rstrui.exe во всплывающем окне командной строки и нажмите Войти .
Шаг 8: Теперь вы можете запустить восстановление системы в безопасном режиме.
Это должно эффективно решить проблему зависания восстановления системы Windows 10. Однако, если восстановление системы по-прежнему зависает при инициализации или восстановлении файлов, попробуйте следующее решение.
② Запустить восстановление при загрузке
Могу ли я остановить восстановление системы Windows 10?
Вы можете принудительно завершить работу, чтобы остановить процесс восстановления системы, чтобы ваш компьютер снова смог нормально работать после перезагрузки. Тем не менее проблема восстановления системы, зависшая при инициализации, по-прежнему возникает при ее запуске.
Одна из возможных причин — поврежден менеджер загрузки. В этом случае вы можете просто исправить это с помощью восстановления при загрузке.
Для этого введите WinRE. Затем перейдите к Выберите опцию > Устранение неполадок > Дополнительные параметры> Восстановление при загрузке .
Попробуйте следующее решение, если оно не помогло решить проблему с зависанием восстановления системы Windows 10.
③ Запустить SFC
Проверка системных файлов (SFC.exe) — это служебная программа Windows, которая помогает сканировать системные файлы Windows на наличие повреждений. Он попытается восстановить все найденные поврежденные файлы.
Если восстановление системы занимает вечное время, проблема с Windows 10, вероятно, повреждена.
Здесь запустите проверку системных файлов, чтобы просканировать Windows и проверить, помогает ли это.
- Войдите в WinRE с установочного диска, как и в первом методе.
- Перейдите к Выберите опцию > Устранение неполадок > Дополнительные параметры> Командная строка .
- Выберите учетную запись и введите пароль.
- Тип sfc / scannow во всплывающем окне и нажмите Войти для устранения неполадок с отсутствующими или поврежденными системными файлами в Windows 10.
Пожалуйста, подождите, пока проверка не достигнет 100%.
После завершения проверки снова запустите восстановление системы, чтобы увидеть, зависает ли оно по-прежнему при восстановлении файлов или инициализации.
В дополнение к этим трем решениям некоторые пользователи предлагают выполнить полное сканирование системы на вирусы с помощью Защитника Windows, чтобы убедиться, что компьютер не заражен вирусами, или запустить очистку диска, а затем попытаться выполнить восстановление системы. Эти решения также могут решить проблему длительного восстановления системы Windows 10.
Можете ли вы восстановить поврежденные точки восстановления системы?
Часто точки восстановления системы не работают должным образом, и при попытке восстановления могут возникать ошибки. Это может выглядеть так, как будто точка восстановления системы повреждена. Тем не менее, если физические файлы, в которых сохранено восстановление системы, повреждены, вы вообще не сможете их восстановить. Однако, если это связано с теневым копированием тома или вмешательством сторонних служб, то ее можно решить.
Хотя мы не можем сказать, что это поможет, если вы столкнетесь с поврежденными точками восстановления системы, лучшим вариантом будет выполнение следующих действий в указанном порядке.
1]Запустить проверку системных файлов
Средство проверки системных файлов (sfc.exe) — это системная утилита для поиска и восстановления поврежденных системных файлов Windows. Хотя мы подробно объяснили в нашем посте запуск средства проверки системных файлов, все, что вам нужно сделать, это запустить указанную ниже команду в командной строке (режим администратора)
sfc /scannow
2]Установите для службы теневого копирования тома значение «Автоматически»
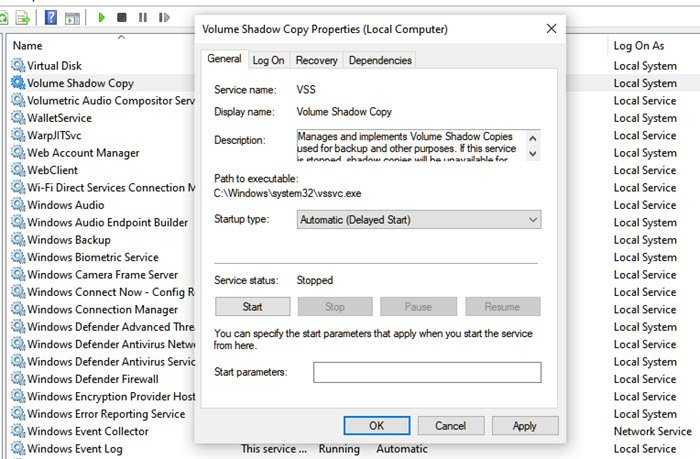
Служба теневого копирования томов в Windows имеет отношение к созданию образа диска. Служба используется для восстановления вашего компьютера — всего диска или папки — до некоторого предыдущего состояния. Если он выключен, возможно, вы не сможете восстановить Систему. Следуйте инструкциям, чтобы перейти к автоматическому режиму.
- Введите Services.msc в поле поиска меню «Пуск» и нажмите Enter, когда он появится в списке.
- Найдите услугу Служба теневого копирования тома и установите его на Автоматический.
- Нажмите кнопку «Пуск» или перезагрузите компьютер, чтобы начать работу.
3]Отключить стороннее вмешательство
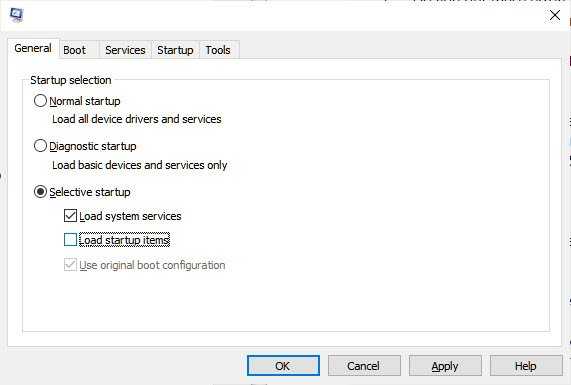
- Введите msconfig в командной строке (Win + R) и нажмите клавишу Enter.
- В окне «Конфигурация» перейдите на вкладку «Общие».
- Щелкните, чтобы очистить Загрузить элементы автозагрузки флажок.
- На вкладке «Службы» щелкните, чтобы выбрать Скрыть все службы Microsoft Установите флажок, а затем нажмите Отключить все.
- Щелкните OK, а затем щелкните Restart.
Теперь попробуйте восстановить Систему и проверьте, работает ли она.
Наконец, если ничего не помогает, попробуйте выполнить восстановление на другую дату, если у вас есть несколько доступных точек восстановления.
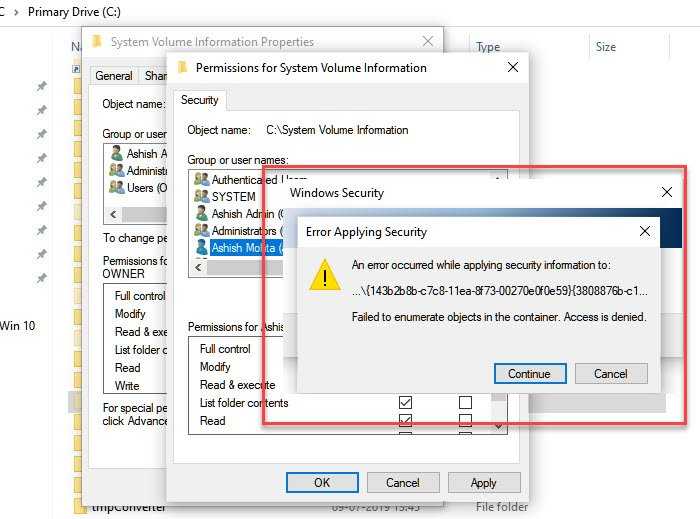
Создание резервной копии Windows 10
Создать резервную копию Windows 10 можно в любой момент и для этого вам даже не надо скачивать сторонние программы или утилиты. Для максимальной эффективности мы рекомендуем сделать резервную копию после установки и настройки системы, когда все приложения и драйверы готовы к работе с чистого листа. В таком случае вам не надо будет заново настраивать Windows после установки, а также вы будете уверены, что бекап на 100% работоспособен и ему ничто не мешает. В случае возникновения неполадок вам надо будет лишь восстановить бекап и компьютер снова готов к работе как новый.
Стоит отметить, что в Windows 10 существует много систем резервного копирования. Есть возможность делать резервную копию файлов. Для этого есть функция История файлов в Windows 10. Можно создавать точки восстановления Windows для резервного копирования настроек и реестра, а можно также создать полную резервную копию Windows 10, которая включает в себя файлы, приложения, реестр, настройки и персонализацию. После восстановления полного бекапа вы получите компьютер, которым он был в момент создания резервной копии. Очень удобно и практично.
Кстати, с помощью этой инструкции вы можете также сделать резервную копию Windows 7 и Windows 8.
Перейдем непосредственно к действиям. Существует много приложений для создания резервных копий Windows 10, но мы рекомендуем воспользоваться встроенными бесплатными механизмами. Они работают прекрасно и на отлично справляются с возложенной на них задачей. В этой статье мы не будем рассматривать сторонние утилиты для создания резервных копией, так как считаем стандартные средства достаточно понятными и простыми, чтобы обычный пользователь быстро разобрался с ними.
Мастер создания резервной копии Windows 10 расположен в классической Панели управления. Нажмите Win + R и введите control.
Если у вас включен режим просмотра Категория, нажмите Система и безопасность.
На следующей странице щелкните Резервное копирование и восстановление. Если же у вас режим просмотра Мелкие значки или Крупные значки, сразу найдите в списке Резервное копирование и восстановление. Хотя этот раздел уходит корнями еще в Windows 7 (о чем прямо свидетельствует его название), он прекрасно работает и в Windows 10.
В левой части экрана найдите ссылку Создание образа системы
Обратите внимание, что эта процедура должна выполняться от имени Администратора, о чем свидетельствует соответствующий значок. Появится новое окно Создание образа системы
В нем вам надо указать, где будет храниться архив, он же резервная копия Windows 10
Появится новое окно Создание образа системы. В нем вам надо указать, где будет храниться архив, он же резервная копия Windows 10
Вы можете хранить бекап на внутреннем жестком диске, внешнем жестком диске, DVD-дисках (если вы вдруг застряли в 2007 году) или в сетевой папке. Выберите На жестком диске и укажите носитель. Если вы создаете резервную копию Windows 10 на флешке, она будет отображаться в выпадающем списке На жестком диске. После этого нажмите Далее.
На следующем окне вам надо указать, какие разделы надо забекапить. Учтите, что вы можете создать резервную копию не только системного диска, а также вспомогательных разделов восстановления (они выделены по умолчанию), но и любых других разделов, доступных на вашем компьютере. Главное, чтобы у вас было достаточно места на конечном накопителе. Нажмите Далее.
На последнем окне система спросит вас подтверждение архивации, а также укажет, где будет расположена полная резервная копия Windows и размер бекапа. Если вас все устраивает, нажмите Архивировать и дождитесь завершения процедуры.
В зависимости от мощности вашего процессора и скорости диска, а также объема данных архивации, процедура может занять от 20 минут или получаса до нескольких часов. Запаситесь терпением и подождите, пока система не завершит резервное копирование. По мере выполнения процедуры система будет уведомлять вас о том, какие части диска она копирует.
Когда резервная копия Windows 10 будет создана, система предложит вам записать диск восстановления системы. Создавать его или нет – решать вам. Он нужен для восстановления Windows, если компьютер не включается. Все возможности этого диска также доступны на обычной загрузочной флешке Windows 10, которую можно создать с помощью Media Creation Tool. Если вы хотите создать диск восстановления, нажмите Да и следуйте инструкциям на экране. В принципе, такой носитель можно создать и оставить «на всякий случай», если вам вдруг понадобится восстановить компьютер, а под рукой не будет другого ПК или загрузочной флешки. Создать диск восстановления Windows 10 вы можете в любой момент.
Процедура на этом завершена.
Восстанавливаем реестр
Сбои в работе ПК возможны и после установки программных решений, которые требуют совершения изменений в системной базе данных. Также бывают ситуации, когда юзер случайно удаляет целый подраздел реестра, что приводит к нестабильной работе ПК. Чтобы устранить подобные проблемы, необходимо произвести восстановление реестра. Рассмотрим, как это можно сделать.
Способ 1: Восстановление системы
Проверенный временем метод устранения неполадок в реестре — это восстановление системы, он подойдет, если у вас имеется точка восстановления. Также стоит отметить, что будут удалены различные данные, которые были сохранены недавно.
- Для совершения данной операции переходим в меню «Пуск» и перемещаемся во вкладку «Стандартные», в ней открываем «Служебные» и кликаем по надписи «Восстановление системы».
В открывшемся окошке ставим точку в варианте «Рекомендуемое восстановление» или выбираем дату самостоятельно, указав пункт «Выбрать другую точку восстановления». Необходимо указать дату, когда не было проблем с реестром. Жмём по кнопочке «Далее».
После данной процедуры произойдет процесс восстановления системной базы данных.
Способ 2: Обновление системы
Для выполнения данного метода понадобится загрузочная флешка или диск.
Урок: Инструкция по созданию загрузочной флешки на Windows
Вставив диск для установки (или флеш-накопитель), запускаем установочную программу Виндовс 7. Запуск производится из системы, которая находится в работающем состоянии.
Произойдет перезапись системной директории Виндовс 7 (в ней располагается реестр), настройки пользователя и конфиденциальные личные параметры окажутся нетронутыми.
Способ 3: Восстановление на этапе загрузки
- Производим загрузку системы с диска для установки или загрузочной флешки (урок по созданию такого носителя был приведен в предыдущем способе). Настраиваем BIOS так, чтобы загрузка производилась с флеш-накопителя или привода CD/DVD (устанавливаем в пункте «First Boot Device» параметр «USB-HDD» или «СDROM»).
Урок: Настраиваем BIOS для загрузки с флешки
Производим перезапуск ПК, сохранив настройки БИОС. После появление экрана с надписью «Press any key to boot from CD or DVD…» жмём Enter.
Ожидаем загрузку файлов.
Выбираем необходимый язык и жмём по кнопочке «Далее».
Нажимаем по кнопке «Восстановление системы».
В представленном перечне выбираем «Восстановления запуска».
Есть вероятность, что «Восстановление запуска» не поможет исправить неполадку, тогда останавливаем выбор на подпункте «Восстановление системы».
Способ 4: «Командная строка»
Выполняем процедуры, которые были описаны в третьем способе, только вместо восстановления кликаем по подпункту «Командная строка».
-
В «Командной строке» набираем команды и жмём Enter.
После вводим команду и щелкаем по клавише Enter.
-
Производим создание резервных копий файлов, выполнив определенные команды и нажав Enter после их ввода.
-
Поочередно набираем и жмем Enter.
-
И завершающий перечень команд (не забываем нажимать Enter после каждой).
- Вводим и жмём Enter, произойдет перезапуск системы. При условии, что всё было сделано правильно, Вы должны наблюдать подобный экран.
Способ 5: Восстановление реестра из резервной копии
Эта методика подойдет для пользователей, которые имеют резервную копию реестра, созданную через «Файл» – «Экспорт».
Итак, если у Вас имеется данная копия, выполняем следующие действия.
- Нажав сочетание клавиш Win+R, открываем окошко «Выполнить». Набираем и жмём «ОК».
Подробнее: Как открыть редактор реестра в Windows 7
Щелкаем по вкладке «Файл» и выбираем «Импорт».
В открывшемся проводнике находим копию, которую создали ранее для резерва. Жмём «Открыть».
Дожидаемся копирования файлов.
После того, как файлы скопировались, реестр будет восстановлен в рабочее состояние.
Применяя данные методы, Вы сможете произвести процесс восстановления реестра в рабочее состояние. Также хочется отметить, что время от времени необходимо создавать точки восстановления и резервные копии реестра.
Опишите, что у вас не получилось.
Наши специалисты постараются ответить максимально быстро.
Исправление реестра утилитой TweakNow RegCleaner
Разработчик: TweakNow
Лицензия: freeware
Домашняя страница: www.tweaknow.com//RegCleaner.html
Краткое описание: программа для обслуживания Реестра Windows
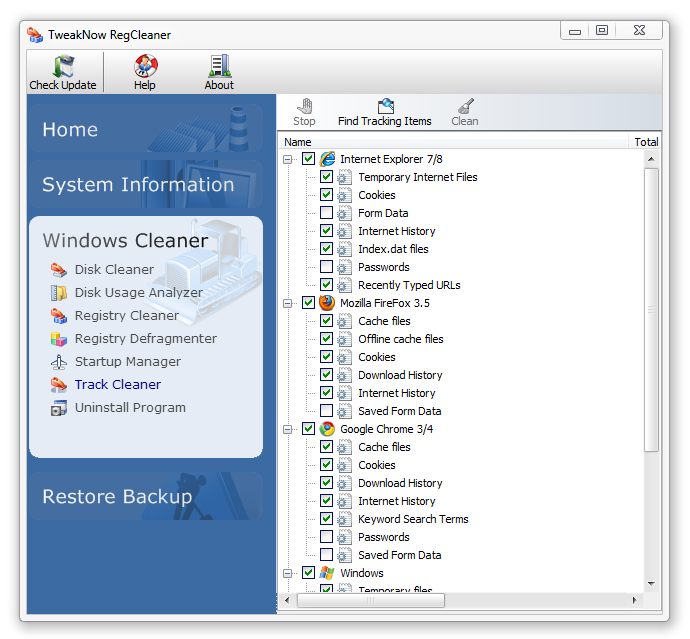
Если операционная система старается следить за своей чистотой, то Реестр остается «свалкой» зачастую ненужных веток, ключей
Данная область и вовсе не подлежит уборке, если не обращать внимание на этот беспредел. А между тем, Реестр не в последнюю очередь влияет на быстродействие операционной системы
Дело все в том, что после удаления программы с помощью деинсталлятора вы не заметаете следы ее присутствия в Реестре. Некоторые ее следы могут присутствовать в Реестре.
С учетом количества программ, установленных и удаленных, можно только представить, сколько в нем хранится лишнего. Помимо этого, Реестр хранит ненужные элементы автозапуска, расширения файлов и пути к программам, о которых вы благополучно забыли. Программа TweakNow RegCleaner сканирует реестр на наличие подобных проблем. В результате выводятся ключи, которые можно исправить вручную (если только в этом есть в этом острая необходимость). Но когда количество несоответствий превышает сотню-другую, приходится удалять не глядя. Рецепт проста. Все «битые» элементы обозначены желтым или зеленым значком. Отмеченные зеленым можно удалять без опасения
Удаление желтых может повлиять на работоспособность ОС, поэтому нужно убедиться, что выбранные ключи не представляют важности. Также, как и жесткий диск в целом, Реестр нуждается в дефрагментации
Стандартные возможности Windows, за редкими нюансами, не позволяют это делать. TweakNow RegCleaner соответствующая функция есть. У программы есть дополнительные функции, не связанные с ее названием, и, вместе с тем, характерные для программ подобного рода. Сюда входят:
- удаление временных и ненужных файлов по расширению
- удаление программ через Реестр (в отличие от стандартного раздела Установка/Удаление программ, здесь присутствуют скрытые элементы)
- удаление временных файлов и настроек популярных приложений (браузеры Firefox, IE, Opera, а также Adobe Reader, QuickTime Player, Paint .Net, Real Player)
На этом сюрпризы не заканчиваются. Через RegCleaner можно узнать подробнейшую системную информацию, начиная версией операционной системы и заканчивая скоростью шины материнской платы. Таким образом, программа представляет собой добротный оптимизатор Реестра, с некоторыми, впрочем, излишествами. Все искупают бонусы — программа бесплатна (в отличии, скажем, от чистильщика Reg Organizer) и проста в освоении (Jv16 PowerTools будет посложнее).






























