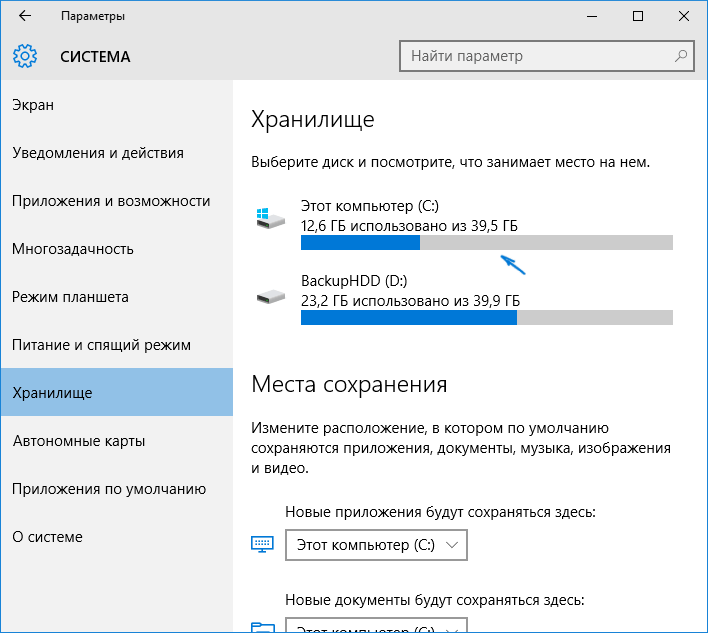Дополнительные настройки DHCP-сервера на Mikrotik
Кроме основных параметров сети, Mikrotik позволяет настроить параметры DHCP более гибко. Рассмотрим несколько готовых решений.
Сетевая загрузка рабочих станций по PXE
Итак, у меня настроен LTSP сервер на Ubuntu. Я хочу, чтобы при загрузке тонкий клиент получал адрес TFTP сервера и скачивал образ ОС.
Для этого откроем сетевые настройки на вкладке Networks:
И укажем дополнительные параметры DHCP:
- Next Server: 192.168.13.200 – IP-адрес сервера на котором настроен LTSP;
- Boot File Name: /ltsp/i386/pxelinux.0 – путь к образу операционной системы.
Привязка клиентов по MAC адресу
Устройства MikroTik позволяют назначить IP-адрес с привязкой по MAC-адресу. Это может понадобиться, когда определенный хост сети должен обладать неизменным IP-адресом. Например, видео-сервер, к которому выполняется удаленное подключение.
Для начала посмотрим все устройства, которые получили настройки на текущий момент.
Из графического интерфейса:
IP => DHCP Server => Leases.
Из командной строки:
Находим устройство, IP-адрес которого хотим привязать по MAC, нажимаем правой кнопкой мыши:
Обратите внимание, что устройства, параметры которому присвоены динамически обозначены буквой «D» вначале. После того как мы назначим статический адрес, эта буква исчезнет
Двойным нажатием левой кнопкой мыши по устройству откроем окно:
В строке “Address:” мы можем назначить нужный IP-адрес для хоста.
Из консоли:
где:
- address=192.168.13.11 – присваиваемый IP;
- mac-address=XX:XX:XX:XX:XX:XX — MAC-адрес устройства;
- server=DHCP-LAN –имя вашего DHCP сервера.
Настройка DHCP options на Mikrotik
При помощи опций DHCP-сервер может сообщать клиенту дополнительные параметры сети. Полный список стандартных опций описан в RFC2132.
Разберем пример настройки DHCP опции с кодом 6 на Mikrotik. С помощью которой мы заменим адрес DNS сервера по умолчанию, на безопасный DNS сервер Яндекса у конкретного устройства или для всей сети компании.
Откроем вкладку “Options” и добавим значение:
IP => DHCP Server => Options => “+”.
- Name: ya_DNS – придумываем имя правила, интуитивно понятное;
- Code: 6 – код опции;
- Value: ‘77.88.8.7’ ‘77.88.8.3’ – IP-адрес DNS Яндекса (между IP нет пробела).
Если опций несколько, то их объединяют в наборы. Очень удобная функция. Для этого открываем вкладку “Option Sets”:
- Name: Safe_inet – название нашего набора опций;
- Options: ya_DNS – выбираем ранее созданную опцию. Чтобы добавить несколько опций, нажимаем на стрелочку вниз и в новом поле добавляем опцию.
Чтобы применить созданный набор опций для конкретного клиента, перейдем во вкладку Leases и двойным нажатием левой кнопкой мыши на нужного клиента, откроем его настройки:
DHCP Options Set: Safe_inet – выбираем созданный набор опций.
DHCP Option Set: Safe_inet – устанавливаем созданный набор опций.
Чтобы установить набор опций для всей локальной сети компании, переходим на вкладку Networks и в настройках DHCP назначаем параметр:
Настройка сети через PowerShell
Чтобы настроить статический адрес на сетевом интерфейсе с помощью командлетов, вам необходимо открыть от имени администратора оболочку PowerShell.
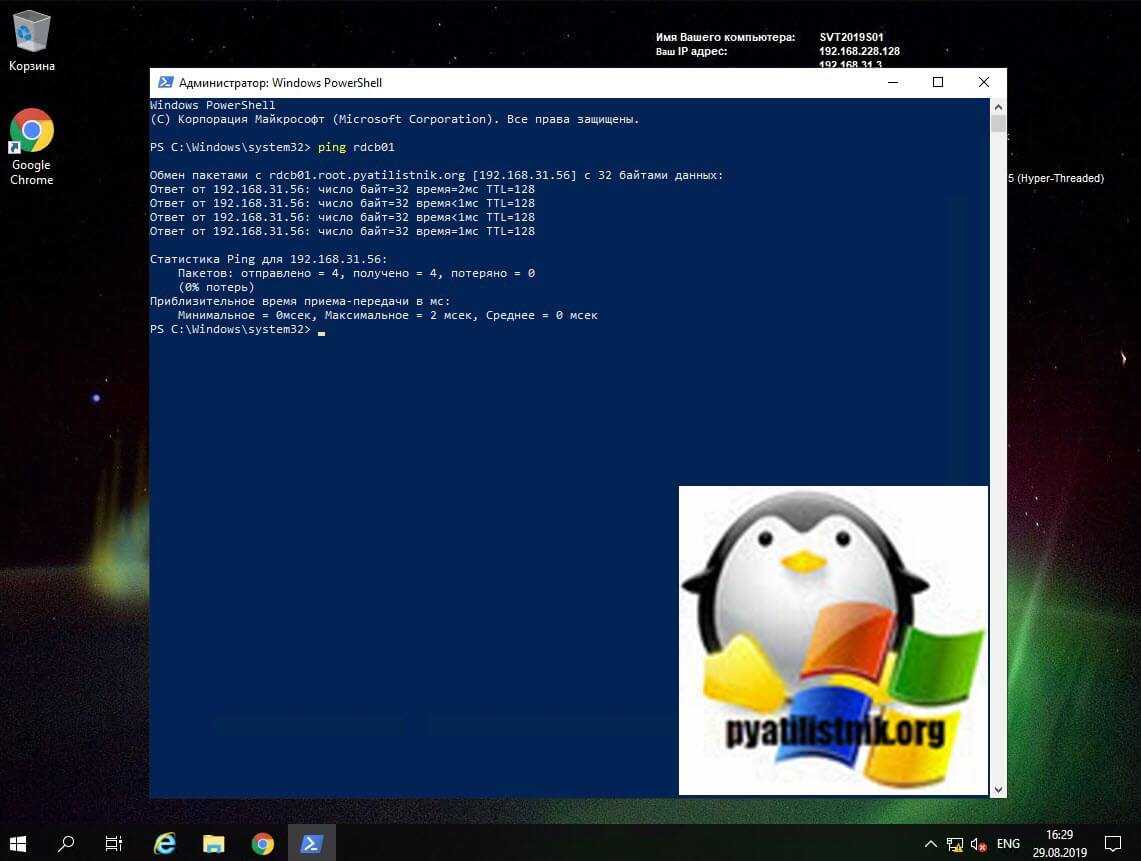
Прежде чем мы начнем настройку сети через PowerShell в нашей Windows Server 2019, нам как и в случае с netsh, нужно выяснить имя сетевого интерфейса. Для этого вводим команду:
Get-NetAdapter
В результате я вижу имя интерфейса Ethernet0.
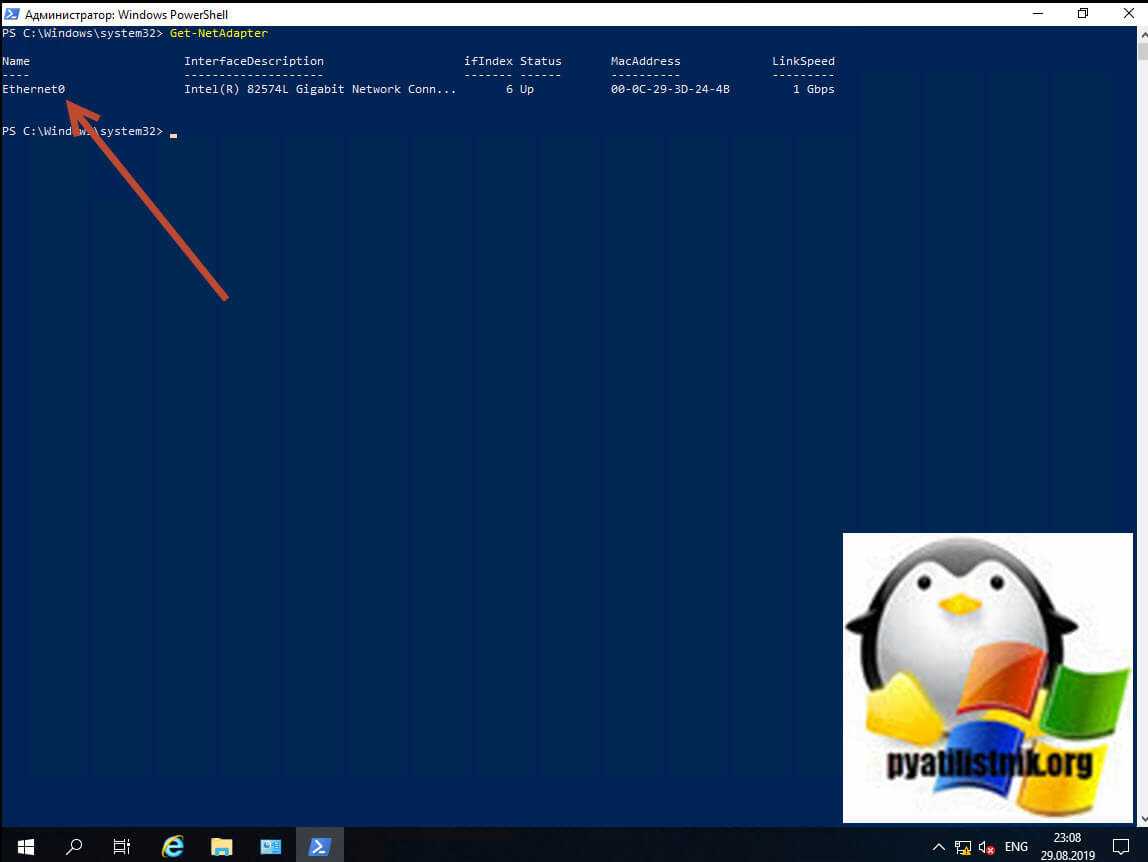
Пишем команду, где обратите внимание префикс сети 255.255.255.0 задается в виде -PrefixLength 24. На выходе вы сразу увидите примененные настройки
Get-NetAdapter -Name Ethernet0 | New-NetIPAddress -IPAddress 192.168.31.10 -PrefixLength 24 -DefaultGateway 192.168.31.254
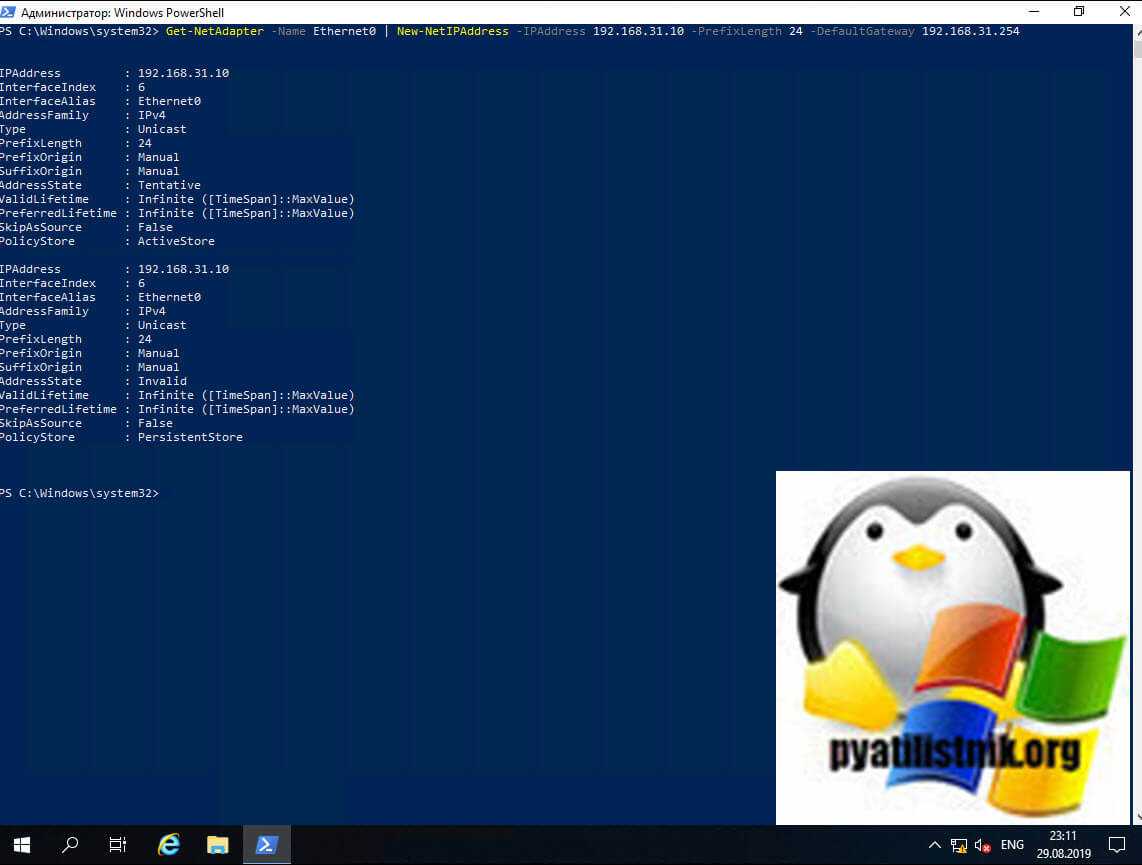
Зададим теперь оба DNS-сервера через команду
Get-NetAdapter -Name Ethernet0 | Set-DnsClientServerAddress -ServerAddresses 192.168.31.1, 192.168.31.2
Посмотрим текущие сетевые настройки через команду:
Get-NetIPConfiguration -Detailed
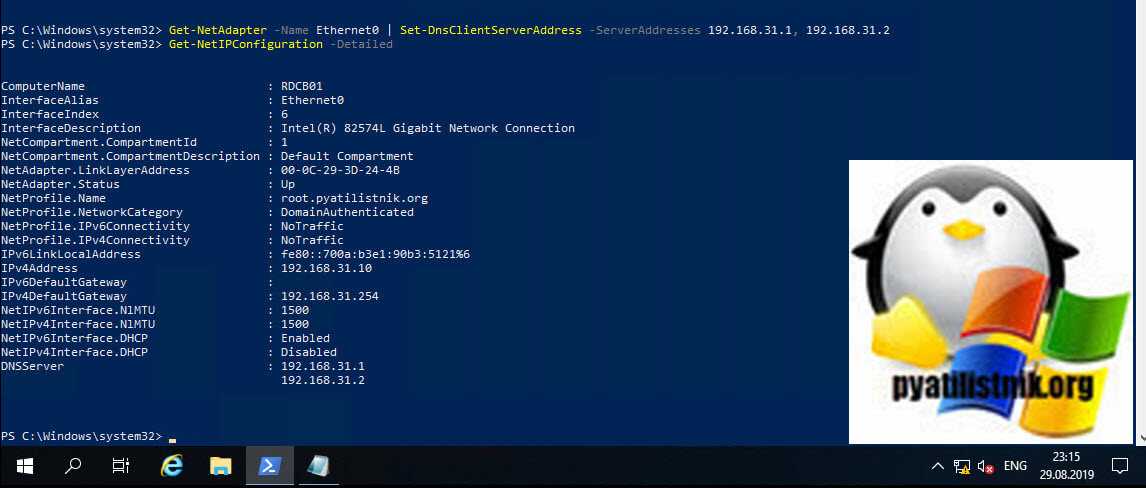
Как видите все сетевые настройки в моем Windows Server 2019 успешно применены.
Установка роли сервера DHCP в Windows Server 2012 R2
Перед тем как устанавливать роль DHCP сервера, необходимо выполнить предварительную подготовку, например, составить план добавления областей (подсеть, диапазон), какие ip исключить из раздачи, какие параметры необходимо раздавать, это для ускорения процесса установки и настройки, также необходимо задать статический ip адрес того сервера, на котором Вы собираетесь устанавливать роль сервера DHCP. Теперь переходим к практике.
Шаг 1
Открываем «Диспетчер серверов» в принципе он открывается при старте системы, но в случае если он закрыт, или Вы настроили сервер таким образом, чтобы диспетчер серверов при входе в систему не запускался, то нажимаем Пуск->Диспетчер серверов
Нажимаем «Добавить роль сервера», можно непосредственно через быстрый запуск, а можно через меню «Управление»
Далее нас встретит так сказать страница приветствия, мы жмем «Далее»
Далее уже по умолчанию выбран необходимый пункт, т.е. «Установка ролей или компонентов», жмем «Далее»
Шаг 5
Затем необходимо выбрать на какой сервер иди виртуальный жесткий диск, мы будем устанавливать DHCP сервер, в моем случае локально, т.е. этот же самый сервер, также хочу заметить, что ip адрес у моего тестового сервера 10.10.0.5 соответственно для примера я буду создавать область в этой же подсети, жмем «Далее»
Шаг 6
Далее необходимо выбрать какую роль мы собираемся устанавливать, мы соответственно выбираем DHCP сервер
После нажатия, откроется окно, в котором нам сразу предложат выбрать для установки средства администрирования DHCP сервера, мы соглашаемся, иначе, далее нам все равно придется это выбирать, если конечно мы хотим администрировать DHCP с этого компьютера, жмем «Добавить компоненты»
И снова жмем «Далее»
Шаг 7
Здесь нам предложат выбрать необходимые компоненты, если на прошлом шаге Вы выбрали «Добавить компоненты» то необходимые компоненты уже будут выбраны, если поискать в этих компонентах то мы это увидим, жмем «Далее»
Шаг 8
Здесь нас как раз предупреждают о том, что необходимо составить план настройки DHCP и задать хотя бы один статический адрес на данном компьютере, жмем «Далее»
Шаг 9
Затем мы должны будем подтвердить установку, и в случае необходимости поставить галочку «Автоматический перезапуск конечного сервера», но в данном случае это делать не обязательно, поэтому жмем «Установить»
И начнется установка, и продлится она буквально пару минут
Шаг 10
Установка завершена, и нам предложат выполнить предварительную настройку, она нужна, для того чтобы создать соответствующие группы для делегирования полномочий управления DHCP сервером, жмем «Завершение настройки DHCP»
Далее нажимаем «Фиксировать», уточню, что у меня это тестовый сервер и домен не развернут, поэтому после, у меня в локальных группах появятся соответствующие группы.
Затем нам сообщают, что группы созданы, и то, что необходимо перезапустить службы DHCP, жмем «Закрыть»
Настройка сети через графический интерфейс
Первый метод, можно назвать классическим, так как он самый простой и подойдет для большинства администратором. Тут мы с вами будем использовать оснастку «Центр управления сетями и общим доступом», настроим статический IP-адрес, маску сети, основной шлюз и DNS-сервера через графический интерфейс. У меня есть сервер RDCB01, для которого я выделил IP-адрес 192.168.31.10. На текущий момент айпишник прилетает от DHCP-сервера. Проверим текущие параметры интерфейса через командную строку, в которой нужно написать команду:
ipconfig /all
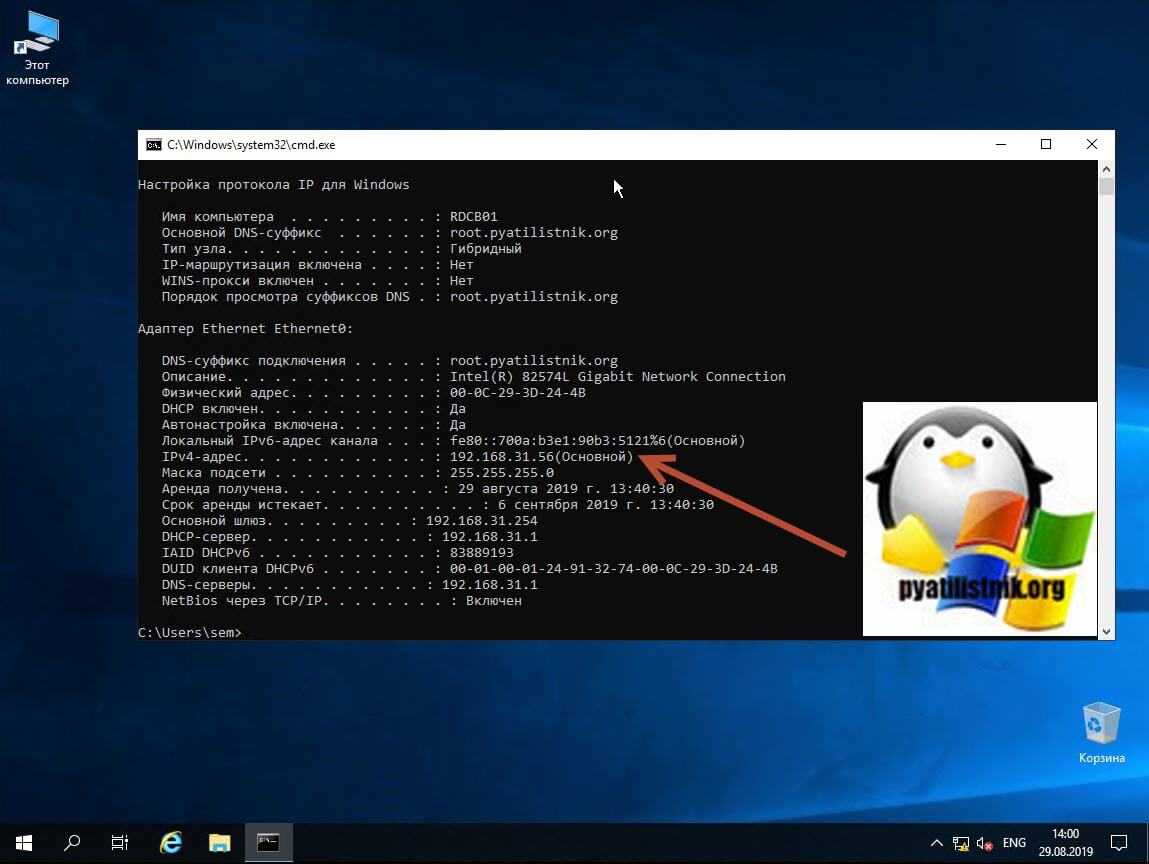
Чтобы открыть «Центр управления сетями и общим доступом» со списком сетевых интерфейсов, мы воспользуемся быстрыми командами Windows. Открываем окно выполнить и пишем в нем:
ncpa.cpl
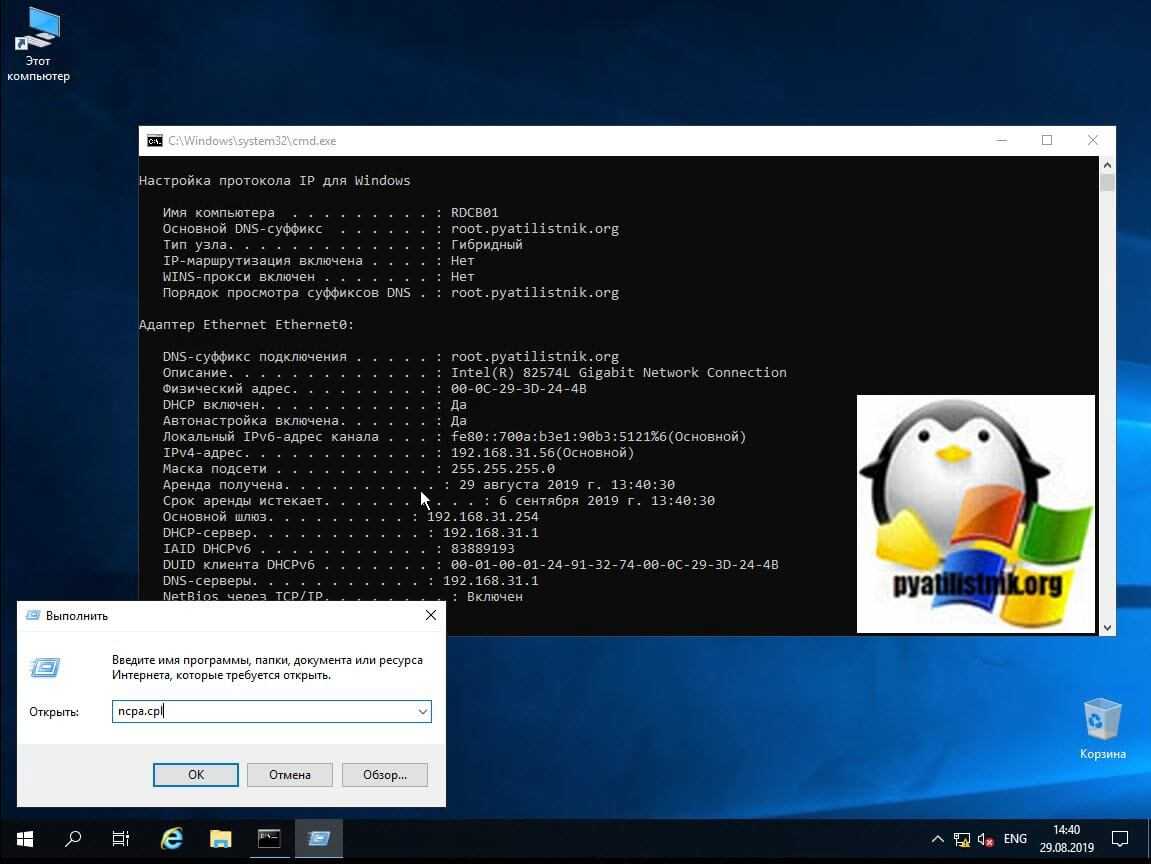
Находим нужный сетевой интерфейс, в моем примере, это единственный Ethernet0 и заходим в его свойства.
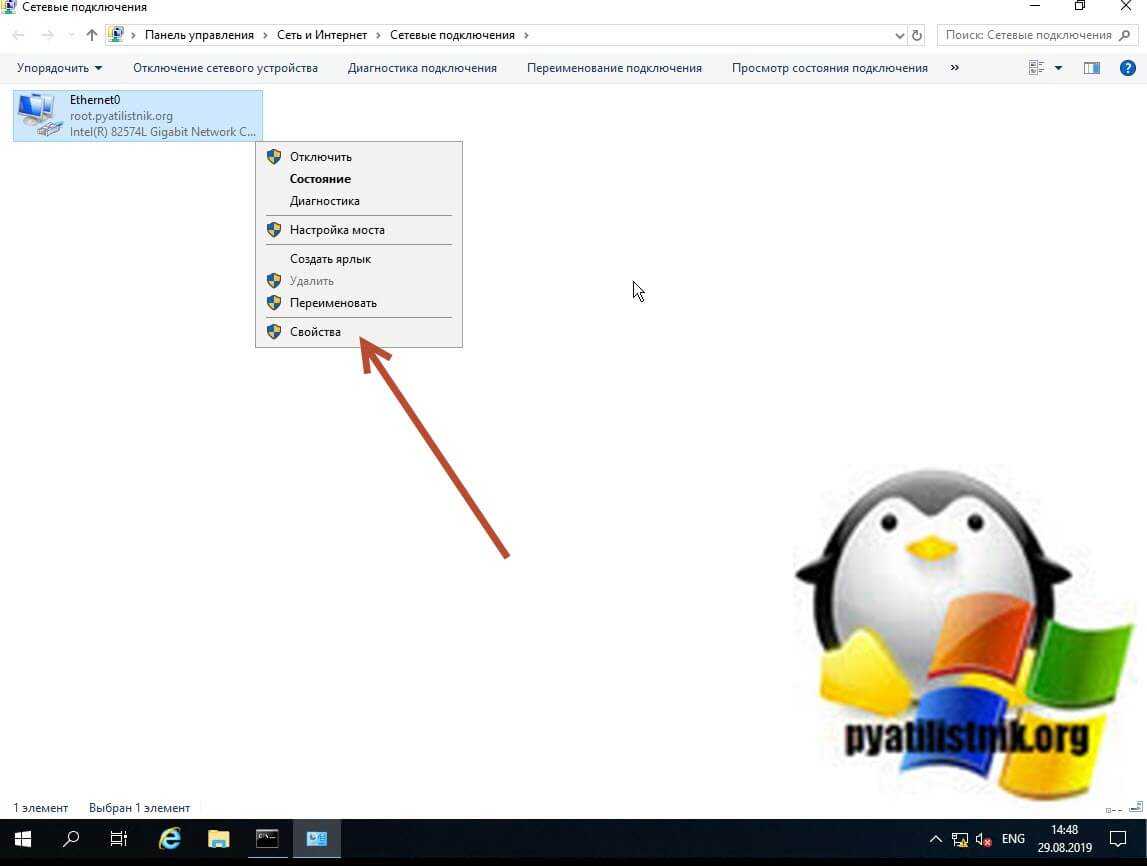
Далее находим пункт «IP версии 4 (TCP/Ipv4)»и открываем его свойства, далее мы видим, что выделение сетевых настроек производится в автоматическом режиме, через службу DHCP.
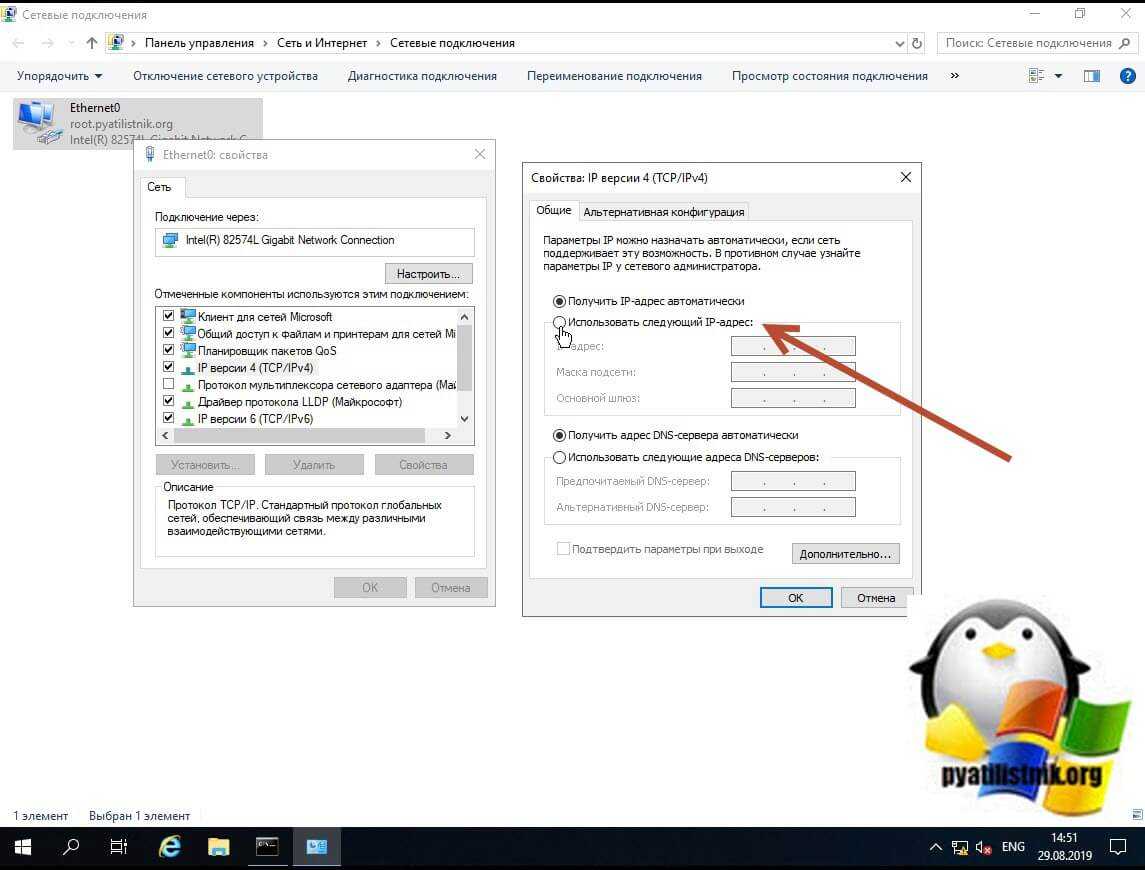
Чтобы вбить статические настройки выбираем пункт «Использовать следующий IP-адрес» и по порядку задаем настройки, подготовленные заранее. В моем случае
- IP-адрес 192.168.31.10
- Маска подсети 255.255.255.0
- Основной шлюз 192.168.31.254
- Предпочитаемый DNS-сервер 192.168.31.1
- Альтернативный DNS-сервер 192.168.31.2
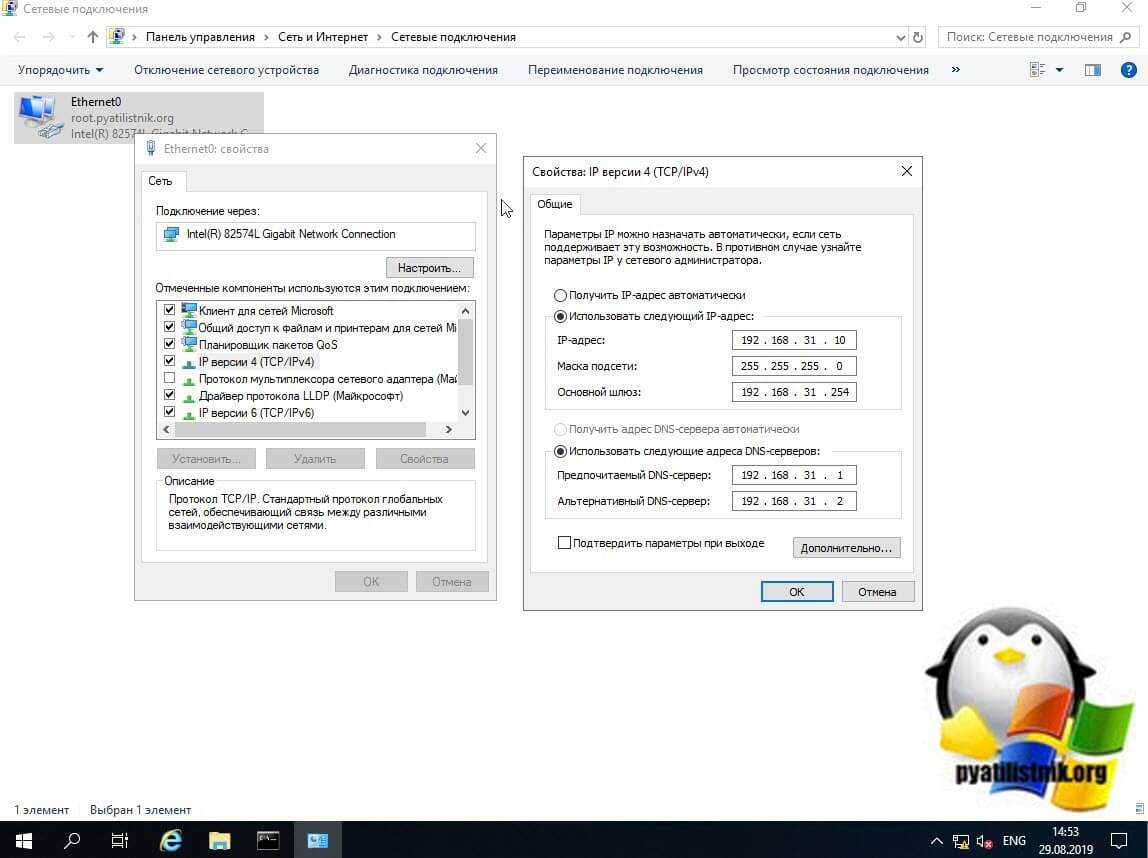
Сохраняем все настройки и проверяем через Ipconfig /all, что все видится. Так же можете попробовать пропинговать ваш основной шлюз или DNS-сервер. На этом графическая настройка сети в Windows Server 2019 окончена.
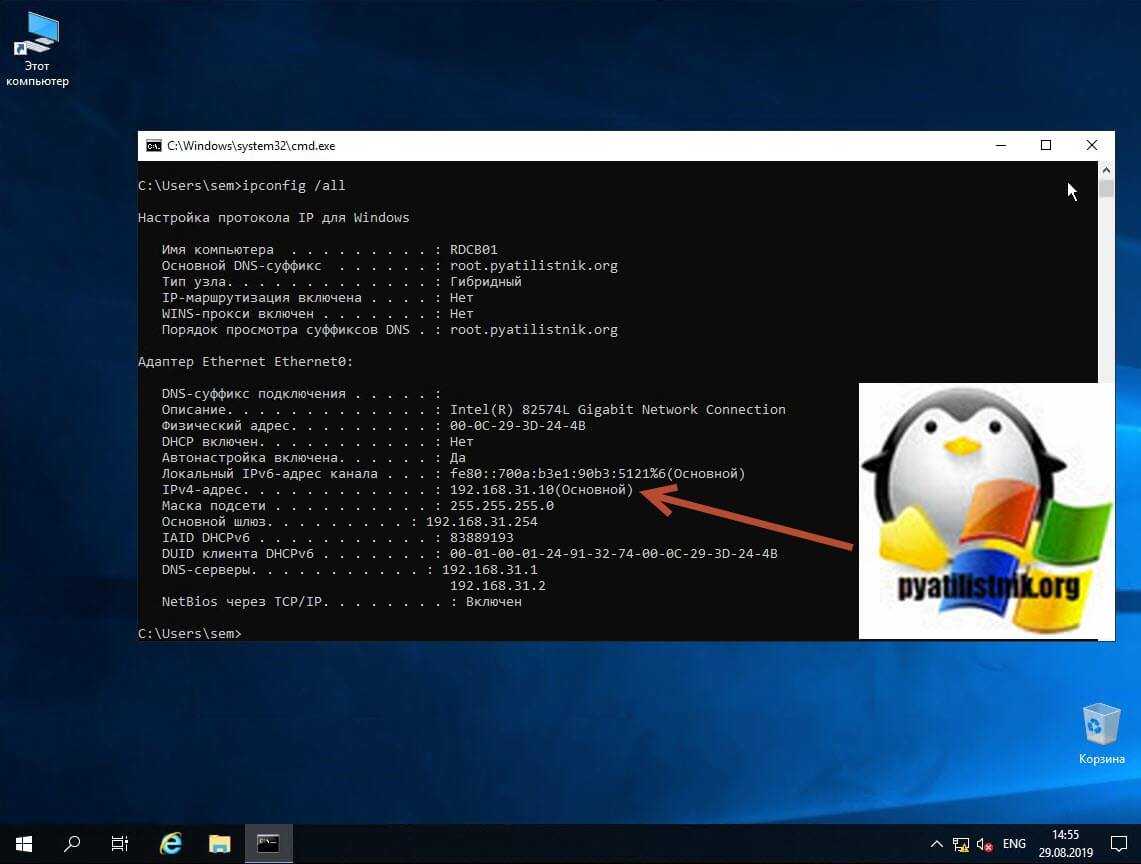
Удаленная настройка сети
Выше я уже показал вам метод удаленной настройки сети через Windows Admin Center, но существует и еще несколько методов, которые мне были полезны в моей практике. Первое, это использование все того же PowerShell. И так у меня есть компьютер W10-cl01 с Windos 10 и предположим хочу с него настроить сеть на сервере RDCB01.
Хочу отметить, что для этого метода у вас должно быть настроено использование WinRM (Службы удаленного управления Windows)
Открываем PowerShell, командой hostname я показываю, что сижу на компьютере W10-cl01. Далее для удаленного подключения вводим команду:
Enter-PSSession -ComputerName RDCB01
Я успешно подключился, теперь повторно введя команду hostname, я вижу, что сижу на компьютере RDCB01, и можно вводить команды описанные выше.
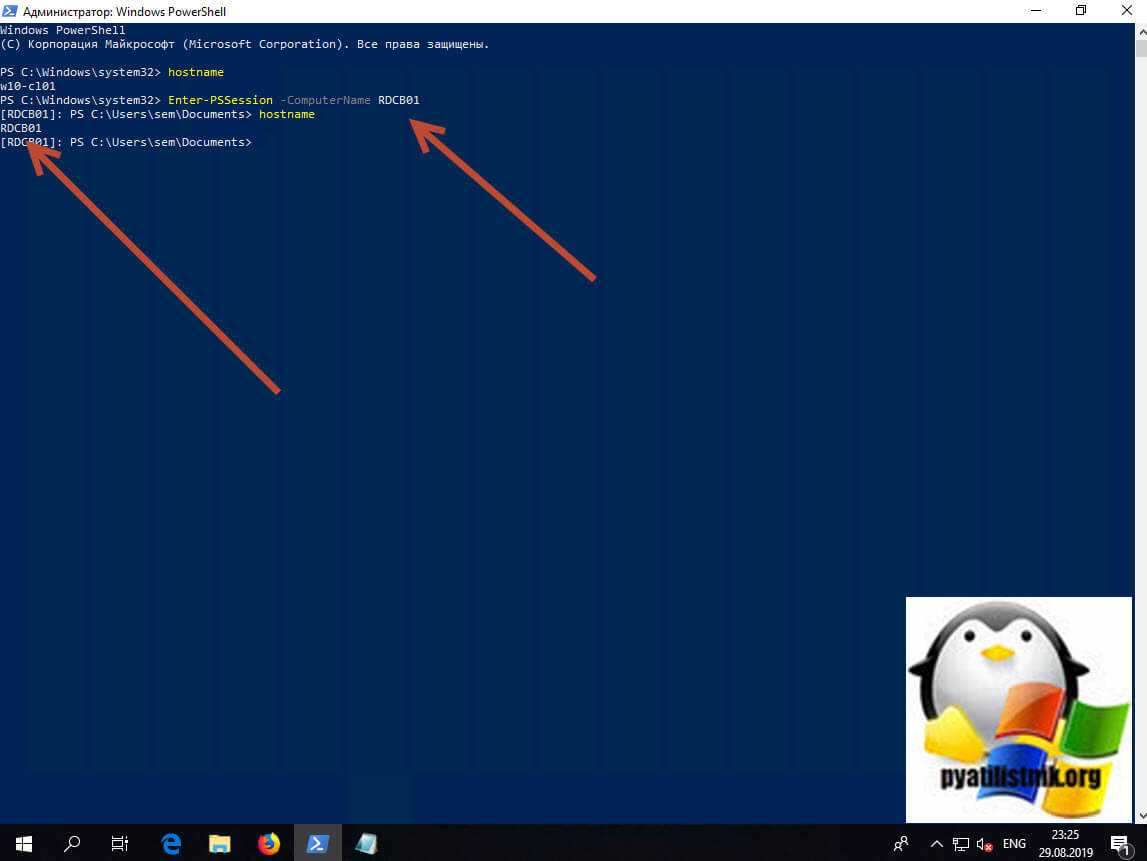
Второй метод удаленной настройки сети на Windows Server 2019, это использование утилиты PsExec.exe, я,о ее настройке и установке рассказывал в статье «Включить RDP Windows удаленно и локально».
PsExec.exe \\rdcb01 cmd
Начнется запуск службы на удаленном сервере.
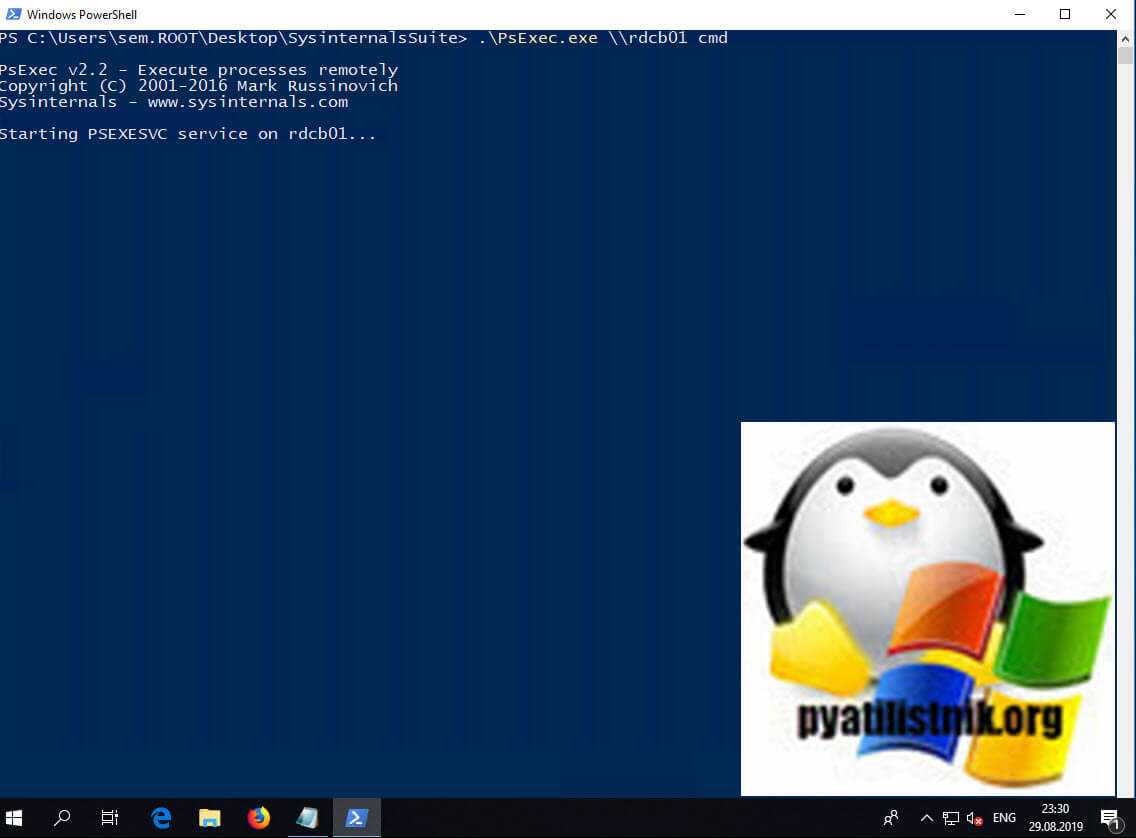
Введя все ту же команду hostname я вижу, что подключен к удаленному серверу RDCB01, при желании вы можете использовать для настройки сети netsh или PowerShell, что нравится больше.
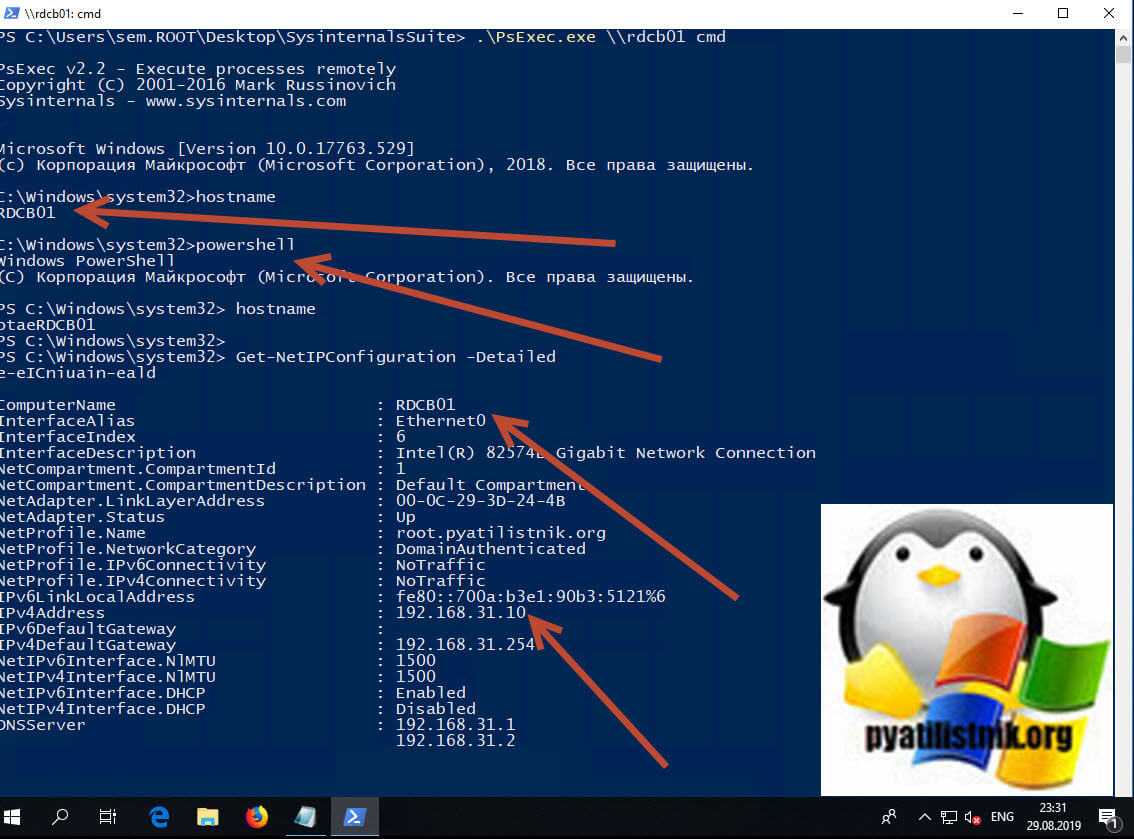
На этом у меня все. Мы с вами рассмотрели локальные и удаленные методы настройки сети в операционной системе Windows Server 2019. С вами был Иван Семин, автор и создатель IT портала Pyatilistnik.org.
Как настроить статический ip адрес в Windows Server 2016 через netsh
Ранее я так же рассказывал как настроить статический ip адрес в windows server 2008R2, в Windows Server 2016 немного произвели изменения в синтаксисе. Посмотрим текущую настройку сетевого интерфейса, с помощью команды
ipconfig
Видим, что у нас авто настроился адрес APIPA.
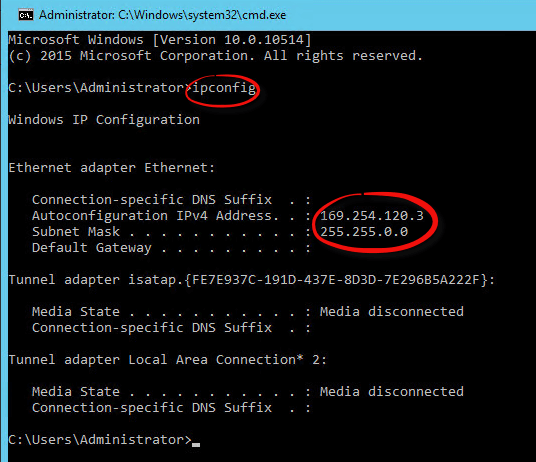
Как настроить статический ip адрес в Windows Server 2016 Technical Preview 3-08
Настроим статический ip, маску и шлюз.
netsh interface ip set address «Ethernet» static 10.10.10.1 255.255.255.0 далее пишется ip адрес шлюза
Видим, все настроилось. В команде «Ethernet» это имя сетевого интерфейса, посмотреть его можно командой ipconfig
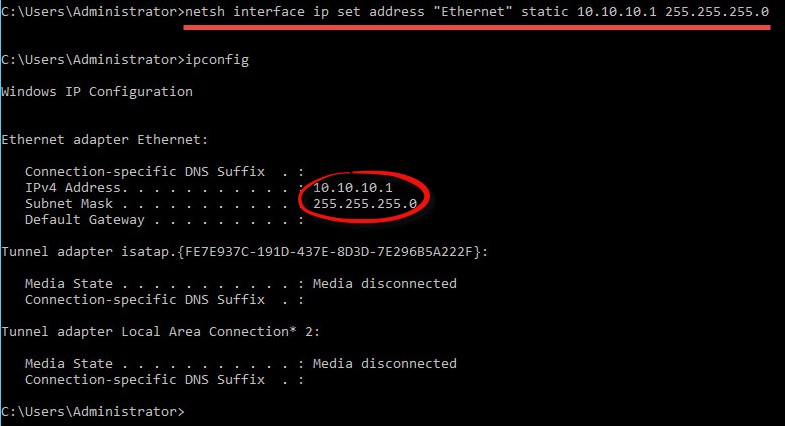
Как настроить статический ip адрес в Windows Server 2016 Technical Preview 3-09
Теперь настроим DNS сервера.
netsh interface ipv4 set dnsservers Ethernet (Имя интерфейса) static 10.10.10.1 primary

Как настроить статический ip адрес в Windows Server 2016 Technical Preview 3-10
Видим все прописалось, посмотреть можно командой ipconfig /all
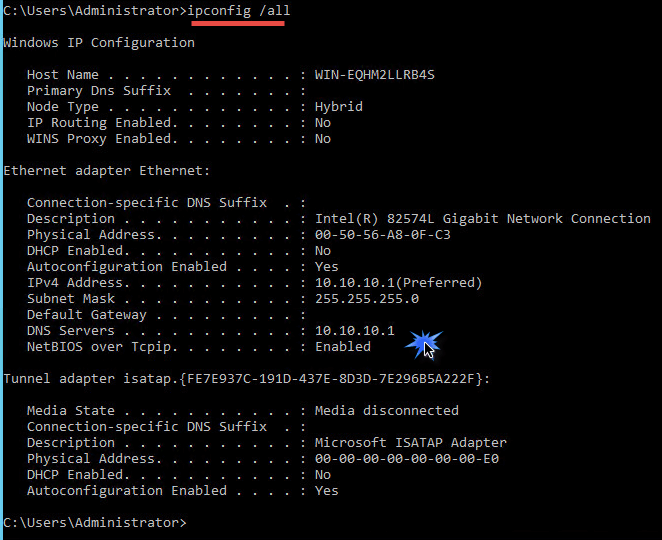
Как настроить статический ip адрес в Windows Server 2016 Technical Preview 3-11
Добавим второй DNS сервер с помощью команды
netsh interface ipv4 add dnsservers Ethernet 10.10.10.2 index=2

Как настроить статический ip адрес в Windows Server 2016 Technical Preview 3-12
Видим все успешно прописалось
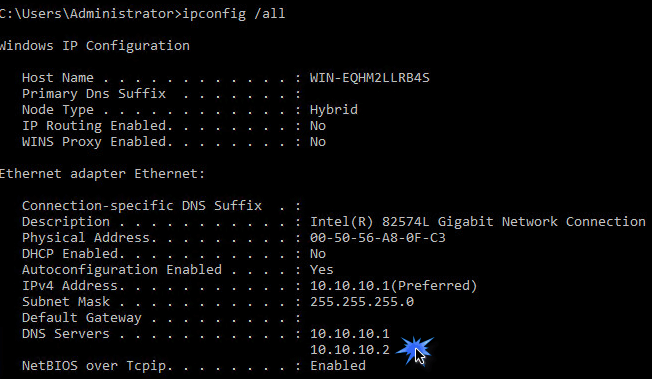
Как настроить статический ip адрес в Windows Server 2016 Technical Preview 3-13
настройка статического ip адреса закончена
Зачем использовать DHCP?
Каждое устройство в сети на основе TCP/IP должно иметь уникальный IP-адрес одноадресной рассылки для доступа к сети и ее ресурсам. Без DHCP IP-адреса новых компьютеров или компьютеров, перемещаемых из одной подсети в другую, необходимо настроить вручную. IP-адреса для компьютеров, удаленных из сети, необходимо вручную освободить.
При использовании DHCP весь процесс автоматизирован и управляется централизованно. DHCP-сервер поддерживает пул IP-адресов и арендованный адрес любому клиенту с поддержкой DHCP при запуске в сети. Так как IP-адреса являются динамическими (арендованными), а не статическими (без постоянного назначения), адреса, которые больше не используются, автоматически возвращаются в пул для перераспределения.
Сетевой администратор устанавливает DHCP-серверы, которые сохраняют информацию о конфигурации TCP/IP и предоставляют клиентам с поддержкой DHCP в виде предложения аренды. DHCP-сервер хранит сведения о конфигурации в базе данных, которая включает в себя:
-
Допустимые параметры конфигурации TCP/IP для всех клиентов в сети.
-
Допустимые IP-адреса, поддерживаемые в пуле для назначения клиентам, а также исключенные адреса.
-
Зарезервированный IP-адрес адреса, связанные с конкретными клиентами DHCP. Это обеспечивает единообразное назначение одного IP-адреса одному клиенту DHCP.
-
Срок действия аренды или период времени, в течение которого IP-адрес может быть использован до продления срока аренды.
Клиент с поддержкой DHCP при принятии предложения аренды получает:
-
Допустимый IP-адрес для подсети, к которой подключается.
-
Запрошенные параметры DHCP, которые являются дополнительными параметрами, настроенными DHCP-сервером для назначения клиентам. Некоторые примеры параметров DHCP: маршрутизатор (шлюз по умолчанию), DNS-серверы и доменное имя DNS.
Настройка сети из командной строки с помощью netsh
Для настройки сетевых параметров сервера при помощи командной строки Windows, воспользуемся командой netsh.
Сначала нам потребуется узнать имя сетевого адаптера, параметры которого нужно настроить. Введем команду:
В нашем случае это Ethernet0.
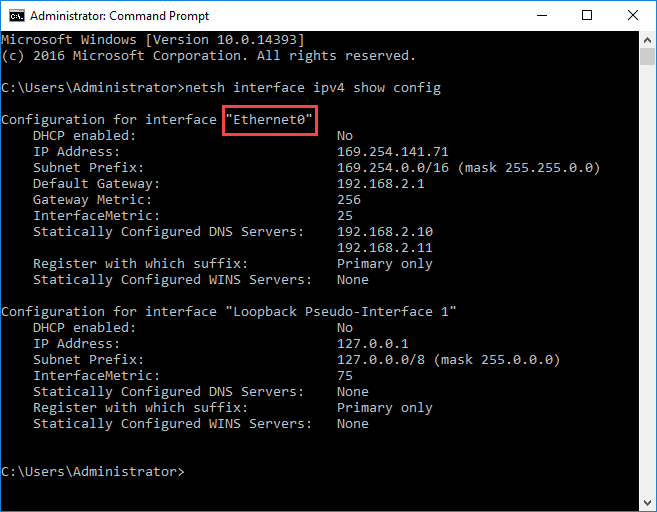
Чтобы изменить IP-адрес, маску подсети и шлюз по умолчанию выполните следующую команду
Пример команды:
Формат команды для настройки основного DNS-сервера:
Например:
Чтобы настроить альтернативный DNS-сервер, нужно в команде использовать ключ index, определяющий приоритет данного DNS сервера:
Например:
На этом настройка IP параметров сетевой карты сервера завершена. Чтобы проверить правильность сделанных настроек воспользуйтесь командой:
шаг 0. установка служба хранилища службы миграции и проверка портов брандмауэра
Перед началом работы установите службу миграции хранилища и проверьте, чтобы все необходимые порты брандмауэра были открыты.
-
проверьте и установите последнюю версию центра администрирования Windows на компьютере или сервере управления, если вы этого еще не сделали. также необходима последняя версия расширения службы служба хранилища Migration Service, которая автоматически устанавливается Windows центре администрирования, если в расширениях Параметры включено автоматическое обновление расширений. При миграции исходных компьютеров, присоединенных к одному домену, требуется установить и запустить службу миграции хранилища на сервере, присоединенном к тому же домену или лесу, что и исходные компьютеры.
-
в Windows центре администрирования подключитесь к серверу orchestrator, на котором работает Windows server 2019 или Windows server 2022. это сервер, который вы устанавливаете служба хранилища службу миграции на и используете для управления миграцией. если выполняется миграция только одного сервера, можно использовать целевой сервер, если он работает Windows server 2019 или Windows server 2022. Мы рекомендуем использовать отдельный сервер оркестрации для миграции нескольких серверов.
-
перейдите в диспетчер сервера (в центре администрирования Windows) служба хранилища служба миграции и выберите установить , чтобы установить служба хранилищаную службу миграции и ее обязательные компоненты (см. рис. 1).
рис. 1. установка службы миграции служба хранилища -
установите прокси-сервер службы служба хранилища Migration Service на всех целевых серверах с Windows server 2019 или Windows 2022. Это удвоит скорость передачи данных. для этого подключитесь к целевому серверу в Windows центре администрирования, а затем перейдите в раздел диспетчер сервера (в Windows центре администрирования) роли и компоненты, компоненты, выберите служба хранилища учетная запись-посредник службы миграциии нажмите кнопку установить.
-
если планируется переход на Windows отказоустойчивые кластеры или из него, установите средства отказоустойчивой кластеризации на сервере orchestrator. это происходит автоматически в последней версии центра администрирования Windows при выборе варианта миграция из отказоустойчивых кластеров в задании Параметры параметр инвентаризации. чтобы установить вне этапа инвентаризации службы миграции служба хранилища, подключитесь к серверу orchestrator в центре администрирования Windows, а затем перейдите в диспетчер сервера (в Windows центре администрирования) роли и компоненты, компоненты, средства удаленного администрирования сервера, средства администрирования компонентов, выберите средства отказоустойчивой кластеризации . , а затем нажмите кнопку установить.
Примечание
если выполняется миграция из массива NetApp набора ос, необходимо вручную установить последнюю версию NetApp PowerShell набор средств на orchestrator. Этот набор средств доступен для всех лицензированных клиентов NetApp с активным соглашением о поддержке NetApp из mysupport.NetApp.com.
-
на всех исходных серверах и на целевых серверах, где выполняется Windows Server 2016 или Windows Server 2012 R2, в Windows центре администрирования подключитесь к каждому серверу, перейдите в раздел диспетчер сервера (в Windows центре администрирования) брандмауэрвходящие правилаи убедитесь, что включены следующие правила.
- Общий доступ к файлам и принтерам (входящий трафик SMB)
- Служба NetLogon (NP-In)
- Инструментарий управления Windows (DCOM-In)
- Инструментарий управления Windows (WMI-In)
Если вы используете брандмауэры сторонних производителей, диапазоны входящих портов для открытия — это TCP/445 (SMB), TCP/135 (сопоставитель конечной точки RPC/DCOM) и TCP 1025-65535 (временные порты RPC/DCOM). Порты службы миграции хранилища — TCP/28940 (Orchestrator) и TCP/28941 (прокси-сервер).
-
Если вы используете сервер Orchestrator для управления миграцией и хотите скачать события или журнал передаваемых данных, убедитесь, что на этом сервере включено правило брандмауэра для общего доступа к файлам и принтерам (SMB-in).
2. Создание новой области
Помните, что область действия — это диапазон адресов, которые будут автоматически назначаться компьютерам в нашем домене.
Шаг 1 Чтобы создать новую область, мы щелкнем правой кнопкой мыши на IPv4 и выберите опцию Новая область.
Шаг 2 Мы можем видеть, что есть несколько альтернатив для управления адресами IPv4, некоторые из наиболее часто используемых:
Настроить аварийное переключение
Это позволяет нам устанавливать значения так, чтобы в случае ошибки другой диапазон адресов принимал работу поврежденного поля.
Новая многоадресная область
Эта опция позволяет нам создавать различные области в домене для управления IP-адресами.
Новая сфера
Это позволяет нам создавать новый диапазон IP-адресов .
Шаг 3 При выборе New Scope мы увидим следующего помощника.
Шаг 4 Нажмите Далее, и затем мы должны установить имя для этой новой области.
Шаг 5 В следующем окне мы должны установить диапазон IP-адресов, которые будут назначаться автоматически, мы должны указать начальный IP-адрес и конечный IP-адрес.
Очень важно, чтобы у нас было четкое представление о том, сколько пользователей будет активным, чтобы не назначать дополнительные адреса или не справляться с ними. Мы оставляем длину по умолчанию равной 24, а маску подсети оставляем классу C
Шаг 6 Нажав Далее, мы можем установить один или несколько IP-адресов, которые не будут распространяться среди пользователей обычным способом, это эффективно в следующих случаях:
- Административные задачи
- Назначьте фиксированные IP-адреса устройствам в качестве принтеров.
- Установите IP- адреса для определенной группы пользователей без его обновления.
Шаг 7 После того, как эти исключения были установлены или нет, мы нажимаем Далее и увидим, что мы можем настроить, как долго будет продолжаться уступка IP-адреса, это приведет к автоматическому обновлению IP-адреса на клиентском компьютере, мы можем определить это значение в днях, часах или минутах.,
Наиболее целесообразным является то, что для оборудования нашей организации эта уступка устанавливается в дни, поскольку при обновлении IP-адреса пользователь может повлиять на его навигацию и использование сети.
Шаг 8 Нажмите Next, и мы должны определить, установим ли мы эту конфигурацию немедленно или позже.
Шаг 9 Нажав для их немедленной настройки, помощник попросит нас ввести IP-адрес маршрутизатора или шлюза.
В случае, если наш сервер будет предоставлять все службы DHCP, мы можем ввести тот же IP-адрес в этом окне. Нажмите кнопку Добавить, чтобы добавить IP-адрес.
Шаг 10 Нажмите Next еще раз, и мы сможем увидеть доменное имя или указать, какие компьютеры будут использоваться для разрешения имен DNS.
Шаг 11 Нажав Далее, мы увидим конфигурацию серверов WINS, которые позволяют преобразовывать имена устройств NetBIOS в IP-адреса.
Шаг 12 Это больше не распространено, но если нам нужно отредактировать его, мы можем ввести IP-адрес устройства и нажать « Добавить». Нажмите Next еще раз, и мы должны подтвердить, что мы немедленно активируем область.
Шаг 13 Мы увидим, что все было создано правильно.
Шаг 14 Мы можем видеть нашу область видимости, созданную в консоли DHCP.
Набор адресов
Это позволяет нам проверить начальный IP-адрес и конечный IP- адрес, который мы настроили для распространения на компьютерах домена.
Адресные уступки
В этой опции мы увидим все компьютеры, которые взяли какой-то IP-адрес из предопределенного диапазона.
Бронирование
В этом варианте мы можем проверить или добавить новый диапазон IP-адресов, которые будут зарезервированы для конкретных задач и не могут быть назначены никаким компьютерам в домене.
Варианты области
С этого места мы можем редактировать такие параметры, как маршрутизатор, домен или DNS-серверы.
Директивы
Из этого параметра мы можем назначить различные директивы для областей DHCP.
Текущие настройки DHCP
DHCP-сервис настроен следующим образом:
Настройка сервиса DHCP:
- Всегда обновлять DNS-записи DHCP-клиентов без запроса клиента
- НЕ удалять A-запись по истечении аренды
- Учетные данные динамической регистрации DNS: itisok.ru\DHCP-DNS-Dynam-Upd01
- Параметры сервера не указаны
- Параметры политики не указаны
- Параметры фильтров не указаны
Область: lan01
- Маска подсети: 255.255.240.0
- Диапазон выдаваемых адресов: 172.16.0.1 — 172.16.15.254
- Исключения: 172.16.0.1 — 172.16.7.255; 172.16.10.0 — 172.16.15.254
- Выдаваемые в аренду адреса без резерваций: 172.16.8.0 — 172.16.9.255
- Срок аренды: 8 дней
- Всегда обновлять DNS-записи DHCP-клиентов без запроса клиента
- НЕ удалять A-запись по истечении аренды
Параметры области:
- 003 Маршрутизатор: 172.16.0.1
- 006 DNS Серверы: 172.16.0.101 172.16.0.102 172.16.0.103
- 015 DNS-имя домена: itisok.ru
- 176 Avaya option 176: MCIPADD=172.16.14.3,MCPORT=1719,TFTPSRVR=172.16.14.4
- 242 Avaya option 242: MCIPADD=172.16.14.3,MCPORT=1719,HTTPSRVR=172.16.14.4
Политики:
- avaya ip-tel:
- Порядок 1
- Диапазон адресов: 172.16.14.20 — 172.16.14.255
- Срок аренды: 60 дней
- Уровень: область (применяется на область lan01, в которой политика указана)
- Условия: (при которых политика применяется DHCP-клиентам) MAC-адрес равен:
— или 2CF4C5*
— или CCF954*
— или 3CB15B*
— или 001A64*
— или001B4F*
— или 00073B*
— или 00215E*
— или B4B017*
— или 7038EE*
Перечисленные выше MAC-адреса принадлежат всей серии ip-телефонов Avaya, используемых в офисе.
- Параметры:
- 176 Avaya option 176: MCIPADD=172.16.14.3,MCPORT=1719,TFTPSRVR=172.16.14.4
- 242 Avaya option 242: MCIPADD=172.16.14.3,MCPORT=1719,HTTPSRVR=172.16.14.4
- Всегда обновлять DNS-записи DHCP-клиентов без запроса клиента
- НЕ удалять A-запись по истечении аренды
Данная политика avaya ip-tel в итоге применяется в случае совпадения начала MAC-адреса с перечисленными (MAC-адреса серии ip-телефонов Avaya), и назначает отобранным DHCP-клиентам диапазон адресов 172.16.14.20 — 172.16.14.255 (срок аренды неограниченный), и параметры политики: 176 Avaya option, 242 Avaya option (поиск серверов Avaya и сервера прошивок), а также политики области: 003 Маршрутизатор, 006 DNS Серверы, 015 DNS-имя домена.
Любой новый Avaya-телефон, не настроенный в резервации, будет получать адрес из правильного диапазона 172.16.14.20 — 172.16.14.255 и сразу получать параметры серверов Avaya и сервера прошивок, при этом аренда адреса составит 60 дней.
Что такое DHCP сервер и его плюсы
Прежде чем говорить о сервере DHCP, давайте узнаем, что такое DHCP.
DHCP (Dynamic Host Configuration Protocol) – это протокол позволяющий компьютерам динамически получать ip адреса и другие сетевые параметры.
Для работы протокола DHCP требуется сервер и клиент.
DHCP сервер – это сервер который раздает ip адреса и параметры компьютерам в сети, соответственно на нем и задаются настройки раздачи ip адресов и сетевых параметров.
DHCP клиент – это приложение установленное на клиентских компьютерах, которое обращается к DHCP серверу для получения ip адреса и соответствующих параметров. Во всех операционных системах по умолчанию установлен клиент DHCP, например в Windows он выглядит в виде службы с логичным названием DHCP-клиент.
Как Вы, наверное, знаете если не пользоваться DHCP, то у всех компьютеров в сети придется прописывать статические ip адреса вручную. Это первый плюс использования DHCP. Потому что если прописывать статические ip адреса, то обязательно будут возникать проблемы, самой распространенной проблемой является конфликт ip адресов, т.е. один и тот же адрес задан одновременно на нескольких компьютерах.
Также к самым наглядным плюсам можно отнести то, что DHCP сервер может раздавать параметры, например, шлюз, dns сервера и еще много других. Соответственно без DHCP сервера это тоже придется делать вручную.
Перечислять все положительные стороны использования DHCP у себя в организации я думаю, не стоит, так как уже на данном моменте ясно, что использовать DHCP лучше, чем не использовать. Некоторые могут сказать «Зачем использовать DHCP, если в организации всего 15 машин?» поверьте, даже с таким количеством компьютеров в сети Вы значительно упрощаете администрирование ими. Даже если Вы наизусть помните, какой ip задан у каждого компьютера или устройства, рано или поздно Вам придется их менять (компьютеры устарели или сломались), и настраивать все эти параметры заново, или при добавление новой единицы оргтехники, которой необходим ip адрес, Вы можете забыть, или просто ошибиться в назначение ip адреса, соответственно потом все это нужно будет исправлять. Конечно если у Вас в сети до 5 компьютеров, может смысла, особого нет, я думаю и администратор в таком случае не нужен, но если в Вашем парке скажем 50-100 или больше компьютеров, то DHCP обязателен, также как и объедение всех компьютеров в домен.
DHCP NAP не поддерживается в Windows Server 2016
защита доступа к сети (NAP) является устаревшей в Windows Server 2012 R2, а Windows Server 2016 роль DHCP-сервера больше не поддерживает NAP. дополнительные сведения см. в разделе функции, удаленные или устаревшие в Windows Server 2012 R2.
поддержка защиты доступа к сети была добавлена к роли DHCP-сервера с Windows server 2008 и поддерживается в Windows клиентских и серверных операционных системах до Windows 10 и Windows Server 2016. в следующей таблице приведены сведения о поддержке NAP в Windows Server.
| Операционная система | Поддержка NAP |
|---|---|
| Windows Server 2008 | Поддерживается |
| Windows Server 2008 R2 | Поддерживается |
| Windows Server 2012 | Поддерживается |
| Windows Server 2012 R2 | Поддерживается |
| Windows Server 2016 | Не поддерживается |
В развертывании NAP DHCP-сервер под управлением операционной системы, поддерживающей NAP, может функционировать как точка NAP для метода принудительного применения NAP. Дополнительные сведения о DHCP в NAP см. в разделе Контрольный список: реализация проектирования принудительного применения DHCP.
в Windows Server 2016 dhcp-серверы не применяют политики защиты доступа к сети, а области dhcp не поддерживают NAP. Клиентские компьютеры DHCP, которые также являются клиентами NAP, отправляют состояние работоспособности (SoH) с помощью запроса DHCP. если DHCP-сервер работает Windows Server 2016, эти запросы обрабатываются так, как если бы состояние работоспособности отсутствует. DHCP-сервер предоставляет клиенту обычную аренду DHCP.
если серверы, работающие Windows Server 2016, являются прокси-серверами RADIUS, которые перенаправляют запросы на проверку подлинности на сервер политики сети (NPS), поддерживающий nap, то эти клиенты NAP оцениваются службой nps как не поддерживающая nap, а обработка защиты доступа к сети завершается сбоем.
Настройка DHCP Server на роутере Mikrotik
Есть два способа настройки DHCP Сервера на Mikrotik:
- С помощью мастера настройки (DHCP Setup). Этот способ прост в реализации, но не дает глубокого понимания и дополнительных настроек;
- Ручной способ. Позволяет тонко настроить протокол, указав все необходимые параметры сервера.
Mikrotik. Настройка DHCP сервера с помощью мастера настройки.
Этот способ подойдет новичкам. Позволяет настроить DHCP server на роутере Mikrotik для получения основных параметров сети. Для быстрой настройки требуется выполнить:
IP => DHCP Server => DHCP Setup.
Выберем интерфейс, на котором будет работать DHCP-сервер:
Указываем адрес и маску подсети. Маску можно указать сокращенным видом (/24), либо полным адресом (255.255.255.0):
Задаем адрес шлюза сети по умолчанию (в нашем случае — это ip адрес Mikrotik):
Назначим диапазон, из которого хосты сети будут получать IP-адрес:
Укажем DNS сервер:
Зададим время, на которое DHCP Server будет предоставлять аренду настроек устройствам:
Установим это значение равное 5 дням. Если у вас кафе, то логично задать меньшее значение.
На этом быстрая настройка DHCP сервера Mikrotik закончена.
Mikrotik. Ручная настройка DHCP Server
Данный метод позволяет более детально настроить DHCP сервер на маршрутизаторе Mikrotik, назначая все параметры вручную.
Сперва создадим пул адресов:
IP => Pool => “+”.
Зададим имя и адресное пространство пула:
- Name: DHCP-LAN;
- Address: 192.168.13.10-192.168.13.30;
Далее переходим по вкладкам:
IP => DHCP Server => “+”.
В следующем окне настроим основные параметры DHCP сервера:
- Name: DHCP-LAN – имя для DHCP сервера;
- Interface: bridge1 – интерфейс с которого сервер будет принимать запросы от хостов;
- Lease Time: 5d 00:00:00 – Время аренды настроек для хостов;
- Adress Pool: DHCP-LAN – диапазон адресов для устройств, который мы создали ранее.
Перейдем к настройке сетевых параметров, которые будет получать оборудование. Для этого откроем вкладку:
Networks => “+”.
- Address: 192.168.13.0/24 – адрес и маска подсети;
- Gateway: 192.168.13.254 – шлюз;
- DNS Server: 192.168.13.254 – DNS серверы.
Настройка сети с помощи PowerShell
Для того чтобы изменить настройки конкретного адаптера вам необходимо сначала определить индекс этого интерфейса (InterfaceIndex). Сделать это можно при помощи команды Get-NetIPConfiguration. После ввода команды на экране появятся текущие настройки всех сетевых адаптеров
Обратите внимание на значение строки «InterfaceIndex»
С помощью команды Get-NetAdapter можно получить информацию о состоянии сетевых интерфейсов сервера
Обратите внимание на значение столбца «ifIndex»
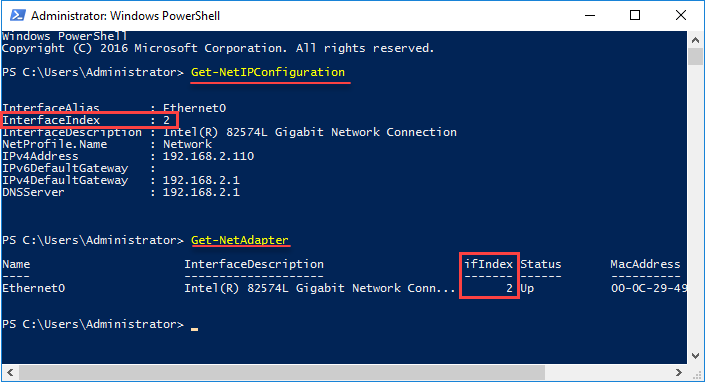
Для того, чтобы установить статический IP-адрес, маску подсети и шлюз по умолчанию для интерфейса с индексом 2, выполните следующую команду PowerShell:
Чтобы указать основной и альтернативный DNS-сервера, необходимо воспользоваться командой:
Пример команды представлен ниже:
После всех изменений можно убедиться в корректности указанных вами сетевых настроек, для этого воспользуйтесь уже известной нам командой:
Как настроить dhcp сервер на windows server 2016
1. Нажимаем «Пуск», далее «Диспетчер серверов».
3. В окне «Перед началом работы» читаем сведения и нажимаем «Далее». В следующем окне оставляем по умолчанию «Установка ролей или компонентов». Затем выбираем сервер, на котором будет развернута роль DHCP-сервера, затем «Далее».
4. Ставим чекбокс напротив DHCP-сервер. В появившемся окне нажимаем «Добавить компоненты». Нажимаем «Далее».
6. После появления предупреждения об окончании установки роли DHCP-сервер, нажимаем «Завершение настройки DHCP».
7. В окне «Описание» читаем, что требуется выполнить для завершения настройки DHCP-сервера. Нажимаем «Далее».
8. Оставляем по умолчанию учетную запись администратора домена для авторизации DHCP-сервера. Нажимаем «Фиксировать». В последнем окне нажимаем «Закрыть».
9. Пришло время настроить DHCP-сервер. Для этого в «Диспетчер серверов» выбираем «Средства», далее «DHCP».
10. В окне настройки DHCP, нажимаем правой клавиши мыши на сервер домена, выбираем «Добавить или удалить зону привязки. «.
11. Проверяем настройку сетевого интерфейса, через который будут обслуживаться DHCP-клиенты, для выхода нажимаем «ОК».
12. Для создания области нажимаем правой клавиши мыши на IPv4 и выбираем «Создать область..».
13. Попадаем в «Мастер создания области», нажимаем «Далее».
14. Задаем имя области, затем нажимаем «Далее».
15. В следующем окне задаем начальный и конечный IP-адрес, которые будут использоваться DHCP-сервером. Если необходимо, исправляем маску подсети, затем «Далее».
16. В следующем окне вводим диапазон IP-адресов, которые необходимо исключить. Определив диапазон, нажимаем «Добавить».
17. Если необходимо, создаём несколько дапазонов IP-адресов, которые необходимо исключить. После их добавления, нажимаем «Далее».
18. Срок действия аренды адресов оставляем по умолчанию или задаём другой, нажимаем «Далее».
19. Если необходимо, настраиваем общие параметры DHCP-сервера. Для этого устанавливаем чекбокс «Да, настроить эти параметры сейчас» и нажимаем «Далее».
20. Если имеется шлюз, то указываем его IP-адрес. Затем нажимаем «Добавить», потом «Далее».
21. Для разрешения DNS-имен указываем родительский домен, который клиентские компьютеры в сети будут использовать для разрешения DNS-имен. Также указываем IP-адрес этого сервера. Затем «Далее».
22. Если используется WINS-серверы, то можно указать «Имя сервера» и его IP-адрес. Можно ничего не добавлять, просто нажать «Далее».
23. В новом окне ставим чекбокс «Да, я хочу активировать эту область сейчас», затем «Далее».
24. Будет создана область IP-адресов для аренды, которую можно использовать.
Посмотреть, что и как делать, можно здесь:
https://youtube.com/watch?v=6HfuCKdOLBg