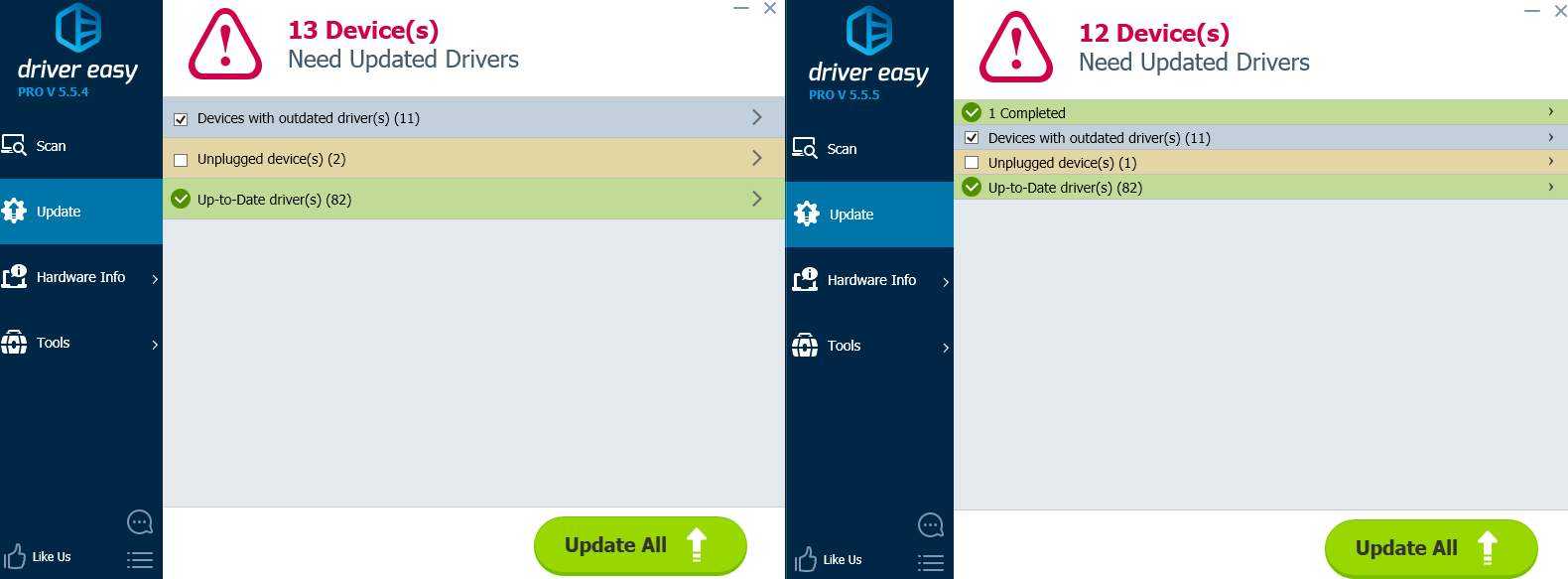Не работает кнопка «Пуск» или Power
Принцип работы кнопки – замыкать контакты между собой. Понять что кнопка неисправна несложно. Возможно, вы уже замечали, что при включении кнопка нажимается не четко. Находим на материнской плате разъем на котором одета фишка с надписью power sw – от неё идут два провода к кнопке на системнике.
Снимаете эту фишку и отверткой аккуратно замыкаете эти два контакта на несколько секунд. Если компьютер начал запускаться, значит дело было в кнопке.
Материнская плата
Иногда случаются просто сбои при запуске ПК, а иногда действительно поломка и вычислить что это на самом деле , не так просто в домашних условиях
Обратите внимание, есть ли на материнской плате вздутые конденсаторы. Выглядят они как на картинке ниже
Если есть — возможно, подошло время для их замены. Сделать это могут в мастерской.
Если все вышеуказанные решения не помогают, возможно, не работает материнская плата либо процессор. Здесь необходима помощь специалиста – мастерская или сервисный центр. Дальнейшие диагностика и эксперименты с вашей стороны могут только добавить работы специалисту в сервисе.
Экспресс-диагностика
Начнем нашу инструкцию с простых приемов, чтобы обнаружить проблему.
#1 Проверка монитора и других подключенных устройств
Если на черном экране нет никаких подписей, а сам монитор не излучает свет, то возможно проблема в неработающем мониторе. И вот что можно сделать:
- Проверьте индикаторы включения монитора и системы, и, если они не горят, то это верный признак проблемы с ними. Если же индикаторы горят, то проблема в другом.
- Проверьте кабели, которые соединяют монитор и системный блок, а также электропитание. Возможно, какой-то из них перегнулся или перекусан. Также проверьте надежно ли подключение и хорошо ли затянуты фиксаторы.
- Отсоедините монитор от компьютера и вновь подключите. Возможно вы отключили монитор кнопкой, и поэтому он не включился при загрузке.
- Если у вас есть второй компьютер, то попробуйте подсоединить монитор, который точно работает, чтобы исключить неисправность именно в мониторе.
- Проверьте, работает ли подсветка экрана. Если у вас ЖК-монитор, то черный экран можно объяснить тем, что сломалась или отключилась подсветка. Чтобы проверить работу экрана, загрузите систему, а затем направьте ярким фонариком на монитор. Если рабочий стол виден, то проблема в подсветке. Возможно ее нужно отрегулировать в настройках. Если ничего не выходит, то монитор придется отдать в ремонт.
#2 Проверка загрузки системы
Иногда причиной черного экрана может стать то, что система еще полностью не загрузилось. Из-за каких-либо ошибок загрузка может занимать больше времени. Даже если компьютер не был выключен, а находился в режиме сна или гибернации, период загрузки не должен превышать более минуты.
Попробуйте «жесткий» метод принудительной перезагрузки:
- Нажмите и удерживайте кнопку включения в течение нескольких секунд пока не услышите короткий отрывистый сигнал.
- Полностью отключить компьютер от сети, а если у вас ноутбук – дополнительно выньте батарею.
- Попробуйте корпус системного блока или ноутбука: если он горячий, то подождите немного, чтобы он остыл, а только после этого включайте.
- Перед вами должен появиться черный экран, где система спросит: как вы планируете осуществить перезагрузку? Если у вас нет версий, почему загрузка не получается, то выберите «Обычный режим»; если подозреваете, что причиной могут быть вирусы, то кликните на «Безопасный режим»; ну а если вы устанавливали какие-то обновления и думаете, что они могли стать причиной торможения в работе, по попробуйте «Восстановиться». Все эти варианты будут указаны на экране, а для управления используйте: стрелки для навигации, Enter для выбора.
# 3 Тестирование внутренних компонентов системы
Во время запуска компьютера автоматически включается диагностика всех систем POST (Power On Self-Test), которую инициирует BIOS. Результаты теста выдаются двумя способами:
- Звуком (вы можете услышать сигнал, если у вас подключен системный динамик).
- Текстом (на экране будет указана проблема, если монитор работает).
- 1 короткий – проблемы с компонентами системы не выявлены
- 1 сигнал и черный экран с подсветкой – проблема с видеокартой
- Длинный, а затем короткий – проблемы с оперативкой
- Длинный, а затем 2 коротких, экран не «горит» – нет контакта с монитором
- Длинный, а затем 3 коротких – неисправна клавиатура
- Длинный, а затем много коротких – ошибка в работе BIOS
- 3 длинных – проблемы с материнской платой
Если вы не слышите никакие сигналы, на мониторе ничего не отображается, а экран по-прежнему черный, то в диагностике вам поможет POST-карта. Она подключится к тестированию, а затем выведет на свой экран номер ошибки. Такую тест-карту можно купить даже на Озоне. Но если вы обычный пользователь, то вряд ли она окажется у вас под рукой.
Чтобы проверить аппаратную составляющую компьютера или ноутбука на работоспособность, лучше обратиться в сервисный центр. Если у вас недостаточно опыта, не стоит самостоятельно лезть под крышку, переподключать устройства, чистить шлюзы и прочее, как советуют во многих блогах. Во-первых, вы можете сорвать пломбу и лишиться гарантийного обслуживания. Во-вторых, это может занять очень много времени, а также потребует использования сменных комплектующих, чтобы найти именно то место, которое не работает.
Выключите монитор и включите снова
Это может звучать как очевидное решение, но нужно проверить, что на компьютер и монитор подаётся питание. На них должны загореться огоньки.
Если компьютер включен, попробуйте перезагрузить его. Нажмите на кнопку меню на мониторе, чтобы убедиться в корректном вводе. Большинство мониторов автоматически определяют правильный ввод, но проверить никогда не помешает.
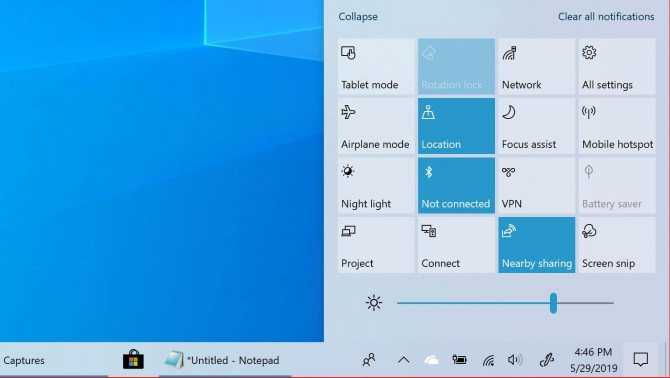
Также убедитесь, что включена яркость. Многие мониторы позволяют затемнять экран до нуля, поэтому нужно попробовать поднять яркость и посмотреть, появится ли изображение.
Попробуйте удерживать функциональную клавишу и нажать на любую кнопку на клавиатуре, которая выглядит как монитор. Монитор мог быть отключен.
Сбрасываем биос
Отключите кабель от блока питания компьютера и вытащите батарейку из материнской платы, поддев тонкой отверткой.

Вытаскиваем батарейку из материнской платы
Подождите минуту и попробуйте запустить компьютер без батарейки. Если при запуске появилась картинка, то значит все исправно. Вставьте батарейку обратно и запускайте снова.
По своему опыту скажу, что часто изображение на мониторе пропадает из-за плохого контакта видеокарты и оперативной памяти. Чуть реже причиной является неисправность монитора и видео переходника.
Если эти советы вам не помогли значит без специалиста вам не обойтись. Возможно проблема в материнской плате, процессоре или поломка монитора.

Помогу решить проблему с ПК или ноутбуком. Вступайте в группу VК — ruslankomp
Причины, из-за которых не включается монитор при включении компьютера
Некоторые причины настолько просты, что многие, прочтя их описание, подумают, что эти строки написал воспитатель младшей группы детского сада для своих подопечных, у которых почему-то не включается монитор. Но порядок есть порядок, и мы будем следовать ему, от простого к сложному, каким бы курьёзным это не казалось.
- Причина первая – монитор просто выключен.
- Причина вторая – шнур питания.
- Причина третья – кабель между монитором и компьютером.
- Причина четвёртая – неведомая, но похожая на статику. Возможно, предвещающая поход в сервис-центр.
- Причина пятая – винтик.
- Причина шестая – видеокарта.
- Причина седьмая – оперативная память.
- Причина восьмая – блок питания монитора.
Остальные неисправности, из-за которых может не включаться монитор при включении вашего компьютера уже находятся в компетенции узких специалистов, и про них мы не будем говорить.
Далее мы рассмотрим способы устранения этих причин. В большинстве случаев, это действительно может помочь вашему монитору снова включиться и пролить свет на клавиатуру. Поехали!
Монитор не включается, потому что он выключен
Как бы это ни звучало смешно, но не включается монитор, потому что он выключен. Каким образом такой, казалось бы, естественный факт оказался здесь, в списке проблем – тому есть основание.
У некоторых мониторов кнопка включения расположена не на передней панели, а внизу, на торце. То есть она смотрит «в пол», а не на зрителя. И, зачастую, владельцы компьютеров сами забывают про её существование. Купили, включили, а дальше монитор стоит в ждущем режиме, хоть годами, и сам включается, как только почувствует на входе сигнал. Вот эту кнопку нечаянно можно задеть, и тогда, естественно, монитор выключится. Стоит ли говорить, что решение такой «проблемы» предельно просто: надо найти эту кнопку и нажать.
Почему нет сигнала на мониторе при включении компьютера, все возможные проблемы
Существует множество причин, почему ваш монитор мог перестать работать. Они могут быть как пустяковыми (исправить которые можно за несколько минут своими силами), так и очень серьёзными (вплоть до полной поломки монитора).
Крайне важно в такой ситуации правильно диагностировать неисправность. И прежде всего, нужно убедиться, что проблема здесь именно с монитором
В таком случае системный блок вашего ПК будет продолжать работать как обычно.
Посмотрите, крутится ли вентилятор в блоке питания и горят ли все световые индикаторы на корпусе ПК. Если это так, то, скорее всего, дело в мониторе, ведь даже если бы проблема была в одной из деталей системного блока, то вы бы увидели соответствующее сообщение на мониторе, но никак не пустой экран (о поломке видеокарты поговорим позже).
Если же вы всё равно сомневаетесь, то можете попробовать включить ваш ПК вместе с колонками и дождаться полной загрузки систем. Если с блоком и ОС всё в порядке, то вы услышите привычную мелодию запуска системы. Если у вас стоит пароль, то подождите немногопосле запуска компьютера, введите его, а затем нажмите “Enter” (только после этого у вас заиграет мелодия).
Когда вы убедитесь в том, что дело точно в мониторе, можно переходить к разбору возможных проблем, которые могут привести к полному отключению монитора. Каждую из них мы будем разбирать по отдельности.
Поиск причины
Необходимо определить, связана ли проблема с неисправностью видеокарты или монитора (дисплея ноутбука). Самый простой способ – подключить другой монитор. Значительная часть ПК работает таким образом, что видеокарта с момента запуска (запуска BIOS) подает сигнал на любые доступные видеовходы. Потому после включения устройства должно появиться изображение на втором мониторе. Также некоторые повреждения, такие как ослабленные провода, очень легко исправить, в других случаях потребуется квалифицированный ремонт или замена оборудования. Но какой бы ни была проблема, предлагаем попробовать 7 простых способов, чтобы ее исправить.
Монитор не включается потому что сломан
Проблема. Если монитор перестал включаться совершенно неожиданно, и Вы уже проверили все предыдущие способы, то возможно он сам сломался. Может сгорел от скачка напряжения, а может причина неработоспособности какая-либо другая. В любом случае сломанный монитор изображение не выводит, и Вы нуждаетесь в его починке.
Решение. Провести самостоятельную диагностику монитора с целью определения конкретной неисправности для ее дальнейшего устранения достаточно сложно, особенно для обычного пользователя, который в электронике не разбирается. Если Вы гарантированно убедились в том, что монитор не включается, потому что сам сломан, нужно обращаться к специалисту. Как точно выяснить, что проблема в самом мониторе мы напомним ниже.
Как убедиться, что сломан именно монитор:
- Проверяем/заменяем кабель питания
- Проверяем/заменяем соединительный кабель
- Подключаем монитор к телевизору, DVD плееру или ноутбуку
Возможные причины неполадки
Наиболее распространенная – ноутбук не видит второй монитор. Причины таких неполадок могут быть разными, начиная с неисправного кабеля (даже, если он новый), заканчивая отсутствием соответствующих драйверов. Если ноутбук Acer не определяет внешний монитор через кабель HDMI, то рассмотрите наиболее вероятные причины:
- Неисправен кабель. Если нет изображения на втором мониторе, то, в первую очередь, проверяйте провод. Нерабочим его сделают дефекты, заломы. Если же кабель новый, то, возможно, имеет место быть заводской брак. Что делать: проверить работоспособность можно при подключении к другим устройствам.
- Источник сигнала. Если как второй монитор используется телевизор, то на этом устройстве необходимо выбрать в меню правильный источник сигнала. Только после этого на экране появится нужное изображение. Не забудьте посмотреть, какой порт вы используете, иначе у ТВ возникнет проблема с нахождением ноута.
- Настройка системы. Многие устройства при подключении к ноутбуку требуют дополнительной настройки. Второй монитор – не исключение. Если предыдущие причины отсутствия изображения не подтвердились, то, возможно, дело именно в неправильных настройках компьютера. Зайдите в раздел «разрешение экрана», выбрать пункт «несколько мониторов». Проблема будет решена.
- Видеокарта. Эта деталь ноутбука нередко доставляет пользователям проблемы во время подключения второго монитора. Через раздел «диспетчер устройств» необходимо проверить, правильно ли работает ваша видеокарта. Обновите ее драйвера.
- Повреждение порта. Это еще одна неисправность, которая приведет к проблемам с подключением дополнительного экрана. Испытайте все имеющиеся на устройствах порты. В случае если эта причина подтвердилась, придется обращаться к мастеру.
Монитор выключен
Иногда экран не показывает изображение просто из-за того, что пользователь случайно выключил сам монитор. Указанная причина выглядит парадоксально, но встречается очень часто. Кнопка включения на многих устройствах расположена не на передней панели, а на торце внизу. После первого запуска компьютера юзеры не выключают сам монитор — и он работает в ждущем режиме. За несколько лет подобного использования можно в принципе забыть о существовании кнопки включения. В итоге одно случайное нажатие на нее выключает монитор, а владелец устройства даже и представить не может истинную причину возникновения проблемы. Перед анализом сути поломки нужно просто несколько раз нажать на кнопку включения. Если изображение на экране не появится, следует разбираться в дефекте глубже.
Какие решения подходят каждому типу этой проблемы?
- Сначала стоит проверить, правильно ли подключен кабель. Осмотрите оба конца. Возможно, один из них не до конца воткнут в разъем или ненадежно там зафиксирован на закрутках.
- Кабель может быть поврежден. Проверить его можно подключив к другому, работающему монитору. Если он все-таки неисправен (как и в случае с монитором, видеокартой), его нужно будет поменять на работающий.
- Проверьте, насколько стабильна работа ПО. Возможно, виноват неправильно установленный драйвер. Это может быть драйвер для другой модели ноутбука или ПК, а также для другой модели устройства (видеокарты, например). Убедиться в некорректной работе ПО можно загрузившись в безопасном режиме. Там же можно удалить старую версию драйвера, чтобы потом установить новую, работающую
Некорректно установленные драйвера видеокарты
Довольно часто, некорректное обновление или установка драйверов видеокарты могут привести к проблемам при загрузке Виндовс и трудностям при выводе изображения на мониторе. К примеру, ОС запускается и зависает на приветственной заставке или вы видите чёрный экран. Вам придётся удалить либо переустановить текущее программное обеспечение.
Для диагностики и устранения неполадок, зайдите в систему в безопасном режиме. Можно сделать восстановление OS и вернуть старый драйвер видеокарты. После этого проверьте, нормально ли заработает ваш ПК.

Дополнительно проверьте операционку на вирусы. Существуют различные угрозы, влияющие на правильность работы дисплея на программном уровне. Помочь решить проблему сможет хороший антивирус.
Аппаратные неисправности
Очень часто причиной того, что компьютер работает, но не показывает монитор является аппаратная часть.
Наиболее распространенными неисправностями, приводящими к подобного рода ситуациям, являются следующие:
не подходит напряжение;
сигнал не доходит по кабелю данных от ПК до экрана.
Выход из строя видеоадаптера
При выходе из строя видеокарты комп может включаться, но изображения на экране не будет. Причина тому – отсутствие соответствующего сигнала. Проверить, все ли в порядке с видеокартой, достаточно просто.
Для этого необходимо:
осмотреть её визуально;
попробовать установить в другой ПК.
Нередко случается, что после сборки ПК мастер не проверят отдельные компоненты. Иногда видеокарта просто не до конца вставлена в шину. Это может послужить причиной отсутствия сигнала на её выходных контактах
Поэтому стоит обращать внимание именно на её внешний вид

Также признаком выхода её из строя могут служить вздувшиеся конденсаторы (маленькие батончики на плате).
Если же визуально с картой все в порядке, можно попробовать установить её в другой ПК. Ещё один способ проверки – сам дисплей попробовать подсоединить к другому персональному компьютеру. Возможно, дело в нем самом и ему требуется ремонт. В обоих обозначенных выше случаях лучше всего обратиться к квалифицированному специалисту для выполнения ремонта.
Отсутствие питания на мониторе
Раньше многие устройства рассматриваемого типа подключались непосредственно к блоку питания ПК. Эти времена ушли, и дисплей сегодня вставляется в розетку отдельно, для этого имеется специальный силовой кабель с вилкой на конце.

В случае если одна из жил попросту оборвана, не следует выполнять её ремонт, делать скрутки. Это впоследствии может привести к травмам электриком током. Самым важным признаком отсутствия питания на мониторе или же полного выхода его из строя является не горящая лампочка, расположенная прямо на корпусе.
Сигнал не доходит по кабелю данных
Часто ответ на вопрос: «почему когда включаешь компьютер не работает экран?» кроется в отсутствии сигнала на входе.
Подобное возникает в следующих случаях:
неисправен кабель данных;
плохой контакт в месте подключения.

Иногда случается, что причина неработающего дисплея кроется в соединительном кабеле. Он может быть попросту перебит, раздавлен. Не редко такое случается, когда на него ставят острые ножки мебели – столов, стульев. Либо просто чрезмерно сильно перегибают его, ломая тонкие жилы.
Ремонтировать кабель данных нет смысла – этот процесс достаточно труден. Лучше всего просто приобрести новый кабель в магазине, стоимость подобного товара относительно невелика.

Нередко после замены видеокарты или просто после чистки внутренностей ПК пользователь не очень аккуратно вставляет разъем кабеля данных в гнездо на адаптере. В результате чего сигнал до экрана не доходит и по этой причине изображение на нем полностью отсутствует. Чтобы избежать возникновения подобных ситуаций, необходимо затягивать соединение специальными винтами, имеющимися на штекере.
Причина №2: соединительный кабель подключен неправильно
Пользователи порой задаются вопросом о том, почему не включается монитор, при этом даже не подозревая, что проблема кроется в обыкновенном пренебрежении, в обыкновенной неосторожности и неаккуратности. В этом случае надо тщательно проверить, насколько надежно крепление соединительного кабеля к переходнику или сети, а также к блоку питания
Кабель может быть поврежден, поэтому сигнал может обрываться.
Если в компьютере установлено две видеокарты – дискретная и интегрированная – то подключать кабель, идущий от монитора, надо именно к дискретной. В персональных компьютерах разъем дискретки обычно пониже, чем интегрированной карты. Если монитор включается и гаснет, это также может быть показателем плохого соединения. Порой сигнал можно оборвать, просто потрогав, подвинув кабель.
Стоит проверить, как надежно кабель был подключен к разъему. Можно его вытащить и снова вставить. Причем процедуру эту проделать в двухстороннем порядке: как со стороны блока питания, так и со стороны VGA-адаптера монитора. Там есть специальные закрутки. Если одна из них раскручена, соединение может прерываться. Что и говорить, когда плохо закреплены оба. В том случае не стоит удивляться тому, что не включается монитор, нет сигнала.
Пожалуй, самым последним шагом, который может избавить от этой проблемы, станет замена кабеля. Однако если сигнал поступает стабильно, индикатор горит постоянно, без выключения, покупать новый кабель нецелесообразно. Скорее всего, в этом случае причиной аварийной ситуации является неправильно установленное программное обеспечение. Или неправильная отладка работы устройства. Собственно, дальше мы разберем именно решение этих проблем.
Компьютер включается, но нет изображения
Здесь также существует несколько вариантов развития событий либо монитор вовсе не включается, либо пропадает картинка во время запуска, обычно после окна БИОС. Мы рассмотрим оба варианта и начнём с проблем, которые легче всего устранить.
Отсутствие контакта
Возможно у вас просто отошел контакт монитора с компьютером или питанием, проверьте так ли это. Также в результате определённых сбоев видеокарты, часто случается, что поток передаётся только на один порт. Вам следует найти переходник (обычно такой есть в комплекте компьютера) и подключиться к другому выходу, многим этот вариант помог.
Сбои с системе
Независимо от того какая ОС у вас установлена, случаются проблемы, вызывающие конфликты. Обычно здесь всё дело в драйверах, если они криво установлены или подверглись изменению со стороны, монитор просто может быть недоступен. Здесь также самый лучший вариант, попробовать восстановить работоспособность из безопасного режима или, если это невозможно, воспользуйтесь средством восстановления из установочного диска. Возможно придется переустановить систему вовсе.
Вероятно изменились настройки вывода изображения. Иногда, в случаях, когда у вас один монитор, могут стоять настройки, которые передают сигнал на другой, которого по сути просто нет. Проверить так ли это можно нажав Win + P, такую комбинацию нажмите 4 раза, чтобы перебрать возможные варианты.
Корень проблемы в видеокарте
Вероятной причиной данной ситуации, когда не включается монитор при запуске компьютера, причем, обычно, лампочка не свидетельствует о получении сигнала, является видеоадаптер.
Обычно лампочка просто мигает, как в выключенном положении. Текущая проблема может как сопровождаться пиликанием компьютера так и нет.
Здесь лучший вариант проверить работоспособность GPU, это подключить другой монитор. Также попробуйте подключить монитор в другой разъём на видеокарте. Если у вас есть выход интегрированного видеоадаптера, попробуйте подключиться к нему.
Проблема с монитором
Довольно часто, когда компьютер включается, но нет изображения на мониторе, виноват последний, на нём портятся конденсаторы, выход из строя которых приводит к подобному результату. Здесь лампочка на мониторе может как мигать так и гореть, всё зависит от места поломки. Также случаются и другие поломки внутри монитора, здесь ничего не остаётся, кроме как воспользоваться сервисным центром, разве, что вы умеете работать с мультиметром и паяльником.
Если вам нечего не помогло, придется отправить компьютер на ремонт или заменить сломанное оборудование самостоятельно, только прежде стоит убедиться, что причина именно в нём. Обычно в подобных ситуациях удаётся отделаться малой кровью и решить проблему либо собственноручно, либо за небольшую цену с помощью мастера.
2. Проверяем кабель
сталиваться приходится с дешевыми низкакачественными DVI и HDMI кабелями. Вначале попробуйте просто отключить его от обоих устройсв и подключить снова. Не помогло?
Проверьте сами штеккеры — не повреждены ли они, не загнуты ли случаем контакты. Внимательно просмотрите сам кабель, нет ли на нём повреждений.

Попробуйте переключить видеовходы через меню дисплея. Иногда может случиться такое, что из-за сбоя в работе он по умолчанию будет использовать другой разъём. Можно так же попробовать сбросить его настройки на заводские.
Например, в нашем случае он был пережат столом. В итоге, вместо покупки нового монитора, мы купили новый HDMI-кабель за 300 рублей и решили проблему!







![Почему не включается монитор при включении компьютера — [pc-assistent.ru]](http://myeditor.ru/wp-content/uploads/9/4/c/94cb368ec697b7c52c256f550bd37e2c.jpeg)