Перезагруженность системы, на слабом компьютере
Если так и не включается Яндекс, то дело скорее всего в слабом железе. Много запущенно приложений. Это можно проверить в диспетчере задач.
Там заходим во вкладку быстродействие и смотрим на загрузку процессора и памяти.
Быстродействие
Если загрузка 90% и выше, то нажимаем вкладку процессы. Там завершаем наиболее прожорливые процессы с пользователем, где ваш логин учетной записи. Завершать процессы с именем «система» не рекомендуется.
Желаем Вам приятного и быстрого сёрфинга на просторах интернета.
Если Яндекс.Браузер завис есть простое решение…
Одна из распространенных проблем в работе Яндекс.Браузера — медленная работа и последующие зависания.
Если Яндекс.Браузер не отвечает, то скорее всего просто открыто слишком много вкладок. Также желтый браузер может зависать если компьютер заражён вирусом или произошел сбой при попытке изменения настроек, а также — при установке дополнительных расширений.
Что делать если Яндекс.Браузер не отвечает и как исправить эту ситуацию — поговорим далее.
Перед тем как открыть Яндекс.Браузер необходимо проверить наличие интернет-соединения и узнать имеются ли проблемы на стороне провайдера.
Желтый браузер может зависать если отсутствует свободное место на жестком диске компьютера — если происходят постоянные зависания нужно проверить наличие свободного места
Если проблема зависаний браузера кроется именно в проблемах нехватки памяти необходимо провести очистку дискового пространства и произвести дефрагментацию жесткого диска.
Проверьте какую версию браузера Вы используете — она должна быть актуальной, а дистрибутив должен быть скачен только с официального сайта.
Нужно сделать снимок экрана когда браузер выдает ошибку или зависает — данную фотографию нужно отправить в службу поддержки Яндекса с максимально полным описанием ошибки
При обращении в службу поддержки также полезно предоставить следующую информацию:
- Что происходит при открытии браузера;
- Какие программы или обновления были установлены до возникновения ошибки;
- В течении какого периода времени появляются проблемы с ошибкой или зависанием.
Что же делать если Яндекс.Браузер не отвечает и как исправить ошибку слишком долгой загрузки? Здесь все просто — нужно отключить все расширения, голосовую активацию, режим Турбо, очистить кэш памяти, историю загрузки страниц и куки-файлы. После таких действий браузер станет быстрым и шустрым
Если проблема зависания Яндекс.Браузер остается актуальной даже после выполнения всех вышеописанных действий необходимо связаться с поддержкой и описать подробно следующие пункты:
- При каких процессах Яндекс.Браузер не отвечает.
- Какие процессы выполнялись до проблемы с открытием браузер (обновление, установка драйверов).
- Зависание происходит при открытии любого или конкретного сайта.
- Сделать минимум один скриншот с ошибкой и процессом браузера в диспетчере задач.
Коротая досуг или ища информацию на сайтах через браузер, время от времени вкладки могут «подвисать», сообщая, что страница не отвечает, а мы думаем, что делать в таком случае: ждать пока отвиснет, закрывать вкладку и открывать заново, или просто поменять браузер? Следует искать причину, которая может крыться как в софте, так и в железе.
Почему не работает Гугл Хром на компьютере?
Самый простой путь решения любой проблемы, связанной с современной техникой — перезапустить компьютер. Это помогает в 9 из 10 случаев, пара нажатий клавиш исправит проблему, над которой можно было бы биться часами. Ещё есть переустановка программы
, но это уже самый кардинальный способ. Он редко когда подходит, ведь в браузере сохраняется наша история посещений, закладки, информация по скачанным файлам и сохранённые пароли.
Мало кто держит в уме все логины и пароли, а с годами их становится только больше.
Использовать один для каждой учётной записи — не слишком безопасно, записывать в отдельный блокнот все данные — тоже сомнительный вариант. Поэтому для восстановления работоспособности любимого браузера придётся попотеть.
Для начала обратитесь за помощью к службе поддержки
, возможно на официальном сайте уже выложили свежее обновление
, которое исправляет возникшую ошибку. Большая часть пользователей сталкивается с типичными, а не какими-то уникальными неполадками. Вбив в поисковую строку название ошибки, вы получите перечень ссылок:
- На одну из служб Google, где описана проблема и пути её устранения.
- На тематический форум, на котором один из пользователей поднимает интересующий вас вопрос.
- На блог или статейный сайт, где автор в доступной форме объясняет, с чем может быть связана проблема.

Почему Яндекс Браузер стал чёрным?
Когда Вы пользуетесь интернетом, Вы используете браузер. Один из таких – Яндекс Браузер. Однако, случается такая ситуация, когда браузер темнеет.
Причина – не в Вас, Вы ничего не видоизменяли. Правда в том, что это сам Яндекс делает такое изменение, а вернее, разработчики. Это нововведение, которое меняет цвет браузера на различные праздники или прочие события. К примеру, во время траура.
Такой вид изменяется, чтобы передать атмосферу события. Или же такое применяется для затмения. Цель та же – донести до пользователя происходящее событие. Похожие изменения делает Google.
Однако, если это не относится ни к какому из событий, то стоит задуматься, ведь это может быть вирус. И если он пытается проникнуть в компьютер, он будет остановлен функцией. Она изменяет фон, делает его тёмным.
Называется она Яндекс Protect. Она позволяет пользователю обезопасить себя от нежелательных воздействий на компьютер. При чём он защищает сразу от многих внешних угроз. Данная защита имеет четыре своих видов.
Так вот, хакеры используют “фишинговые” сайты. Проще говоря, сайты, которые не являются настоящими. К примеру, пользователь просматривает какую-то страницу в интернете и внезапно появляется некое письмо от службы поддержки. Оно даёт нам ссылку и перенаправляет на другой сайт, который имеет такой же интерфейс.
Неопытный пользователь может этого не заметить и довериться мошеннику. И если на прежнем сайте, к примеру Вконтакте, был введён пароль, то новый сайт будет также просить его ввести.
Яндекс Браузер же в этом плане преуспел. Система Protect позволяет обезопасить себя от воров, предупреждая пользователя о возможной опасности. Когда пользователь заходит на какой-то из сайтов под своим паролем, то Яндекс предлагает ему сохранить пароль.
Вторая защита более современна – защита в зоне Wi-Fi. Такие сети не имеют вовсе защиты. К примеру, если брать рестораны, торговые центры и прочие места с открытым Wi-Fi, то доступ к интернету имеется у всех.
Опытные хакеры могут воспользоваться этим и воровать пароли напрямую, пока пользователь даже не подозревает об опасности. Если смартфон или ноутбук будет подключен к сети, то пользователь начнёт разделять свою сеть с другими.
Именно это делает его неуязвимым для хакера. Но защита Яндекса предусматривает такие варианты и защищает пользователя даже, если тот подключен к обычному Wi-Fi.
Даже заходя на проверенный источник, есть вероятность, что хакеры взломают и его и закачка файла начнётся немедленно. И в этом случае также система Protect работает на “Ура”.
При заходе на подозрительный сайт, будет выскакивать табличка “Сайт *** угрожает безопасности вашего компьютера”. У пользователя будет выбор – либо перейти на сайт, не обращая внимания на предупреждение, либо покинуть его немедленно, что мы и рекомендуем делать в таких ситуациях.
Он в режиме онлайна начинает проверять файлы в антивирусном облаке, чтобы определить, существует ли в этом файле вредоносное содержимое. Если вирус будет обнаружен, то можно обезвредить его на время, а дальше пользователь будет решать судьбу файла. Такие файлы обычно помещаются в зону “карантин”.
Хоть технология Protect и позволяет защищать компьютер, однако существует ещё одна вещь, по которой браузер мог стать тёмным – тема. Возможно, произошёл какой-то сбой и браузер сам сменил тему, подумав, что пользователь сделал это сам.
Чтобы это сделать, откройте новую вкладку и в правой части нижнего угла нажмите на кнопку “Настроить экран” и уже оттуда видоизменяйте свой браузер.
Проблемы с HDD или SSD
Если лаги так же продолжаются, то стоит проверить ваш накопитель, на котором установлен веб-браузер, возможно он не в лучшем состояний.
Для HDD нужно зайти в мой компьютер, правой кнопки мыши сделать клик по диску где стоит Yandex. Заходим в свойства ищем там вкладку сервис и выбираем «Выполнить проверку». Ставим галочки и кликаем на запуск и ждем.
Проверить диск
Проверяем шлейфы и контакты винчестера. С помощью программы AIDA64, которую можно скачать на официальном сайте, проверяем не перегревается ли HDD.
Для SSD есть смысл скачать программу CrystalDiskInfo портативную версию. Утилита проведет сканирование SSD, проверит его состояния и наличие ошибок. Затем выдаст результат. Где будет понятно проблема в накопители или нет.
Если вам не помогли советы выше, то стоит попробовать другой веб-обозреватель.
Если мешает реклама, читаем как от нее избавиться в статье Adblock для Яндекс браузера, лучший блокировщик рекламы.
Желаем Вам приятного и быстрого сёрфинга в Яндекс браузере.
Другие возможные проблемы
Описанные выше действия помогут, только если Яндекс поиск заблокировал ваш провайдер или он запрещен для посещения в стране, в которой вы находитесь. Самих же причин, по которым не работает поиск Яндекса, больше.
- Если вы посещали незнакомые страницы в Интернете, или скачивали фильмы, игры, устанавливали программы, а потом начались проблемы с поиском, то виной всему может стать вирус.
В данном случае, следует проверить компьютер сначала установленной антивирусной программой, а затем дополнительно еще какой-нибудь. Например, это может быть Dr.Web CureIt.
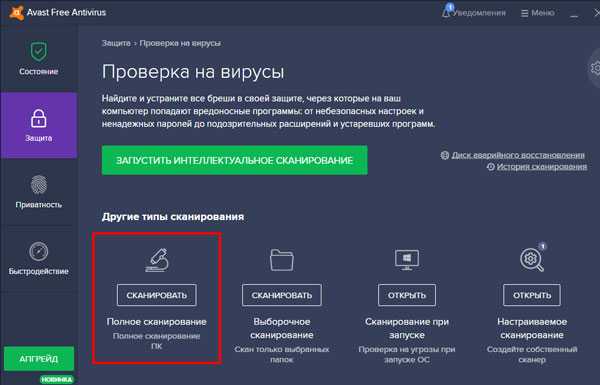
- В учебных заведениях или на работе доступ к определенным сайтам запрещается, путем прописывания соответствующего адреса в файле hosts. Открыть вы его сможете, только выполнив вход в учетную запись администратора. Если вы в нее зашли и теперь обладаете максимальными правами, сделайте следующее.
Кликайте по ярлыку «Мой компьютер» и переходите по пути: C:\Windows\System32\drivers\etc. В папке «etc» найдите файл с названием «hosts» и откройте его с помощью блокнота.
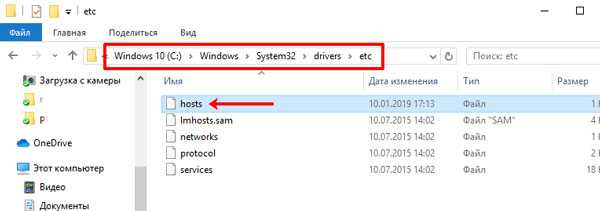
Затем обратите внимание на все записи, указанные в конце. Это все те сайты, доступ к которым запрещен
Вам нужно будет просто удалить эти строчки и сохранить изменения в файле.
Более подробно по работе с hosts описано в статье: файл hosts в Windows 7/8/8.1/10: изменить, восстановить, редактировать
Кстати, если у вас домашний ПК и подозреваете наличие вируса, то стоит так же обратить внимание на hosts. Вирус мог сам прописать там некоторые адреса
Поэтому сначала вылечите ПК, а потом измените содержимое файла.
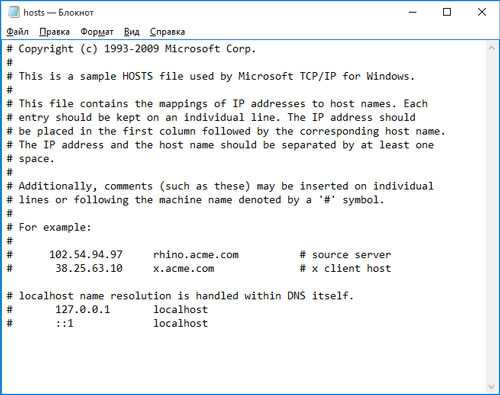
- Сохраненный кэш браузера так же может стать причиной появления ошибки. Чтобы его очистить нужно зайти в настройки вашего веб-обозревателя и выбрать нужный пункт.
Покажу, как очистить кэш браузера на примере Yandex Browser. Находите кнопку меню – три горизонтальные полоски, жмите на нее и из списка выбирайте «Настройки».
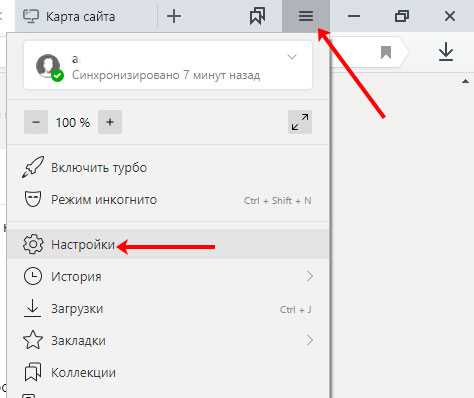
Дальше пролистывайте страницу в самый низ и жмите по кнопке «Очистить историю».
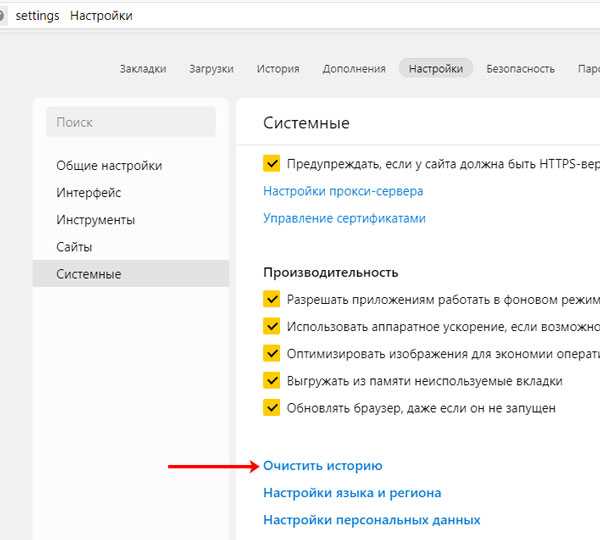
Затем в окошке отмечайте птичками пункты «Файлы, сохраненные в кэше» и «Файлы cookie и другие данные сайтов и модулей». Выставьте вверху «За всё время» и нажимайте «Очистить».
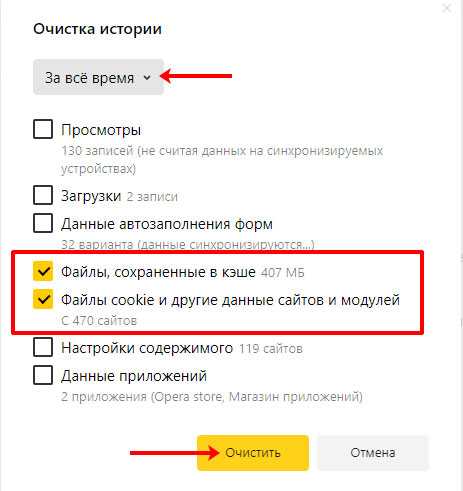
Теперь вы знаете, что делать, если не работает поиск Яндекс, и почему это происходит. Начните с тех вариантов, которые кажутся вам наиболее уместными в вашей ситуации, и проблема должна решиться.
Об авторе: Аня Каминская
Дефрагментация диска
Часто браузер Яндекс может начать тормозить в результате высокого показателя фрагментации данных на вашем системном жестком диске. Если вы часто скачиваете новые файлы, удаляете и перемещаете старые, работает с изображениями или документами, устанавливаете софт и компьютерные игры, это отрицательно сказывается на скорости считывания информации с диска.
В этом случае рекомендуется делать регулярную дефрагментацию. Данный процесс никак не вредит хранящимся на компьютере данным, однако позволяет ощутимо повысить скорость работы с ними. Для того чтобы выполнить дефрагментацию, пользователям требуется делать следующее:
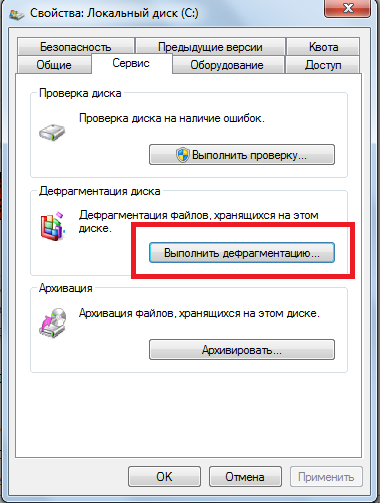
- Вызовите Проводник Виндовс с помощью значка «Мой компьютер» в меню «Пуск» или на рабочем столе.
- Кликните ПКМ по пиктограмме того жесткого диска, на котором установлен ваш Яндекс браузер.
- В развернутом ниспадающем меню требуется выбрать опцию «Свойства».
- Используя навигационное меню, перейдите в раздел «Сервис».
- Кликните по кнопке «Выполнить дефрагментацию».
- Нажмите «Дефрагментация диска», чтобы начать.
Если вы почему-то не уверены, что вам нужна данная процедура, вы можете воспользоваться инструментом «Анализировать диск» в том же окне. Анализ покажет степень фрагментации данных и то, как это влияет на скорость обработки информации.
Причины невоспроизведения видеоролика на youtube
Способы решения проблемы могут зависеть от устройства, на котором она возникла.
На телефоне (андроиде)
Причина 1. Забитый КЭШ. Решается таким образом:
- Нужно зайти в меню настроек телефона.
- Выбрать пункт «Диспетчер приложений».
- Во вкладке «Все» найти «Youtube».
- В окне с показателями работы приложения тапнуть в указанном порядке «Очистить кэш» — «Очистить данные» и «Остановить».
- После проделанных манипуляций видео должно воспроизводиться.
Причина 2. Несовместимость устройства и утилиты
В некоторых случаях установленные автоматически обновления мешают корректной работе программы. Чтобы приложение снова функционировало нормально, нужно эти обновления отменить. Выполняется это с помощью шагов описанных выше, но в окне сведений «Youtube» нужно тапнуть «Удалить обновления».
Причина 3. Вредоносное ПО в системе андроида
Если предыдущие действия не принесли желаемого результата, то, возможно, в системе андроида завёлся вирус. Избавиться от него помогут специально разработанные антивирусы. Установить антивирус можно из стандартного приложения Google Play.
На телевизоре
Вот несколько причин, почему не работает «Youtube» на смарт ТВ:
- изменились стандарты на сервисе;
- прекращена поддержка старых моделей;
- ошибка в работе приложения;
- удалена программа из официального магазина;
- технический сбой на сервисе.
Чтобы возобновить работу «Youtube», можно воспользоваться двумя способами:
- Обновить приложение . Для этого нужно перейти в основное меню Google Play и выбрать раздел «Мои приложения». В этом разделе требуется найти ютуб, выбрать его и применить пункт «Удалить». Затем в поисковую строку Google Play прописать запрос «Youtube», выбрать совместимое с телевизором приложение и нажать на пункт «Обновить».
- Очистить данные приложения . В разделе «HOME» нужно выбрать пункт «Настройки», в них есть каталог приложений, где и находится ютуб. Выбрать требуемое приложение и нажать на пункт «Очистить данные».
На планшете
Все планшеты разработаны на базе Android, соответственно проблема воспроизведения видео на нём решается способами, аналогичными тем, что относятся к телефонам и указаны в одноименном пункте.
Изменить поиск Яндекс на Google (Windows XP)
Если вы используйте Windows XP, то, напомним, что последняя версии Opera для данной системы – 36.
Обновление Opera для XP было остановлено ещё в прошлом году.
Однако изменить Яндекс на Google здесь можно почти точно также, как и в Windows 7/8/10 с более современными версиями Opera.
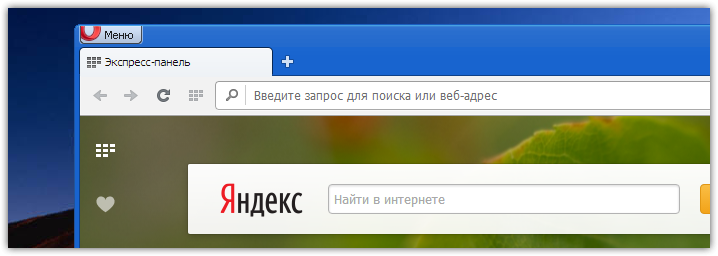
Единственное различие заключается в пути файла для пункта №1 выше. В XP путь будет выглядеть: C:\Documents and Settings\ПОЛЬЗОВАТЕЛЬ\Application Data\Opera Software\Opera Stable. Вместо «ПОЛЬЗОВАТЕЛЬ» вы должны поставить свой ник в системе:

Дальше отличий в последовательности нет. Закройте браузер, если он открыт, найдите файл Local State, откройте его через блокнот:
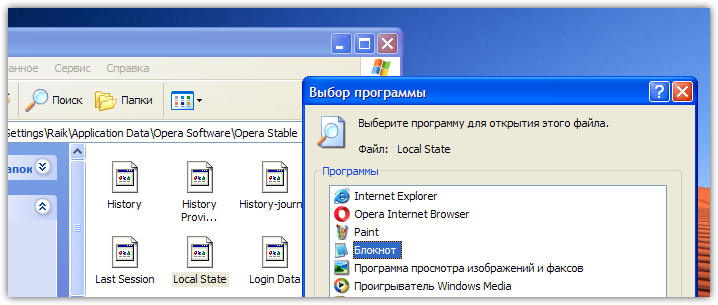
Внесите указанные выше изменения, заменив в двух местах «ru» на «en». Сохраните результат. И при старте вас будет ждать уже Google.
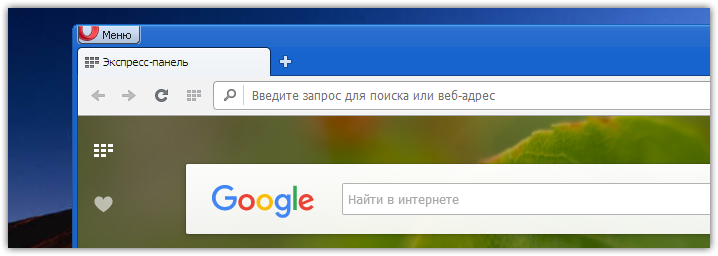
Повторимся: вернуть Яндекс тем же способом не получится. Так что перед правкой Local State подумайте, готовы ли вы окончательно распрощаться с отечественным поисковиком на экспресс-панели.
Решение проблемы
Прежде, чем пытаться исправить ситуацию сложными способами или привлекать специалиста, необходимо проверить простые методы решения вопроса.
Проблемы с доступом к сети
При слабом или отсутствующем подключении к сети Интернет можно столкнуться с тем, что не скачиваются файлы в Яндекс Браузере, нужная страница не отвечает либо пользователь вообще не может войти в поисковик. Проблемой может быть небольшой сбой на лини, повреждение кабеля, неработающий роутер. Решение – открыть какой-либо сайт в другом браузере и проверить, действительно ли виноват Яндекс.
Перезагрузка браузера
Еще один способ, который часто решает проблему в самом начале – перезагрузка сервиса. Для этого нужно:
Открыть вкладку диспетчера задач (Ctrl + Alt + Delete )
Найти раздел «Процессы»
Вручную завершить процессы Яндекс Браузера. Найти их можно по значку и названию exe
Перезагрузка компьютера
Во многих случаях легко восстановить и продолжить работу обозревателя можно после перезагрузки устройства. В случае зависания системы Windows Яндекс Браузер не загружается из-за неправильно работы служб после ошибки.
Завершение процессов
На слабых компьютерах или при одновременной работе в нескольких программах возможны ошибки в работе поисковика. Проверить эту версию легко. Необходимо:
- Зайти в диспетчер задач
- Найти раздел «Быстродействие»
- В случае загрузки ЦП на 90% и более — перейти в раздел «Процессы»
- Завершить ненужные процессы, которые не влияют на работу системы
Обновление браузера
У большинства пользователей Яндекс Браузер автоматически загружает обновления, но возможен сбой. Если возможность зайти в меню осталась, нужно выполнить следующее:
Зайти в раздел «Дополнительно»
Найти вкладку «О браузере»
При наличии кнопки «Обновить» — нажать на нее.
После чего дождаться обновления системы и запустить Яндекс.
Переустановка браузера
В случае, если доступа к меню браузера нет, можно попробовать повторно установить Яндекс, предварительно удалив старую версию. Для этого нужно:
Открыть панель управления
Перейти в «Программы»
Найти вкладку «Удаление программ»
Удалить Yandex
Удаление вирусов
Если продолжить работу с поисковиком все равно не удается, есть вероятность проникновения вирусов на компьютер пользователя, которые могли вывести из строя файлы запуска браузера или другим способом блокировать нормальную работу Яндекса.
Для решения этой проблемы нужно запустить и просканировать жесткие диски компьютера с помощью антивируса. В случае выявления заражения какого-либо файла программа очистит его и исправит проблему запуска Yandex.
Проблема в системном реестре
Почему еще Яндекс Браузер вылетает или совсем перестал работать? Возможно заражение файла реестра. Для проверки нужно:
- Набрать комбинацию клавиш Win-R
- Ввести команду «regedit» и нажать ОК
Перейти во вкладку «Правка», а затем «Найти»
Ввести «AppInit_DLLs» и нажать «Найти далее»
Если будут найдены файлы – открыть их по очереди и в разделе «Значение» убрать все
Перезагрузить систему Windows
Файл hosts
Этот файл также может быть изменен вследствие сбоя. Нужно:
Скопировать в проводник C:\Windows\System32\drivers\etc.
Запустить hosts через блокнот
Удалить строчки после ::1 localhost или 127.0.0.1 localhost., если строчки ::1 localhost нет
Сохранить изменения и произвести перезагрузку компьютера.
Если ничего не помогло
Далее останется лишь ввести почтовый адрес, куда пользователь получит ответ от службы по истечении нескольких дней.
Итоги
Когда Яндекс Браузер перестал работать, первое, что можно сделать – перезагрузить его и систему Windows. Также нужно проверить наличие обновлений для Yandex, обновить его либо удалить и установить заново. Не лишней будет проверка компьютера на вирусные файлы и проверка нормальной работы подключения к сети. Затем стоит попробовать более сложные способы, такие как поиск проблем в системном реестре и файле hosts. Если все же не удается восстановить работу браузера – обратиться в службу Яндекс для разъяснений и устранения ошибки.
Работа «Хрома» в тяжёлых условиях.
Уровень оптимизации Гугл Хрома
оставляет желать лучшего, на старых и слабых машинах он может потреблять слишком много оперативной памяти. С этим могут быть связаны частые вылеты и аварийные закрытия страниц.
На помощь к нам придёт диспетчер задач
, запустив который можно увидеть, какой именно процесс потребляет основные ресурсы машины. Для ускорения работы браузера лучше позакрывать все другие процессы.
Внимательно следите за количеством открытых вкладок
, даже бездействуя, они будут потреблять оперативку. Чем дольше не закрываете страницу, тем больше затрат уходит на поддержание её работоспособности. Если у вас мощное устройство, но вы столкнулись с такой проблемой — проверьте систему на вирусы. Ещё одной причиной могут быть проблемы во время сборки компьютера, может часть «железа» была неправильно установлена или на него просто нет драйверов. Займитесь оптимизацией своего устройства.

Когда не работает Google Chrome, приходится временно пользоваться другими браузерами. Всегда стоит держать «про запас» Mozilla, Opera, или ЯндексБраузер , как три актуальные альтернативы. Остаётся надеяться, что корпорация Google не будет заставлять нас прибегать к этим заменам слишком часто.
Работа с реестром
Ещё одной причиной, почему не открывается Яндекс.Браузер, может стать заражение файла из реестра. Это происходит по причине наличия на ПК вируса или его остаточных изменений после пребывания в системе. Проверить наличие изменений можно следующим образом:
- откройте окно «Выполнить» при помощи комбинации клавиш «Win+R»;
- введите regedit и щёлкните «ОК»;
- нажмите «Да»;
- посетите вкладку «Правки» – «Найти»;
- введите AppInit_DLLs и начните поиск при помощи клавиши «Найти далее»;
- при появлении фалов с таким названием, поочередно откройте их при помощи двойного клика мышкой и сотрите все данные с блока «Значение»;
- сделайте перезагрузку компьютера.
На компьютере
Итак, в статье мы приведем подробные пошаговые алгоритмы, с помощью которых у вас получится отключить Дзен в Яндексе на главной (стартовой) странице браузера, причем покажем инструкции для всех популярных сегодня обозревателей.
Как убрать умную подборку с главной страницы родного Браузера?
Единственный рабочий метод, позволяющий удалить Дзен с главной страницы Яндекса – это убрать в настройках галку, разрешающую его загрузку.
Зайдите в обозреватель и щелкните по трем горизонтальным точкам в правом верхнем уголке экрана – это вызов «Меню»;
- Дальше щелкните по команде «Настройки» и разыщите блок «Вкладки»;
- Найдите строку, посвященную персональной подборке и уберите галку;
Теперь перезагрузите обозреватель.
Помимо главного экрана, Дзен автоматически появляется на странице поисковика и убрать его оттуда невозможно.
Также в интернете есть несколько советов, которые на самом деле не работают, поэтому на них не стоит зря тратить время:
Скорее всего, вы авторизованы в системе Яндекс – именно потому ваша лента такая «умная». Чтобы ее убрать, некоторые порталы рекомендуют выйти из своего аккаунта, но этот способ не отключает Дзен. С помощью этого действия вы лишь ограничите алгоритмам искусственного интеллекта методы сбора данных о ваших интересах. В ленте будут отображаться общие популярные новости, пропадет доступ к своим каналам и подпискам, а выглядеть страница будет так:
Еще одно «вредное» решение – методично ставить дизлайк каждой новой карточке. Если у вас действительно много свободного времени и вам не жаль тратить его на бесконечную ленту – попробуйте, но мы вас уверяем, до конца вы не доберетесь. Вы лишь прибавите работы алгоритмам сервиса, которые начнут оперативно обрабатывать ваши «сигналы» и перенастраивать ленту.
Как убрать подборку с главной страницы Google Chrome?
Чтобы Дзен отображался на стартовой странице Хрома, предварительно необходимо установить специальное дополнение от Яндекса или целый пакет его служб. Кстати, часто они оказываются встроенными во многие программы и ставятся по умолчанию, если не убрать соответствующую галочку в процессе инсталляции.
Среди них отыщите блок «Расширения»;
В окне с плагинами найдите «Визуальные закладки» и щелкните по кнопке «Удалить». Кстати, вы можете не удалять утилиту, а просто отключить ее временно – для этого переведите бегунок переключателя в положение «Выключено»;
Теперь снова идите в «Меню» и выбирайте команду «Настройки»;
Найдите блок «Поисковая система» и кликните по клавише с надписью: «Яндекс», всплывет окошко со списком аналогичных служб – выбирайте любую;
Ниже есть строка «Управление поисковыми системами» — отсюда можно полностью удалить поиск от Яндекса;
Пролистайте окно «Настроек» ниже и найдите блок «Запуск Chrome». Нажатием на три вертикальные точки удалите из «Заданных страниц» службу Яндекса.
Вот и все, у вас получилось убрать Дзен с главной страницы Яндекса в Chrome, если захотите его вернуть – выполните инструкцию с обратными действиями.
Как убрать Дзен с главной страницы Оперы?
Чтобы убрать Дзен с главной (стартовой) страницы Яндекса в Opera, нужно выполнить следующие действия:
Зайдите в «Меню» — «Расширения» — «Расширения», либо нажмите сочетание клавиш Ctrl+shift+E;
Отключите или удалите все плагины, связанные со службами Яндекса;
Снова перейдите в «Меню» — «Настройки»;
В разделе «Основные» в блоке «При запуске» задайте свою страницу;
В разделе «Браузер» в пункте «Поиск» задайте поисковую службу.
Рекомендуем после смены настроек перезагрузить обозреватель – если все выполнено верно, Дзена на своей главной странице вы не обнаружите. Но если вдруг передумаете. то не переживайте, поставить на стартовую можно в любой момент и в любом браузере.
Как убрать Дзен с главного экрана в Mozilla Firefox?
Алгоритм действий для того, чтобы убрать Дзен с главной страницы Яндекса в Firefox и Мозиле, будет похож на предыдущие – удалить или отключить плагины, связанные с умным сервисом, поменять поисковую службу и окно запуска:
Ступайте в «Меню» — «Настройки»;
В блоке «Основные» найдите раздел «Приложения»;
Против «Ленты новостей» кликните по «Яндекс.Подпискам», а во всплывшем меню по «Сведениям о приложении»;
Щелкните по кнопкам «Удалить» и «ОК»
Здесь же в основных настройках поднимитесь немного выше до раздела «Запуск» и настройте его под себя: укажите, какая страница должна открываться при запуске и домашний сайт;
Теперь ступайте в блок «Поиск» и смените поисковую систему;
Навязывание яндекс-сервисов
Многим нравится Яндекс как стартовая страница. Там удобно размещены новости, погода, пробки, курсы валют и акций. Очень много функций, это хорошо. Но если вы захотите найти что-то вне яндекса, то браузер будем вам мешать. Он будет предлагать яндекс.услуги, яндекс.такси, яндекс.ответы, яндекс.еду, яндекс.доставку, яндекс.маркет, яндекс.авто, яндекс.погоду, яндекс.фигню в первую очередь, и только потом сайты, на которые мы хотели попасть изначально. Это больше претензия к поисковику, но в самом браузере это тоже есть. Например, по умолчанию разрешены уведомления от яндекса, он посказывает и предлагает сервисы яндекса. Я люблю, когда браузер просто открывает страницу и ничего не предлагает и не спрашивает, в идеале чтобы сайты также просто открывались и не просили доступ к уведомлениям, геолокации, камере и прочим.
































