Способы исправления
При возникновении ошибки требуется последовательно устранять возможные проблемы. Каждый раз следует проверять результат, выполняя установку обновлений.
Настройка «Центра обновлений»
Последовательность действий:
- Нажать Win + R.
- Ввести «services.msc», кликнуть по ОК.
- Найти службу из списка, открыть свойства двойным нажатием левой кнопки мыши.
- В поле «Тип запуска» поставить значение «Автоматически» или «Вручную».
- Сохранить настройки и активировать работу нажатием кнопки Запустить.
Напротив названия службы появится надпись «Выполняется», что свидетельствует об успехе. Аналогичные действия требуется произвести с упомянутыми ранее компонентами операционной системы.
Запуск службы Центр обновления Windows
Исправление ошибки при запуске «Защитника Windows»
Спровоцировать ошибку может неправильный запуск «Защитника Windows», что говорит о некорректной работе определенной службы. Целесообразно не инсталлировать два конфликтующих антивируса. Для удаления нежелательной программы требуется:
- Открыть меню «Пуск».
- Запустить «Панель управления».
- В режиме просмотра «Категория» перейти по гиперссылке «Удаление программы», которая находится в разделе «Программы».
- В списке приложений найти антивирус, нажать правой кнопкой мыши и выбрать опцию «Удалить».
- Следовать инструкциям деинсталлятора.
Удаление приложения через Программы и компоненты
Для остальных случаев включают стандартный антивирус по следующему алгоритму:
- Открыть «Службы».
- Вызвать свойства «Защитника Windows».
- Установить значение «Тип запуска»/«Автоматически».
- Нажать Запустить, Применить.
После выполнения действий следует перезапустить операционную системы для активации стандартной работы антивирусного программного обеспечения.
Активация «Брандмауэра»
Успешно обновить систему может мешать неверная конфигурация «Брандмауэра». Для настройки параметров следует:
- Перейти в «Панель управления».
- Открыть раздел «Система и безопасность».
- Запустить «Брандмауэр Windows».
- Перейти по гиперссылке «Включение и отключение брандмауэра», которая находится на боковой панели слева.
- Установить доступные параметры работы в режим «Включено».
- Нажать ОК.
Включение Брандмауэра
Для успешного применения изменений рекомендуется перезагрузить компьютер.
Влияние вирусов
Если установщик обнаружил ошибку 0x80070422 в Windows 7, причина может крыться в вирусном коде программного обеспечения. Следует просканировать компьютер антивирусом. Во время процедуры рекомендуется не работать в операционной системе.
Через графический интерфейс
Для Windows 7 компания Microsoft разработала программу Safety Scanner, которая призвана исправлять подобные проблемы. Проверка ошибок выполняется по следующему алгоритму:
- Запустить утилиту.
- Принять лицензионное соглашение.
- Начать процедуру «Полного сканирования».
После завершения операции требуется подтвердить исправление проблем, нажав соответствующую кнопку.
При помощи командной строки
Появление кода 0х80070422 можно исправить запуском служб через «Командную строку»:
- Активировать компонент командой «sc config wuauserv start=auto».
- Запустить, выполнив «sc start wuauserv».
- Проверить работу, введя «sc query wuauserv».
Запуск службы через Командную строку
При успешном выполнении появится надпись «Running».
Использование сторонних программ
Для устранения ошибки рекомендуется провести комплекс мероприятий с использованием автономного программного обеспечения.
- Dr.Web Curreit. Программа для обнаружения и исправления зараженных файлов компьютера. Поможет выполнить подробный анализ системы и предоставит детальный отчет.
- Malwarebytes. Приложение направлено на выявление зараженных «глубинных» файлов операционной системы. Перед запуском рекомендуется очистить папку «Исключения». Найденные вирусы ликвидируются автоматически.
- CCleaner. Включает комплекс инструментов для работы с компонентами Windows. Рекомендуется использовать для очистки реестра. После анализа следует выделить найденные проблемы и нажать Исправить.
Чтобы исправить ошибку 0x80070422 в Windows 7, нужно найти причину появления и устранить одним из предложенных методов. Проблема может крыться в ядре системы. В таком случае поможет переустановка Windows.
( 2 оценки, среднее 5 из 5 )
Способ 2: AntiMalware Bytes
Впрочем, то, что данный способ борьбы с вредоносным ПО рекомендует компания Microsoft, вовсе не делает его эффективным на все сто процентов. В случае, если выполнение указанной последовательности действий ни к чему не привело, воспользуйтесь специальными программами для поиска и ликвидации вирусов.
Подобных «лечащих» утилит сегодня существует огромное множество, и какие-то из них наверняка уже установлены на вашем компьютере. Если нет — рекомендуем вам воспользоваться бесплатным антивирусом AntiMalware Bytes. Эта небольшая, но очень функциональная и простая в обращении программа позволит быстро и качественно провести глубокое сканирование системы и выявить все вредоносные программы.
Для того, чтобы улучшить эффект, запустите компьютер в безопасном режиме — это можно сделать, выключив и включив устройство, нажав в процессе загрузки операционной системы специальную клавишу (у каждой модели компьютера и ноутбука она своя) и выбрав в появившемся меню соответствующий пункт. После того, как все негативное ПО будет найдено, удалите его при помощи все той же программы, а после запустите компьютер в обычном режиме и проведите сканирование еще раз — эта нехитрая процедура позволит выявить даже те вирусы, которые утилита могла пропустить.
Когда все будет сделано, еще раз запустите брандмауэр так, как описано выше, и повторите попытку обновить систему.
Этот способ достаточно надежен, но многое все равно будет зависеть от конкретного вируса, который вы подхватили. Некоторые вредоносные программы не только блокируют возможность обновления, но и ограничивают всякую активность антивирусных утилит. Если ни запуск брандмауэра в автоматическом режиме, ни глубокая чистка компьютера вам не помогли — остается лишь приглашать мастера или полностью переустанавливать систему.
Установите время и дату на автоматическое обновление.
Хотя этот метод может показаться слишком простым и бессмысленным, на самом деле он может решить ошибку 0x8000ffff. Некоторые службы Windows не могут установить правильное соединение с серверами без надлежащих настроек времени. Поэтому попробуйте сделать следующее и проверьте, помогло ли это. Если нет, то теперь вам не нужно возвращаться к этому легкому шагу и можно перейти к более сложным, описанным ниже.
- Нажмите Windows Key + I одновременно.
- Выберите Время и язык.
- In Дата и время выберите Установить время автоматически.
- После этого закройте окна и попробуйте установить обновление еще раз.
Откат системы
Ещё один действенный и очень эффективный способ улучшить работоспособность компьютера – восстановить операционную систему на ту дату, когда она функционировала безупречно. Инструмент восстановления системы хорош тем, что он затрагивает только системные файлы, не касаясь пользовательских данных. Однако те программы, которые были установлены на диск после точки восстановления, исчезнут. Это нужно учитывать
Имеется ещё одно важное ограничение – функция должна быть включена. В XP это нужно было делать вручную, в более поздних версиях восстановление системы включено по умолчанию
- кликаем комбинацию Windows+R, в консоли «Выполнить» набираем команду rstrui, подтверждаем;
- в первом окне оставляем всё без изменений, жмём «Далее»;
- устанавливаем напротив строки «Показать больше точек восстановления» галочку;
- выбираем из числа дат, отмеченных жирным шрифтом, ту, которая, по вашему мнению, предшествовала появлению ошибки, жмём «Далее»;
- для начала процедуры восстановления дважды подтверждаем свой выбор;
- после завершения восстановления компьютер перезагрузится, при этом ожидать появления рабочего стола придётся дольше обычного.
Если в результате проблема не исчезнет, повторите процедуру, выбрав более раннюю дату, в конце концов, это средство обязательно сработает.
Очищаем ПК от системного мусора, избавляясь от 0x80070490
Существует несколько критериев, указывающих на то, что компьютер необходимо подвергнуть основательной чистке:
- у вас перманентный дефицит места на диске;
- загрузка ОС длится слишком долго;
- программы и браузеры тормозят, зависают;
- на рабочем столе некуда приткнуть новую иконку;
- вы испытываете трудности с поиском нужных файлов;
- многие программы завершают работу аварийно.
Вы полагаете, что описанные проблемы не имеют отношения к нашей ошибке? Ошибаетесь. Непорядок на диске является следствием вашей хаотичной деятельности, что не может не сказаться на реестре. Частая установка и удаление программ, дефрагментация диска и накопление неиспользуемых файлов – это не только «непорядок в квартире», но и прямая угроза системе. И если с наведением порядка на диске можно справиться самостоятельно, то о чистке системы этого не скажешь.
Но в Windows имеются собственные средства уборки системы. Давайте для начала рассмотрим именно этот вариант.
Начнём с того, что при установке новых программ и во время их работы создаются временные файлы, которые после завершения работы ПО удаляются автоматически. Но в случае неправильного завершения работы программ и по другим причинам иногда такие файлы не удаляются, накапливаясь на диске.
Рассмотрим, как исправить ошибку 0x80070490 встроенными средствами Windows 7:
- запускаем консоль поиска, вводим в неё фразу «Очистка диска», жмём Enter;
- высветится перечень утилит, нам нужен Disk Cleanup, запускаем программу двойным щелчком;
- отмечаем галочкой в появившемся списке с указанием занимаемого места временные файлы, миниатюры, сохранённые веб-страниц, файлы программ, автономные веб-страницы – словом, всё, что посчитаем ненужным;
- подтверждаем удаление.
В Windows 10 процедура выглядит по-другому:
- заходим в «Настройки» – «Система» – «Хранилище»;
- ищем локальное хранилище с именем This PC;
- кликаем на «Временные файлы», а затем на кнопке «Удалить временные файлы».
Следует признать, что многие утилиты от сторонних производителей справляются с чисткой системы намного лучше штатных средств Виндовс, в частности, речь идёт о весьма популярной программе – CCleaner. Если вы пользователь со стажем, то наверняка слышали о ней, а может, и использовали её. А умеет она многое: удалять мусор, временные и неиспользуемые файлы, производить чистку реестра, удалять файлы cookie, находить и чистить кэш браузеров. Отметим, что хотя утилита бесплатная, имеется и платная версия. Здесь вы можете защитить ПК в режиме реального времени, а также планировать запуск «генеральных уборок» системы. Но и без этих возможностей CCleaner оптимизирует работу компьютера лучше других аналогичных бесплатных программ. Так что стоит скачать утилиту и попробовать её в деле – в любом случае всегда можно откатиться до прежнего состояния.
Диагностируем медленную загрузку
Чтобы выяснить причину замедления загрузки Windows, выделите фильтр «Замедление загрузки» в левой части окна в разделе «Настраиваемые представления» и отсортируйте столбец «Код события» (Event ID) по возрастающей. Каждый код соответствует определенному событию, увеличивающему продолжительность загрузки.
Всего существует десять кодов событий такого рода, мы же в этой статье рассмотрим только некоторые из них.
- Код события 101. Событие 101 возникает, когда приложение загружается дольше обычного. Это часто связано с установкой обновлений. Если замедление загрузки наблюдается эпизодически, ничего страшного в этом нет. Но если какое-то приложение всякий раз загружается слишком долго или время замедления оказывается ненормально большим, тут нужно уже задуматься.
- Код события 102. Событие 102 свидетельствует о замедлении инициализации драйвера. Это, опять же, может быть вызвано обновлением, но если ситуация возникает регулярно или замедление оказывается серьезным, стоит установить более свежую версию драйвера. Если таковой не имеется, попробуйте удалить и переустановить драйвер.
- Код события 103. Событие 103 возникает при замедлении загрузки служб. Иногда это случается, но если это происходит регулярно, попробуйте изменить тип запуска службы на «Автоматически отложенный запуск» или «Вручную» в консоли «Службы».
- Код события 106. Событие 106 свидетельствует о том, что выполнение фоновой операции по оптимизации затянулось. Поскольку оптимизация — операция продолжительная, ничего страшного в этом нет.
- Код события 109. Событие 109 возникает при замедлении инициализации устройства. Если это явление редкое, беспокоиться не стоит. Но если инициализация затягивается всякий раз, не забывайте регулярно делать резервное копирование и будьте готовы к замене проблемного устройства.
У меня, например, обнаружились два события. Одно с кодом ID 108 :
Увеличить рисунокРисунок 7
Другое с кодом 109:
Увеличить рисунокРисунок 8
Столь маленькое время задержки на рисунках 7 и 8 не трагично, они приведены тут лишь для наглядности.
Проведенный таким образом анализ и элементарные навыки пользования поиском в сети Интернет, позволят вам составить представление о причинах увеличения времени загрузки операционной системы.
Причина возникновения ошибки
Главной причиной возникновения ошибки 0x80070422 на Windows 10 являются программные сбои брандмауэра. Но не во всех случаях системный дефект возникает из-за неправильно настроенной защиты компьютера. Важную роль играет количество программных служб, которые взаимодействуют с защитой персонального компьютера (ПК). Ошибка появляется в результате автоматической установки обновлений. Сбой 0x80070422 появляется после деактивации следующих служб:
- Хранение загрузочных файлов.
- Фоновая интеллектуальная передача — во время скачивания новой информации обеспечивает быструю передачу между клиентом и сервером.
- Криптография — отвечает за кодировку данных во время обмена между адресатами и службами.
- Обновление операционной системы.
- Вызов удаленных задач — позволяет системным службам производить необходимее процедуры в удаленных приложениях и устройствах.
В некоторых случаях системный сбой может появиться после инициализации вредоносных программ. Для устранения потребуется просканировать компьютер и удалить вирус.
Как исправить ошибку 0x80070422 обновления Windows 10 и установке приложений из Microsoft Store
Код ошибки 0x80070422 обычно возникает из-за служб или сбоев в сети. Виновниками могут быть: шифрование диска BitLocker, обновление Windows, служба запуска DCOM Server, брандмауэр Windows, сеть. Для пользователей, работающих с беспроводным контроллером DualShock 4, служба сетевых списков (Network List Service) является причиной ошибки 0x80070422. Иногда IPv6 также является причиной этой проблемы. По этому постараемся разобраться и найти решения данной проблемы.
1. Устранение неполадок
Первым делом, что нужно сделать это запустить средство устранения неполадок. Перейдите в «Параметры» > «Обновление и Безопасность» > «Устранение неполадок» и справа выберите Центр управления Windows, Приложения из магазина Windows.
2. Изменение состояния служб
Несколько служб в Windows обеспечивают загрузку файлов обновлений Windows. Неисправность любого из них, останавливает процесс обновления Windows 10, который может закончиться ошибкой 0x80070422.
Нажмите Win+R и введите services.msc, чтобы открыть службы.
После открытия окна «Службы» найдите следующие службы и убедитесь, что они должны находиться в состоянии, как в указанной в таблице.
Состояние служб
| ИМЯ | СОСТОЯНИЕ |
| Служба шифрования дисков BitLocker | Выполняется |
| Модуль запуска процессов DCOM-сервера | Выполняется |
| Брандмауэр защитника windows | Выполняется |
| Центр обновления windows | Выполняется |
| Служба списка сетей | Выполняется, если DualShock 4, то отключить |
| Сетевые подключения | Выполняется, если DualShock 4, то отключить |
3. Запуск и Остановка определенных системных служб
1. Найдите «Службу шифрования дисков BitLocker» и убедитесь, что оно запущена. Если в столбце состояние пусто, щелкните правой кнопкой мыши эту услугу и выберите «Запустить» из параметров.
2. Найдите строке службу «Модуль запуска процессов DCOM-сервера» и снова выполните тот же процесс. Если вы видите пустое место в столбце «Состояние», выполните щелчок правой кнопкой мыши и нажмите «Запустить».
3. Теперь определите службу «Брандмауэр защитника windows» и посмотрите состояние. Обратите внимания, что если эта служба уже работает, то все ровно нажмите правой кнопкой мыши по ней и «Запустить». Если кнопка не интерактивная, то пропустите этот шаг.
4. Вы должны знать, что «Центр обновления windows» — это самая важная служба для правильного обновления windows, по этому убедитесь, что она находится в рабочем состоянии. В противном случае повторите то же самое, щелкните правой кнопкой мыши и выберите «Запустить».
5. Найдите «Служба списка сетей» и щелкните правой кнопкой мыши по ней. Выберите «Запустить» в списке меню.
Обратите внимание: если вы используете контроллер DualShock 4, сделайте правый щелчок и выберите «Свойства». Нажмите на раскрывающийся список «Тип запуска» и выберите «Отключено»
6. Найдите «Сетевые подключения» в столбце имен и проверьте, работает ли она. Если нет, то правый щелчок мыши и выбрать «Запустить».
Опять же, если вы являетесь пользователем игровой консоли DualShock 4 и находите ошибку 0x80070422, щелкните правой кнопкой мыши на службе и вместо «запустить», выберите «Свойства». В параметрах свойств, нажмите на раскрывающийся список рядом с типом запуска и выберите «Отключена». Перезагрузите компьютер или ноутбук.
4. Отключить протокол IPv6
IPv6 генерирует ошибку 0x80070422 для многих пользователей, поэтому отключите его, а затем запустите «Проверить наличие обновлений» в центре обновлений.
Нажмите Win+R и введите ncpa.cpl, чтобы открыть сетевые подключения.
Щелкните правой кнопкой мыши на сетевом подключении (WiFi), которая активна сейчас и выберите «свойства».
В окне свойств Wi-Fi найдите опцию «Протокол версии 6 (TCP / IPV6)» и снимите флажок. Наконец, нажмите «OK». Перезагрузитесь и перейдите в «Обновление и безопасность», нажмите «Проверить наличие обновлений».
Смотрите еще:
- Ошибка 0x80070643: Не удалось установить обновления Windows 10
- Ошибка 0x80070091: Папка не пуста
- Ошибка 0x80242006 обновления в Windows 10
- Как исправить ошибку 0xc004f074 при активации Windows 10
- Как исправить Ошибку 0xc1900101 0x20004 при установке Windows 10
Загрузка комментариев
Канал
Чат
Как исправить
Установщик обнаружил ошибку с кодом 0х80070422. Как исправить в Windows 10? При появлении такого осложнения предписывается выполнить «откат» «операционки» до последней точки восстановления. Неблагоприятная ситуация будет ликвидирована, при этом, не придется вникать в системные тонкости проблемы и тратить время на ее устранение.
Если же нет возможности откатить систему, можно прибегнуть к другому способу. Последовательность действий, если всплыла ошибка обновления Windows 10 0х80070422, выглядит следующим образом.
Для начала нужно войти в ОС от имени Администратора:
- Кликаем правой кнопкой на значке «Пуск» (или используется комбинация Win+X).
- Находим «Командная строка (администратор)» (в более свежих версиях «Windows PowerShell»).
- В карточке «Контроль учетных записей» даем согласие на внесение изменений.
Через строку активируем учетную запись Администратора для устранения проблемы. Что делаем дальше?
- вводим значение «net user администратор /active:yes»;
- после появления записи «Команда выполнена успешно» закрываем окно.
Далее заходим в панель «Пуск» и находим блок Администратор. Заходим в эту учетную запись.
Приступаем к непосредственному устранению ошибки брандмауэра с кодом 0х80070422 на Windows 10 через учетную запись Администратора:
- Нажатием Win+R вызываем «Выполнить».
- Вводим значение – services.msc.
- В карточке находим и выделяем «Центр обновления Виндовс».
- Правой кнопкой открываем его свойства.
- Во вкладке «Общее» меняем значение «Тип запуска» на «Автоматически». Применяем изменения.
- Перезагружаем ОС.
Если после проведения изменений ошибка по-прежнему появляется, стоит по такому же сценарию проверить другие службы.
Стоит проверить брандмауэр:
- Открываем «Панель управления».
- Меняем в «Просмотр» значение на «Крупные значки».
- Открываем блок Брандмауэр Виндовс.
- Выбираем ссылку включения и отключения.
- Устанавливаем активность в полях, как показано на изображении.
Если не удается вышеназванными способами решить проблему кода ошибки 0х80070422 в Windows 10, в магазине Microsoft вводим кодовое обозначение.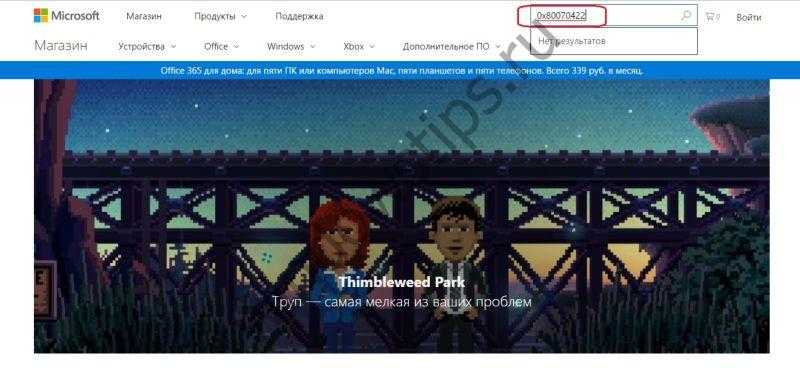 Просматриваем ссылки, читаем рекомендации и ищем возможные варианты устранения.
Просматриваем ссылки, читаем рекомендации и ищем возможные варианты устранения.
Проверка на вирусы
Возникновение ошибки на компьютере может быть связано с его заражением вирусами или другим вредоносным программным обеспечением. Самый простой способ устранения – проверка любым антивирусом. Вы можете воспользоваться стандартным Защитником:
- В поисковой строке пишем запрос «Защитник» и выбираем приложение из списка.
- В открывшемся окне нажмите «Защита от вирусов и угроз».
- Выберите пункт «Расширенная проверка».
- Отметьте пункт «Проверка автономного Защитника Windows».
- Также необходимо провести полное сканирование файловой системы на наличие вредоносных программ и файлов. Для этого выберите пункт «Полное сканирование» и нажмите на «Выполнить сканирование сейчас».
Если стандартный софт не помог, вы можете воспользоваться утилитой Microsoft Safety Scanner. Программа создана компанией Майкрософт специально для сканирования системы, поиска вирусных процессов и файлов. С ее помощью вы сможете найти возможную причину ошибки и удалить ее.
Помните, что Microsoft Safety Scanner не заменяет антивирусную программу, поэтому не рекомендуется отключать стандартный Windows Defender или сторонний антивирус, который вы используете в качестве основного.
Для работы с утилитой воспользуйтесь инструкцией:
- После загрузки файла msert.exe запустите его для начала установки. Нажмите на соглашение и затем кнопку «Далее».
- Выберите «Полная проверка» и снова «Далее».
- Теперь дождитесь окончания процедуры и снова проверьте наличие сбоя.
Программа Dr.Web CureIt также подойдет в роли «лекарства». С ее помощью вы однократно очистите компьютер от заражения, однако не сможете включить постоянную защиту. Для загрузки и включения очистки проделайте следующие шаги:
- На следующей странице установите галочки для согласия и снова кликните на кнопку «Скачать Dr.Web CureIt».
- Запустите инсталлятор и примите лицензионное соглашение. Нажмите «Продолжить».
- На следующем экране нажмите на «Начать проверку».
- После окончания сканирования программа предложит удалить все найденные угрозы.
Еще одна альтернатива для быстрой проверки системы – Malwarebytes. Приложение инсталлируется на компьютер и защищает его в режиме реального времени. Эта возможность позволит избежать повторного появления ошибок. Для установки выполните следующие действия:
- Запустите скачанный файл. Нажмите «Принять и установить».
- В главном окне нажмите на «Запустить проверку». После окончания сканирования кликните по кнопке «Посмотреть найденные угрозы».
Причины возникновения ошибки 0x80070422 в Windows
Любой сбой работы операционной системы приводит к невозможности в полной мере использовать все ее функции. Ошибка 0x80070422 чаще всего появляется из-за:
Есть несколько служб, при некорректной работе которых встречается эта ошибка:
Если вы не хотите вдаваться в тонкости работы операционной системы, то достаточно откатить ее до более ранней версии. Это можно сделать при помощи специальных утилит или путем восстановления системы в меню.
Проверка службы «Центр обновления»
Расскажем о других способах, как исправить ошибку 0x80070422. Прежде всего для этого нужно проверить системные службы. Это нужно делать по инструкции.
Часто ошибка появляется именно из-за сбоя в «Центре обновлений». После настройки службы вы сможете установить последние версии базовых утилит для Windows и пользоваться установщиками без ограничений.
Проверка службы защитника ОС
Код ошибки 0x80070422 может также появляться из-за сбоя защитной службы операционной системы. Расскажем, как ее перезапустить, а также покажем второй путь доступа к списку служб. В этот раз следуйте иной инструкции:
После включения компьютера должен активироваться брандмауэр. Если этого не случилось – ему что-то мешает. Это могут быть вирусы или другие программные сбои, в том числе некорректные записи в реестре.
Аналогичным путем проверьте остальные службы из списка (криптографию, дистанционный вызов процедур, хранения данных на уровне блоков, фоновой интеллектуальной передачи). В Windows 7 открыть окно управления службами проще всего через «Панель управления». Для этого в ней нужно выбрать вариант отображения в правом верхнем углу на «Мелкие значки», а затем выбрать пункт «Администрирование». Из этого раздела вы сможете перейти к службам. Этот способ позволит вам открыть нужный редактор даже в том случае, если вы не смогли воспользоваться горячими клавишами.
Проверяем компьютер на вирусное заражение
Сбой 0x80070422 W indows 10 или 7 может появиться на фоне деятельности вирусов. Для того чтобы избавиться от вредоносных программ, можно использовать стандартные программы для десятой версии операционной системы или сторонние для более ранних вариантов. Каждый способ стоит рассмотреть более подробно.
Исправляем ошибку 0x80070422 при помощи стандартной утилиты Windows 10
Если после перезагрузки ошибка Windows 0x80070422 не исчезнет, то вам необходимо загрузить другую утилиту для проверки. Ниже мы приведем названия программ для Windows 7, их же можно использовать для десятки.
Используем сторонние программы
К удалению вирусов и чистке реестра стоит подходить комплексно, тогда на W indows 0x80070422 больше не будет вас беспокоить. Для работы вам потребуется подготовить несколько сторонних утилит, которые распространяются бесплатно.
После выполнения этих действий перезагрузите компьютер и снова попробуйте обновить систему или установить ту программу, которая до этого вызывала ошибку.
Работа с брандмауэром Windows
Ошибка установщика 0x80070422 может появляться из-за того, что брандмауэр работает некорректно. Чтобы исправить это необходимо сделать несколько действий в меню «Пуск» и «Панели управления». После того как вы войдете в нужную директорию, необходимо:
Затем нажмите на кнопку «Ок» и перезагрузите компьютер. После включения устройства в нижнем правом углу появится иконка брандмауэра. Снова попробуйте запустить установку программы или обновление, если и в этот раз вы увидите ошибку, то справиться с ней поможет только полная переустановка системы.
Что делать, если обновление прерывается
Процесс обновления может закончиться преждевременно на одном из этапов: во время проверки файлов, получения обновлений или их установки. Часто встречаются случаи, когда процедура обрывается на определённых процентах: 30%, 99%, 42% и т. д.
Во-первых, нужно учитывать, что нормальная длительность установки обновлений — до 12 часов. Время зависит от веса обновления и производительности компьютера. Так что, возможно, стоит немного подождать и уже потом пытаться решить проблему.
Во-вторых, если прошло больше указанного времени, то причины неудачной установки могут быть в следующем:
- к компьютеру подсоединены лишние устройства. Отключите от него всё, что только можно: наушники, флешки, диски, USB-переходники и т. п.;
- обновлению мешает сторонний антивирус. Удалите его на время проведения процедуры, а после установите снова или замените на новый;
- обновления приходят на компьютер в некорректном виде или с ошибками. Такое возможно, если «Центр обновлений» повреждён или интернет-подключение нестабильное. Проверьте подключение к интернету, если вы в нём уверены, то воспользуйтесь нижеследующей инструкцией по восстановлению «Центра обновлений».
Восстановление «Центра обновлений»
Есть вероятность того, что «Центр обновлений» был повреждён вирусами или действиями пользователя. Чтобы его восстановить, достаточно перезапустить и очистить процессы, связанные с ним. Но перед тем, как это сделать, нужно удалить уже скачанные обновления, так как они, возможно, повреждены.
Откройте «Проводник» и перейдите к системному разделу диска.

Откройте «Проводник»
Пройдите путь: «Windows» — «SoftwareDistribution» — «Download». В конечной папке сотрите всё её содержимое. Удалите все подпапки и файлы, но саму папку удалять не нужно.
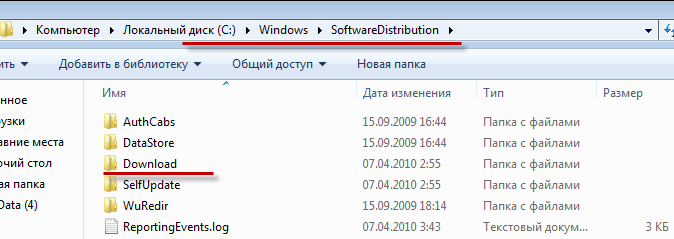
Очистите папку «Download»
Теперь можно перейти к восстановлению «Центра обновлений»:
- Откройте любой текстовый редактор, например, Word или «Блокнот».
- Вставьте в него код:
- Полученный файл сохраните в любом месте в формате bat.

Сохраните файл в формате bat
Запустите сохранённый файл с правами администратора.
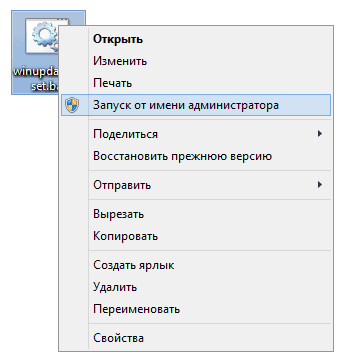
Откройте сохранённый файл от имени администратора
Развернётся «Командная строка», которая выполнит все команды автоматически. После завершения процедуры «Центр обновлений» будет восстановлен. Попробуйте заново запустить процесс обновления и проверьте, стабильно ли он пройдёт.
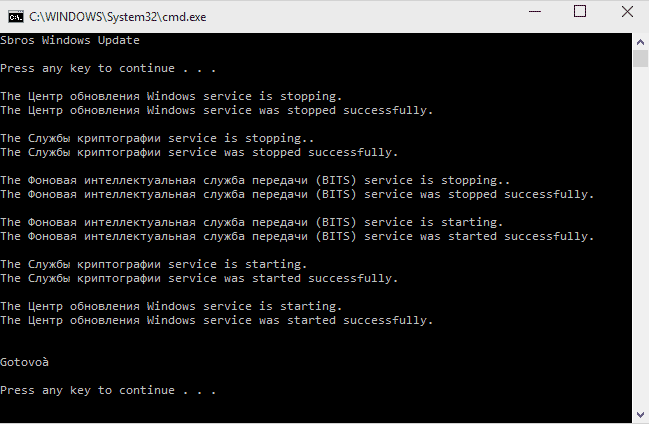
Настройки «Центра обновлений» сбрасываются автоматически
Альтернативное обновление
Если обновления через «Центр обновления» загружаются и устанавливаются некорректно, то можно воспользоваться другими способами получения новых версий системы.
Воспользуйтесь вариантом из пункта «Установка обновлений со стороннего носителя».
Скачайте программу от Microsoft, доступ к которой расположен на той же странице, где можно скачать установочное средство Windows. Ссылка на скачивание появляется, если вы вошли на сайт с компьютера, на котором уже установлена Windows 10.
Скачайте программу Windows 10 Updates
Запустив программу, нажмите кнопку «Обновить сейчас».

Кликните по кнопке «Обновить сейчас»
Обновления можно скачать по отдельности на том же сайте Microsoft. Рекомендуется загружать юбилейные обновления, так как это более стабильные сборки.
Скачайте нужные обновления с сайта Microsoft по отдельности
Распространенные ошибки Windows Update
Ниже мы увидим, какие наиболее частые коды ошибок мы можем найти при установке новых версий в Центре обновления Windows. Если не указано иное, большинство из них можно решить, выполнив шаги, которые мы указали в предыдущем пункте.
Ошибка 0x80072EE2
Странная ошибка, обычно связанная с подключением к Интернету. Это может быть связано с проблемами с серверами, сбоем в нашей сети и даже вирусом.
Ошибка 0x80070490
Эта ошибка переводится как «E_ELEMENT_NOT_FOUND», что означает, что сам установщик Центра обновления Windows не смог найти файл, необходимый для установки этого исправления, или что данный пакет поврежден.
Ошибка 0x80070422
Это сообщение появляется, если обновление по какой-либо причине установлено неправильно. Это может привести к появлению сообщения об ошибке, например «При установке обновлений возникли проблемы» или «Центр обновления Windows отключен».
Ошибка 0x800700d8
Эта ошибка может охватывать большое количество причин. Например, это может быть связано с тем, что Windows настроена на отсрочку обновлений, но это также может быть связано с ошибкой, создаваемой сторонним программным обеспечением. Он также может включать общие ошибки самого инструмента Центра обновления Windows или любых его процессов или служб.
Ошибка 0x8007010b
Эта ошибка обычно переводится как «ERROR_DIRECTORY». Обычно он появляется, когда в Windows 10 есть недопустимое имя каталога. Помимо наличия недопустимого имени, каталог также может не существовать.
Ошибка 0x80240035
Довольно распространенная ошибка, а также довольно общая. Обычно он появляется, когда возникают проблемы при обработке определенного обновления, и обычно переводится с помощью кода «WU_E_UPDATE_NOT_PROCESSED».
Ошибка 0x80246013
Эта ошибка является общей для Центра обновления Windows и Магазина Microsoft. Обычно это связано с проблемой подключения, которая не позволяет нам подключиться к серверам Microsoft.
Ошибка 0x8007045b
Эта ошибка обычно появляется, когда произошла ошибка при установке определенного патча или если произошла ошибка при обновлении с предыдущей версии Windows 10 до новой. Эта ошибка обычно сопровождается сообщением типа «ERROR_SHUTDOWN_IN_PROGRESS», указывающим на ожидающий перезапуск. Но в действительности установка заблокирована. Мы должны попытаться запустить средство устранения неполадок, чтобы разблокировать его.
Ошибка 0x800f0845
Это одно из самых продолжительных сообщений об ошибках, которые влияют на операционную систему. Нет четкого объяснения того, почему оно появляется, и при этом у него нет простого решения. Он может прийти один или в сопровождении синего экрана. Иногда простой перезапуск Windows и новая попытка могут исправить это.
Ошибки 0x8024401f и 0x8024402f
Эти две ошибки связаны друг с другом. Они могут появляться как при попытке обновить приложение из Microsoft Store, так и при попытке загрузить и установить обновления для операционной системы. Обычно это происходит из-за поврежденного кеша, проблемы с подключением, вызванной прокси-сервером или VPNили стороннее программное обеспечение, которое мешает.
Ошибка 8020002E
Это сообщение об ошибке обычно появляется, когда компонент Центра обновления Windows не может загружаться правильно. Это также может появиться, если жизненно важный системный процесс не запущен или когда программное обеспечение мешает процессу обновления.
Ошибка 0x8007043c
Это сообщение об ошибке обычно появляется, когда какие-либо процессы или службы, необходимые для работы обновлений Windows, не работают или заблокированы. Обычно это происходит, особенно при попытке установить обновление из безопасного режима.
Ошибка 0x80240FFF
Эта ошибка может появляться случайно на любом компьютере при попытке загрузить и установить новые патчи. Но обычно это связано с проблемой служб, необходимых для правильной работы Центра обновления Windows.
Ошибка 80072EFE
Это одна из ошибок Центра обновления Windows, которую мы можем считать более серьезной. Это напрямую мешает нам загружать обновления с серверов Microsoft. Обычно это происходит из-за сбоя соединения, или что-то мешает инструментам подключиться к серверам компании.
Ошибка 0x80073712
Это также еще одно из наиболее частых сообщений об ошибках, которые мы можем найти при попытке загрузить и установить последние исправления для Windows 10. Хотя Microsoft никогда не признавала это, это обычно связано с проблемой совместимости, особенно с некоторым внутренним файлом Windows, который должен быть поврежден.































