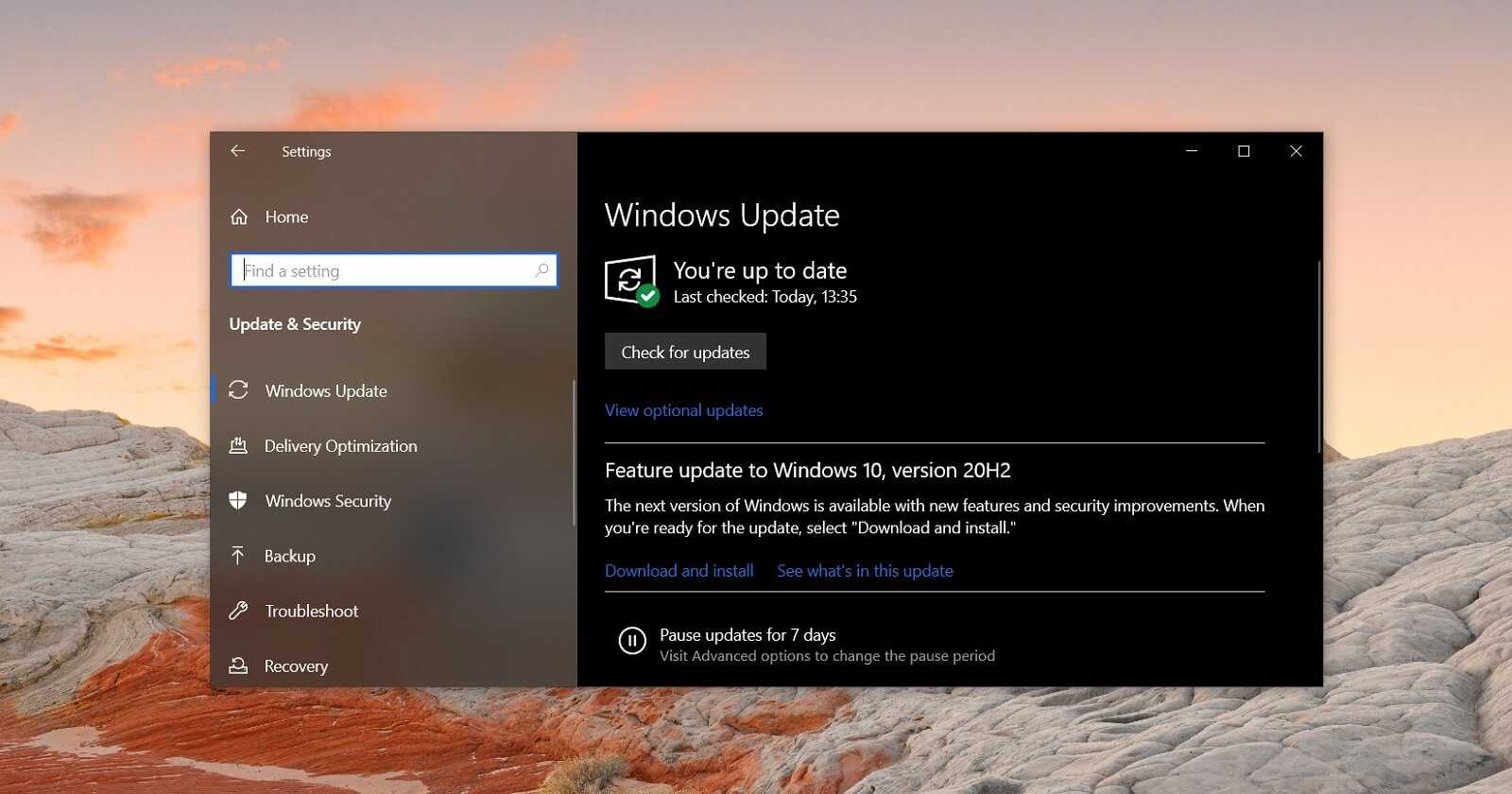Как отключить аппаратное ускорение Flash Player
Ещё одной из возможных проблем из-за чего глючит Flash Player, может быть аппаратное ускорение флеша, которое включено по умолчанию. При этом видео может воспроизводиться с артефактами, а плагин будет подвисать. В некоторых случаях отключение аппаратного ускорения решает эту проблему.
Первый способ. Для этого нужно открыть любой сайт с Flash, кликнуть правой кнопкой по любому флеш-элементу и выбрать «Параметры»:
Далее перейти на первую вкладку и снять галочку «Включить аппаратное ускорение».
Второй способ. Заключается в запуске хрома с уже отключенным аппаратным ускорением. Для этого нужно добавить специальный параметр к запуску программы: кликаем по ярлыку Google Chrome и выбираем «Свойства» и на вкладке «Ярлык» переходим в конец строки и добавляем текст: -disable-accelerated-video
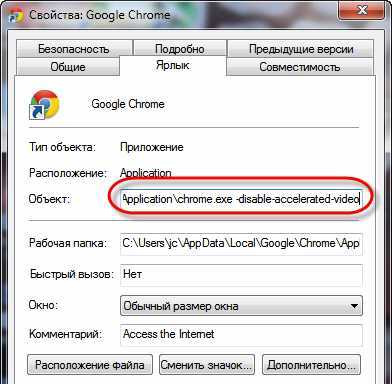
Как исправить сбой плагина в браузерах
Если модуль Shockwave Flash не отвечает или замедляет работу компьютера, есть несколько решений для разных обозревателей.
Устраняем сбой в Опере
Проблемы с работой плагина в браузере Opera могут быть спровоцированы некорректными обновлениями и часто решаемы перезапуском Shockwave Flash, то есть его выключением и включением. Найти модуль среди других можно, вбив в адресную строку opera:plugins, после чего появится список имеющихся модулей, где увидим Flash плеер, вверху справа нужно нажать «Показать подробности». В открывшемся окошке с информацией будет доступна кнопка отключения плагина. Другие методы решения проблемы предполагают следующие действия:
- Установка обновлённой версии Flash-модуля;
- Очистка кэша и удаление информации в каталоге модуля (набираем в поиске компьютера %appdata%\Adobe и в папке Flash Player удаляем всю информацию, затем посредством строки поиска и запроса %appdata%\Macromedia находим папку с тем же именем и удаляем весь каталог Flash-плеера);
- Удаление данных Flash Player через Панель управления;
- Отключение аппаратного ускорения (опция обычно выставлена по умолчанию, а деактивировать её можно при переходе на любой ресурс, использующий flash для отображения контента, на видео с помощью ПКМ вызываем контекстное меню, выбираем раздел Параметры и убираем галочку в пункте Аппаратное ускорение).
Если проблема воспроизведения не решилась, потребуется обновить браузер, выбрав в главном меню пункт «О программе». Откроется системное окно, где доступен поиск обновлений. С официального сайта разработчика загрузка свежих пакетов ПО доступна бесплатно. Если проблема заключалась в устаревшей версии программы, она будет решена после обновления её до актуальной. Иногда может потребоваться переустановка браузера.
Как устранить сбой в Mozilla Firefox
Аналогичным образом проблема решается и в браузере Фаерфокс. Обновить программу можно, скачав новую версию ПО с официального сайта или используя встроенный функционал обозревателя:
- В окне браузера вверху справа нажимаем кнопку меню в виде трёх полос;
- Нажимаем на значок Справки в виде вопроса, выбираем «О Firefox»;
- Поиск обновлений начнётся автоматически, для их установки потребуется перезапуск обозревателя.
В том случае, если проблема была спровоцирована несоответствующей версией браузера и плагина, она будет решена. Если способ не помог, потребуется приостановка работы модуля. Чтобы отключить Flash-плеер, выполняем следующее:
- В меню браузера выбираем «Дополнения»;
- Переходим к разделу «Плагины» и находим в списке Shockwave Flash, напротив него выставляем параметр «Включить по запросу».
После этих манипуляций при посещении ресурсов, поддерживающих Flash, система будет запрашивать разрешение пользователя на включение плагина. Если же в настройках выбрать пункт «Никогда не включать» это приведёт к полной деактивации модуля, что впоследствии потребует от вас лишних действий при необходимости его включения.
Популярные браузеры друг за другом включают поддержку более свежей и продвинутой технологии HTML5, отодвигающей уже сейчас на второй план привычную нам Flash. Многие ресурсы сети также активно внедряют новый стандарт, при этом большинство сервисов оставляет пользователю право выбора формата (на случай, если версия браузера не поддерживает инновации), так что с повсеместной интеграцией HTML5 не исключено, что проблема ошибок воспроизведения медиа контента в интернете вскоре вовсе перестанет существовать.
VMware vSphere Web client Adobe Flash Prompt Greyed Out Blank Chrome Issue Fix
Thankfully, there is a quick fix for this issue that can crop up. I have seen this issue a couple of times before with the Chrome setting that was related to other issues. It turns out it can cause the issue above as well. This has to do with the Chrome setting – Use hardware acceleration when available. Navigate to the following Chrome settings page:
chrome://settings/system
Below is the settings you get when navigating to to the settings link, listed right above. Notice the Use hardware acceleration when available.
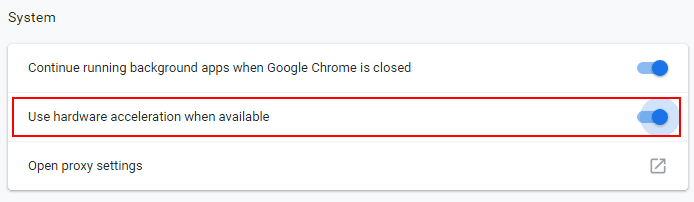
Accessing Chrome System settings to disable hardware acceleration
The quick fix for the greyed out or blank Adobe Flash prompt is to toggle off the Use hardware acceleration when available setting. Chrome will automatically display the Relaunch button which is handy as it will relaunch with all the tabs saved from the previous session.
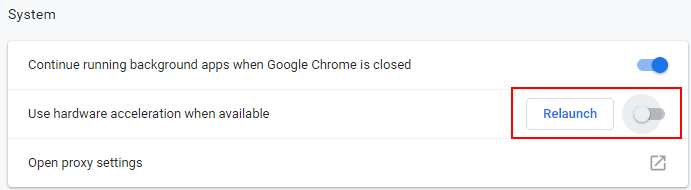
Switch off the Use Hardware acceleration when available toggle and relaunch Chrome
After changing this setting, your Adobe Flash plugin should work as expected!
Короткая экскурсия в суть проблемы
Почему опять Chrome? Что же в нём не так? На самом деле, никакой проблемы нет, если использовать только Google Chrome (может разработчики таким хитрым способом хотели избавиться от конкурентов?). Но многие используют сразу несколько браузеров для различных целей. Например, я использую параллельно браузер Opera, изредка Internet Explorer и Mozilla Firefox.
Изначально Google Chrome был для многих привлекателен встроенным flash-плеером, который работал «по-умолчанию», т.е. не требовалось устанавливать дополнительных плагинов. Но в других браузерах такой «фишки» небыло и приходилось устанавливать Adobe Flash Player отдельно.
И получается такая каша: Google Chrome подключает при запуске сразу все плагины: и свой, и установленные в системе, причём всех версий которые найдёт. Вот незадача… При этом появляется ошибка: «Shockwave Flash has crashed Google Chrome» и всплывает надпись с предупреждением

В текущих версиях хрома разработчики уже устранили проблему, а статья писалась на версии 22.0.1229.94.
Как исправить сбой Shockwave Flash в два клика
Вы можете посмотреть видео или читать подробную статью
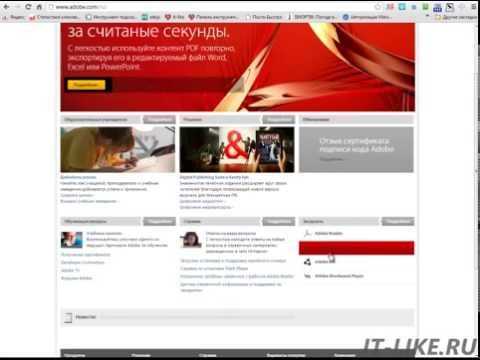 Посмотреть это видео на YouTube
Посмотреть это видео на YouTube
Что ж, нам не привыкать, делаем всё ручками, благо это совсем не сложно. Для решения проблемы мы просто отключим лишние модули Shockwave Flash, оставив всего один. Для этого нам надо пройти в настройки подключаемых модулей. Это можно сделать через меню или просто вставить в адресную строку браузера текст: chrome://plugins
Чтобы попасть туда через меню надо пройти в «Настройки -> Показать дополнительные настройки -> Настройки контента -> Отключить отдельные модули…».
Раскрываем плюсик «Подробнее» справа блока Flash и теперь мы видим на экране примерно такую картину
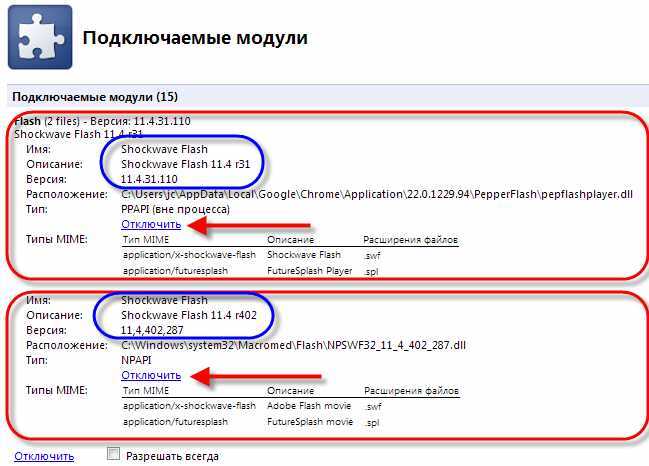
Может быть два и больше используемых модулей Shockwave Flash разных версий. Один из них будет встроенный в Google Chrome, а остальные системные. Определить это просто: если путь файлов модуля начинается на «C:\Windows\…», то это отдельно установленный в систему плагин, а если «C:\Users\…», то это встроенный в хром. Как видно на картинке они разных версий. Это потому что встроенный модуль обновляется только вместе с программой, а внешний обновляется самостоятельно, причём довольно часто.
Нам надо отключить все лишние модули и оставить только один. Для этого нажимаем «Отключить» на каждом лишнем модуле. Рекомендую для начала попробовать отключить внешние модули, перезапустить хром и понаблюдать за поведением браузера. Если не удалось исправить сбой, то попробуйте сделать наоборот, т.е. включить внешний модуль последней версии и отключить внутренний.
UPDATE 14.05.2015: После обновления до версии 42, перестали поддерживаться некоторые старые расширения, в том числе и внешний плеер. Поэтому, чтобы всё заработало нужно либо включить встроенный модуль, либо сделать по инструкции. А именно: ввести в адресную строку: chrome://flags/#enable-npapi и нажать «Включить» для расширений NPAPI.
Почему возникает проблема сбоя Flash-плагина
Со сбоем, сопровождающимся сообщением «Плагин Shockwave Flash не отвечает» (или «Shockwave Flash has crashed»), знакомы многие пользователи, использующие Google Chrome или другие браузеры. Как правило, проблему провоцирует конфликт установленных в обозревателе flesh-плееров, возникающий при переходе на веб-страницу или попытке открыть контент. Пользователи нередко дополнительно ставят Adobe Flash, тогда как браузер уже содержит встроенный модуль, а действовать сообща у них не получается. Так, при попытке воспроизведения ни один из инструментов не уступает другому, вследствие чего и наблюдается сбой в плагине Shockwave Flash, о чём свидетельствует соответствующее сообщение.
Как ликвидировать конфликт Shockwave Flash
Рассмотрим, что делать, если в плагине браузера возник сбой в результате конфликта внешнего и встроенного модулей. Исправить ошибку можно отключением одного из плееров:
- В браузере Google Chrome до 56 версии плагины можно было просмотреть, набрав в адресной строке chrome:plugins и отключить встроенный модуль. Теперь же доступ к вкладке управления плагинами закрыт. Если используется старая версия Хрома, то для отключения одного из модулей переходим в дополнительные настройки браузера, где в блоке «Личные данные» выбираем «Настройки контента», затем Плагины – Управление отдельными плагинами. Вверху справа жмём кнопку «Подробнее» и смотрим расположение модуля (встроенный в браузер будет находиться в папке с самой программой, установленные в систему – в папке Windows), после чего отключаем тот, что находится в Windows;
- В новой версии Хрома добраться до Flash-модуля можно, зайдя в Настройки – Дополнительные – Настройки контента – Flash. Здесь будут доступны три опции, первая «Блокировать Flash на сайтах» блокирует содержимое, переставив ползунок, вы меняете значение на «Всегда спрашивать», что позволяет активировать содержимое посредством контекстного меню. Опции «Блокировать» и «Разрешить» предполагают формирование списка, где Flash будет заблокировано или включено;
- Для Оперы, чтобы получить доступ к плагинам вводим в адресной строке opera:plugins, а в браузере Mozilla Firefox управлять ими можно, перейдя в раздел «Дополнения» на панели инструментов.
Проблема появления сбоя «Не удалось загрузить Shockwave Flash» решается также удалением внешнего плагина. Действие выполняется через Панель управления – Программы и компоненты. Здесь в списке установленного ПО будет Adobe Flash, который можно удалить, нажав по нему правой кнопкой мыши.
Преимущества HTML5
Данный клиент получил ряд параметров, отличающих его от Flash-клиента в положительную сторону:
Безопасность. Компания WhiteHat Security провела исследования в ходе которых выяснила, что Adobe принадлежит 14% от общего числа слабых мест интернет-приложений. Последняя найдена совсем недавно — CVE-2018-15967. Она даёт возможность правонарушителям получать личную информацию пользователей
Хотя подробно узнать все неприятности от этой уязвимости пока не удалось, Adobe зафиксировала её степень в качестве важной. Разработчики выпустили специальный патч для её нейтрализации, параллельно внедрив ещё 5 доработок
В связи с тем, что HTML5 открытое решение, разрабатываемое при участии Facebook, Google и PayPal, принято считать, что безопасность у неё на более высоком уровне чем у Flash. Стоит учитывать, что все новые версии для HTML5 получаются совместно с обновлениями для браузеров и не требуют специальной установки как у Flash.
- Меньшая нагрузка. Актуальные тесты выявили, что энергопотребление при функционировании с HTML5 на 17% менее затратное в сравнении с Flash. Данный параметр особенно важен при работе на мобильных гаджетах.
- Совместимость браузеров. Некоторые пользователи Flash-клиента vSphere столкнулись с вопросами взаимодействия браузерных функционалов. Были случаи, когда клиентам приходилось, работать сразу на нескольких рабочих столах и использовать различные браузеры.
Данные особенности сказались на степени популярности технологий. По статистке количество пользователей Flash стабильно падает на протяжении длительного времени. В то время как почти ¾ всех работающих сайтов пользуются HTML5. Этому также способствовал отказ поддержки Flash до 2020 года инициированный компанией Adobe.
Final Thoughts
With migrations and plans of migrations to VMware vSphere 6.7 U1, vSphere admins everywhere are chanting, “Death to Flash!”. However, in the “hopefully” short interim, you may steal need to deal with the Flash/Flex client unfortunately. The various settings in Chrome and prompts may continue to come into play. Hopefully this short post will help anyone that has run into this behavior in Chrome and will help to quickly get you back on task with being able to administer your legacy vSphere environment with the Flash/Flex client. There are so many great advantages to vSphere 6.7 U1 on top of the new “all-HTML5” interface that totally rock! Be sure to check out my post on upgrading VCSA to 6.7 U1 or ESXi Server to 6.7 U1.
5 Workaround for “Adobe Shockwave Flash Crashed” with vSphere Web Client
Below are the 5 Workaround for Adobe Shockwave Flash Crashed issue while accessing vSphere Web Client in Google Chrome and Mozilla Firefox.
1. Access vCenter Server using VMware HTML5 based vSphere Client
HTML5 based vSphere client was available with fling in an earlier version and VMware made it available with vSphere from vSphere 6.5 GA and later. You can access the vCenter server using HTML5 based vSphere Client Which does not depend on Adobe Flash.
Since VMware also decides to depreciate the flash based vSphere web client in the next numbered release (not Update release but with next major release of vSphere), I would recommend getting familiar with HTML5 based vSphere Client. Take a look at my article Worried of Web Client, say Good bye to vSphere web Client!!! to read more about vSphere Web Client Depreciation plan
HTML5 based vSphere client initially released with the limited features and tasks to perform. With the release of vSphere 6.5 update 1, almost 90% of tasks can be performed via HTML5 based vSphere client. Take a look at my article What’s new with vSphere 6.5 Update 1 to understand latest features of vSphere 6.5 Update 1.
To access vCenter Server using HTML5 based vSphere Client, Simply type https://<vcenter-server-hostname-or-IP -address> and Click on vSphere Client (HTML 5) to access vCenter using HTML5 vSphere Client.
OR
You can directly access the HTML5 vSphere Client using https://<vcenter-server-hostname-or-IP -address>/ui
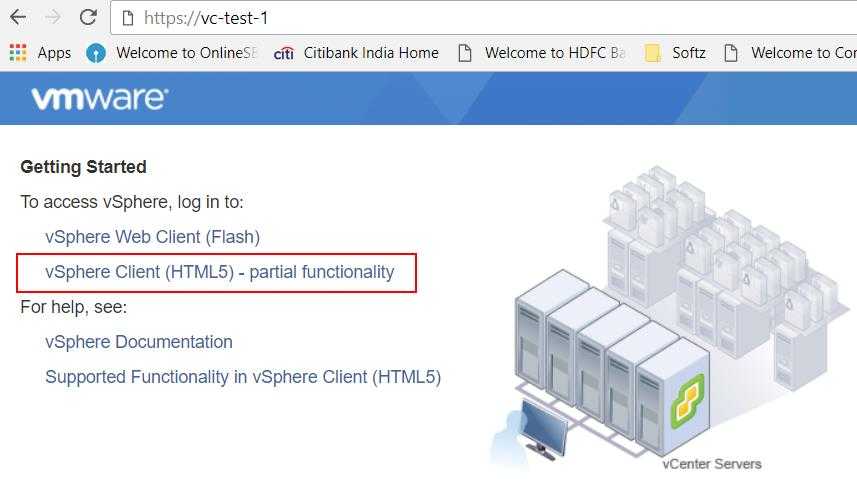
2. Access vCenter Server using Windows based vSphere Client (C#)
If you are using vCenter Server 6.0 and below, you can access your vCenter Server using Windows based vSphere Client. Windows based vSphere Client (C#) cannot be used to access vCenter 6.5.
3. Access vSphere Web Client using Internet Explorer
I noticed this issue was affected in Google Chrome and Mozilla Firefox. When I try to access vSphere Web Client using internet explorer, it works fine with IE. As a quicker alternative, You can access vSphere Web Client using Microsoft Internet Explorer.
4. Workaround for Google Chrome in Windows
I know most of them are Chrome lovers including me. If you don’t want to access vSphere Web Client using Internet Explorer. Below is the workaround for Google Chrome to get rid of error “Adobe Shockwave Flash crashed” while accessing Web Client.
- Download the DLL file “pepflashplayer.dll“. CLick to Download 2151945_pepflashplayer.7z.
- Extract the downloaded Zip from and Copy the file “pepperflashplayer.dll” to the Desktop.
- Browse towards the folder “C:\Users\%username%\AppData\Local\Google\Chrome\User Data\PepperFlash\27.0.0.170\” in your windows system
- Rename the existing file “pepflashplayer.dll” to “pepflashplayer.old” in the above mentioned folder
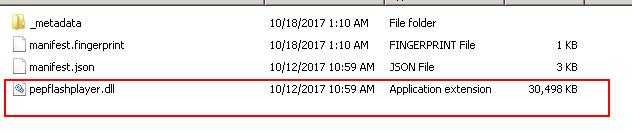
Copy the “pepflashplayer.dll” file extracted earlier from the desktop to the pacth “C:\Users\%username%\AppData\Local\Google\Chrome\User Data\PepperFlash\27.0.0.170\”
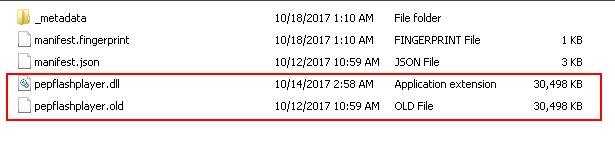
Once You copied the downloaded “pepflashplayer.dll” file to the specified folder, Open the vSphere Web Client using Google Chrome to access your vCenter Server. Looks No more Web Client Crash with error “Adobe Shockwave Flash crashed”
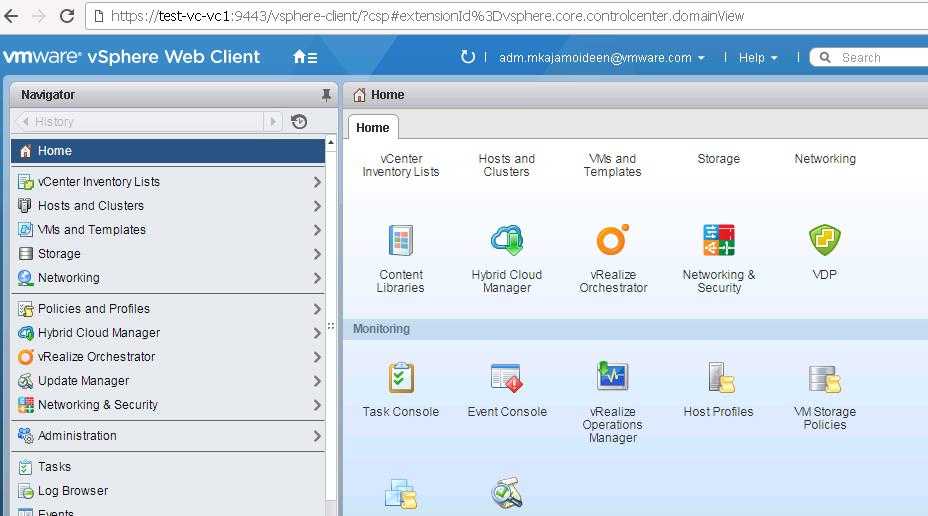
5. Workaround for Mozilla Firefox in Windows
Below workaround for Mozilla users. Close the Mozilla Firefox browser before starting the below steps:
- In Windows System, “Open Add or Remove Programs”. You can access using shortcut “appwiz.cpl” in Run.
- Uninstall Adobe Flash Player 27 NPAPI Version 27.0.0.170.
- Download Flash Player 27.0.0.159 and extract the downloaded file “fp_27.0.0.159_archive.zip\27_0_r0_159\flashplayer27_0r0_159_win.msi”
- Run the extracted file “flashplayer27_0r0_159_win.msi “ to install Adobe Flash 27.0.0.159.
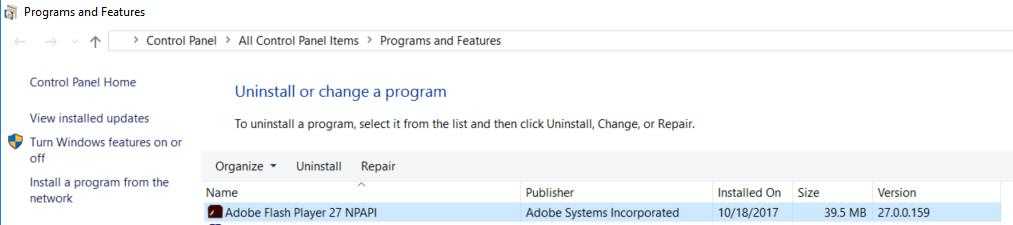
Type “Services.msc” in Run command in Windows and Disable the service “Adobe Flash Player Update Service”

There is also a workaround for Firefox in Mac OS X. Since I don’t have MAC OS X system to validate this workaround before suggest to my users. You can refer the VMware KB article 2151945 for workaround details for MAC OS. I hope this is very informative and useful article to get rid of the error “Adobe Shockwave Flash crashed” while accessing vSphere Web Client in Google Chrome and Mozilla Firefox. Thanks for Reading!!. Be social and share it with social media, if you feel worths sharing it.
Нововведения
В анонсированном клиенте появились:
Инструменты для администраторов.
5 версия HTML получила возможность взаимосвязи, позволяющей сисадминам создавать снимки экрана системы с отправкой в службу технической поддержки.
При разработке была улучшена утилита для кластеров vSphere Update Manager. Данный инструмент получил возможность обновлять ESXi-хосты в автоматическом режиме. Были дополнены новые сочетания горячих клавиш.
Повышение удобства использования.
За всеми сведениями о хостах возможно проследить в кластере, воспользовавшись страницей состояния хранилища. Предоставлено использование всего потенциала браузера.
Внедрены плагины.
Для повышения продуктивности HTML5 vSphere 6.7 появились 9 плагинов. Наиболее популярные: модуль для Virtual SAN программно-определяемой СХД и vSphere Integrated Containers помогающий в управлении виртуальными контейнерами Docker vSphere.
Вместе с тем не все полагают, что 9 плагинов будет достаточно и иногда придётся обращаться за возможностями предыдущего веб-клиента. В частности, в HTML5 первое время не предусмотрено плагина для vRealize Orchestrator управляющей центрами обработки данных и облачными хранилищами.
Отвечая на данные претензии в VMware обещали понемногу добавлять в будущие версии vSphere плагины, поддерживаемые прежним клиентом. Кроме того, обещано постоянно совершенствовать и расширять потенциал HTML5 в соответствии с требованиями пользователей.
Adobe Flash Chrome Issue
As you all know, Chrome doesn’t like Adobe Flash (no surprise) running in the best of circumstances. However, most of you if you deal with vSphere Flex client/Flash client administration, there are a few settings and behaviors in Chrome that you have to deal with. To access Chrome content settings where you can configure the very minimal Flash settings that are actually configurable, navigate to the following in a Chrome tab:
chrome://settings/content/flash
Below is the typical configuration in Chrome for accessing vSphere Flex client (flash based). When you toggle the below switch off, it will block all Flash. Also, you can add specific sites to block and also specific sites to allow.
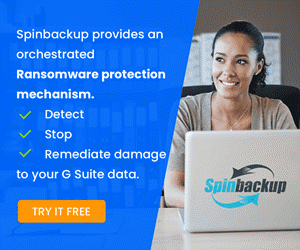
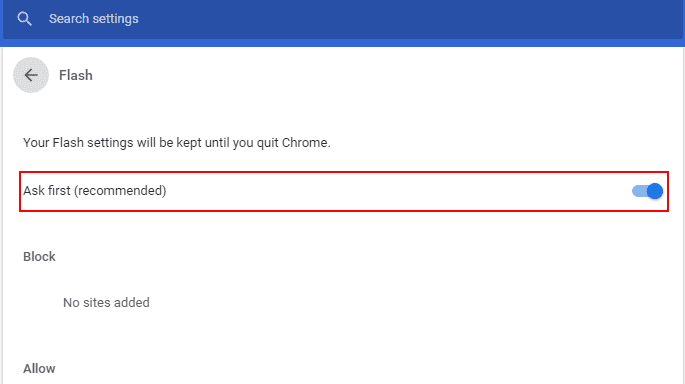
Chrome Adobe Flash settings configuration for configuring Flash settings
This will yield the following prompt in Chrome where you can click the Allow button to run flash on the vSphere web client.
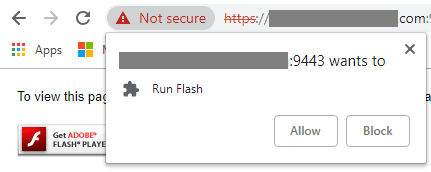
Adobe Flash Allow or Block prompt for vSphere web client flash
Have you ever seen the below issue? This is what I ran into recently. The site correctly is launching the Adobe prompt to run Flash, however, it is greyed out or basically blank with faint signs of text that isn’t displaying correctly.
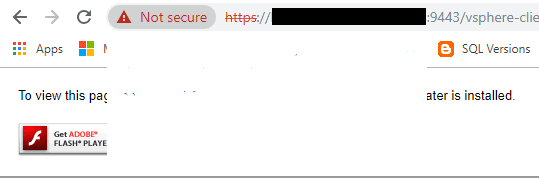
Greyed out or blank Adobe Flash Prompt