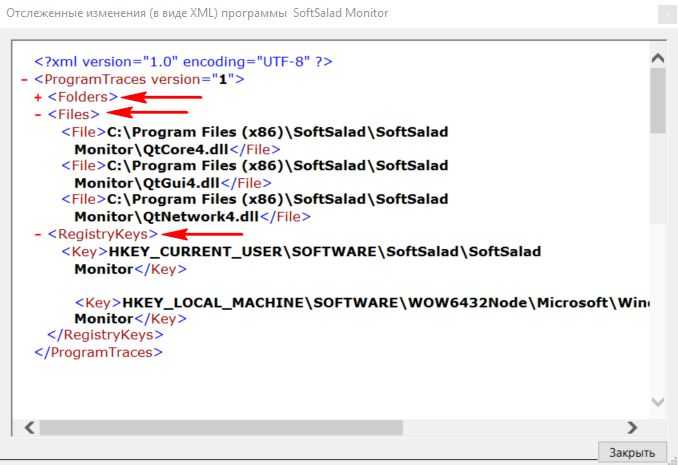Инструкция PickMeApp
После запуска утилиты пользователь автоматически попадает на главный экран программы
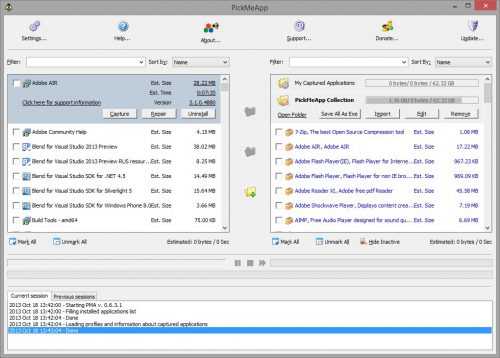
Основное окно программы разделено на две основные части. В левой части PickMeApp Вы увидите все программное обеспечение, которое присутствует на Вашем компьютере и которое удастся перенести. Утилита сама в автоматическом режиме просканирует все папки системы и построит список приложений. Список можно сортировать по самым необходимым критериям: имени, размеру, версии…
Чтобы выбрать приложение для переноса, нужно в левой части напротив его названия установить галочку. Самым оптимальным вариантом воспользоваться кнопкой автоматической отметки всех приложений “Mark All”. Так Вы сразу выделите все необходимые приложения в один клик мыши. В левой части окна, сразу под рамкой выбора приложений, отобразиться примерный размер архива и время на его создание в минутах.
После выбора нужных программ в левой части
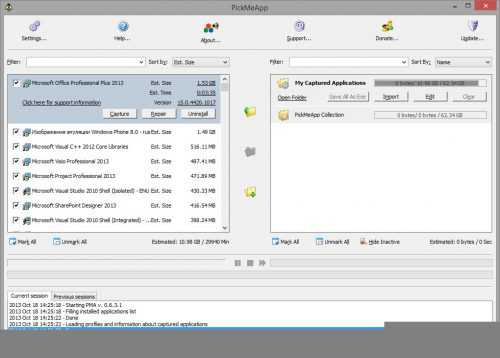
можно переходить в правую область окна программы. По умолчанию там присутствуют два профиля. Первый “My Captured Application” предназначен для того, чтобы только именно Ваши приложения попали в архив. Второй: “PickMeApp Collection” – это не что иное, как сборник программ, которые можно включить в Ваш архив(они будут загружены из сети). Поэтому самым оптимальным будет выбрать первый профиль.
Для начала создания архива нужно нажать кнопку “Capture marked application(s)”. Она выглядит как папка с зеленой стрелкой внутрь ее. Как вариант, можно воспользоваться сочетанием “горячих” клавиш: Ctrl + C. Процесс создания архива будет показан в нижней части на прогресс баре, а также будут прописываться действия в лог файл, который выводится в самом низу главного окна программы
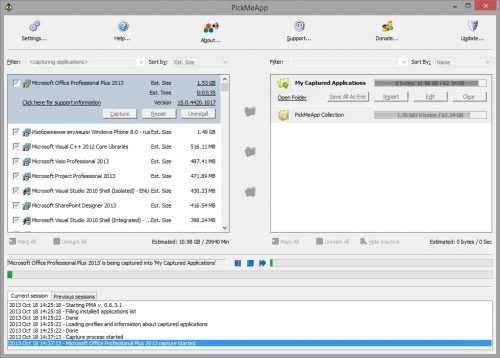
Готовый архив приложений сохраняется в формате .tap, который можно без труда перенести в свой профиль. Для того, чтобы произвести развертывание приложений уже на новой операционной системе, нужно отметить их в правой панели главного окна утилиты PickMeApp и запустить процесс автоматической установки кнопкой “Install marked application(s)”(Выглядит как папка со стрелкой вверх).
Особенности и нюансы
- На жестком диске нужно иметь достаточное количество свободного места для сохранения архива;
- Программу в новых операционных системах обязательно нужно запускать от имени администратора;
- Лучше использовать автовыбор всех приложений.
Как отследить изменения в реестре Windows
Если предполагаемые изменения невелики, отследить их можно средствами самой операционной системы. Откройте редактор реестра, выделите в нем ветвь, в которую предположительно будут внесены изменения и экспортируйте ее в REG-файл с именем 1.
Внесите необходимые изменения и повторно экспортируйте ветку в REG-файл, но уже с именем 2.
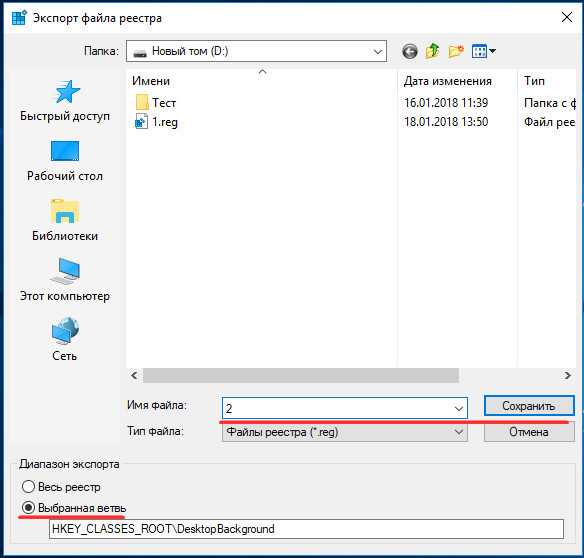
Допустим, вы сохранили оба файла в корень диска D. Сравним их. Откройте командную строку и выполните в ней две такие команды:
fc D:/1.reg D:/2.reg > D:/compare.log

Первая устанавливает кириллическую кодировку, вторая сохраняет результат сравнения в лог.
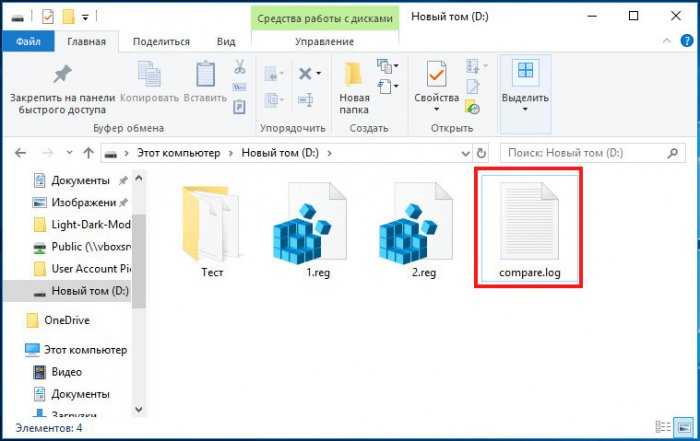
Способ рабочий, но неудобный, так как содержимое файлов реестра сравнивается и выводится посимвольно в столбик, что создает трудности при чтении такого лога. По этой причине подходит способ для отслеживания очень незначительных изменений, двух-трех параметров, не более. В остальных случаях лучше воспользоваться специальными утилитами.
Regshot
Наиболее известной программой для отслеживания изменений в реестре является Regshot. Запускаем утилиту, жмем кнопку «1й снимок», производим настройки, установку ПО и т.д., после чего жмем кнопку «2й снимок», а затем «Сравнить».

Результаты будут выведены в обычном текстовом или HTML-файле (по выбору сравнивающего).
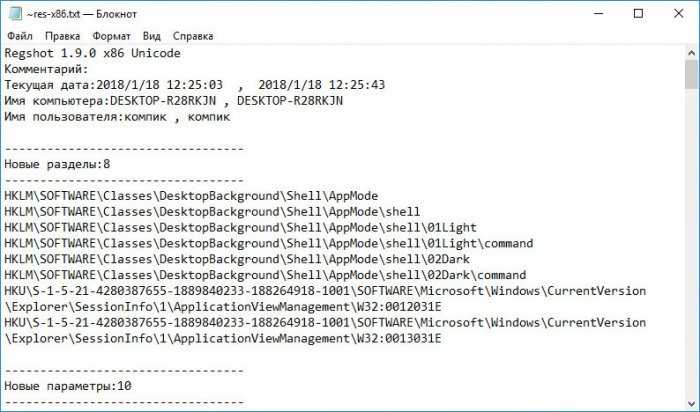
Программа показывает какие разделы и параметры были созданы и удалены, какие изменены и общее количество изменений. К сожалению, Regshot не позволяет сканировать определенные разделы и ключи, из-за чего в файл отчета записываются изменения, сделанные самой Windows.
Registry Live Watch
Несколько иной подход к отслеживанию изменений в реестре предлагает другая бесплатная утилита Registry Live Watch. В отличие от Regshot, она не сравнивает два снимка реестра, а отслеживает изменения в его разделах в режиме реального времени, выводя данные в специальном текстовом поле своего окна. Кроме того, Registry Live Watch позволяет отслеживать изменения, произведенные конкретным исполняемым файлом.
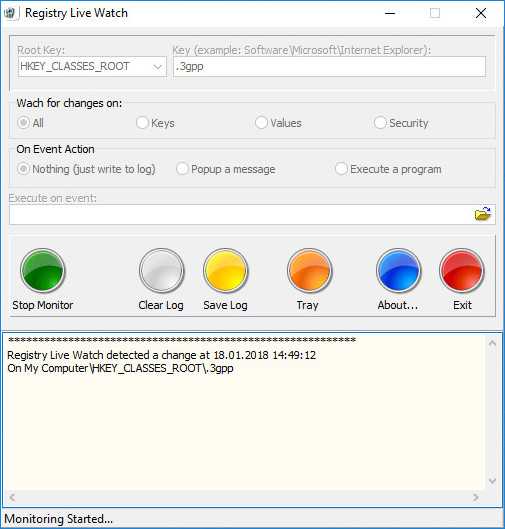
Но и у этой программы есть свой недостаток. Она не может мониторить весь реестр и даже его разделы, а только отдельные ключи.
CRegistry Comparison
Нечто похожее на Regshot представляет собой бесплатная программка CRegistry Comparison. После запуска она предлагает выбрать каталог для сохранения исходного снимка, после чего тут же создает и сохраняет его.
Росреестр — внесение изменений в ЕГРН. Как подать заявление о внесении изменений в ЕГРН? Перечень необходимых документов, стоимость услуги и сроки проведения операции.
Внесение изменений в ЕГРН – обычная операция, с которой может столкнуться каждый владелец недвижимости. В данной статье будет рассказано о том, как справиться с подобной задачей.
Программа просмотра изменений реестра после установки программ
Вы никогда не задумывались, а что именно изменяют устанавливаемые программы на ваш компьютер? Какие именно изменения они вносят в системный реестр Windows и системные файлы? И вам никогда не приходилось сравнивать две вроде бы похожие системы?
Конечно, такие вопросы возникают только тогда, когда на это есть причины. Например, две вроде бы одинаковые системы по разному реагируют на возникновение одного и того же события. Или, например, вы стали замечать, что после установки программы, ваш компьютер начинает странно себя вести: медленная загрузка, зависания системы при определенных действиях и так далее.
Для поиска ответов на эти и другие вопросы, Microsoft выпустила специальный инструмент под названием «Windows System State Analyzer». Программа входит в состав пакета «Windows Software Certification Toolkit», который не так уж и просто найти. Учтите, что программе требуется «.NET Framework 2.0». Утилита поставляется в 32-разрядной и 64-разрядной версиях и ее можно использовать для всех текущих версий Windows. Найти подробное описание и ссылку на скачивание вы можете найти по этой ссылке на блог Microsoft (для перевода страницы на русский язык, в правой части странице перейдите к блоку «Перевести эту страницу» и выберите нужный язык; перевод, конечно, не совсем литературный, но, тем не менее, его достаточно для нормального восприятия текста).
В конце статьи блога Microsoft вы увидите две ссылки на загрузку файла под названием «Server Logo Program Software Certification Tool» — x86 для 32-разрядных систем и x64 для 64-разрядных систем. Не пугайтесь названия, во время установки выберите выборочную установку, и уже там, среди устанавливаемых компонентов, выберите «System State Analyzer». На рисунке ниже показано диалоговое окно для выбора установки только анализатора.
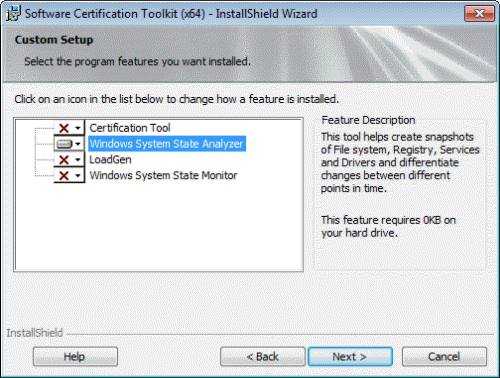
Примечание
: Вы так же можете установить «Windows System State Monitor», который позволяет запускать мониторинг изменений в реальном времени.
В статье блога Microsoft достаточно подробно описывается, как именно необходимо использовать анализатор. Конечно, если вы технически подкованы, то вы и сами быстро разберетесь в том, как утилита действует. Учтите, что создание первого снимка системы может занять некоторое время, особенно если вы решите контролировать все изменения на вашем компьютере.
Тем не менее, вам не обязательно выбирать все пункты, вы можете включить в анализ только те файлы и ключи реестра, которые считаете нужным. Пример использования вы можете увидеть на следующем рисунке:
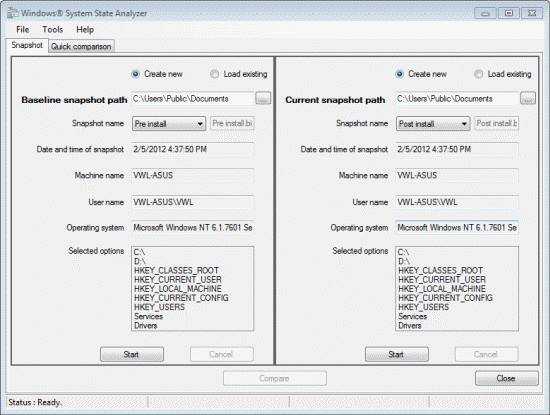
Теперь вы сможете узнать обо всем том, что происходит на вашем компьютере.
ida-freewares.ru
Что такое реестр Windows?
Реестр — это одна из основных частей операционной системы Microsoft Windows. Несмотря на это, большинство пользователей используют операционную систему и не подозревают о существования реестра.
Неопытный пользователь даже не догадывается, что при изменении всех параметров: установки программ, изменения самой Windows и подключаемых к ней устройств все изменения вносятся в реестр Windows.
Одним словом реестр — это в каком-то смысле ядро операционной системы, в которой сохраняются все настройки и изменения.
Допустим вы уже не просто пассивный пользователь компьютера-чайник и хотите узнать что там происходит за кулисами во время установки новой программы или на анализировать поведение вируса. Для того чтобы узнать какие изменения делает весь софт, и нужны программы для отслеживания реестра. Одним из таких инструментов является программа RegShot.
Скачиваем и используем Regshot
В сети есть несколько разных зеркал для скачивания программы Regshot, но мы будем скачивать программу с официального сайта проекта Regshot на SourceForge.
Когда вы скачаете архив с программой и распакуете его, зайдите в папку с файлами из архива. Так как программа не требует установки, то запустить ее можно сразу, как портативную. В зависимости от разрядности вашей операционной системы (х86 или х64) откройте соответствующий исполняемый файл.
Лучше всего открывать программу в режиме администратора, для этого по клику правой клавишей выберем пункт «Запустить от имени Администратора».
Как внести изменения
Пользователи, которые интересуются, как открыть реестр Windows 10, должны знать, что редакторы позволяют внести изменения в текущие файлы. В качестве примера можно изменить домашнюю страницу своего браузера. Это может быть полезно, если вредоносная программа получила контроль над обозревателем, что затрудняет посещение желаемого веб-сайта. Сначала вызываем редактор, набрав regedit в панели поиска или применив комбинацию Windows + R.
Нажать на символ «+» рядом с надписью HKEY_CURRENT_USER и выбрать Software Microsoft Internet Explorer. Затем щелкнуть правой кнопкой мыши на Main и выбрать Export, чтобы сохранить файл на компьютере вошедшего пользователя. После этого останется только нажать правой кнопкой мыши на файле, выбрать «Открыть с помощью» и «Блокнот».
Верхняя строка «Редактирование реестра Windows 10» сообщает операционной системе, что этот документ является файлом RegEdit. Следующая строка — это данные конфигурации, которые сообщают системе, что нужно добавить и изменить в реестре. Чтобы изменить домашнюю страницу на конкретный веб-сайт (например, Microsoft), нужно осуществить вход в:
- HKEY_CURRENT_USER.
- Software.
- Microsoft.
- Internet Explorer.
- Main.
Затем установить флажок в правой части окна и 2 раза нажать на Start Page. В разделе Value Data ввести адрес веб-сайта и нажать OK. Если после внесения изменений что-то пойдет не так, нужно 2 раза нажать на экспортированном файле, чтобы сбросить его до исходных настроек.
Чтобы полностью удалить программу, вам необходимо убрать ее запись из реестра. Для этого нужно вызвать редактор и нажать на значок «+» рядом с HKEY_LOCAL_MACHINE. Затем нажать на Software и определить программу, которую необходимо стереть. Для этого следует нажать правой кнопкой мыши на нужной записи и выбрать «Удалить».
Отследить изменения реестра можно разными способами, в ручную или с помощью специальных программ. В данной статье я расскажу как это сделать с помощью программ, что на мой взгляд намного удобнее.
Как я и обещал, в статье « », этой публикацией мы начинаем цикл статей посвященных анализу вредоносных программ. В этих статьях буду рассказывать об инструментах, которые позволяют исследовать вирусы и их поведение.
Сегодняшняя статья будет полезна не только исследователям вирусов, но и просто обычным пользователям, которые хотят стать более продвинутыми в использовании компьютера. Я расскажу как с помощью программы Regshot делать снимки реестра Windows для сравнения и отслеживания изменений.
Следите за изменениями в реестре
1]Сравнение файлов fc.exe
Чтобы использовать эту программу File Compare или fc.exe, сначала экспортируйте файл .reg и назовите его, скажем, rega.
После того, как изменение вступит в силу, экспортируйте измененный файл .reg и назовите его сказать, регб.
Теперь откройте командную строку и введите:
fc /u rega.reg regb.reg > regcompare.txt
Поскольку файлы .reg используют Юникод, то / u switch, указывает fc.exe использовать Unicode.
Теперь вы можете проверить вывод regcompare в Блокноте.
2]WhatChanged
Вы также можете попробовать эту стороннюю утилиту WhatChanged легко отслеживать изменения в реестре Windows 10/8/7.
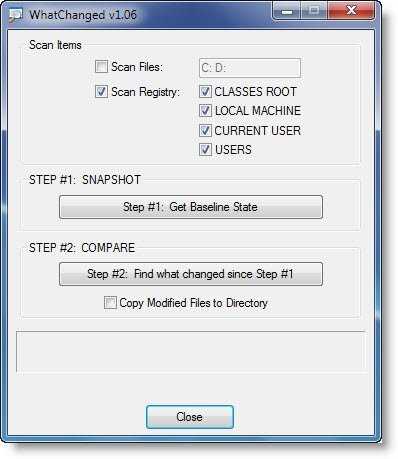
Просто скачайте это портативное приложение WhatChanged и запустите его до и после изменения.
3]Монитор процессов Sysinternals
Sysinternals Process Monitor — отличная бесплатная программа для отслеживания изменений реестра в режиме реального времени. Process Monitor — это расширенный инструмент мониторинга для Windows, который в реальном времени показывает активность файловой системы, реестра и процессов / потоков. Он сочетает в себе функции двух устаревших утилит Sysinternals, Filemon и Regmon, и добавляет обширный список улучшений, включая богатую и неразрушающую фильтрацию, исчерпывающие свойства событий, такие как идентификаторы сеансов и имена пользователей, надежную информацию о процессе, полные стеки потоков с интегрированной поддержкой символов. для каждой операции, одновременное ведение журнала в файл и многое другое.
4]RegShot
RegShot — еще одна небольшая утилита для сравнения реестров, которая позволяет вам быстро сделать снимок вашего реестра, а затем сравнить его со вторым; выполняется после внесения изменений в систему или установки нового программного продукта. Отчет об изменениях может быть создан в текстовом или HTML-формате и содержать список всех изменений, которые произошли между моментальным снимком1 и моментальным снимком2. Возьми здесь.
Существуют и другие инструменты, которые могут помочь вам отслеживать изменения в реестре Windows; они есть:
- Реестр Live Watch
- LeeLu Monitors Системный монитор AIO
- RegFromApp
- Регистратор Менеджер реестра Lite.
Они также могут вас заинтересовать:
- Де-мистификация реестра Windows.
- Как делать резервные копии, восстанавливать и поддерживать реестр Windows.
- Как ограничить доступ к редактору реестра и т. Д.
- Как открыть несколько экземпляров реестра.
Снимок реестра с помощью RegShot
RegShot
— небольшая бесплатная с открытым исходным кодом программа, которая позволяет делать снимки реестра и сравнить их. Все изменения, которые произошли в реестре можно сохранить в текстовом файле или файле html.
Установка RegShot
После того как программа скачалась, разархивируйте архив и перейдите в папку с файлами. В папке будет несколько файлов.
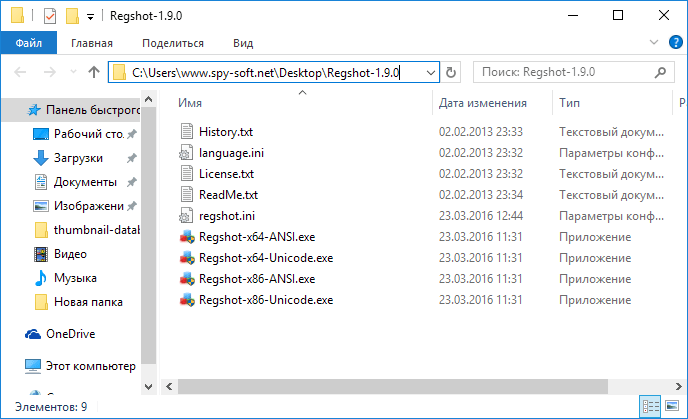
Выбирая исполняемый файл обратите внимание на разрядность
вашей операционной системы
Настройка и использование RegShot
После запуска появится небольшое окно программы, в котором сразу меняем язык шкурки на Русский. Есть также и Украинский язык интерфейса.
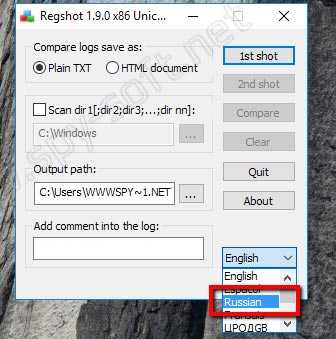
Теперь приступим к работе. Отслеживание изменений реестра начинается со снятия первого снимка реестра. Нажимаем на кнопку снимок и в выпадающем окне видим 3 опции:
- Снимок — Только снимок
- Снимок + Сохранить — Снимок и бекап реестра
- Открыть — Открыть уже сделанный снимок реестра
Выбираем необходимый вариант. В моем случае для примера нет необходимости делать бекап реестра, поэтому я нажимаю на кнопку «Снимок». Программа оживится и начнет создавать первый снимок реестра. Внизу окна вы увидите как меняются цифорки.

Когда цифры остановятся, и программа успокоится, можно приступать к работе со стороними программами, установка и все такое.
После окончания нажимаем на кнопку «Второй снимок» и через несколько секунд можно нажимать на кнопку «Сравнить».
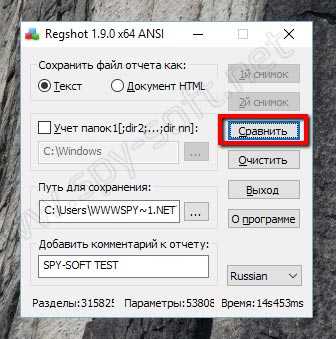
Если в начале было отмечено галочкой поле «Текст», то вы увидите окно текстового редактора Notepad, в котором будет полный отчет изменений реестра.
Я не устанавливал никаких программ, а только изменил несколько параметров в панели управления Windows. Как вы видите утилита Regshot зафиксировала все изменения.
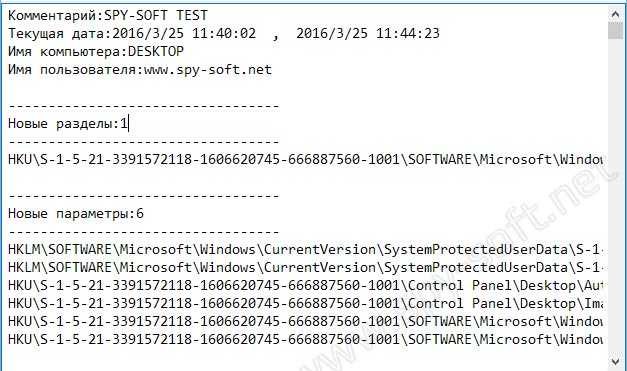 Во время установки софта отчет будет конечно побольше.
Во время установки софта отчет будет конечно побольше.
Если нужно сделать повторный анализ реестра, то жмем на кнопку «Очистить» и начинаем по новой.
Как вы видите сделать снимок реестра для отслеживания изменений очень просто, особенно когда под рукой правильная программа. Это очень удобно если вам необходимо узнать, какие изменения в реестр вносит программа во время инсталляции. Кстати данным способом можно узнать какие элементы реестра отвечают за ту или иную настройку Windows.
Используя ОС Windows не плохо было бы узнать ее получше. Можно начать со статьи про мистический файл , о котором вы просто обязаны знать!
На этом все, друзья. В будущем будем изучать и другие инструменты. И да, я не забыл про то, что обещал сделать подробную инструкцию о том, как сделать надежную изолированную лабораторию на виртуальной машине для проверки софта и вирусов. Так что милости просим в наши паблики
Иногда может потребоваться отследить изменения, выполняемые программами или настройками в реестре Windows. Например, для последующей отмены этих изменений или для того, чтобы узнать, как те или иные параметры (например, настройки оформления, обновлений ОС) записываются в реестр.
В этом обзоре — популярные бесплатные программы, которые позволяют легко просмотреть изменения в реестре Windows 10, 8 или Windows 7 и некоторая дополнительная информация.
Бесплатная программа Registry Live Watch работает по несколько иному принципу: не путем сравнения двух образцов реестра Windows, а путем мониторинга изменений в режиме реального времени. Однако программа не отображает самих изменений, а лишь сообщает о том, что такое изменение произошло.
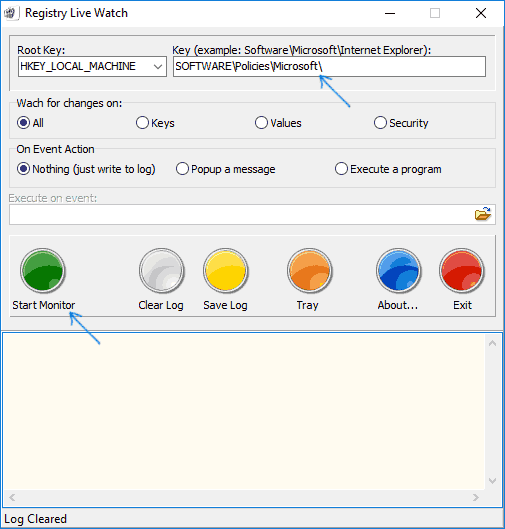
Скачать программу можно с официального сайта разработчика http://leelusoft.altervista.org/registry-live-watch.html
Программа просмотра изменений реестра после установки программ
Вы никогда не задумывались, а что именно изменяют устанавливаемые программы на ваш компьютер? Какие именно изменения они вносят в системный реестр Windows и системные файлы? И вам никогда не приходилось сравнивать две вроде бы похожие системы?
Конечно, такие вопросы возникают только тогда, когда на это есть причины. Например, две вроде бы одинаковые системы по разному реагируют на возникновение одного и того же события. Или, например, вы стали замечать, что после установки программы, ваш компьютер начинает странно себя вести: медленная загрузка, зависания системы при определенных действиях и так далее.
Для поиска ответов на эти и другие вопросы, Microsoft выпустила специальный инструмент под названием «Windows System State Analyzer». Программа входит в состав пакета «Windows Software Certification Toolkit», который не так уж и просто найти. Учтите, что программе требуется «.NET Framework 2.0». Утилита поставляется в 32-разрядной и 64-разрядной версиях и ее можно использовать для всех текущих версий Windows. Найти подробное описание и ссылку на скачивание вы можете найти по этой ссылке на блог Microsoft (для перевода страницы на русский язык, в правой части странице перейдите к блоку «Перевести эту страницу» и выберите нужный язык; перевод, конечно, не совсем литературный, но, тем не менее, его достаточно для нормального восприятия текста).
В конце статьи блога Microsoft вы увидите две ссылки на загрузку файла под названием «Server Logo Program Software Certification Tool» — x86 для 32-разрядных систем и x64 для 64-разрядных систем. Не пугайтесь названия, во время установки выберите выборочную установку, и уже там, среди устанавливаемых компонентов, выберите «System State Analyzer». На рисунке ниже показано диалоговое окно для выбора установки только анализатора.
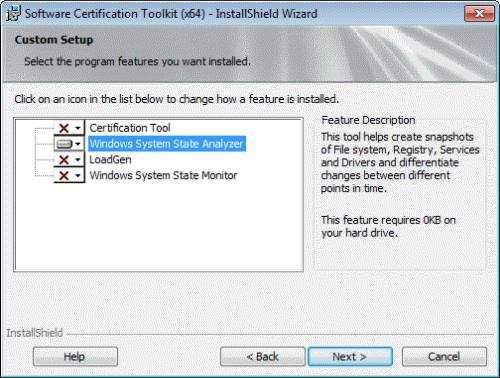
Примечание
: Вы так же можете установить «Windows System State Monitor», который позволяет запускать мониторинг изменений в реальном времени.
В статье блога Microsoft достаточно подробно описывается, как именно необходимо использовать анализатор. Конечно, если вы технически подкованы, то вы и сами быстро разберетесь в том, как утилита действует. Учтите, что создание первого снимка системы может занять некоторое время, особенно если вы решите контролировать все изменения на вашем компьютере.
Тем не менее, вам не обязательно выбирать все пункты, вы можете включить в анализ только те файлы и ключи реестра, которые считаете нужным. Пример использования вы можете увидеть на следующем рисунке:
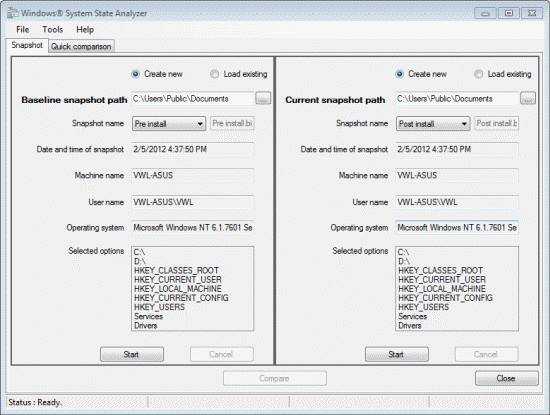
Теперь вы сможете узнать обо всем том, что происходит на вашем компьютере.
ida-freewares.ru
Отслеживание программ с деинсталлятором Soft Organizer
Ссылка для скачивания:
Soft Organizer – функциональный деинсталлятор от разработчика ChemTable Software, на рынке софта больше известного благодаря другой своей программе, комплексному чистильщику реестра и прочих секторов Windows Reg Organizer. В числе возможностей Soft Organizer – проверка обновлений для установленного в систему ПО, отображение рейтинга ПО, деинсталляция с зачисткой остатков и отслеживание последних изначально при установке программ. Soft Organizer также является платным продуктом, но для него предусмотрена полнофункциональная триал-версия.
Для активации функции отслеживания данных в окне Soft Organizer жмем кнопку «Установить программу».
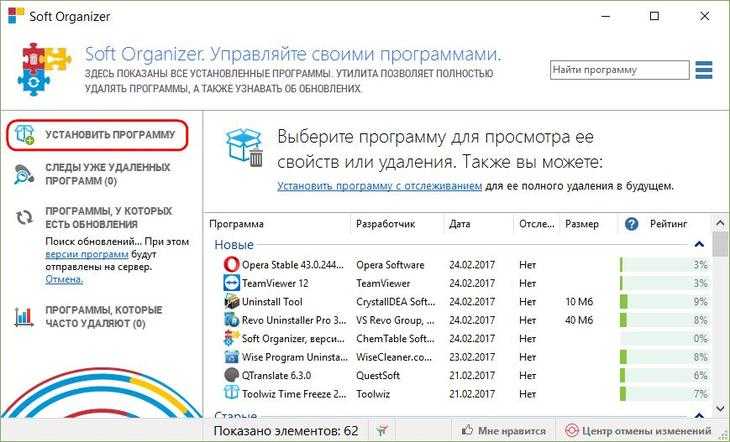
Далее нажимаем «Вперед»,
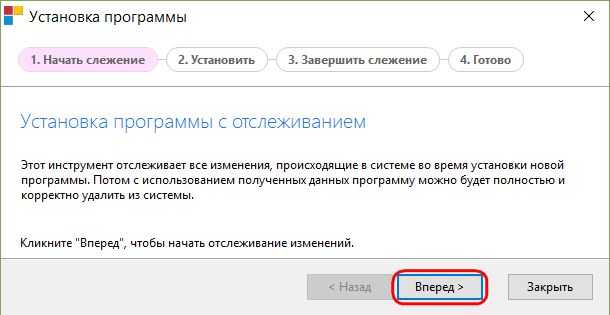
затем – «Запустить установку».
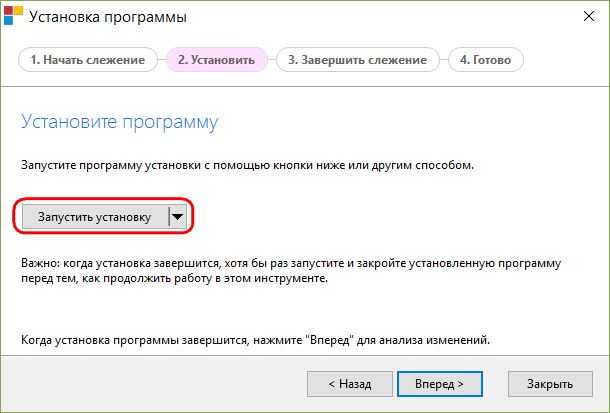
Сворачиваем окно Soft Organizer и осуществляем процесс инсталляции нужной программы обычным способом. По завершении инсталляции запускаем программу, при необходимости проводим первичные настройки и закрываем ее. Потом возвращаемся в окно Soft Organizer и жмем «Вперед».
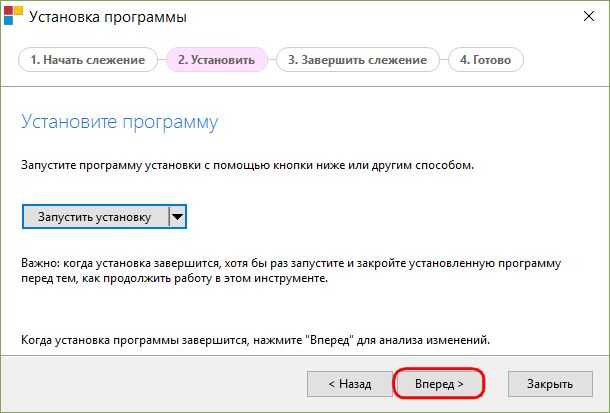
Soft Organizer отследит внесение программой изменения и сохранит их. Можем жать «Готово» для завершения работы, а можем прямо сейчас ознакомиться с отслеженными данными.
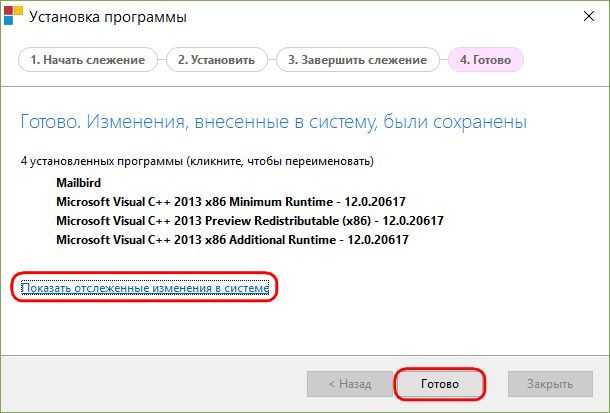
В последнем случае откроется отдельное окошко с древовидной структурой ключей реестра, папок и файлов, созданных только что установленной программой.
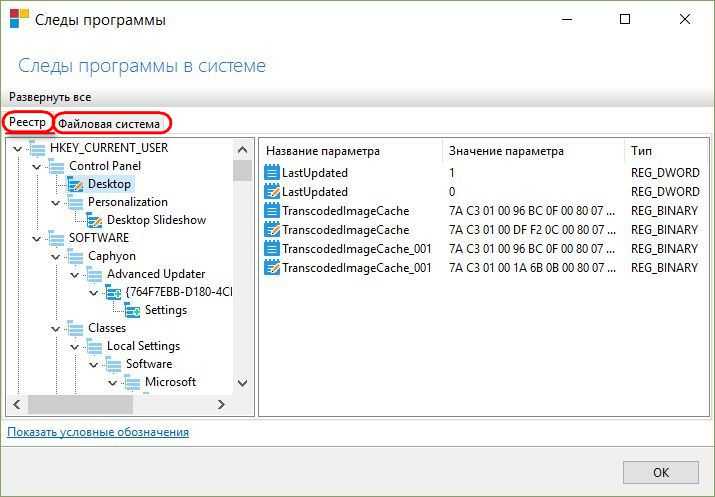
В перечне Soft Organizer эта программа будет значится как отслеженная. К отслеженным данным можно будет получить доступ в любой момент позднее, выбрав эту программу в перечне и нажав опцию «Показать все следы».
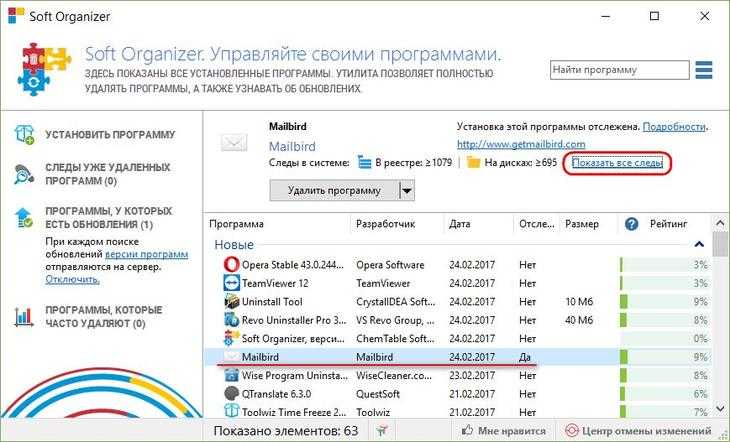
***
Возможность изначального отслеживания данных устанавливаемых в Windows программ предусматривают и прочие программы-деинсталляторы. В числе таковых – Revo Uninstaller Pro, Ashampoo Uninstaller, WinTools.net.
Внесение изменений в реестр от имени учетной записи «Система»
Если владельцем раздела реестра является специальная учетная запись «Система», существует способ внести изменения в раздел, не изменяя владельца и разрешений. Для этого используется утилита PsExec , входящая в набор утилит Марка Руссиновича PsTools. Суть способа сводится к запуску редактора реестра от имени системы.
- Загрузите набор PsTools и распакуйте утилиту PsExec в папку Windows, чтобы не указывать к ней путь в командной строке.
- Откройте командную строку от имени администратора и выполните команду:
psexec -i -s regedit
Запустится редактор реестра, причем от имени системы, что задается параметром -s
(параметр -i
обеспечивает интерактивный запуск приложения).
Отслеживание программ с деинсталлятором Uninstall Tool
Ссылка для скачивания:
Uninstall Tool – деинсталлятор с возможностью удаления скрытых и системных компонентов Windows, а также приложений из Windows Store, с настройкой автозагрузки, зачисткой остатков удаляемых программ и функцией изначального их отслеживания. Uninstall Tool – платный продукт, имеется 30-дневная триал-версия, правда, с ограничением как раз таки на использование функции зачистки остатков удаляемых программ.
Сервис, обеспечивающий работоспособность функции отслеживания данных, может не устанавливаться вместе с самой программой Uninstall Tool, потому на этапе ее инсталляции нужно проверить, стоит ли галочка установки этого сервиса.
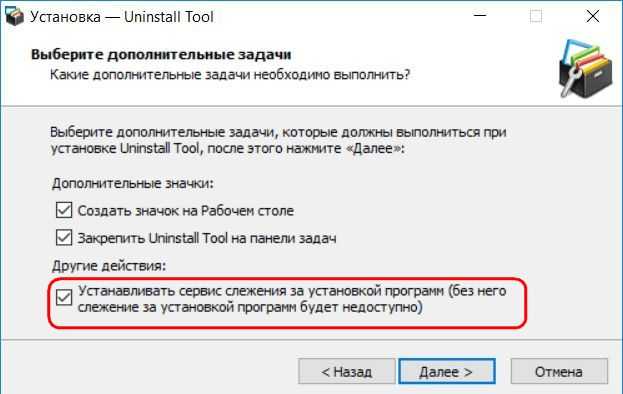
Чтобы с помощью Uninstall Tool отследить установку той или иной программы, в окне деинсталлятора жмем кнопку «Установить и следить».
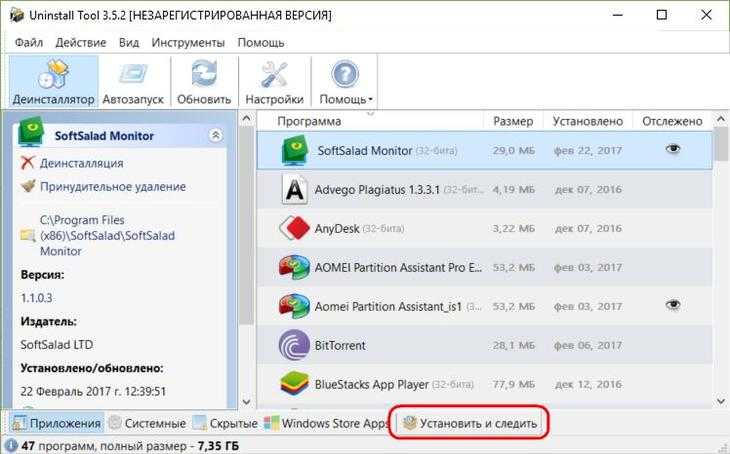
В небольшом окошке далее указываем путь к установочному файлу программы и снова жмем кнопку «Установить и следить».
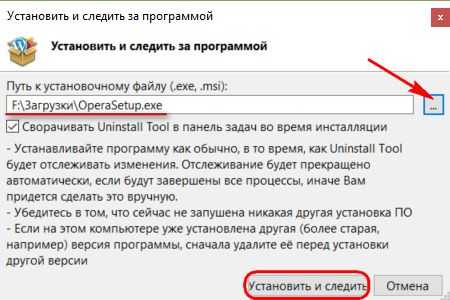
После этого Uninstall Tool свернется в системный трей и в фоновом режиме будет отслеживать процесс установки программы. Последняя же устанавливается в систему Windows обычным способом. После установки программы возможно два варианта развития событий. Uninstall Tool может самостоятельно определить, что процесс установки программы завершен, и предложить сохранение отслеженных данных.
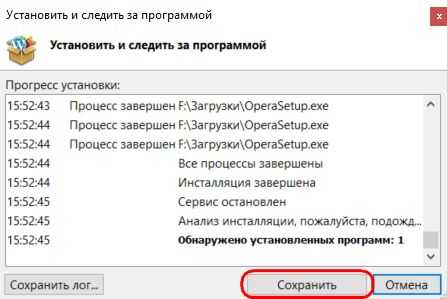
Но так бывает не всегда, и в ряде случаев после установки программы потребуется вручную вызвать Uninstall Tool из системного трея, остановить отслеживание данных и сохранить их.
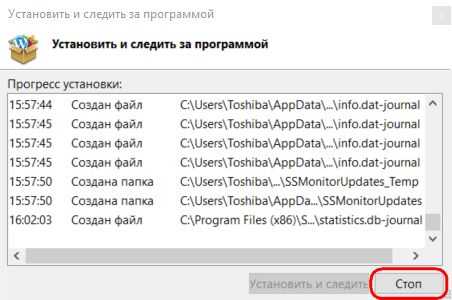
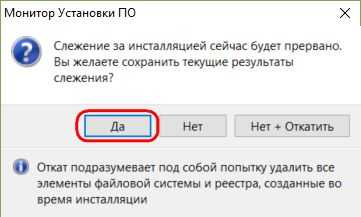
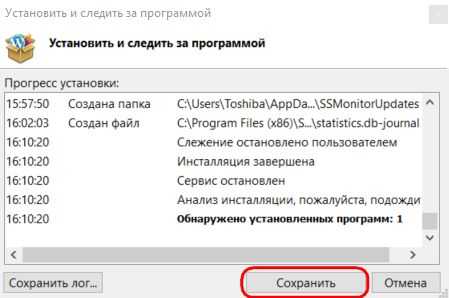
Отслеженные программы в перечне Uninstall Tool будут отображаться с пометкой специальным значком.
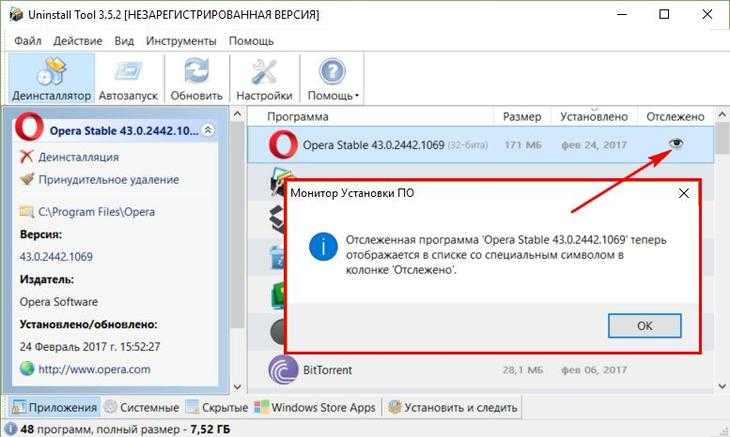
Чтобы ознакомиться с отслеженными данными, на нужной программе в перечне Uninstall Tool необходимо вызвать контекстное меню, раскрыть пункт «Отслеженные данные» и нажать «Посмотреть в виде XML».
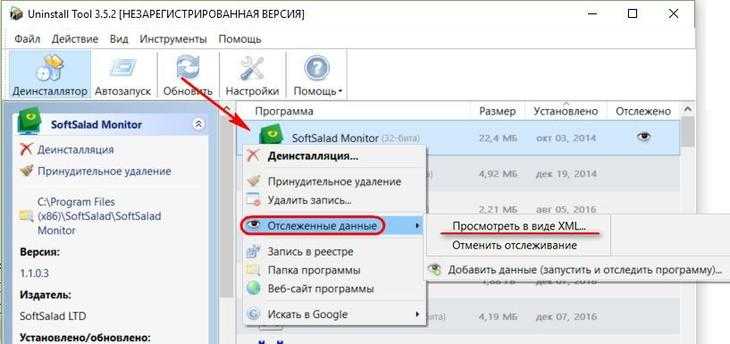
Отчет с отслеженными данными отобразится в отдельном окошке. В древовидной структуре будут видны созданные при установке выбранной программы папки, файлы, ключи реестра.