Aptitude
Запуск Aptitude без параметров предоставит вам текстовый интерфейс с меню для доступа к системе APT. Множество общих функций управления пакетами, такие как установка, удаление и обновление, могут быть выполнены в Aptitude однобуквенной командой, набранной обычно в нижнем регистре.
Aptitude лучше всего подходит для терминального окружения без графики, чтобы убедиться в правильном функционировании ключевых команд. Вы можете запустить интерфейс Aptitude с меню под обычным пользователем, введя следующую команду в терминале:
sudo aptitude
Когда Aptitude стартует вы можете видеть полосу меню в верху экрана и две панели под ней. Верхняя панель содержит категории пакетов, такие как Новые пакеты и Неустановленные пакеты. Нижняя панель содержит информацию, касающуюся пакетов и категорий пакетов.
Использование Aptitude для управления пакетами относительно просто, а пользовательский интерфейс делает выполнение общих задач незамысловатым. Далее следуют примеры обычных операций управления пакетами с использованием Aptitude:
-
Установка пакетов: Для установки пакета определите его местонахождение в категории Неустановленные пакеты с использованием клавиш перемещения курсора и клавиши ENTER. Подсветите желаемый пакет и затем нажмите клавишу +. Название пакета выделится зеленым цветом, означающим, что пакет выбран для установки. Далее нажмите g для получения списка действий над пакетами. Нажмите g еще раз и вас предупредят о необходимости получения прав суперпользователя. Нажмите ENTER для запроса пароля. Введите ваш пользовательский пароль для получения прав суперпользователя. Наконец, нажмите g еще раз и вас предупредят о загрузке пакета. Нажмите ENTER в ответ на запрос продолжить и начнутся загрузка и установка.
-
Удаление пакетов: Для удаления пакета определите его местонахождение в категории Установленные пакеты с использованием клавиш перемещения курсора и клавиши ENTER. Подсветите пакет, который вы хотите удалить и затем нажмите клавишу -. Название пакета выделится розовым цветом, означающим, что он выделен для удаления. Теперь нажмите g для получения списка действий над пакетами. Нажмите g еще раз и вас предупредят о необходимости получения прав суперпользователя. Нажмите ENTER для запроса пароля. Введите ваш пользовательский пароль для получения прав суперпользователя. Наконец, нажмите g еще раз, а затем ENTER для продолжения и начнется удаление пакета.
-
Обновление индекса пакетов: Для обновления индекса пакетов просто нажмите клавишу u и вас предупредят о необходимости получения прав суперпользователя. Нажмите ENTER для запроса пароля. Введите ваш пользовательский пароль для получения прав суперпользователя. Начнется обновление индекса пакетов. Нажмите ENTER, когда завершится процесса загрузки.
-
Обновление пакетов: Для обновления пакетов выполните обновление индекса пакетов, как показано выше, и затем нажмите клавишу U, чтобы отметить все пакеты к обновлению. Теперь нажмите g для просмотра действий над пакетами. Нажмите g снова и вас предупредят о необходимости получения прав суперпользователя. Нажмите ENTER для запроса пароля. Введите ваш пользовательский пароль для получения прав суперпользователя. Наконец, нажмите g еще раз и вас предупредят о загружаемых пакетах. Нажмите ENTER для продолжения и начнется обновление пакетов.
Первый символ, выводимый в списке пакетов на верхней панели при просмотре пакетов отображает текущий статус пакета. Следующие символы используются для обозначения статусов пакетов:
-
i: Установленный пакет
-
c: Пакет не установлен, но в системе остался конфигурационный файл
-
p: Пакет полностью удален из системы
-
v: Виртуальный пакет
-
B: Поврежденный пакет
-
u: Файлы распакованы, но пакет не сконфигурирован
-
C: Частично сконфигурирован — настройка не удалась и требуются исправления
-
H: Частично установлен — удаление не удалось и требуются исправления
Для выхода из Aptitude просто нажмите клавишу q и подтвердите, что вы хотите выйти. Множество других функций доступны через меню Aptitude по нажатию клавиши F10.
Режим командной строки Aptitude
Вы можете также использовать Aptitude как консольный инструмент, аналогичный apt-get. Для установки пакета nmap со всеми необходимыми зависимостями как в примере apt-get, вы можете использовать следующую команду:
sudo aptitude install nmap
Для удаления этого же пакета вы можете использовать следующую команду:
sudo aptitude remove nmap
Изучите страницы man для большего количества деталей по опциям командной строки Aptitude.
<-назад | далее->
Установка через APT-GET
Используйте команду apt-get install, чтобы установить пакет со списком дополнительных пакетов. На приведенном ниже снимке экрана показан список зависимостей и подсказки для продолжения.
ubuntu@andreyex:~$ sudo apt-get install tmux
После загрузки инструмент командной строки также распаковывает пакет libutempter0_1.1.6-3_amd64.deb.
Preparing to unpack .../libutempter0_1.1.6-3_amd64.deb ... Unpacking libutempter0:amd64 (1.1.6-3) ...
Флаг -s вместо установки определяет только, зависит ли пакет от других пакетов.
ubuntu@andreyex:~$ sudo apt-get install -s tmux ..<SNIP>... The following additional packages will be installed: libutempter0 ..<SNIP>...
3.5 Other Debian peculiarities
3.5.1 The command
File diversions are a way of forcing not to
install a file into its default location, but to a diverted
location. Diversions can be used through the Debian package
scripts to move a file away when it causes a conflict. System administrators
can also use a diversion to override a package’s configuration file, or
whenever some files (which aren’t marked as conffiles) need to
be preserved by , when installing a newer version of a package
which contains those files.
# dpkg-divert filename # add "diversion"
# dpkg-divert --remove filename # remove "diversion"
It’s usually a good idea not to use unless it is
absolutely necessary.
3.5.2 The package
If you compile a program from source, it is best to make it into a real local
debianized package (*.deb). Use equivs as a last
resort.
Package: equivs
Priority: extra
Section: admin
Description: Circumventing Debian package dependencies
This is a dummy package which can be used to create Debian
packages, which only contain dependency information.
3.5.3 Alternative commands
To make the command run , use
:
# update-alternatives --display vi
...
# update-alternatives --config vi
Selection Command
-----------------------------------------------
1 /usr/bin/elvis-tiny
2 /usr/bin/vim
*+ 3 /usr/bin/nvi
Enter to keep the default, or type selection number: 2
Items in the Debian alternatives system are kept in
as symlinks.
To set your favorite X Window environment, apply
to and
.
is a direct symlink to or
. It’s safer to use to be
compatible with old Bashism-contaminated scripts but better discipline to use
to enforce POSIX compliance. Upgrading to a 2.4 Linux
kernel tends to set this to .
3.5.4 System-V and runlevels
The default runlevel to boot into can be set in .
Unlike other distributions, Debian makes the management of runlevel completely
the sysadmin’s responsibility. Management of System-V style
on Debian is intended to be performed through scripts.
Starting in runlevel 1,2,3 and
stopping in 4,5 with sequencing priority number 20 (normal) can be done by:
# update-rc.d name start 20 1 2 3 . stop 20 4 5 .
Removing symbolic links while the script in still exists
can be done by:
# update-rc.d -f name remove
For editing runlevels, I cheat. I edit entries manually using the
command at the shell prompt of while copying
link entries using Alt-Enter. For example:
# mv S99xdm K99xdm # disable xdm (X display manager)
I even disable a daemon by inserting exit 0 at the start of an
script as a quick hack. These are conffiles
after all.
3.5.5 Отключение неиспользующихся сервисов
Дистрибутив Debian серъезно относится к вопросам безопасности и ожидает участие
компетентного администратора. Поэтому иногда простота использования переходит
на второй план, и многие сервисы идут с наивысшим уровнем безопасности, а сама
система с минимальным набором работающих сервисов после установки по умолчанию.
Если Вы имеете какие-то сомнения относительно сервисов (Exim, DHCP, …),
запустите команду ps aux или проверьте содержимое файлов
и . Также проверьте
файл . Очень полезная команда
(смотрите ).
С недавних пор в Debian система X11 не позволяет удаленные TCP/IP подключения.
Проброс трафика системы X Window в тунеле SSH также запрещена.
Краткий справочник по Debian
Osamu Aoki
Перевод Ильи В. Головко
Установка файлов deb из командной строки
Когда дело доходит до установки пакетов deb из командной строки, в вашем распоряжении несколько инструментов. В следующих разделах мы покажем вам, как использовать утилиты , и для установки пакетов deb.
Установка файлов deb с помощью
— это утилита командной строки для установки, обновления, удаления и иного управления пакетами deb в Ubuntu, Debian и связанных дистрибутивах Linux. Он был представлен в Ubuntu 14.04 и сочетает в себе наиболее часто используемые команды из и .
Чтобы установить локальные пакеты deb с помощью вам необходимо указать полный путь к файлу deb. Если файл находится в вашем текущем рабочем каталоге, вместо того, чтобы вводить абсолютный путь, вы можете добавить перед именем пакета. В противном случае попытается получить и установить пакет из репозиториев Ubuntu.
Вам будет предложено ввести чтобы продолжить:
Менеджер пакетов разрешит и установит все зависимости пакетов.
Установка файлов deb с помощью
— это инструмент для установки локальных пакетов deb. По умолчанию он не установлен в Ubuntu, но вы можете установить его с помощью следующей команды:
Чтобы установить пакет deb с помощью введите:
При появлении запроса и разрешит и установит пакет deb и все его зависимости за вас.
Установка файлов deb с помощью
— это низкоуровневый менеджер пакетов для систем на базе Debian. Используйте параметр (или ) для установки пакетов deb с .
В отличие от и , не разрешает зависимости. Если при установке пакетов deb вы получаете какие-либо ошибки зависимостей, вы можете использовать следующую команду для разрешения и установки всех зависимостей пакетов:
Использование псевдографического интерфейса aptitude
1. Запуск и интерфейс
Как я уже говорил выше, для запуска программы с псевдографическим интерфейсом надо запустить её без параметров:
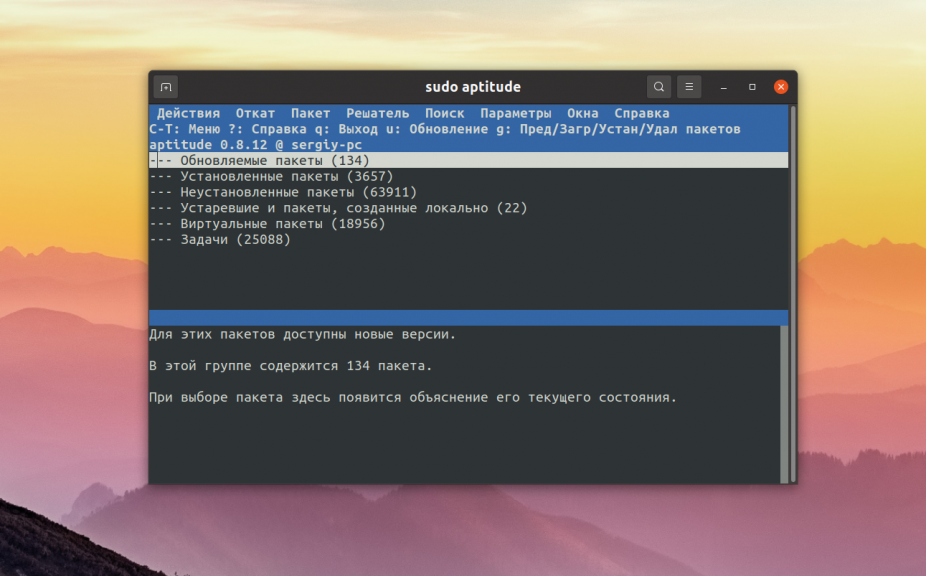
Окно программы разделено на несколько частей. Это меню, панель вкладок, основная рабочая область и область уведомлений. Вы можете перемещаться по рабочей области с помощью клавиш стрелок вверх/вниз и вправо/влево. Для того чтобы открыть меню нажмите Ctrl+T и используйте те же стрелки для перемещения по вкладках и пунктах:
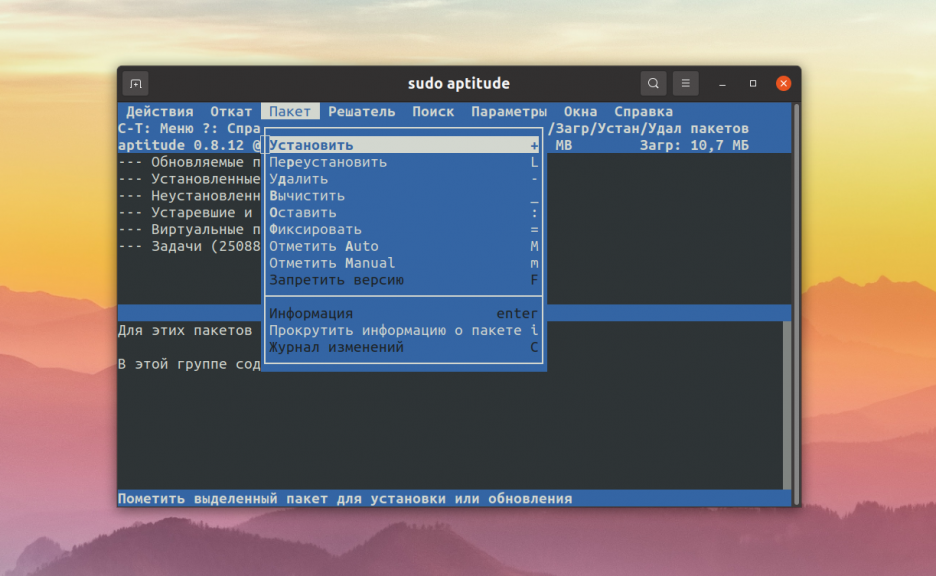
А теперь давайте поговорим про поиск и установку пакетов.
2. Поиск пакетов
По умолчанию в рабочей области расположены категории программ. Вы можете открывать их и искать пакеты там просто листая их с помощью стрелок. Например, можно открыть раздел Задачи и найти там метапакет mail-server, который включает в себя postfix, dovecot, mutt и ещё несколько пакетов:
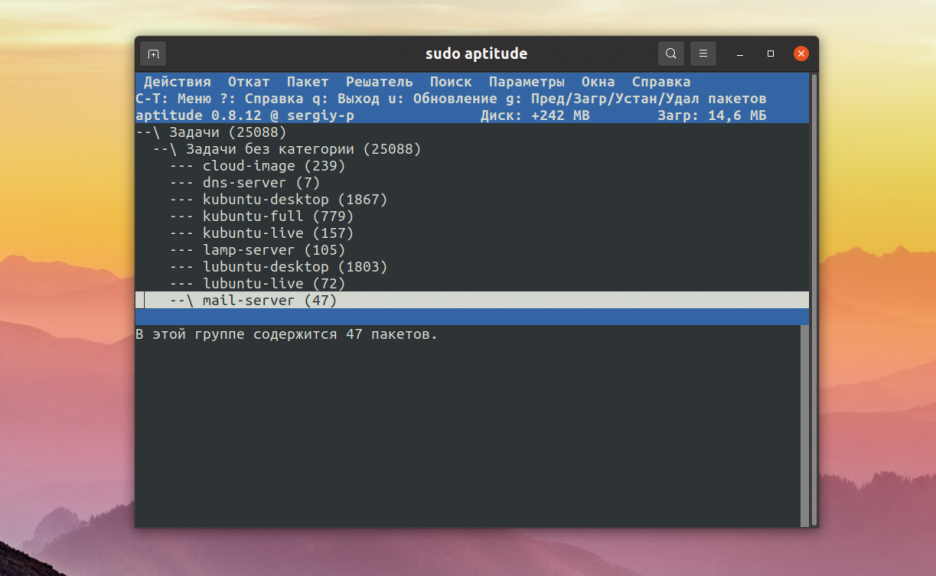
Аналогично можно искать пакеты в других разделах, если вы знаете где они находятся. Или можно выполнять поиск пакетов с помощью горячей клавиши . Например, давайте найдём пакет exim:
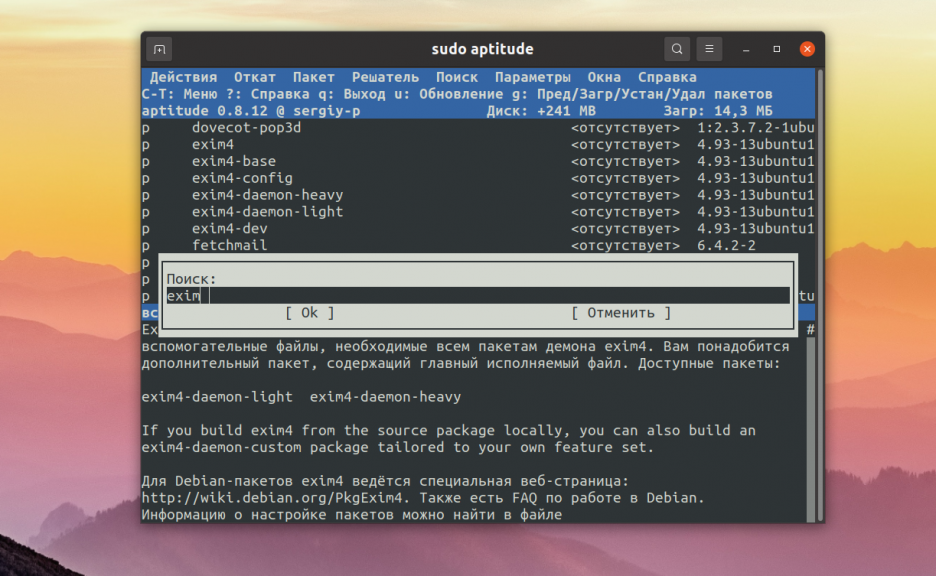
Для того чтобы найти следующее вхождение пакета можно использовать клавишу n. Здесь также работают шаблоны поиска, которые были описаны в разделе про командную строку.
3. Установка пакетов
Перед установкой пакета надо обновить списки пакетов из репозиториев. Для этого нажмите кнопку u:
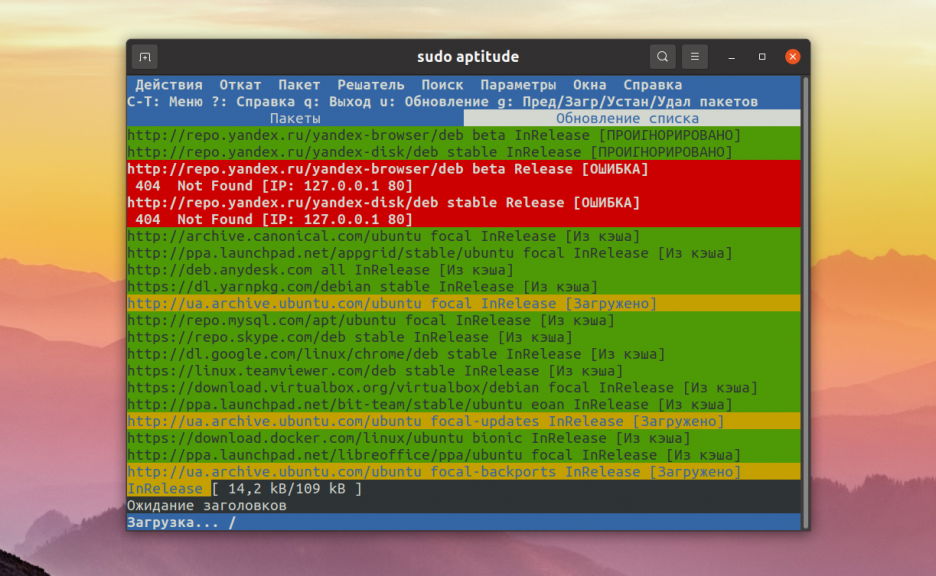
Затем найдите пакет одним из выше предложенных способов и поставьте на него курсор. Например, давайте установим почтовый сервер Exim. Для того чтобы отметить пакет для установки когда курсор находится на нём наберите на клавиатуре символ + для этого надо нажать Shift+=. После этого пакет будет выделен зелёным:
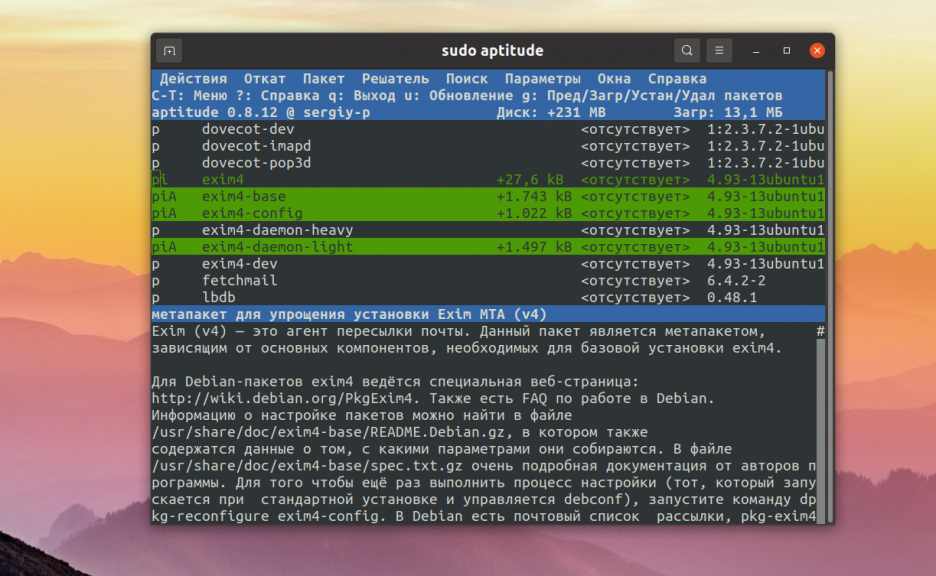
Если этот пакет конфликтует с каким-либо из уже установленных пакетов внизу окна появится красная строка с описанием проблемы и вариантами решения. Вы можете переключаться между ними с помощью клавиш «,» и «.». А для применения решения нажмите «!».
После того как все пакеты, которые надо установить отмечены, необходимо применить изменения. Для этого нажмите кнопку g. Откроется окно с предпросмотром изменения:
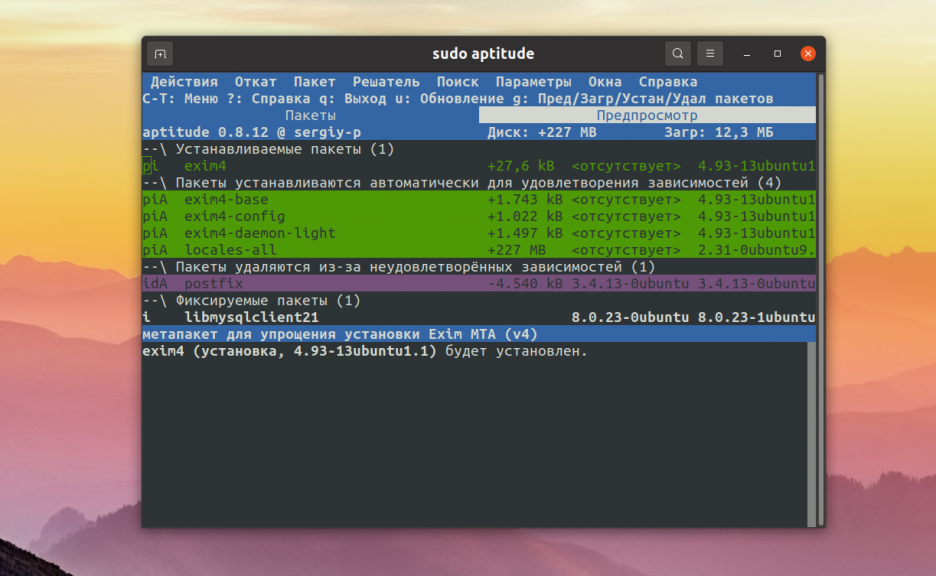
Если вы передумали устанавливать один из пакетов, нажмите кнопку «-«. Аналогичным образом пакеты отмечаются для удаления. Когда всё будет готово, нажмите ещё раз g чтобы выполнить установку. Удаление пакетов выполняется аналогично.
Поиск пакетов только по названию
Предыдущая команда бывает бесполезной из-за слишком большого вывода информации. Вы можете использовать следующую команду для поиска по имени пакета:
apt list ПАКЕТ
Вы также можете указать подстановочные символы, например для поиска по названию, начинающемуся на слово ПАКЕТ:
apt list ПАКЕТ*
Для поиска по названию, оканчивающемуся на слово ПАКЕТ:
apt list *ПАКЕТ
Для поиска по названию, в котором присутствует слово ПАКЕТ:
apt list *ПАКЕТ*
Ещё более удобной, на мой взгляд, командой для поиска пакетов является:
apt-cache search ПАКЕТ
Последняя команда ищет в именах по слову ПАКЕТ и выводит список всех пакетов, где оно встречается. Использовать подстановочные символы не нужно.
Файл .deb
Файл с расширением .deb содержит содержимое программного пакета Debian. Файл Deb также состоит из двух файлов Tar, которые составляют исполняемые файлы, библиотеки и другие файлы.
Общий синтаксис любого файла пакета Debian следующий:
<package-name>_<version>.<revision>-<debian_codename>_<architecture>.deb
Например, apache_1.3.31-6_i386.deb указывает базовое имя программного обеспечения apache. 1.3.31-6 – это номер версии, присвоенный упаковщиком. Наконец, i386 подразумевает, что пакет скомпилирован для архитектуры Intel x86.
Кроме того, любой файл с расширением .deb загружается с помощью команды dpkg и представляет собой полное имя файла. При этом только имя пакета apache относится к первой части файла .deb.
Очистка кэша установочных файлов
При каждом обновлении программ файлы пакетов скачиваются в кэш. После обновления скаченные файлы (можно назвать их установочными) не удаляются, и постепенно кэш разрастается до больших размеров. Это сделано намерено с той идеей, что если после очередного обновления вы обнаружите, что новый пакет имеет проблемы, а старая версия уже недоступна в онлайн репозитории, то вы сможете окатиться до старой версии установив её из файла, сохранённого в кэше.
Для роллинг дистрибутивов кэш разрастается очень быстро. Поэтому время от времени можно выполнять команду:
sudo apt clean -y
clean вычищает локальный репозиторий от полученных файлов пакетов. Она удаляет все, кроме lock файла из /var/cache/apt/archives/ и /var/cache/apt/archives/partial/.
Фон
В самых ранних системах Linux пакеты устанавливались или добавлялись путем получения исходного кода из построенного проекта. Затем пользователи скомпилировали исходный код в исполняемые двоичные файлы, включая справочные страницы, библиотеки и файлы конфигурации, чтобы создать необходимую программу. Пользователь может найти программы, уже скомпилированные кем-то, чтобы добавить в систему лучший сценарий.
Скомпилированная программа представляла собой tarball: один файл, содержащий несколько файлов, собранных для удобного распространения. Другими словами, после установки из архива файлы распространяются по системе Linux в различных соответствующих папках и подкаталогах, таких как/etc.,/Bin,/var,/usr/share/man и т. д.
Несмотря на то, что создать tarball-файл легко, у него есть некоторые проблемы, такие как:
- Отслеживание необходимых зависимостей
- Пользователь не осведомлен о файлах конфигурации и документации, находящихся в системе. Это еще больше усложняет процесс удаления программного обеспечения.
- Тарболлы не содержат метаданных программного обеспечения, что затрудняет исправление ошибок и обновление до новой версии.
Чтобы решить эти проблемы, Linux представила сложную систему управления пакетами, разделив все дистрибутивы Linux на один из двух основных форматов упаковки, известных как DEB и RPM. Статья посвящена системе управления пакетами на основе Debian, используемой Debian, и производным от дистрибутива Debian, таким как Ubuntu, Linux Mint и т. д.
Прежде чем перейти к демонстрации различных задач управления пакетами, давайте сначала объясним, что такое файл пакета Debian и чем все описанные выше менеджеры пакетов Debian отличаются друг от друга.
Установка через Aptitude
Запустите aptitude через терминал с привилегиями sudo.
ubuntu@andreyex:~$ sudo aptitude
Используйте комбинацию клавиш Ctrl + T, чтобы войти в главное меню способностей. Но перед этим с помощью клавиш со стрелками войдите в подменю раздела «Неустановленные пакеты» aptitude. Он показывает несколько подменю, выберите сеть и прокрутите вниз до его подменю, чтобы выбрать главное, чтобы отобразить все приложения. Выберите желаемое приложение и нажмите Enter, чтобы увидеть все сведения о пакете.
Отметьте приложение для установки, нажав клавишу «+» и нажав клавишу «g», чтобы начать установку. Во время установки aptitude будет в консольном режиме; после этого он возвращается к пользовательскому интерфейсу с отображением полного описания пакета.
О настройках aptitude
Как уже говорилось, за интерактивные настройки aptitude отвечает меню Параметры (Options), включающее следующие пункты (рис. 10):
- Настройки интерфейса;
- Работа с зависимостями;
- Разное;
- Отменить настройки.
Через пункт настройки интерфейса (рис. 11) можно включить или выключить строку подсказки в верхней части экрана, скрыть меню, использовать (например, при поиске) строку ввода внизу экрана вместо отдельной панели, скрыть область описания категорий и пакетов.
Пункт Работа с зависимостями собственно и определяет поведение aptitude по умолчанию (рис. 12), каковые включают:
- автоматическое разрешение зависимостей выбираемого пакета;
- автоматическое исправление «сломанных» пакетов перед установкой или удалением;
- отключение автоматической установки рекомендуемых (recommends) пакетов;
- автоматическое удаление неиспользуемых пакетов.
Снятием или установкой соответствующих переключателей все или некоторые из этих умолчаний можно заменить на противоположные.
Кроме того, можно отключить автоматическое удаление некоторых, задаваемых маской, неиспользуемых пакетов. И это — второй способ сохранения пакетов русификации, связанных зависимостями с kde-i18n-ru, упомянутый в прошлом разделе. То есть нужно просто сконструировать маску (вроде *-ru*), под которую он подпадут — и никакие апгрейды им будут не страшны. Правда, некоторые пакеты охватить такой маской не удастся — и их придется все равно спасать вручную, как было описано выше.
В части Разное (рис. 13) можно установить автоматическое обновление кэша пакетов, удаление из кэша устаревших пакетов после загрузки новых, и, наконец, избавиться от необходимости двойного нажатия на клавишу «g» для выполнения заказанных действий над отмеченными пакетами (переключатель Показать, что будет сделано, перед тем, как делать).
Наконец, если вы совсем запутались с опциями из предыдущих пунктов, пункт Отменить настройки позволит восстановить умолчальное состояние aptitude.
Кстати, настройки, выполненные в интерактивном режиме, имеют силу и для режима командного, поскольку отражаются в том же конфигурационном файле ~/.aptitude/config, о котором шла речь в соответствующей заметке. Так что оба способа использования этой программы не только идентичны по возможностям, но и могут быть настроены практически одинаковым способом. Ну а какой из них применять — дело вкуса, индивидуальных предпочтений, а также обстоятельств.
Управление пакетами
В двух словах, управление пакетами — это метод установки и обслуживания (который включает в себя обновление и, возможно, удаление) программного обеспечения в системе.
В первые дни Linux программы распространялись только в виде исходного кода вместе с необходимыми справочными страницами, необходимыми файлами конфигурации и многим другим. В настоящее время большинство дистрибьюторов Linux по умолчанию используют предварительно созданные программы или наборы программ, называемые пакетами, которые предоставляются пользователям, готовым для установки в этом дистрибутиве. Тем не менее, одним из чудес Linux по-прежнему остается возможность получить исходный код программы для изучения, улучшения и компиляции.
Установка пакетов
Для установки пакетов, вы можете просматривать пакеты. После того как вы нашли пакет, выберите его и нажмите «кнопку +». Нажмите кнопку ‘g’, чтобы просмотреть сводку пакетов. Чтобы снова совершить установку нажмите кнопку ‘g’ для установки.
Aptitude GUI mode installation package
Aptitude выбор для установки
Вы можете увидеть состояние пакетов на левом именем пакетов. Вот список состояний для пакетов:
- i: Установленный пакет
- c: Пакет не установлен, но конфигурация остается в системе
- p: Удален из системы
- v: Виртуальный пакет
- B: Broken пакет
- u: Файлы распакованы, но файлы еще не настроены
- C: Half-configured — Конфигурация не удалось, и требуют исправления
- H: Half-installed — Удаление не удалось, и требуют исправления
Поиск информации об удаленном пакете Debian
Все инструменты управления пакетами осведомлены о доступных пакетах, которые может потребоваться установить пользователю. Apt-cache – одна из таких команд, которая поддерживает репозиторий, содержащий информацию о пакетах из исходного списка. Это позволяет пользователю получать информацию о пакетах в кеше apt.
Например, чтобы установить пакет, относящийся к программе чата, не зная имени пакета, пользователь может использовать следующую команду:
ubuntu@andreyex:~$ sudo apt-cache search chat
Приведенная выше команда вернет список пакетов, доступных для приложения чата.
Точно так же доступно множество инструментов для поиска пакетов из уже доступного списка пакетов. Пользователи могут найти много подробностей об установленном пакете вместе с ними, но не о неустановленном, например о файлах внутри неустановленного пакета. Для этого используйте опцию -d с командой apt-get, так как она только загружает пакет.
ubuntu@andreyex:~$ sudo apt-get install -d python3
Загруженный файл пакета находится в каталоге / var/cache/apt/archives/. Теперь используйте команду dpkg с параметром –info для отображения сведений о пакете или параметром –contents для отображения файлов пакета.
ubuntu@andreyex:~$ dpkg --info /var/cache/apt/archives/nmap_7.60-1ubuntu5_amd64.deb|less ubuntu@andreyex:~$ dpkg --contents /var/cache/apt/archives/nmap_7.60-1ubuntu5_amd64.deb|less
Графический пакетный менеджер Synaptic
Теперь перейдем к рассмотрению установки программ в линукс Debian с помощью графического пользовательского интерфейса. Для этого в дебиан по умолчанию используется программа Synaptic.
Если по какой либо причине в вашей копии системы этой программы нет то установить Synaptic можно командой:
sudo apt install synaptic
| 1 | sudo apt install synaptic |
С его помощью можно не только устанавливать и удалять программы но и управлять репозиториями и решать некоторые проблемы. В общем программа очень функциональна и удобна.
В верхней части окна программы есть панель с кнопками. Я буду ссылаться на него по ходу рассказа.
Для установки программ в Linux Debian с помощью Synaptic нужно выбрать пакет. Прежде всего обновите информацию о пакетах. Для этого можно нажать сочетание клавиш Ctrl+R либо кликнуть по кнопке «Обновить».
Затем, что бы вызвать меню поиска нажать сочетание клавиш Ctrl+ F или кликнуть по кнопке «Поиск». В открывшемся окне указать название программы или пакета. Например, Midnight Commander и нажать кнопку «Поиск».
После завершения поиска будет выведен список с вариантами для установки. Можно выбрать пакет кликнув по нему левым кликом и посмотреть его описание.
Для установки нужно сделать правый клик по строке с выбранным пакетом. Появится контекстное меню в котором выберите пункт «Отметить для установки».
Откроется окно в котором будут показаны пакет и все зависимости которые потребуются для работы программы.
Нажмите кнопку «Применить», окно закроется и вы вернетесь в интерфейс выбора пакетов. Теперь в верхнем меню тоже нажмите кнопку «Применить».
Опять будет открыто окно в котором тоже нужно нажать кнопку «Применить». Начнется процесс установки. В конце будет выдано сообщение о том, что изменения применены то есть установка завершена.
Как установить быстрый фильтр в Synaptic
Synaptic безусловно удобная программа для установки приложений в линукс но для еще большей функциональности предлагаю добавить быстрый фильтр. Он позволит искать нужные программы и пакеты сразу после запуска без необходимости отрывания окна поиска. Итак, нужно установить пакет
apt-xapian-index после чего обновить индексы.
Для установки вводим команду:
sudo apt install apt-xapian-index
| 1 | sudo apt install apt-xapian-index |
Теперь для обновления команда:
sudo update-apt-xapian-index –f
| 1 | sudo update-apt-xapian-index –f |
Ключ –f здесь нужен для принудительного обновления базы даже если она была обновлена. После всех действий в синаптике появится быстрый поиск расположенный верхнем меню.
Теперь можно закрыть Synaptic и пользоваться установленным приложением.
Установка программ с помощью apt
Перед тем как говорить непосредственно про Debian, нужно рассмотреть apt. Этот пакетный менеджер был специально разработан для Debian и потом стал использоваться в других основанных на нем дистрибутивах. Синтаксис для работы с утилитой такой:
$ sudo apt опции команда имя_пакета
Вот основные команды apt, которые вы можете использовать для управления пакетами:
- download — скачать пакет, но не устанавливать;
- update — используется для обновления информации о списках пакетов в репозиториях;
- upgrade — обновление системы без удаления пакетов;
- full-upgrade — полное обновление системы с удалением конфликтующих зависимостей;
- install — установка пакета;
- remove — удаление пакета без удаления конфигурационных файлов;
- purge — полное удаление пакета;
- autoremove — автоматическое ненужных удаление пакетов;
- search — поиск пакета в локальной базе данных;
- show — посмотреть информацию о пакете.
Кроме того, утилите можно передать некоторые опции, основные:
- -c — сторонний конфигурационный файл;
- -o — строка конфигурации;
- -t — версия релиза для которой устанавливать пакет;
- -f — выполнить операцию принудительно.
Таким образом, для установки пакета из репозиториев достаточно набрать:
А для удаления пакета наберите:
Вы можете искать пакеты с помощью команды search:
Но куда более интересны политики управления репозиториями и установка отдельных пакетов из определенных хранилищ. Особенно это актуально для Debian, чтобы не добавлять нестабильный репозиторий полностью, а устанавливать из него только отдельные пакеты. Для решения таких задач существует настройка политики управления репозиториями.
С помощью политик вы можете настроить из каких репозиториев будет выполняться установка deb пакетов в debian в первую очередь. Мы рассматривали репозитории Debian и как их добавлять в отдельной статье. Допустим, вы добавили backports, testing и unstable. Теперь, чтобы настроить для них приоритеты откройте конфигурационный файл /etc/apt/preferences и добавьте в него строки:
Package: *
Pin: release a=stretch-backports
Pin-Priority: 650
Package: *
Pin: release a=testing
Pin-Priority: 600
Package: *
Pin: release a=unstable
Pin-Priority: 100
Чем выше значение Priority, тем выше приоритет. Сначала мы указываем с помощью инструкции Package имя пакета, а затем репозиторий и его приоритет. В нашем примере самый высокий приоритет имеет репозиторий stable, если там пакета нет, он будет установлен из backports, и только потом из testing и из unstable. Теперь добавление нестабильных репозиториев не будет ломать систему. А если вы захотите установить пакет из нестабильного репозитория, то просто укажите его с помощью опции -t. Например, для testing:
Очень удобно и не ломает систему.


































