Что же для этого необходимо?
Самое банальное, для чего требуется эта информация, – это понять, не нарушили ли дети ваш запрет на пользование ПК. Если же наказание распространяется на запрет использования компьютера только лишь в ночное время, эта статья также поможет вам узнать, когда включался компьютер.
А может, кто-то повадился использовать вашу технику в личном кабинете. Ведь бывают ситуации, в которых вам срочно нужно уйти из кабинета на длительный промежуток времени, но возможности защитить личную информацию на принадлежащем вам электронном устройстве не предоставляется. Кроме того, нет шанса и проследить, не работает ли кто за вашим ПК. Зато есть возможность определить, когда в последний раз включался компьютер.
Узнать, когда включался компьютер, довольно просто. Все, что вам нужно – это ваш компьютер, базовые знания по его использованию, а также следование представленной ниже инструкции.
Внесение изменений в реестр
Самый простой способ контролировать последнее включение компьютера – это внесение изменения в реестр, чтобы включить информационное окно при загрузке компьютера. Перед тем как приступать к описанным в данном выпуске действиям, рекомендую Вам создать точку восстановления Windows, которая может потребоваться, если вдруг возникнут проблемы в работе компьютера.
Когда точка восстановления будет создана, переходим к редактированию реестра:
- Для этого нажмите на клавиатуре сочетание клавиш Windows+R, чтобы открылось окно «Выполнить». В нем пропишите команду regedit и нажмите «ОК», после этого откроется редактор реестра;
- В левой части окна вы увидите структуру реестра. В ней нужно проследовать по следующему пути:
HKEY_LOCAL_MACHINE\ SOFTWARE\ Microsoft\ Windows\ CurrentVersion\ Policies\ System
3. Оказавшись в папке System, нажмите в правой части окна на любом пустом месте правой кнопкой мыши. Появится меню, в котором нужно выбрать пункты «Создать» — «Параметр DWORD 32 бита».
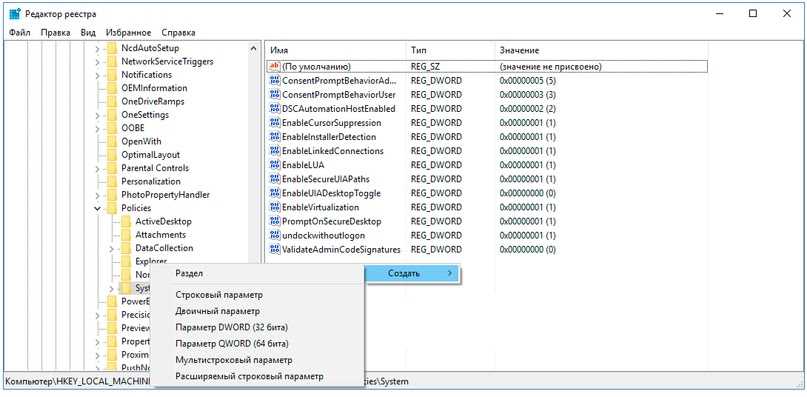
4. Назовите созданный параметр именем DisplayLastLogonInfo;
5. После этого нажмите дважды левой кнопкой на новый параметр, чтобы открылись его настройки. Необходимо установить для него значение «1» и убедиться, что система исчисления назначена «Шестнадцатеричная», после чего можно нажимать «ОК».

На этом можно считать настройку законченной. Закройте реестр и перезагрузите компьютер, чтобы изменения вступили в силу.
После загрузки компьютера вы увидите окошко, в котором содержится информация, когда в последний раз включали компьютер. Такое окно будет появляться в будущем каждый раз после перезагрузки компьютера.

Способы узнать, когда включался компьютер
Существует несколько способов узнать, когда компьютер включался последний раз. Это можно сделать как средствами, предусмотренными в операционной системе, так и с помощью программного обеспечения сторонних производителей. Остановимся на них подробнее.
Способ 1: Командная строка
Этот способ является простейшим из всех и не потребует от пользователя каких-либо особых ухищрений. Все делается в два шага:
- Открыть командную строку любым удобным для пользователя способом, например, вызвав с помощью комбинации «Win+R» окно запуска программ и введя там команду .
- Ввести в строке команду .
Результатом выполнения команды будет вывод на экран полной и информации о системе
Для получения интересующих нас сведений следует обратить внимание на строку «Время загрузки системы»
Подробнее: Как выключить компьютер через командную строку
Способ 2: Журнал событий
Узнать много интересного о том, что происходит в системе, можно из журнала событий, который ведется автоматически во всех версиях Windows. Чтобы попасть туда, необходимо сделать следующее:
- Правым кликом по иконке «Мой компьютер» открыть окно управления компьютером. Тем пользователям, для кого способ появления на рабочем столе системных ярлыков остался тайной, или которые просто предпочитают чистый рабочий стол, можно воспользоваться строкой поиска Windows. Там нужно ввести фразу «Просмотр событий» и перейти по появившейся ссылке в результате поиска.
- В окне управления перейти к журналам Виндовс в «Система».
- В окне справа перейти к настройкам фильтра, чтобы скрыть ненужную информацию.
- В настройках фильтра журнала событий в параметре «Источник событий» установить значение «Winlogon».
В результате произведенных действий в центральной части окна журнала событий появятся данные о времени всех входов и выходов из системы.
Способ 3: Локальные групповые политики
Возможность вывода сообщения о времени последнего включения компьютера предусмотрена в настройках групповых политик. Но по умолчанию этот параметр отключен. Чтобы задействовать его, нужно сделать следующее:
- В строке запуска программ набрать команду .
- После того как откроется редактор, последовательно открыть разделы так, как показано на скриншоте:
- Перейти к «Отображать при входе пользователя сведения о предыдущих попытках входа» и открыть двойным щелчком.
- Установить значение параметра в позицию «Включено».
В результате произведенных настроек, при каждом включении компьютера будет отображаться сообщение такого типа:
Способ 4: Реестр
В отличие от предыдущего, данный способ работает во всех редакциях операционных систем. Но при его использовании следует быть предельно внимательным, чтобы не допустить ошибку и случайно не испортить что-нибудь в системе.
Для того чтобы при запуске компьютера выводилось сообщение о его предыдущих включениях, необходимо:
- Открыть реестр, введя в строке запуска программ команду .
- Перейти к разделу
- С помощью правого клика мышкой по свободной области справа, создать новый 32-битный параметр DWORD. Создавать нужно именно 32-битный параметр, даже если установлена 64-битная Windows.
- Присвоить созданному элементу название DisplayLastLogonInfo.
- Открыть вновь созданный элемент и установить его значение равным единице.
Теперь при каждом старте система будет выводить точно такое же сообщение о времени предыдущего включения компьютера, как и описанное в предыдущем способе.
Способ 5: TurnedOnTimesView
Пользователи, которые не хотят копаться в запутанных системных настройках с риском повредить систему, для получения информации о времени последнего включения компьютера могут воспользоваться утилитой стороннего разработчика TurnedOnTimesView. По своей сути она представляет собой очень упрощенный журнал событий, где отображаются только те из них, которые касаются включения/выключения и перезагрузки компьютера.
Скачать TurnedOnTimesView
Утилита очень проста в использовании. Достаточно только распаковать скачанный архив и запустить исполняемый файл, как на экран будет выведена вся необходимая информация.
Вот и все основные способы, с помощью которых можно узнать, когда компьютер включали в последний раз. Какой из них предпочтительнее — решать самому пользователю.
Мы рады, что смогли помочь Вам в решении проблемы.
Опишите, что у вас не получилось.
Помогла ли вам эта статья?
- https://windd.ru/kak-uznat-kogda-poslednij-raz-vklyuchali-kompyuter/
- http://temowind.ru/bezopasnost-windows-7/kak-uznat-kogda-vklyuchali-kompyuter/
- https://lumpics.ru/how-to-find-out-when-the-computer-was-last-turned-on/
[Бонус] Ставим ловушку для неизвестного
Вот теперь, имея все доказательства на руках, мы можем предположить, кто использует наш компьютер и поговорить с ним. Но еще лучше взять его с поличным! Для этого можно использовать штатный Планировщик задач Windows.
При создании задачи укажите событие (триггер) «Вход в Windows».
Теперь продумайте, что вы бы хотели сделать, когда без вас кто-то войдет в компьютер. Самый простой вариант — послать самому себе письмо, например, на коммуникатор.
Хотя лично мне больше понравился бы вариант «Запустить программу». А потом бы я скачал какую-нибудь программу-розыгрыш из тех, что переворачивают экран или вызывают его «осыпание». Представьте себе лицо неизвестного в этот момент!
Однако наиболее точную информацию даёт Журнал событий Windows: там можно не только узнать время загрузки системы, но и сравнить статистику по сеансам.
Как вы уже знаете по статье Как читать Журнал событий Windows, он регистрирует все важные и не очень события, происходящие в системе. Он то и поможет нам узнать, какое в точности требуется время системе на загрузку и завершение работы. Это средство, наряду с Мониторингом производительности, является наиболее полным статистическим инструментом из тех, которые установлены в Windows. Итак, Пуск – команда eventvwr. В левом окне найдите раздел Журналы приложений и служб – Microsoft – Windows:
Да, в этот раздел переводчики не добрались, здесь всё по-английски. Нам нужен раздел Diagnostics-Performance, папка содержит категорию Работает:
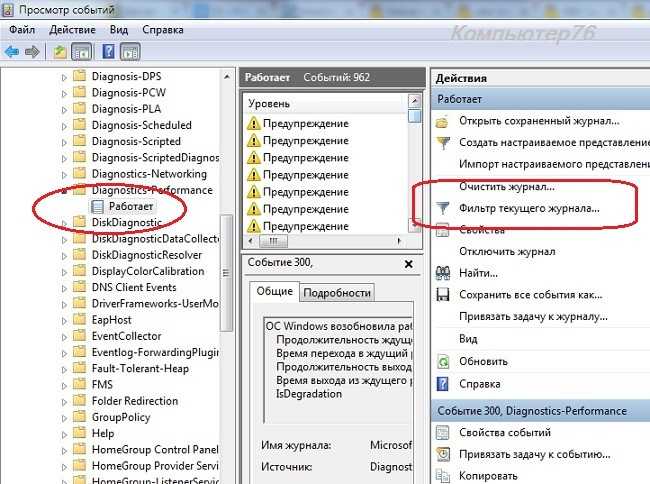
Чтобы ускорить поиск, нужно щёлкнуть по настройке справа под названием Фильтр текущего журнала… и установить фильтр по Уровню события из числа предупреждений и критических с номером события 100 (это и есть мониторинг загрузки системы):
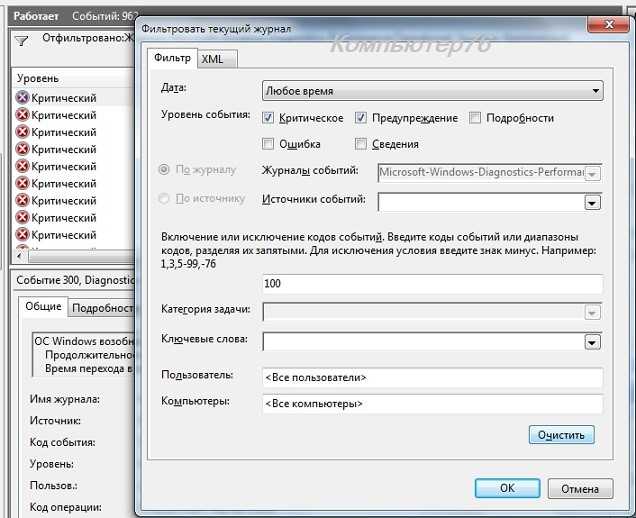

Обведённое и есть время загрузки в миллисекундах – разделите на 1000, чтобы узнать время загрузки в секундах. Куча предупреждений и ошибок? Ваш компьютер плохо справляется с установленной в ней системой…
Системный журнал
Гораздо больше информации можно получить с помощью анализа системных журналов. Получить к ним доступ можно так:
- Сделайте правый клик на кнопке «Пуск» и выберите «Управление компьютером»;
- Откройте последовательно «Просмотр событий > Журналы Windows > Система»;
- Для удобства восприятия отбросьте лишнюю информацию. Нажмите на ссылку «Фильтр текущего журнала»;
- В выпадающем списке «Источники событий» отметьте пункты, «Kernel-General», «Kernel-Power» и «Kernel-PowerTrigger», нажмите «ОК».
-
Как видно на скриншотах, компьютер был выключен в 21.51, потом включился в 10.12 утром следующего дня, «заснул» на 15 секунд в 11.16.
На что ещё следует обратить внимание
История браузера
Чтобы узнать, какие сайты посещались, да и пользовался ли вообще кто-то интернетом без вашего ведома, необходимо проверить историю браузера. Ниже рассказано, где найти историю посещений в наиболее распространённых браузерах.
Gogle Chrome
Пропишите в адресной строке «chrome://history/», или же откройте историю с помощью сочетания клавиш «Cntrl+H».
Прописываем в адресной строке Гугл Хрома «chrome://history/», нажимаем «Enter»
Opera
- введите в адресной строке «opera://history/»; В браузере Опера вводим в адресной строке «operahistory», нажимаем «Enter»
- можно использовать клавиши «Cntrl+H», эта команда действует во всех популярных браузерах, а также открыв «Меню», а затем «История». Нажимаем по значку Опера в левом верхнем углу, затем по строке «История»
Mozilla Firefox
- нажмите на иконку в виде трех полосок в правом верхнем углу, как показано на фото; Нажимаем на иконку в виде трех полосок в правом верхнем углу
- далее выберите «Журнал»; Нажимаем по иконке «Журнал»
- затем «Показать весь журнал». Нажимаем «Показать весь журнал»
Загрузки из браузеров
Стоит проверить папку загрузок на предмет новых неизвестных файлов и программ. Для этого:
- нужно открыть файловый менеджер, щелкнув по ярлыку «Этот компьютер» на рабочем столе; Левым двойным щелчком мышки открываем ярлык «Этот компьютер»
- найти папку «Загрузки». Находим и открываем папку «Загрузки»
Недавние изменения в файлах
Просмотр прошедших изменений в файлах позволит ещё детальнее разобраться, какого рода деятельность велась за ПК.
Шаг 1. Откройте меню выполнения команд, нажав клавиши «Win+R».
Зачем нужен Журнал событий Windows 10
Нажимаем на клавиатуре сочетание «Win+R»
Шаг 2. В открывшемся окне впишите «Recent» и нажмите клавишу ввода.
Вписываем «Recent», нажимаем клавишу ввода
Шаг 3. В открытом окне будут отображены все изменения в файлах. Просмотрите их.
Изучаем информацию о файлах
Запускаемые программы
Следует также узнать, какие программы были запущены в ваше отсутствие. Для это выполните действия ниже:
Шаг 1. Откройте «Проводник».
Открываем «Проводник»
Шаг 2. Выберите диск «C:» и раскройте его левым двойным щелчком мышки.
Левым двойным щелчком мышки раскрываем диск С
Шаг 3. Найдите и раскройте папку «Program Files».
Находим и открываем папку «Program Files»
Шаг 4. В поиске напишите «*.exe».
В поиске вписываем «*.exe»
Шаг 5. Во вкладке «Вид» переключитесь на параметр «Таблица».
Во вкладке «Вид» переключаемся на параметр «Таблица»
Шаг 6. Затем правой клавишей мыши нажмите на название любого столбца, допустим, «Дата изменения».
Правой клавишей мыши нажимаем на столбец «Дата изменения» или любой другой
Шаг 7. Выберите левым кликом мышки графу «Подробнее» и в перечне параметров найдите и выберите «Дата доступа».
Щелкаем левой кнопкой мышки по строке «Подробнее»Находим пункт «Дата доступа» и отмечаем его галочкой, нажимаем «ОК»
Теперь, отсортировав по дате доступа, можно увидеть последние запускаемые программы.
В столбце «Дата доступа» находим информацию о последних запускаемых программах
Имеющиеся способы
Давайте сразу кратко пробежимся по тем различным вариантам, которые мы сегодня рассмотрим:
| Название способа | Описание | Применение |
| Включение с помощью мыши или клавиатуры | Компьютер запускается с помощью нажатия определенной кнопки на клавиатуре или мышке. | Для удобства. |
| Запуск без кнопки включения с помощью контактов материнской платы | Старт ПК осуществляется с помощью замыкания контактов | Когда нет возможности подключения кнопки питания. |
| Удалённый старт | Запуск происходит с удаленного устройства (например, со смартфона) | Для удобства или когда необходимо осуществить запуск компьютера, не находясь рядом с ним. |
| Включение в другом режиме загрузки | Операционная система загружается в одном из альтернативных режимов для диагностики или отладки. | В случае краша, ошибок при загрузке. |
Теперь давайте разберём, как включить компьютер, каждый способ отдельно более подробно.
Как узнать кто заходил в компьютер?
Первый способ позволяет логировать (сохранять в отчет) все успешные, а также неудачные попытки входа в систему. Отчет может сохранить данные недельной и месячной давности, в зависимости от ваших настроек. Лог о попытках входа в систему можно просмотреть в любое время.
Второй способ оповещает вас о том, когда и кто заходил в компьютер в последний раз каждый раз когда вы будете логиниться в систему. Другими словами каждый раз при входе в Windows операционная система будет отображать последние попытки входа в систему, точное время и другую информацию. Я покажу два разных способа позволяющих активировать данную функцию.
Решили как будете защищать компьютер? Тогда пойдем дальше и начнем с первого способа.
Кто заходил в компьютер с помощью журнала событий
Для того чтобы журнал событий Windows сохранял информацию о том кто пользовался компьютером надо эту функцию включить.
Первым делом откроем редактор групповой политики. Комбинацией клавиш WIN+R.
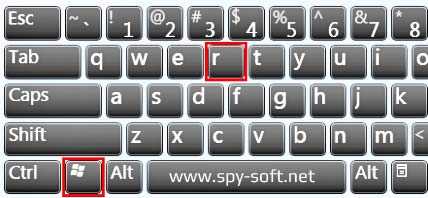
В окне «Выполнить» введем команду gpedit.msc и нажмем ОК.

Имейте ввиду. Не все версии Windows имеют редактор групповой политики. Если в вашей операционной системе отсутствует данный инструмент, попробуйте второй способ или обновите операционную систему до версии Professional.
Итак, после того как открылось окно редактора перейдите в ветку — «Политика Локальный компьютер» —> «Конфигурация компьютера» —> «Конфигурация Windows» —> «Параметры безопасности» —> «Локальные политики» —> «Политика аудита».
В этой папке находим пункт «Аудит входа в систему».
Двойным кликом мышки заходим в свойства и отмечаем галочкой параметры «Успех» и «Отказ».
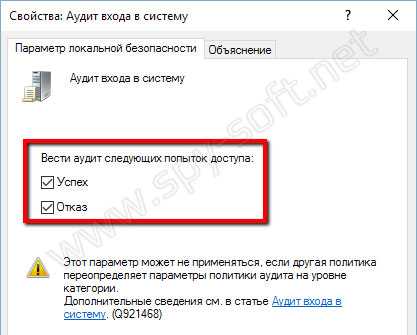
После включения функции аудита входов в операционную систему, Windows будет сохранять все события попыток входа. Будут записываться такие данные как имя пользователя и время.
Чтобы просмотреть отчет нужно запустить журнал событий Windows. Делается это с помощью «WIN+R» и команды «eventvwr».
В появившемся окне заходим в журналы Windows, пункт Безопасность.
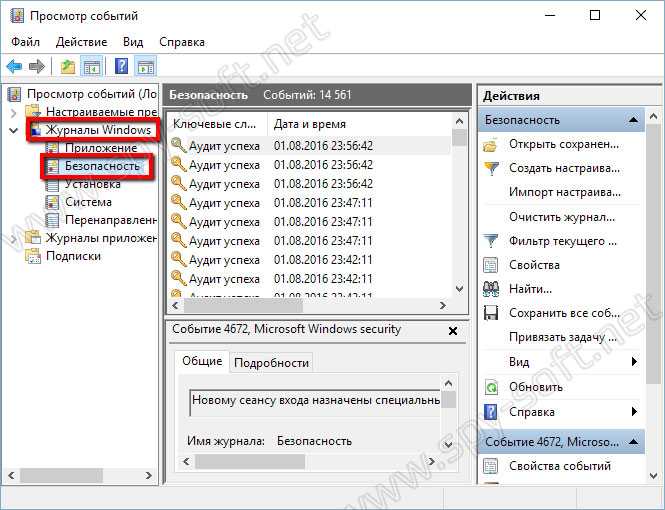
Здесь вы увидите огромный список различных событий. Для того чтобы найти необходимые нам данные можно воспользоваться фильтром в меню действий справа.
Кто заходил в компьютер при загрузке системы
Ну, а теперь я покажу как выводить на экран информацию во время каждой загрузки системы о том, кто последний раз пользовался компьютером.
Для вашего удобства я создал два файла которые добавляют необходимые ключи в реестр. Один ключ включает опцию показа информации о последнем входе, а другой отключает данную функцию. Если вам лень самому все делать или вы не разбираетесь, тогда смело качайте архив.
Запускать файлы надо от Администратора!
А теперь для любителей погорячее, которые решили делать все ручками не скачивая эти файлы со страшными вирусами, которые еще и надо запускать от имени администратора )).
Запустим редактор реестра. На Windows 7 и 8 делается это с помощью пункта «Выполнить», которое находится в меню «Пуск». После того как появилось окно «Выполнить» вводим команду «regedit».
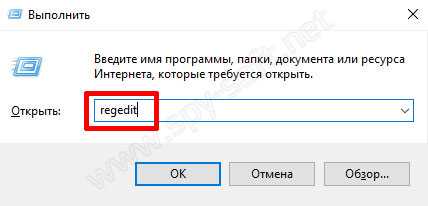 Regedit на Windows 7, 8, 8.1
Regedit на Windows 7, 8, 8.1
На Windows 10 тоже можно через пункт «Выполнить» или с помощью поиска, так как это показано на скрине ниже.
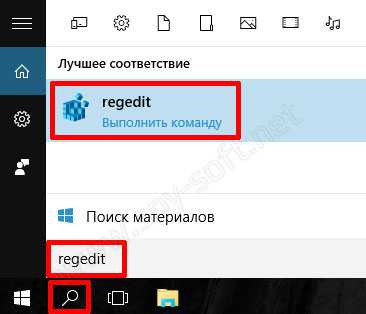 Regedit на Windows 10
Regedit на Windows 10
Теперь в редакторе реестра находим каталог «System».
HKEY_LOCAL_MACHINE\SOFTWARE\Microsoft\Windows\CurrentVersion\Policies\System
В котором создаем новый параметр.
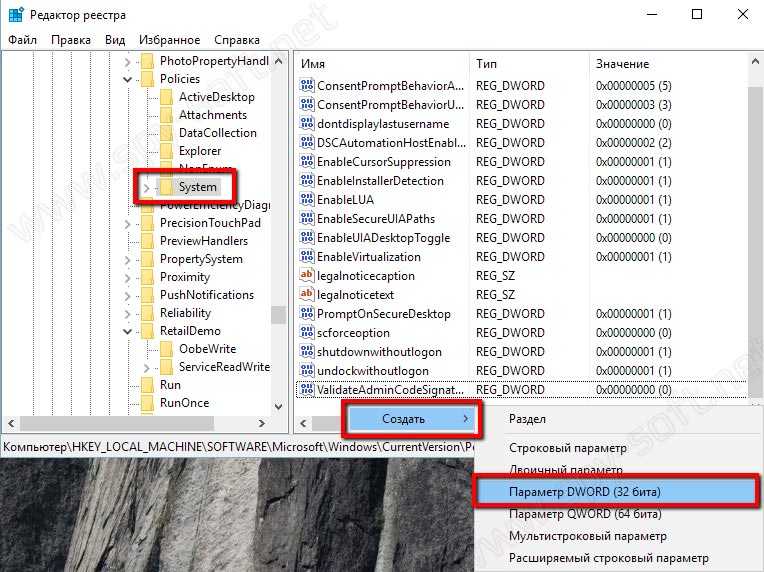 Даем ему имя «DisplayLastLogonInfo»
Даем ему имя «DisplayLastLogonInfo»
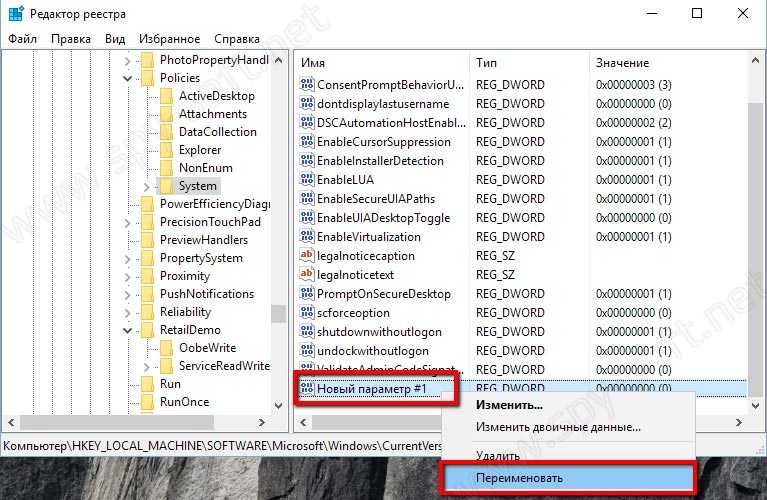
И изменяем его значение с 0 на 1.

Если вы все сделали правильно, то получите вот такой вот результат.
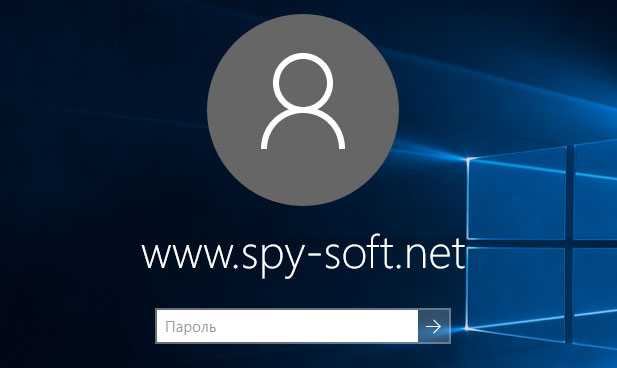
После этапа авторизации появится окно в котором будет подробная информация о последнем успешном входе в систему, дате и точном времени. А также данные о всех неудачных попытках входа в Windows. После ознакомления нажимаем ОК и продолжаем процесс загрузи системы.

Хотелось бы уточнить, что даже если компьютер является членом домена Active Directory и на него заходят под доменными учетными записями, при локальном включении политики отображаться будет только информация о локальных учетных записях. Для отображения информации о доменных пользователях необходимо воспользоваться доменными групповыми политиками.
На этом все, друзья. Теперь вы без проблем сможете узнать когда и кем был осуществлен последний вход в систему. Вещь очень полезная, если вы не единственный пользователь компьютера или в случаях когда вы оставляете его на какое-то время без присмотра.
Вас также может заинтересовать статья «Блокировка Windows«, в которой мы рассказывали как быстро, буквально в один клик заблокировать систему, в случае если вам нужно на время отойти от компьютера.
4 способа узнать, пользовался ли кто-то компьютером в ваше отсутствие
Если у вас есть подозрения, что кто-то пользовался вашим компьютером втайне от вас, то это можно легко проверить. Это может понадобиться как дома, так и на работе. Существует несколько способов проверить, когда включался компьютер, в том числе с помощью сторонних программ.
Как узнать, когда включали и выключали компьютер
Проще всего воспользоваться встроенным приложением «Просмотр событий». Зайдите в поиск через меню «Пуск» и наберите название программы. Если так найти не получилось, то кликните правой кнопкой мыши по ярлыку «Этот компьютер» и выберите «Управление». Далее, в левой части экрана выберите «Просмотр событий».
Ищите папку «Журналы Windows» на левой панели. Затем выберите пункт «Система».
Теперь нужно оставить только те события, которые нас интересуют. Для этого кликните правой кнопкой мыши на пункте «Система» и выберите «Фильтр текущего журнала» или же найдите фильтр на панели в правой части окна программы.
В окне фильтра нужно совершить всего одно действие. В поле «Источники событий» найдите пункт Winlogon. Поставьте галочку и подтвердите свой выбор.
В журнале останутся только записи о входе и выходе из системы. На основании этого уже можно понять, когда компьютер включали и выключали. Если запись показывает время, когда вы не пользовались компьютером, значит, это сделал кто-то другой.
В качестве альтернативы можно использовать стороннюю программу. Это проще и не придется заходить в системные настройки системы. Скачайте бесплатную программу TurnedOnTimesView. У нее есть русскоязычный интерфейс, но его нужно устанавливать отдельно. Файл локализации нужно скинуть в папку с программой.
Как узнать, какие программы и файлы открывались
Через события Windows можно увидеть и другие действия пользователя. Однако представлены они в неудобном виде: кроме пользовательских программ отображаются еще и многочисленные системные процессы. Некоторую информацию можно посмотреть в реестре системы, куда мы не рекомендуем заходить неопытным пользователям. Поэтому гораздо проще использовать сторонние программы.
Будем использовать программы LastActivityView и ExecutedProgramsList. Они берут данные из уже упомянутого реестра и журнала Windows, поэтому сразу покажут всю картину. А не только то, что было сделано после установки.
Хорошо, что программа не только показывает, что было запущено, но и какой именно файл был открыт. Не забывайте, что в выдаче присутствуют и системные процессы, которые могли обращаться к файлам. Но если, к примеру, был открыт фильм в медиаплеере, то это точно дело рук пользователя.
Рекомендуем пользоваться сразу всеми инструментами, чтобы избежать ошибок. Убедитесь, что вы проверяете именно тот промежуток, когда компьютер использовался не вами.
Проверить историю браузера
Историю браузера легко почистить, поэтому вряд ли кто-то будет оставлять такие очевидные улики. Кроме того, в режиме инкогнито история тоже не сохраняется. Но если «нарушитель» плохо разбирается в компьютерах, то вероятность найти запросы все же есть.
Еще как вариант можно проверить поисковые запросы, которые хранятся в аккаунте Google. Как это сделать, мы подробно рассказали в материале «Как удалить историю поисковых запросов в Google».
Кроме того, даже если кто-то и почистил историю, он вполне мог стереть заодно и ваши запросы
Обращайте на это внимание
Удаленные файлы и корзина
Еще один маловероятный вариант. После удаления файлов корзину, скорее всего, почистят. Учитывая, что удалять можно отдельные файлы, при этом ваши останутся висеть в корзине, заметить такие действия нельзя. Можно попробовать воспользоваться программами для восстановления данных, например Recuva. Она найдет удаленные файлы, и вы сможете увидеть, что именно удаляли без вашего ведома.
Как узнать когда включали компьютер?
В этой статье мы подробно рассмотрим, как узнать, когда включали и выключали компьютер последний раз . Бывают ситуации, когда это необходимо знать. И это может понадобиться. Особенно это необходимо, когда есть дети, и вы им запрещаете всё время сидеть за ПК или вовсе запретили включать его. Ну, или в других каких-либо ситуациях.
Например, в рабочем кабинете, офисе. Если вдруг вам необходимо покинуть своё рабочее место на длительное время. И в вашем компьютере находится важная, необходимая вам информация, особенно, если её никто не должен узнать, из соображений безопасности или по какой–либо другой причине. Но, пока вас нет в офисе, вы не можете проконтролировать, чтобы никто не работал за вашим ПК. Зато вполне возможно проверить, не включал ли кто компьютер в ваше отсутствие .
Как это сделать? Что для этого нужно?
Это сделать довольно просто. Для этого необходим компьютер и обычные начальные навыки работы на нём.
Разберемся:
- В том случае, если компьютеры в офисе стоят в сети, то в ваш ПК вполне можно просто войти под именем и паролем другого пользователя. Но ваша личная информация будет недоступна для других пользователей. Во время включения компьютера, в диалоговом окне, где нужно указать имя пользователя и пароль, сохранится имя и пароль того пользователя, который заходил туда последним.
- Если же в компьютер зашли под вашим именем и с вашим же паролем, тогда время пребывания этого посетителя тоже можно узнать. Как это сделать? Нажмите кнопку «Пуск» левой клавишей мышки. Затем выберите «Все программы», пройдите на строку «Стандартные» и после этого в выпавшем списке зайдите на строку «Командная строка».
- Кликните по этой строке и наберите команду systeminfo. Перед вами появится список с информацией. С левой стороны списка найдите строку «Время работы системы». Рядом с этой строкой будет информация о том, сколько часов, дней, минут и секунд работал ПК. Ну, а вам нужно только сопоставить время вашего отсутствия и указанного рабочего времени в компьютере, чтобы вычислить, сколько работал ПК, и включали ли его в вашем отсутствии.
- Еще один способ — просмотреть журнал безопасности. Для этого выполните такие действия. Найдите кнопку «Мой компьютер», затем кликните по ней правой кнопкой мышки, перейдите на строку «Управление», кликните по ней. Далее, в открывшемся окне дважды щёлкните по строке «Просмотр событий». После этого зайдите в строку «Безопасность». Зайдя туда, вы найдёте ответы на интересующие вас вопросы.
Именно здесь вы сможете посмотреть нужную вам информацию. По центру открывшегося окна отобразится таблица log — в ней записываются все события, происходящие и происходившие с вашим компьютером. У каждого события, происходящего в ПК, есть своё время и свой код. Но это в принципе на данный момент не нужно, если вы зашли туда только для того, чтобы узнать посещал ли кто ваш компьютер. А вам же нужно просто просмотреть таблицу и увидеть время пользования. Там всё чётко видно, когда включали ПК и когда его выключали.
Теперь вы можете вычислить, заходил ли кто в ваш персональный компьютер в ваше отсутствие. Согласитесь, что сделать это совсем не сложно. Вот этим способом можно проконтролировать время захода и выхода из компьютера. Теперь вы знаете как это сделать и сможете просчитывать , сколько именно времени работали на вашем ПК. На этом всё. Надеемся, что данная информация была для вас полезна и пригодится в жизни. Сложностей возникнуть не должно, так как всё понятно объяснено и легко выполнимо. Удачи в работе за компьютером.
Возможно вам будет интересно:
Как узнать, когда включали (выключили) ваш компьютер.
При каждом включении компьютера или ноутбука совершаемые на нем операции сразу начинают регистрироваться в системном журнале. В нем делается запись «log событий», по которой можно установить дату и время любых действий на компьютере, запущенные процессы операционной системы.
Это очень удобно, если вы хотите выяснить, а не пользуется ли вашим устройством помимо вас кто-либо ещё, когда вас рядом нет.
Просмотрите журнал событий следуя алгоритму:
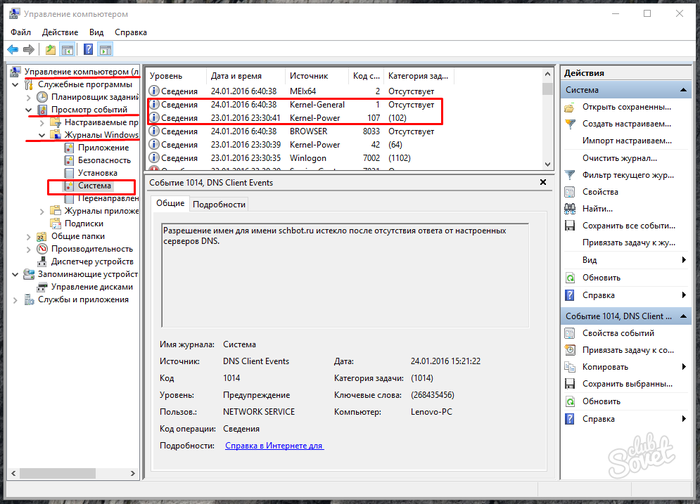
В окне главных функций ОС по работе с компьютером выберите «Просмотр событий».
Нажмите на стрелочку слева, открывающую подменю, разверните меню «Журнал Windows».
Разверните меню стрелкой слева, кликните «Система».
В центральной части отразится статистика всех событий, отыщите строки записи времени включения и отключения ПК в нужное время суток.
Скриншот показывает, что 23.01.2016 машина выключена в 23:30, включена 24.01.2016 в 6:40 утра.
Дубликаты не найдены
А моя мать волосок клала под мышку.
Ну это слишком просто. можно еще пантотенат натрия использовать
Или не использовать.
Волосок из подмышки под мышку
Моим нет, у меня пароль на БИОС, пароль на загрузку, пароль на вход в Windows
Чот я очкую смотреть логи. один живу. а вдруг увижу, что кто то пользуется моим компом когда меня нет? Ну нафиг))))
Флешка с live-дистрибутивом.
Если цель состоит в том, чтобы никто, кроме вас, не пользовался вашим компьютером, нужно завести учётку с паролем, которого никто не знает. Если же вход свободный, то какой смысл шпионить, кто и когда им пользовался. Не пойму ситуации.
Как дополнение еще можете еще поставить ограничение времени работы учетной записи, чтобы именно по ночам не играл. https://www.youtube.com/watch?v=oR5YsrGK4II?t=194
А вообще все это баловство, ребенок быстро научится обходить все эти ограничения.
Иногда запреты пользования компьютером через пароли определяют его жизнь в дальнейшем
Этот вариант не пришёл на ум, детей нет.
Как узнать, какие программы и файлы открывались
Через события Windows можно увидеть и другие действия пользователя. Однако представлены они в неудобном виде: кроме пользовательских программ отображаются еще и многочисленные системные процессы. Некоторую информацию можно посмотреть в реестре системы, куда мы не рекомендуем заходить неопытным пользователям. Поэтому гораздо проще использовать сторонние программы.
Будем использовать программы LastActivityView и ExecutedProgramsList. Они берут данные из уже упомянутого реестра и журнала Windows, поэтому сразу покажут всю картину. А не только то, что было сделано после установки.
Хорошо, что программа не только показывает, что было запущено, но и какой именно файл был открыт. Не забывайте, что в выдаче присутствуют и системные процессы, которые могли обращаться к файлам. Но если, к примеру, был открыт фильм в медиаплеере, то это точно дело рук пользователя.
Рекомендуем пользоваться сразу всеми инструментами, чтобы избежать ошибок. Убедитесь, что вы проверяете именно тот промежуток, когда компьютер использовался не вами.
Просмотр в Диспетчере задач
Еще один и, возможно, наиболее простой способ узнать время включения ПК – обратиться к Диспетчеру задач. Правда, в таком случае вы получите информацию о том, сколько часов, минут и секунд компьютер находится в активном состоянии. То есть здесь указывается продолжительность работы устройства, а не время его запуска.
Для получения нужной информации сделайте следующее:
Одновременно нажмите клавиши «Ctrl» + «Shift» + «Enter» для запуска Диспетчера задач.
- Откройте вкладку «Производительность».
- Внимательно изучите окно активности.
Открывшийся интерфейс расскажет об активности процессора. В частности, здесь указано время работы оборудования компьютера. Исходя из полученной информации, можно сделать вывод, когда именно был запущен ПК. Однако для получения точного результата необходимо произвести математические расчеты, что не всегда бывает удобно.
Как определить время включения в программе
После скачивания нужно распаковать архив и запустить файл приложения. Устанавливать её не нужно. Интерфейс на английском языке. Если хотите изменить язык, то пролистайте страницу вниз (с которой скачивали) – и дополнительно скачайте подходящий языковой пакет. Потом его нужно будет найти в папке «Загрузки» и переместить в ту папку, где хранится файл приложения (то есть тот, с помощью которого вы запускаете программу).
Где посмотреть, когда включали компьютер в самой программе? Здесь все просто. Сначала нажмите по столбцу «Startup Time», чтобы отсортировать даты
Теперь обратите внимание на цветные кружочки:
- Желтый – это текущий сеанс.
- Красный – система загрузилась, но полностью ПК не был выключен.
- Зеленый – вход в ОС и завершение работы.
Давайте разберем на примерах, чтобы было максимально понятно.
Возьмем 20.06. С этой датой только одно поле, и оно отмечено зеленым кружком. В систему я вошла в 7:24 и вышла в 17:36.
Теперь возьмем 21.06. Первая строка отмечена красным кружком. Значит компьютер я включила в 14:08, но потом он ушел в режим сна и поэтому время выключения здесь не указано. Зато вторая строка отмечена зеленым: в 15:35 ПК вышел из сна, а выход из системы был выполнен в 18:06.
Надеюсь, теперь вам нетрудно будет понять, когда включали компьютер. Главное проанализируйте данные и вы точно поймете, заходил ли кто в вашу учетную запись на работе, или может ребенок делает не совсем то, что вы просите.
Оценить статью:
(1 оценок, среднее: 5,00 из 5)
Об авторе: Аня Каминская


































