Recentplaces что это за программа?
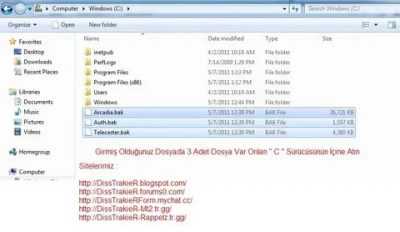
Как-то я столкнулась с такой проблемой. Уж не знаю, каким образом, но папка «Недавние места» вдруг очутилась на рабочем столе. Самое интересное, что ее невозможно было удалить ни одним стандартным способом! При выделении ее и нажатии кнопки Del не происходило ровным счетом ничего.
При вызове на папке контекстного меню (по щелчку правой кнопки мыши) обнаруживалось, что там вообще нет такого варианта «Удалить», как это обычно бывает! А при попытке перетащить данную папку в корзину, в корзине оказывался только ярлык на «Недавние места», а злосчастная папка оставалась на месте.
То же самое происходило и при попытке перетащить папку в любое другое место.
Если у вас произошло тоже самое, не отчаивайтесь. Выход из этого положения есть и совсем не сложный.
Открываем Мой компьютер (или просто Компьютер, как пишется в windows 7). Заходим на диск C. Открываем папку Пользователи (или Users) – Default (если не находите папку Default в папке Пользователи, смотрите как отобразить скрытые файлы/папки) – AppData – Roaming – Microsoft – windows. Здесь удаляем папку Recent.
Перезагружаем компьютер.
Ура! Папка «Недавние места» исчезла с рабочего стола!
Снова заходим в Мой Компьютер и следуем по уже известному пути: Пользователи – Default – AppData – Roaming – Microsoft – windows. Создаем здесь папку Recent (если она отсутствует).
Вот и все! Всем удачи!
Информация была полезной? Поделитесь ссылкой в соцсетях! Спасибо!
Вернуться к новостям
windows 7: Помещаем Недавние места в меню Пуск
Недавние места «Recent Places» — это такая удобная фишка windows, которая позволяет, не копаясь в документах открывать и сохранять их туда, откуда открывали или куда сохраняли недавно.
Грубо говоря, например, в Microsoft Word вместо того, чтобы шарить по папкам, куда мы сохраняли документ «перед вон тем документом», мы открываем недавние места и видим там папку, с которой работали «три документа назад». Уверяю вас, при работе более чем с двумя папками эта фича ускоряет дело в десятки порядков.
Про нервы я вообще молчу. Выискивать среди тысяч однообразных папок, пусть и с разными названиями — то еще удовольствие. Выглядит это вот так:
Как выглядят Недавние места в Microsoft Word
«Недавние места» есть не только в Microsoft Word, а везде, где только используются диалоговые окна Открыть-Сохранить и так далее. Что делать, если Недавние места у вас вообще не отображаются? И как разместить Недавние места (Recent Places) в меню Пуск?
Если «Недавние Места» вообще пропали, то ответ тут: Недавние места в windows 7 — что делать, если не отображаются?
Допустим, все у нас в порядке и все на месте, но мы хотим, чтобы папка «Недавние документы» была в меню Пуск.
Делаем так.
Правой кнопкой мыши «Пуск» — выбираем «Свойства»
Далее — «Настроить»
Ищем пункт «Недавние места» и отмечаем галочкой. Ок.
Применить, Ок.
windows 7: Недавние документы в меню Пуск
Чтобы кроме элемента «Недавние документы» также в в меню Пуск добавить «Недавние места» — откройте Проводник, найдите в Favorites ярлык Недавние места и перетащите его в меню Пуск, удерживая левую кнопку мыши. Расположите его там и отпустите левую кнопку. Все, Недавние места теперь в меню Пуск.
Просто перетащите Недавние места в меню Пуск и там отпустите.
Единственное, что расположить справа Недавние места не удастся.
Ну вот и все. Радуемся!
Вильям Цветков
«Недавние места» в windows 7 исчезли — что делать?
Приветствую всех читателей компьютерного блога compblog.ru!
В windows 7 есть очень хорошая функция «Недавние места». Вызвать её можно, нажав правой кнопкой по иконке проводника в панели задач. Там Вы увидите последние используемые вами папки, а также, здесь можно самостоятельно «закрепить» самые часто используемые вами места на вашем компьютере. Сделать это можно «перетащив» нужную папку из окна проводника на иконку в панели задач.
https://youtube.com/watch?v=I-RltH0Zlvs
Но бывает так, что происходит глюк/баг эта функция перестаёт корректно работать. Что делать, если у Вас случилось такое, я расскажу в этой короткой статье.
Пропала панель быстрого доступа к папкам windows 7
Итак, вчера на моём компьютере, при нажатии правой кнопкой мыши на «Проводник» рядом с кнопкой пуска, я увидел такую вот картину:
То есть, ни с того ни с сего, исчезла панель быстрого доступа к папкам. Странно, подумал я.
Разбираться с проблемой было лень. Но теперь, что бы найти конкретную, «любимую» папку приходилось долго копаться в проводнике, вместо того что бы сделать пару кликов мышкой. Потихоньку лень проводить все эти действия начала побеждать, и я начал искать решение нестандартной проблемы. И я его нашёл.
Работа с папками в Windows
В целом директории имеют много скрытых опций, их можно видоизменить, скрыть, а также на каталоги легко поставить пароль и выставить уровни доступа.
Как оптимизировать?
- Активировать из контекстного меню свойства, щелкнув по значку.
- Перейти на вкладку «Настроек».
- Выбрать желаемый тип и настроить внешний вид, выбрав файл и подходящую иконку.
Как постановить пароль на папку?
- Создать виртуальный жесткий диск (простой файл в виде образа ISO).
- Клацнуть по нему правой кнопкой, включить и настроить шифрование BitLocker.
Можно также воспользоваться бесплатной утилитой Anvide Seal Folder. После скачивания программы:
- Запустить, установить и принять лицензионное соглашение.
- В открывшемся окне нажать на опцию «+» и выбрать каталог.
- Используя кнопку F5 или соответствующую иконку, задать пароль.
Папка исчезнет из «Проводника», где она ранее располагалась. Для разблокировки кликнуть дважды по директории, ввести пароль и открыть доступ.
Поставить пароль можно при помощи архива: заархивировать один или несколько каталогов и задействовать опцию «Set password».
Как расшарить (открыть доступ) к папке?
Второй способ: в ленте (Ctrl+F1) «Проводника» активировать опцию «Поделиться» или открыть свойства каталога и перейти на вкладку «Доступ».
Следующий шаг – настройка сетевой политики:
- Вызвать окно «Выполнить» (Win+R), вписать команду «control.exe /name Microsoft.NetworkandSharingCenter» без кавычек – «Enter».
- На панели слева открыть дополнительные параметры общего доступа.
- Прокрутить страницу вниз до раздела «Все сети». Включить общий доступ для пользователей.
Как скрыть папку в windows 10?
Если скрытые данные все равно отображаются, следует отключить показ системных файлов в параметрах проводника:
Вызвать «Панель управления», в поисковую строку вписать «проводник» без кавычек.
Показать скрытые каталоги можно обратным путем: убрать галочки с соответствующих пунктов настроек.
Как сделать невидимой папку в windows?
скачать
Сочетанием Win+R открыть командное окно «Выполнить», вставить charmap – «Enter». Из таблицы выбрать пустой символ и скопировать его. Выделить директорию, с помощью F2 переименовать ее, вставив скопированный символ.
Как удалить папку в windows 10?
- Переместить в «Корзину».
- Кликнуть правой кнопкой мышки и активировать опцию «Удалить».
- Выделить и нажать «Del» – переместится в «Корзину».
- Выделить и нажать «Ctrl+Del» – переместится в «Корзину».
- Выделить и нажать «Shift+Del» – безвозвратно удалится.
- В поисковую строку окна «Выполнить» вписать cmd и нажать кнопку «Enter».
- Написать «RD /s/q «…»» или «RMDIR /s/q «…»» без кавычек, где RD и RMDIR – команды удаления, /s – удаление каталога со всем содержимым, /q – удаление без подтверждения, «…» – путь к удаляемому файлу. «Enter».
Через PowerShell:
- В поисковую строку окна «Выполнить» вписать powershell и нажать кнопку «Enter».
- Вставить команду «Remove-Item -Path «…» -Recurse -Force» без кавычек, где «…» – путь к удаляемому файлу. «Enter».
Что делать, если ни один из предложенных методов эффекта не дал?
Наконец, предположим самое невероятное – ни один и вышеописанных методов эффекта не дал. Такое тоже бывает, но в основном относится исключительно к некоторым категориям вирусов. Что же делать в этом случае? Если кто не знает, абсолютно обо всех объектах (и файлах, и папках) информация зафиксирована в системном реестре.
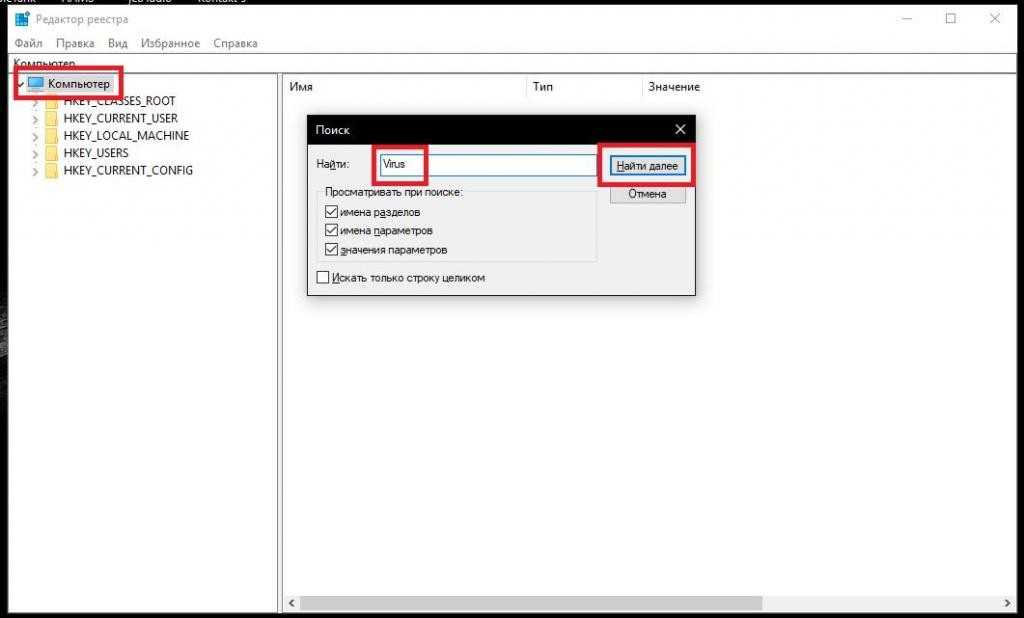
Таким образом, сначала необходимо найти в редакторе (regedit) сведения об объекте, задав поиск по его названию (в примере выше каталог условно назван Virus), удалить все связанные с ним ключи, после чего можно будет избавиться и от самой директории. Если сразу после внесения изменений папка все равно не удалится, сначала систему нужно будет перезагрузить, а после рестарта повторить попытку удаления.
В принципе, если только речь не идет о системных объектах или у пользователя по каким-то причинам не хватает прав доступа на изменение содержимого реестра, работает такая методика всегда! Кстати сказать, она активно используется именно в тех случаях, когда при ручном удалении тех же рекламных вирусов или неудаляемых программ с ними возникают проблемы. Впрочем, напоследок именно для удаления приложений или панелей обозревателей можно посоветовать воспользоваться и специальными программами-деинсталляторами (например, iObit Uninstaller). Такие утилиты могут автоматически чистить остатки, а также удалять неудаляемые файлы и папки, которые могли бы остаться при некорректном удалении программ другими средствами (например, через стандартный раздел программ и компонентов системы).
Аудит и сортировка «старых» файлов
Создаем папку «Архив» на диске D. Все файлы, которые хранятся на вашем компьютере перенесите в созданную папку «Архив»
Затем переберите каждый ваш файл вручную и разложите их по вашей новой структуре, используя три правила:
если вам некуда положить новый файл – создайте для него подходящую по тематике папку;
если файл «просится» сразу в две (три и т.д.) папки –сохраните наиболее подходящую тематическую папку, а остальные – удалите, предварительно перенеся все ценное в другие папки;
не храните ненужные файлы.
Сортировку файлов, в виду ее рутинности, можно выполнять частями и разделить на 15-ти минутки. Ежедневно выделяйте 15 минут на сортировку «старых» файлов и постепенно все разложите по полочкам. Затем папку «Архив» можно удалить.
Сторонние инструменты
К решениям, которые помогут удалить неудаляемые папки, относятся специальные утилиты и сторонние файловые менеджеры.
Способ 1: Специальная утилита
Проблема со стиранием тех или иных объектов встречается также и на более старых версиях Виндовс, поэтому энтузиасты выпустили немало приложений, которые помогут разблокировать опцию их удаления. Для решения этой задачи рекомендуем воспользоваться утилитой Unlocker, алгоритмы которой эффективны в большинстве ситуаций.
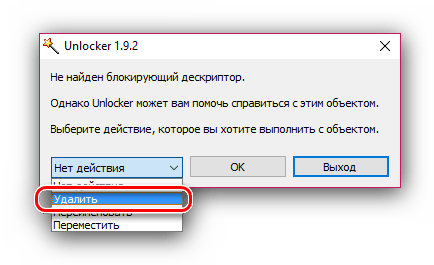
Урок: Как пользоваться программой Unlocker
Способ 2: Файловый менеджер
«Проводник» Windows 10 иногда не в силах стереть некоторые данные из-за собственных ограничений. Последние отсутствуют в сторонних программах для удаления файлов, что делает их эффективными в решении рассматриваемой проблемы. В качестве примера используем популярное приложение Total Commander.
- Запускайте программу после установки и с помощью одной из файловых панелей перейдите к местоположению папки, от которой хотите избавиться.
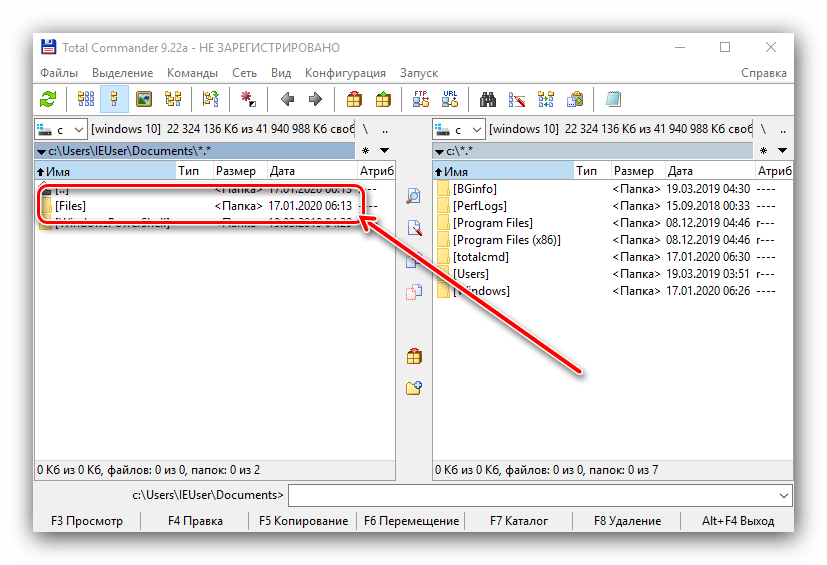
Выделите каталог одиночным нажатием левой кнопки мыши, после чего используйте клавишу F8 на клавиатуре или соответствующим пунктом в нижней панели.
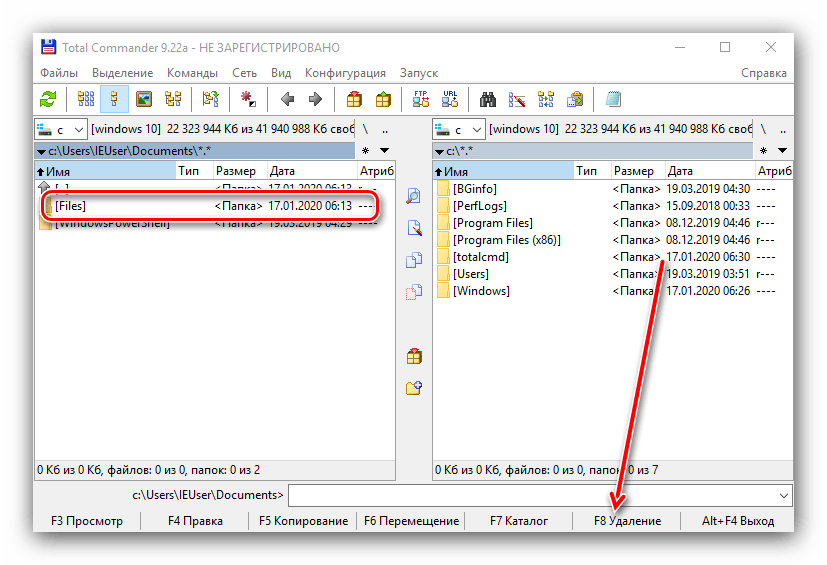
Появится окно подтверждения, нажмите в нём «Да».
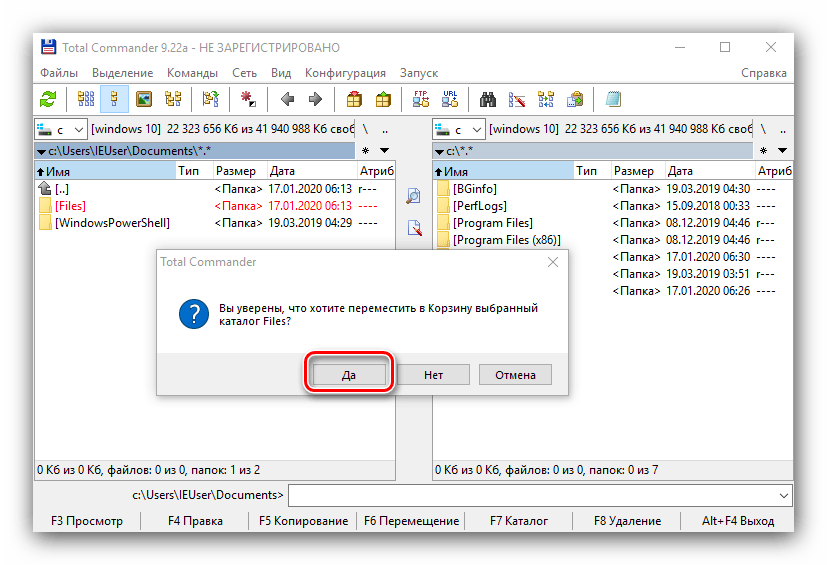
Скорее всего, проблемный каталог будет удалён без каких-либо проблем.
Запросить разрешение от TrustedInstaller на удаление папки
После получения такого сообщения при попытке удалить папку в Windows 10 необходимо не просто запросить разрешение от TrustedInstaller на удаление папки, а изменить владельца папки Windows 10 и настроить права пользователя.
Как изменить владельца папки Windows 10
- Нажимаем правой кнопкой мышки на нужной папке и в контекстном меню выбираем пункт Свойства.
-
Дальше переходим во вкладку Безопасность и нажимаем кнопку Дополнительно.
-
В открывшемся окне дополнительных параметров безопасности находим пункт Владелец:TrustedInstaller и нажимаем кнопку Изменить.
-
В окне Выбор: «Пользователь» или «Группа» нажимаем кнопку Дополнительно.
- В новом окне нажимаем кнопку Поиск и в результатах поиска выбираем свою учетную запись администратора, после чего нажимаем два раза ОК.
- Теперь в окне дополнительных параметров безопасности отмечаем пункт Заменить владельца подконтейнеров и объектов и применяем изменения.
А также вместо владельца папки TrustedInstaller пользователь может увидеть надпись не удалось отобразить текущего владельца. Суть текущего способа от этого совсем не меняется, просто следуйте шагам текущей инструкции чтобы изменить владельца папки Windows 10.
Как получить доступ к папке Windows 10
Если Вы только что стали владельцем этого объекта, то для просмотра и изменения разрешений Вам потребуется закрыть и снова открыть его окно свойств.
- Нажимаем кнопку Дополнительно во вкладке Безопасность в окне свойств необходимой папки.
- Только теперь появилась возможность нажать кнопку в окне дополнительных параметров безопасности Изменить разрешения.
- Теперь в элементах разрешений выбираем субъект Администраторы (Применяется только для этой папки) и нажимаем кнопку Изменить.
- В открывшемся окне отмечаем пункт Полный доступ и нажимаем кнопку ОК.
Именно в окне дополнительных параметров безопасности есть возможность выбрать субъект пользователи и дать пользователям Вашего компьютера полный доступ к папке.
Проблему когда TrustedInstaller не дает удалить папку в Windows 10 можно решить путём запроса разрешения от TrustedInstaller на удаление или изменение папки. А также смотрите что это такое TrustedInstaller перед тем как его отключить. Сам процесс отключения TrustedInstaller в изменении владельца папки и собственно получении доступ к папке Windows 10.
Мы же не рекомендуем изменять и получать полный доступ к системным папкам, поскольку есть вероятность навредить системе. Поэтому перед тем как вносить изменения первым делом создайте резервную копию или же точку восстановления системы.
Поиск папок и файлов
Для поиска папки или файла на ПК следует открыть Главное меню Windows и выполнить команду Поиск — Папки и файлы.
Поиск производится в окне Найти: Все файлы (рис. 9). Поиск папок и файлов может производиться по следующим признакам:
- вкладка Имя и размещение:
- имя файла (или фрагмент имени);
- текст файла;
- вкладка Дата:
- вкладка Дополнительно:
- тип файла;
- размер файла.
Искать можно по какому-либо одному признаку или по всем признакам одновременно. Результатом поиска может быть несколько объектов.
Из окна поиска файлы можно перемещать, копировать, удалять любым из способов, описанных выше
Автоматическая очистка резервных копий обновлений в WinSxS
Помимо очистки содержимого данной папки вручную, вы можете воспользоваться планировщиком заданий Windows, для того, чтобы это происходило автоматически.
Для этого необходимо создать простую задачу StartComponentCleanup в MicrosoftWindowsServicing с нужной периодичностью выполнения. Как видите ваши RDSH хосты могут быть забиты большим количеством мусора и старых файлов, которые создает сама Windows, поэтому обязательно производите чистку папок Installer, ServiceProfiles, WinSxS. С вами был Иван Семин, автор и создатель IT блога Pyatilistnik.org.
Окт 6, 2018 17:52
Если в один прекрасный день вы обнаружили, что свободное пространство на системном диске (у большинства это диск «С») куда-то улетучилось, а «ручное» удаление временных файлов, кэшей и, даже, использование программ автоматической очистки не помогает освободить место на диске, то стоит заглянуть в папку Installer.
При длительном использовании ОС Windows 7/8/8.1/10 системная папка Installer может разрастись до внушительных объемов в 10 Гб и даже больше, особенно, когда система регулярно скачивает обновления. Эта папка накапливает в себе инсталляторы и компоненты программ, патчи, обновления и данные, необходимые для установки или удаления этих же программ. Стоит заметить, что штатная утилита Windows «Очистка диска» не проверяет эту папку.
Installer находится по пути C:WindowsInstaller и имеет атрибуты «Скрытый», «Системный». Для того чтобы её увидеть, необходимо включить отображение скрытых файлов. Теперь вы сможете вызвать окно свойств и оценить размер «бедствия».
Для примера приведен скриншот с Windows 8, которая регулярно обновлялась в течение трех лет.
Поскольку компания Microsoft исключила из стандартных средств очистки диска эту папку, то существует вероятность что-то сломать, удалив находящиеся в ней папки и файлы. Ведь её содержимое предназначено для изменения, восстановления и удаления некоторых установленных в системе программ. Чаще всего пропадает возможность добавлять компоненты Microsoft Office. Хотя если вы изначально установили себе всё необходимое из офисного пакета, то бояться вам нечего. Хотя, если вопрос свободного места на системном диске встал очень остро, а удалять уже ВООБЩЕ нечего, то вариантов у вас не много:
- Чистка папки Installer (самое разумное и безопасное).
- Варварское удаление данных программ из папки пользователя (чревато потерей работоспособности, данных и настроек большинства установленных программ).
- Перетряхивание системной папки winSxS (не всегда работает и помогает).
ВАЖНО! Перед любыми манипуляциями с Installer, рекомендуем, если это возможно, создать точку восстановления системы
- https://remontcompa.ru/1213-mozhno-li-udalit-papku-windows-installer.html
- http://pyatilistnik.org/cleaning-rds-farm-space/
- https://softikbox.com/gramotnaya-ochistka-papki-installer-18598.html
Удаляем файл или папку, которые не удаляются
На Windows любых версий (XP, 7, 8, 10) часто возникает проблема, когда файл или папка с заблокированным файлом не удаляется. Выскакивает сообщение, что файл занят другим процессом или открыт в какой-то программе, либо нужно спросить разрешения у кого-то.
Есть несколько способов удалить файл, который не удаляется, не переименовывается и не перемещается. Это делается без дополнительного софта, с помощью бесплатной программы Unlocker, с загрузочной флешки или диска LiveCD, либо программой DeadLock.
При удалении заблокированных файлов и папок будьте внимательны, это может быть часть операционной системы. Без них Windows перестанет загружаться.
Исключения
Описанные в статье способы помогут не всегда:
- и — для удаления отключите файл подкачки.
- — удаляется при отключении режима гибернации.
- Если появляется сообщение об отказе в доступе. Нужно стать владельцем файла или папки. Проще всего сделать программой TakeOwnershipPro.
- Если появляется сообщение о запросе разрешения у TrustedInstaller. Это защита от удаления системных компонентов.
- — папка со старой версией операционной системы. Удаляется через «Свойства» локального диска С. На вкладке Общие есть кнопка «Очистка». Откроется окошко, в котором выберите «Очистить системные файлы». После завершения анализа в списке в этом окне появится пункт «Предыдущие установки Windows». Ставим галочку на этом пункте и жмём ОК.
Удаляем файл вручную
Сообщение: Файл уже используется, закройте и повторите попытку.
Если файл не хочет удаляться, в сообщении с ошибкой обычно написано, какой процесс заблокировал его. Это может быть или любая программа, в которой он открыт. Если закрыть эту программу, файл удалится.
- Откройте диспетчер задач комбинацией клавиш Ctrl+Alt+Del.
- На вкладке «Подробности» в списке найдите процесс, использующий файл и снимите задачу.
- Отправьте файл в корзину.
Если файл занят процессом
- Перед завершением задачи откройте командную строку от имени администратора. Она находится в «Пуске — Все программы — Стандартные». Правой кнопкой нажмите на Командную строку и выберите запуск от администратора.
- Снимите задачу в диспетчере задач и пропишите в командной строке del полный_путьу/
- Путь не обязательно прописывать вручную. Нажмите правой кнопкой мыши на нужном файле с зажатым Shift — Копировать как путь, и вставить его в командную строку через контекстное меню правой кнопкой мыши.
- Теперь заново запустите В диспетчере задач нажмите «Файл — Новая задача — ».
Используем загрузочную флешку или диск
Если у вас есть загрузочная флешка или диск LiveCD, либо диск восстановления Windows, запустите их и спокойно удалите файл стандартным методом или через командную строку.
Будьте внимательны, иногда при входе через загрузочный диск локальные диски имеют другие буквы. Чтобы посмотреть список папок на диске С пропишите в командной строке dir c:.
Если использовать загрузочную флешку или диск установки Windows, консоль открывается в любой момент после этапа выбора языка, сочетанием клавиш Shift+F10.
Также можно выбрать режим восстановления системы, который будет предложен перед началом установки ОС.
Команда для удаления через консоль: del полный_путь_к_файлу.
Используем DeadLock
Бесплатная программа DeadLock позволяет удалить заблокированный файл и изменить владельца. Скачать с официального сайта: _id=822.
Через меню File добавляете проблемный файл в программу. Правым кликом нажимаем на него в списке — разблокируем (Unlock) и удаляем (Remove).
Используем Unlocker
Самая простая и популярная программа, но сейчас даже на официальном сайте отображается предупреждение о нежелательном ПО.
Вместе с программой может идти еще какая-то вирусня или реклама, поэтому используйте на свой страх и риск. Сначала попробуйте способы выше. Сайт: http://www.
После установки в контекстном меню появится новый пункт, который так и называется — Unlocker. После нажатия на кнопку программа завершит мешающие процесс и файл разблокируется.
Если хотите удалить папку, сначала удалите все её содержимое.
Через командную строку
Был такой случай, что файл не хотел удаляться никаким из способов. Размер был 0 байт, название написано русскими буквами (не поддерживается в старых версиях MS-DOS), стоял атрибут Read-only и атрибут А (только чтение и пополнение содержимого). Помогла командная строка.
Как очистить от мусора Windows 10
Первым делом не забываем о создании точки восстановления.
Мало ли что может случиться. А вдруг во время очистки свет вырубиться.
Нам необходимо очистить:
- Рабочий стол
- Системный диск (обычно это диск С:\\)
- Память
- Папки Temp
Посмотрим сколько свободного пространства на системном диске до очистки.
Уборка рабочего стола виндовс 10
Начнем уборку с рабочего стола. Убираем все большие файлы и папки. Лучше все это перенести на другой жесткий диск, а сюда вывести только их ярлыки.
Очищаем системный диск от мусора
На системном диске необходимо иметь как минимум 15% свободного места для временных файлов и загрузки обновлений.
Открываем поиск (значок в виде лупы рядом с кнопкой «Пуск») и вводим «очистка диска» (без кавычек).
Выбираем из списка пункт «Очистка диска».
Выбираем системный диск (в моем случае это диск «Windows 10 Pro (C:)», и жмем кнопку «ОК».
В открывшемся окне жмем кнопку «Очистить системные файлы».
Появится небольшое окошко. Это идет оценка объема места.
Потом откроется окно очистки диска, но уже со списком системных файлов, которые можно удалить.
В открывшемся списке выбираем пункты:
- Очистка обновлений Windows
- Загруженные файлы программ (если они есть)
- Временные файлы Интернета
- Корзина
- Временные файлы
- Эскизы
И ниже жмем кнопку «ОК». После очистки может потребоваться перезагрузка системы.
Очищаем Память устройства
Жмем на кнопку «Пуск». Слева над кнопкой пуска жмем на кнопку «Параметры».
Откроется окно «Параметры». Жмем на блок — «Система».
Находим слева кнопку «Память» и жмем её.
Справа в самом верху включаем контроль памяти. А ниже, под анализом можно нажать ссылку «Показать больше категорий».
Настраиваем автоматическую очистку Windows 10 в фоновом режиме
В Windows 10 очистку системы можно автоматизировать. Для этого в опции «Память» (-Параметры – Система – Память) устанавливаем переключатель функции контроля памяти в положение «Вкл.».
Чуть ниже переключателя жмем на ссылку «Настроить контроль памяти или запустить его».
В следующем окне настраиваем:
Контроль памяти
В опции «Запуск контроля памяти» имеется 4 варианта:
- «Когда остается мало места на диске» (установлено по-умолчанию)
- «Ежедневно»
- «Каждую неделю»
- «Каждый месяц»
Выбираете свой вариант.
Временные файлы
Здесь мы настраиваем периодичность удаления файлов из папки «Загрузки» и «Корзины».
Устанавливаем флажок напротив записи «Удалять временные файлы, не используемые в моих приложениях».
Удаление можно настроить с такой периодичностью:
«Удалять файлы из корзины, если они находятся там более чем:»
- «30 дней» (установлено по-умолчанию)
- «Никогда»
- «1 день»
- «14 дней»
- «60 дней»
«Удалить файлы из папки «Загрузки», если они не использовались более чем:»
- «Никогда» (установлено по-умолчанию)
- «1 день»
- «14 дней»
- «30 дней»
- «60 дней»
Здесь же внизу имеется кнопка «Очистить сейчас». Нажав на эту кнопку, вы можете очистить обе эти папки сию минуту.
Возвращаемся в окно «Память». Находим информацию «Временные файлы» и жмем по ней левой кнопкой мыши.
Откроется новое окно, в котором будет показана информация о всех временных файлах системы. Здесь можно указать папки, из которых можно удалить временные файлы. После этого жмем вверху кнопку «Удалить файлы».
Очищаем папки Temp вручную
Открываем папку «Этот компьютер» (Win + E) и идем по следующему пути:
C:\Windows\Temp
Открываем папку Temp и удаляем все её содержимое.
После этого находим еще одну папку Temp:
C:\Users (Пользователи)\имя_пользователя\AppData\Local\Temp
И так же удаляем все её содержимое.
Как включить отображение скрытых папок
Это можно сделать прямо в папке «Пользователи». Вверху окна имеется небольшое меню. Находим в нем меню «Сервис». Открываем его и выбираем пункт «Параметры папок».
В открывшемся окне переходим на вкладку «Вид». В самом низу дополнительных параметров находим пункт «Показывать скрытые файлы, папки и диски» и активируем его (устанавливаем на него переключатель). После этого жмем кнопку «Применить» и «ОК».
В крайнем случае для этих целей можно воспользоваться небольшой бесплатной утилитой под названием ATF Cleaner.
К сожалению, пока ни одна операционная система не может удалить ошибочные записи в реестре. Для того, чтобы в системном реестре после удаления не скапливались фрагменты программы и игр, лучше пользоваться специализированными программами типа IObit Uninstaller.
Вот то, что у нас было и что стало.
Удачи!
Очистка диска сторонними программами
FileASSASSIN
Если временные файлы не могут быть удалены описанными выше способами, это может быть связано тем, что они заблокированы системой Windows.
В этом случае эффективным средством удаления является бесплатная утилита FileASSASSIN.
Программа FileASSASSIN
Программа позволяет удалить почти каждый заблокированный файл – даже те временные файлы, к которым обычно невозможно «добраться», выгружая модули и прекращая выполняемые процессы на ПК.
Программа также интегрируется в контекстное меню Windows и может быстро вызываться в любой момент.
Шаг 2. Нажать «Загрузить».
Нажимаем «Загрузить»
Шаг 3. Запустить скачанный файл двойным щелчком.
Шаг 4. Нажать «Далее» (Next).
Нажимаем «Далее»
Шаг 5. Поставить отметку напротив «Я принимаю…» (I accept…).
Ставим отметку напротив «I accept…»
Шаг 6. Нажать «Установить» (Install).
Нажимаем «Install»
Шаг 7. Нажать «Закончить» (Finish) для выхода и запуска программы.
Нажимаем «Finish»
Шаг 8. Перетащить на строку программы файл, который следует разблокировать, и нажать «Выполнить» (Execute).
Перетаскиваем на строку программы файл, который следует разблокировать, и нажимаем «Execute»
Появится сообщение о разблокировании файла.
Шаг 9. Некоторые файлы могут потребовать перезагрузки ПК перед их удалением. Нажать «OK» и перезагрузить компьютер.
Нажимаем «OK»
После этого файл можно будет спокойно удалить.
CCleaner
Бесплатный программный инструмент CCleaner позволяет облегчить процедуру поиска и удаления временных файлов Windows, поддерживая операционную систему в оптимальном состоянии.
Нажимаем на скачивание
Шаг 2. Нажать «Скачать».
Выбираем версию для скачивания
Шаг 4. Щелкнуть на файле и выбрать в открывающемся списке русский язык.
Выбираем русский язык
Шаг 5. Нажать «Настроить».
Нажимаем «Настроить»
Шаг 6. Настроить требуемые параметры (можно оставить галочки только для верхних двух пунктов). Нажать «Установить».
Нажимаем «Установить»
Шаг 7. Нажать «Запустить CCleaner».
Нажимаем «Запустить CCleaner»
Шаг 8. Щелкнуть слева на пункте «Очистка». Выбрать тип удаляемых файлов, например, поставив галочку на «Временные файлы». Нажать «Анализ».
В пункте «Очистка» выбираем тип удаляемых файлов и нажимаем «Анализ»
Шаг 9. После проведенного анализа нажать «Очистка».
Нажимаем «Очистка»
Шаг 10. Нажать «OK».
Нажимаем «OK»
Файлы будут удалены.


































