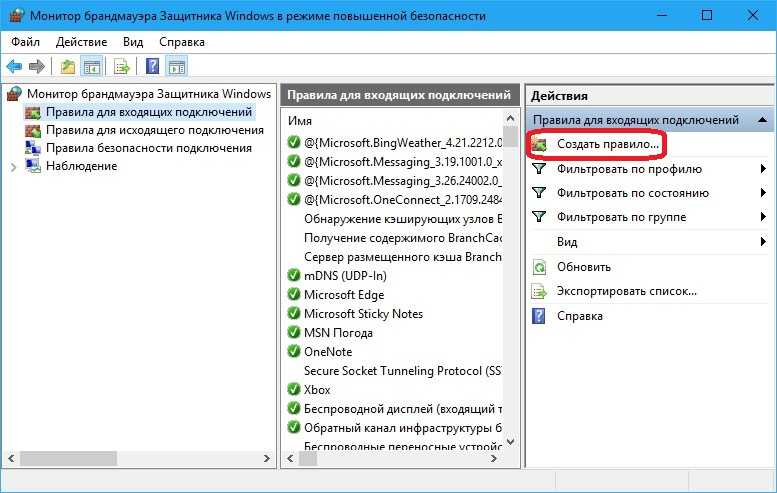Как открыть порт брандмауэра в Windows 10?
Шаг 1. Откройте «Защитник Windows«, перейдите в графу «Брандмауэр и безопасность сети» и справа нажмите на «Дополнительные параметры«.
Шаг 2. Слева выберите «Правила для входящих подключений» и справа нажмите на «Создать правило«.
Шаг 3. В новом окне выделите «Тип правила» и установите «Для порта«.
Шаг 4. Укажите тип протокола, в моем случае TCP, так как он более надежнее. В графе «Определенные локальные порты» вы должны ввести нужный вам порт (к примеру 80). Если несколько, то через запятую «,» (к примеру 80, 100). А если хотите добавить целый диапазон портов, то через тире «-» (к примеру 150-400). Можно комбинировать, понимаете? и получить четко настроенные порты, 80, 100, 150-400.
Шаг 5. Выберите действие подключения «Разрешить подключение» и нажмите далее.
Шаг 6. В настройке профиля убедитесь, что все три параметра отмечены и нажмите далее.
Шаг 7. Укажите имя для вашего созданного правила и нажмите «Готово».
Шаг 8. Теперь выберите «Правила для исходящего подключения» и проделайте все тоже самое, что и для входящего. После настройки правила для исходящих сообщений, будут открыты порты для отправки и получения пакетов данных.
Как открыть порты в Windows 10
Брандмауэр Windows предназначен для защиты компьютера от потенциальных кибер-рисков и вредоносных программ. Это делается путем блокирования определенных приложений от использования Интернета, которые могут представлять угрозу для целостности компьютера. Все приложения используют определенные «порты» для связи со своими серверами и Интернетом, эти порты должны быть открыты для приложений. В некоторых случаях порты автоматически открываются приложением, и оно имеет мгновенный доступ к Интернету. Однако в некоторых случаях порты необходимо открывать вручную, и приложение не может использовать Интернет до тех пор, пока порты не будут открыты. Давайте разберем, как открыть определенные порты в Windows 10.
Виды портов
Есть два основных типа связи, используемых портами, и важно знать разницу между ними, прежде чем вы перейдете к открытию портов. Порты делятся на два типа в зависимости от типа протокола, который они используют
- Протокол TCP: Протокол управления передачей (TCP) является одной из наиболее часто используемых форм протокола и обеспечивает надежную и упорядоченную доставку данных. Этот тип связи используется приложениями, которым требуется безопасная форма доставки, и он часто медленнее, чем другие протоколы.
- Протокол UDP: Протокол пользовательских дейтаграмм (UDP) используется для отправки сообщений в виде дейтаграмм другим хостам в IP-сети. Эта форма связи обеспечивает намного меньшую задержку, но она также намного менее безопасна, и отправленное сообщение может быть легко перехвачено.
Как открыть порты в Windows 10?
Способ 1. Нажмите на «Панели задач» в нижнем левом углу рабочего стола на кнопку «Пуск» и откройте главное пользовательское меню «Windows». Перемещайтесь по списку, отыщите и откройте раздел «Служебные-Windows». Во вложенной всплывающей вкладке выберите, из доступных вариантов, раздел «Панель управления».
Затем, в открывшемся окне элементов управления, выберите из списка предложенных инструментов раздел «Брандмауэр Защитника Windows».
Или введите в строку поискового запроса, расположенную на «Панели задач» в нижнем левом углу экрана рядом с кнопкой «Пуск», фразу «Брандмауэр Защитника Windows».
В новом окне панели управления системой нажмите на текстовую ссылку «Дополнительные параметры», расположенную в левом боковом меню.
Способ 2. На «Панели задач» в правом нижнем углу рабочего стола нажмите на кнопку представления всплывающей панели «Отображать скрытые значки», и щелкните левой кнопкой мыши значок «Безопасность Windows», выполненный в виде щита.
В открывшемся окне сведений системы о состоянии безопасности и работоспособности устройства выберите раздел «Брандмауэр и безопасность сети».
Затем в новом окне нажмите на текстовую ссылку «Дополнительные параметры», расположенную в нижней части окна, для непосредственного перехода в требуемый раздел.
Выберите в левой боковой панели окна раздел «Правила для входящих подключений», полный список которых будет мгновенно отображен в центральной панели окна. А затем нажмите в правой боковой панели раздел «Создать правило».
В новом окне «Мастер создания правила для нового входящего подключения» на странице «Тип правила» выберите раздел «Для порта», установив в соответствующей ячейке индикатор выбора (точку), и нажмите на кнопку «Далее».
Выберите параметр «Определенные локальные порты», установив в связанной ячейке индикатор выбора (точку), а затем введите номер порта в соответствующее поле. Если планируется открыть более одного порта, можно разделить их запятыми, а для диапазона портов необходимо использовать дефис («-»).
На следующей странице установите индикатор выбора (точку) в ячейке раздела «Разрешить подключение».
На следующей странице укажите профили, к которым будет применено выбранное правило, установив рядом с каждым подходящим вариантом индикатор выбора («галочку») в соответствующей ячейке.
На выбор пользователям представлено три возможных профиля, и можно отметить как один, так и все из следующих видов:
В следующем окне присвойте новому правилу имя и дополнительно укажите, при желании, более подробное описание. Затем по окончанию, нажмите на кнопку «Готово», и правило с заданными параметрами будет создано. В случае необходимости, пользователи могут отключить созданное или любое из доступных правил в любой момент. На этом процедура по открытию порта в операционной системе «Windows 10» окончена.
Аналогичным образом создается правило открытия порта для исходящих соединений в сети, только на первом этапе нужно выбрать в левой боковой панели окна раздел «Правила для исходящих подключений»
Как проверить открыт ли порт
С понятием «порта» более или менее разобрались, теперь давайте узнаем, как проверить, открыт ли порт на компьютере или нет. Способов проверки доступности или недоступности порта(ов) существует несколько. Самый простой и очевидный – воспользоваться онлайновыми сервисами PortScan.ru или 2ip.ru. Чтобы определить, открыт ли явно порт или нет, нужно ввести его номер в специальное поле и нажать кнопку «Проверить».
PortScan.ru и подобные ему сервисы также нередко предоставляют услуги сканера открытых портов на компьютере.
Посмотреть открытые порты в Windows 7/10 можно и с помощью обычной командной строки или консоли PowerShell, запущенной с правами администратора. Для этого выполняем в консоли команду следующего вида:
netstat -aon | more
При этом вы получите список активных подключений. В колонке «Локальный адрес» будут указаны IP и собственно номер открытого в данный момент порта
Обратите также внимание на состояние подключения. LISTENING означает, что порт просто прослушивается (ожидает соединения), ESTABLISHED – идет активный обмен данными между узлами сети, CLOSE_WAIT – ожидает закрытия соединения, TIME_WAIT указывает на превышение времени ответа
В качестве альтернативы для определения используемых портов можно воспользоваться бесплатной утилитой CurrPorts от известного разработчика NirSoft.
Преимущества этой утилиты в том, что она в наглядном виде показывает не только используемые локальные и удалённые порты, но и связанные с ними процессы и сервисы, а также пути к их исполняемым файлам, их версию, описание и много другой полезной информации. Кроме того, с помощью CurrPorts можно закрывать выбранные соединения и завершать процессы на выбранных портах.
Как проверить открыт ли порт на компьютере с windows 10?
Порты компьютера обеспечивают связь с приложениями и службами компьютера, поэтому часто возникает необходимость проверить открыт ли порт на вашем компьютере. Часто в этом кроется причина неработоспособности сервиса в Интернете.
Итак, для того, чтобы проверить открыт порт или нет на Вашем локальном компьютере Windows, необходимо:
1. Нажать сочетание клавиш «Win R»
2. В поле «Открыть» вписать команду appwiz.cpl :
нажать на клавишу ОК»
3. В окне «Программы и компоненты» нажать на «Включение и отключение компонентов Windows» и в списке компонент отметить «Клиент Telnet«:
нажмите на кнопку «ОК» и перезагрузите, если потребует, компьютер.
4. Далее нажмите на сочетание клавиш «Win R» и впишите команду вызова cmd:
нажмите на кнопку «ОК»
5. В окне командной строки впишите telnet:
и нажмите клавишу «Enter«.
6. После перехода в консоль Telnet впишите команду open 127.0.0.1 <номер порта>. Например, для порта 443:
Нажмите клавишу «Enter»
7. В случае установки соединения появится окно:
В случае, если соединение не удалось установить:
Как открыть или закрыть порт смотрите в статье.
Еще один вариант для просмотра открытых портов — воспользоваться командой в CMD:
, которая выводит список всех портов, находящихся в режиме прослушивания (listening).
для просмотра всех активных процессов процессов возможно воспользоваться командой:
Список возможных статусов:
LISTENING — процесс находится в режиме прослушивания;
ESTABLISHED — связь установлена, происходит передача данных;
CLOSE_WAIT — ожидает закрытия;
TIME_WAIT — превышено время ответа.
Что такое порты в Windows
Каждый пользователь ожидает от ПК отработку необходимой информации. Для этого ПО задействует много доступных программ. Большая их часть пользуется базой своего сервера. Так происходят прием и передача информации. Данные передаются по конкретному каналу. Его и называют порт или туннель.
Порты Виндовс нужно активировать
Каждый такой канал имеет свои идентификационные координаты. В соответствии с назначением ему присваивается определенный номер. К примеру, для удаленного доступа с одного ПК к другому требуется использовать туннель под номером 3389.
По-другому порт можно охарактеризовать как некое расширение или детализацию адреса.
К сведению! Софт Process and Port Analyzer позволяет получать информацию о том, какие порты активны и каким программам они доступны.
Как включить порты на Windows 10 для игр
Для игр по сети необходимо выделить каналы передачи данных, иначе они просто не запустятся или нельзя будет поиграть с друзьями в одной сессии. Чтобы решить проблему, достаточно пройти шаги, приведенные выше. Но есть небольшие отличия. В окне «Тип правила» необходимо выбрать «Для программы». Далее последовательность действий следующая:
- Откроется окно «Программы». В нем необходимо выбрать раздел «Путь программы». В пустой строке пропишите адрес папки на компьютере, в которой программа будет исполняться. После выполнения действий в каждом окне здесь и далее нажимайте кнопку «Далее».
- Откроется новое окно. Отметьте в нем «Разрешить подключение».
- Появится еще одно окно. Поставьте здесь галочки напротив пунктов «Доменный», «Частный» и «Публичный».
- В последнем окне в пустой строке имени достаточно написать название игры. Пустое поле под этой строкой можно оставить. Оно не обязательно к заполнению.
Зачем нужен порт
При работе с интернетом вы как отдаёте, так и получаете данные из сети. Образно говоря, создаются туннели между вашим компьютером и модемом или роутером, отвечающим за передачу и приём информации. Чтобы создать новый туннель, нужно открыть порт. У каждого туннеля свои особенности и характеристики, зависящие от того, какой порт развернут.
В системе заранее определены номера портов. С помощью них определяется, за что отвечает данный порт. Например, увидев номер 443, система поймёт, что используется протокол повышенной безопасности. Порт с номером 80 отвечает за HTTP-соединение, а оно используется при каждом подключении к интернету, так как практически все сайты работают по HTTP-протоколу. Более полный список наиболее часто пригождающихся портов вы можете изучить в пункте «Список портов и их задач».
Проверка состояния портов
Чтобы узнать, в каком состоянии находятся все порты (открыты, закрыты, используются или отключены), можно использовать встроенные средства Windows 10.
Есть четыре вида состояния:
Что означает «открытый» порт?
Связь на уровне транспортного уровня, использующая в основном протоколы TCP и UDP, использует так называемый «Интернет-сокет». Этот сокет представляет собой механизм, с помощью которого два процесса (например, приложения) могут обмениваться данными через локальную сеть или через Интернет. Любой поток данных, использующий TCP или UDP, требует как минимум следующей информации:
- Источник IP
- Порт отправления
- Целевой IP-адрес
- порт назначения
В локальной сети полностью автоматическим и прозрачным способом порты постоянно открываются и закрываются различными процессами, чтобы иметь возможность связываться с другими компьютерами. Для взаимодействия двух процессов необходимо, чтобы один из них мог «определять местонахождение» другого, чтобы получать услуги или предоставлять вам услуги.
Когда мы определяем, что «порт открыт», это может быть в двух очень разных сценариях:
- Открытый порт на локальном компьютере , например, на нашем компьютере или на локальном сервере. В принципе, все порты должны быть закрыты, потому что брандмауэр обычно настроен ограничительно (все блокируется, кроме того, что специально разрешено).
- Открытый порт в NAT роутера . Обычно в маршрутизаторе нет «открытого» порта, а точнее, в разделе «Виртуальный сервер» или «Переадресация портов» нет порта на какой-либо компьютер. По умолчанию в любом маршрутизаторе эта таблица пуста, однако мы можем зарегистрировать разные правила для открытия портов на разных компьютерах.
Когда нам нужно открывать порты локально?
Если наш локальный компьютер действует как «что-то», например, FTP-сервер, веб-сервер, SSH-сервер, VPN сервер, сервер базы данных и многое другое, нам нужно будет открыть порт или несколько портов на нем. брандмауэр чтобы разные компьютеры в локальной сети или в Интернете могли получить доступ к нашим службам, в противном случае они не смогут получить доступ, потому что брандмауэр заблокирует эту связь, и соединения не будут установлены.
Обычно в домашних условиях, если мы устанавливаем Windows 10 или Linux-основная операционная система как «Частная сеть» или «Домашняя сеть», брандмауэр отключен, и все входящие соединения будут разрешены. Однако, если у нас есть «общедоступная сеть», брандмауэр будет активирован и заблокирует все входящие соединения, которые мы ранее не делали исходящими, поэтому мы сталкиваемся с «ограничивающим» брандмауэром.
Когда нужно открывать порты в NAT роутера?
Если у нас есть компьютер в локальной сети, который действует как сервер «для чего-то», как в предыдущем случае, и мы хотим, чтобы эти службы были доступны из Интернета, необходимо будет выполнить «переадресацию портов» или также известные как «открытые порты». Таким образом, если кто-то открывает сокет с общедоступным IP-адресом и соответствующим внешним портом, этот поток данных будет автоматически перенаправлен на компьютер, для которого мы «открыли порты».
Любой роутер по умолчанию не имеет правил для перенаправления портов, нам придется делать это специально
Кроме того, очень важной деталью является то, что если у вашего оператора есть CG-NAT, даже если вы откроете порт на маршрутизаторе извне, вы не сможете ничего сделать для доступа к внутренним ресурсам локальной сети
Порты в uTorrent
Клиент uTorrent также может блокировать соединения с помощью встроенного фаервола. Для снятия блокировки нужно:
- Открыть клиент uTorrent и зайти в настройки.

- Открыть раздел «Соединение». В отмеченной строке ввести необходимый номер и сохранить изменения кнопкой «ОК».
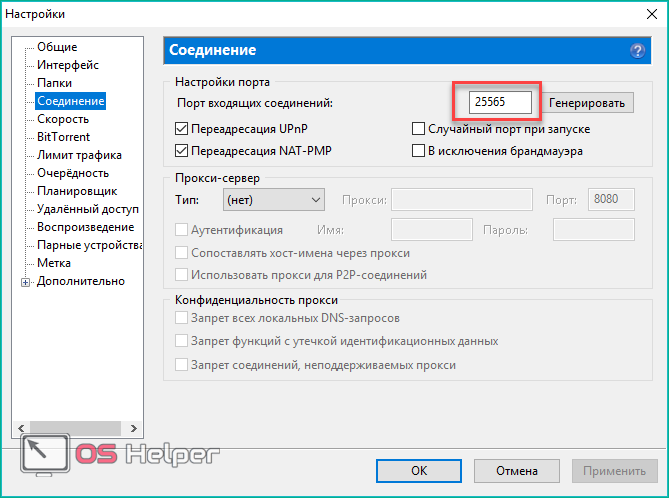
Обратите внимание на отмеченный индикатор в нижней части торрент-клиента. Кликните на него для проверки соединения
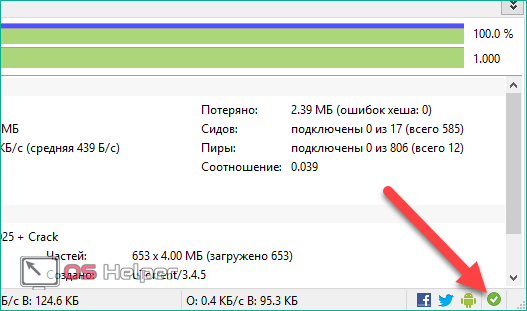
В открывшемся окне нажмите на «Тестировать» (1)
Обратите внимание на значение порта (2) – оно должно соответствовать введенному вами в окне настроек

- Если после теста вы получили зеленые галочки, то подключение успешно установлено.
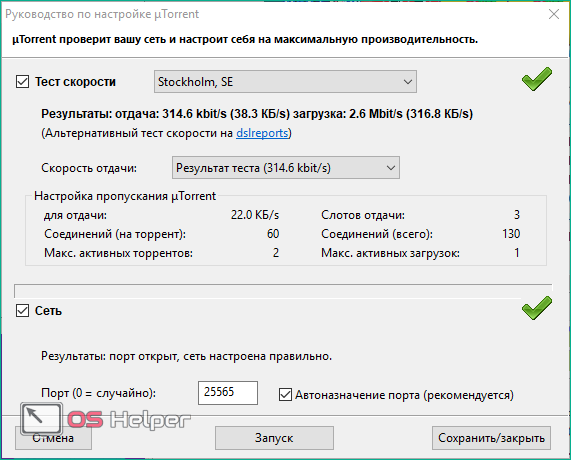
Как включить порты на Windows 10 для игр
Для игр по сети необходимо выделить каналы передачи данных, иначе они просто не запустятся или нельзя будет поиграть с друзьями в одной сессии. Чтобы решить проблему, достаточно пройти шаги, приведенные выше. Но есть небольшие отличия. В окне «Тип правила» необходимо выбрать «Для программы». Далее последовательность действий следующая:
- Откроется окно «Программы». В нем необходимо выбрать раздел «Путь программы». В пустой строке пропишите адрес папки на компьютере, в которой программа будет исполняться. После выполнения действий в каждом окне здесь и далее нажимайте кнопку «Далее».
- Откроется новое окно. О.
- Появится еще одно окно. Поставьте здесь галочки напротив пунктов «Доменный», «Частный» и «Публичный».
- В последнем окне в пустой строке имени достаточно написать название игры. Пустое поле под этой строкой можно оставить. Оно не обязательно к заполнению.
Как открыть порт 443 на windows 7 через командную строку
Когда вы набьете руку и вам надоест щелкать однотипные окна в брандмауэре Windows или вы захотите, все автоматизировать, то вам в этом поможет, командная строка запущенная с правами администратора. Вам необходимо выполнить такую команду:
- netsh advfirewall firewall add rule – добавление правила
- name – имя
- protocol – тип протокола
- localport – открываемый порт
- action – действие
- dir – тип соединения (входящий или исходящий)
Проверяем добавление нашего правила.
Как быть если порт закрыт?
Сейчас мы говорим. про ситуации когда 443 соединение блокируется системным администратором или интернет провайдером. В обоих случаях необходимо связываться с вышестоящими инстанциями и рассказывать, что вам необходимо открыть открыть порт 443 windows, своими силами вы уже не обойдетесь. Еще очень частым вопросом, бывает, как проделать все те же действия на сетевых устройствах, однозначного ответа нет, так как у всех это делается по разному, изучайте документацию. По своей практике могу точно сказать, что провайдеры любят лочить 25 SMTP подключения, чтобы спам не рассылали. Уверен, что вы теперь знаете, как все открывать и сможете это использовать на практике.
Как правило, о существовании такого понятия, как закрытый порт, люди узнают не при самых приятных обстоятельствах. Чаще всего это происходит в том случае, когда какая-либо компьютерная программа отказывается работать как следует. Сообщение о необходимости открытия 443 порта может возникнуть в окне самой программы. Также его можно найти на форуме, посвященном данной проблеме. В любом случае, предлагаем вам немного углубиться в данную тему и, соответственно, понять, что такое порт 443, как его открывать и нужно ли это делать.
Как проверить использование портов компьютера через Windows 10
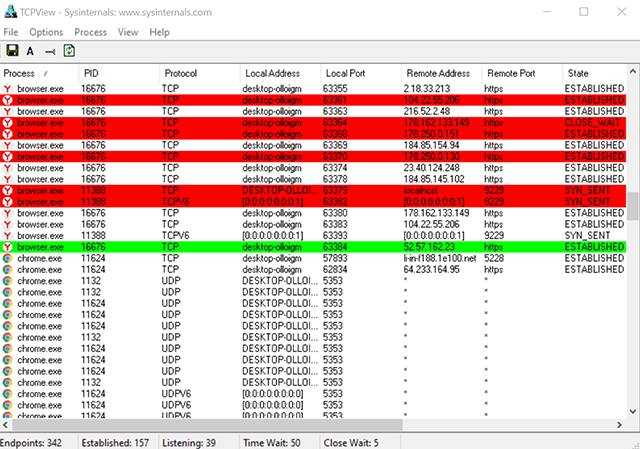
В любой момент между вашим ПК с Windows 10 и бесконечной пустотой Интернета передаётся огромное количество информации. Это делается с помощью технологий, посредством которых зависящие от сети процессы ищут свободные «порты» TCP и UDP для «общения» с Интернетом. Сначала ваши данные отправляются на удаленные порты пункта назначения или на веб-сайт, к которому ваши процессы пытаются подключиться, а затем они возвращаются на локальные порты обратно на ваш компьютер.
В большинстве случаев Windows 10 знает, как управлять портами и обеспечивать направление трафика через правильные порты, чтобы эти процессы могли подключаться к тому, что им нужно. Но, иногда два процесса могут быть назначены одному порту или вы, может быть, просто хотите получить лучшее представление о своём сетевом трафике и о том, что входит и выходит.
Вот почему мы решили написать это руководство, которое покажет вам, как получить обзор ваших портов и посмотреть, какие приложения какие порты используют.
Когда пользователю нужно открыть порт в Windows 10?
Порты представляют собой подобие коридоров между роутером и вашим ноутбуком или ПК. Они используются для передачи разных типов данных, имеют свои особенности. Если вы ищете, как открыть порт 11000 на Windows 10, то ваш компьютер не дает установить соединение в онлайн-игре. Существуют и другие порты, которые отвечают за разные типы передачи данных:
- 80 и 443 – отвечают за использование протоколов HTTP, HTTPS, используются для коммуникаций в играх;
- 3389 – открывает соединение с серверами Microsoft;
- 7777 – позволяет использовать некоторые игры (в том числе Terraria) и онлайн-чаты (iChat);
- 11000 – нужен для игр R2;
- 27015 – используется для передачи пакетов данных в играх серии Half-Life;
- 27018 – используется для соединения через Steam;
- 25565 – сетевое подключение для Minecraft.
Как видите некоторые игры и сервисы используют собственные порты, что не всегда адекватно воспринимается операционной системой. По умолчанию любая версия Windows закрывает доступ к портам, чтобы обеспечить свою безопасность. Для этого используются стандартный брандмауэр и антивирусное программное обеспечение. Поэтому часто в инструкциях к сервисам могут встречаться рекомендации отключить защиту, но мы рекомендуем это не делать. Лучше всего самостоятельно решить проблему, как открыть порт 27015 на Windows 10 (номер порта может быть любой другой).
Как проверить доступность порта?
Часть программ оповещает пользователя о недоступности порта, но многие «клиенты» просто перестают работать. Провести проверку можно самостоятельно – вам нужно лишь знать номер используемого программой порта. Есть два способа:
- Проверить открытые порты на Windows 10 при помощи онлайн-сервиса 2ip. В специальном поле на официальном сайте нужно вписать номер нужного тоннеля. Результат вы получите автоматически.
- Использовать командную строку и комбинацию netstat –a . Перед вами появится перечень активных и доступных портов, если необходимый номер вы в списке не нашли, то нужно активировать его работу вручную.
Первый способ подойдет только в том случае, если вам не нужно открыть порт 80 и 443 на Windows 10. Так как если эти «туннели» не активны, вы не сможете перейти на нужный сайт. Командная строка работает даже при отсутствии возможности выхода в Интернет.
Что нужно знать перед началом открытия портов:
1. Все способы, показанные в данном гайде не гарантируют 100% открытие портов на Вашем компьютере из-за особенностей провайдера и самого роутера, в таком случае, если не единый способ не сработал и не помог, необходимо обратиться к вашему провайдеру.
2. Автор гайда все способы испытывал на роутере модели TP-LINK Arcrher C80 (наиболее подходящий для открытия портов по мнению автора).
3. Необходимо понимать, что открытый порт — это уязвимость для злоумышленников вашего компьютера, при безответственном подходе и нерациональных действиях данные способы могут привести к заражению вашего компьютера. Будьте внимательны!
4. Открытие портов — метод, не предназначенный для удержания своего проекта с большим онлайном. Он создан для других целей, например, тестирование плагинов, настроек, самих особенностей сборки Вашего сервера вместе с небольшой командой в 5-7 человек, цель которого подготовить сборку для выхода в свет.
5. Убедитесь в том, что антивирус, установленный на Вашем компьютере не мешает процессу открытия портов.
Способ №1 (открытие портов с помощью программы uTorrent):
Самый наиболее популярный и ходовой метод, который порой использую и я сам. Суть заключается в установке определённых правил программы uTorrent, которые, в свою очередь, открывают порты на компьютере.
Алгоритм открытия портов:
1. Заходим в программу uTorrent и открываем вкладку «Настройки», после чего выбираем пункт «Настройки программы».
2. Переходим во вкладку «Соединение» и вписываем в строку входящих соединений необходимый для открытия порт, нажимаем «Применить» и «ОК».
3. Переходим в тестировщик сетей программы, который находится в правом нижнем углу трея и нажимаем «Тестировать», после тестирования сети нажимаем «Сохранить/Закрыть».
4. Заходим на любой сайт для проверки статуса портов (например, 2ip.ru) и выбираем вкладку «Проверка порта».
5. Выбираем из предложенных вариантов наш порт или вписываем его самостоятельно, нажимаем «Проверить». Отлично, порт открыт!
Способ №2 (открытие портов при помощи настроек параметров роутера):
Данный способ используется тоже достаточно часто среди пользователей, он также действенен, но требует несколько больше информации, которая не всегда бывает под рукой и может доставлять некоторые проблемы.
Алгоритм открытия портов:
1. Зайдите в настройки Вашего роутера при помощи браузера, вбив в адресную строку IP основного шлюза (обычно это 192.168.0.1 или 192.168.1.1, но бывают исключения), после чего введите необходимые данные в виде логина и пароля (обычно это логин — admin и пароль — admin, но, опять же, бывают исключения (если Вы не знаете ни логина, ни пароля, обратитесь к вашему провайдеру)).
2. Перейдите во вкладку «Дополнительные настройки», после чего в «NAT переадресация» и выберите пункт «Перенаправление порта».
3. Нажмите кнопку «Добавить» и заполните все поля, выбрав из списка выпадающего меню необходимые устройства и вписав необходимый порт для открытия, после чего в пункте «Протокол» выберите тип протокола «TCP».
4. Повторите действия из 3 пункта, только при этом в типе протокола выберите «UDP» и убедитесь, что созданные правила активны.
5. Снова заходим на сайт проверки открытых портов и радуемся открытому порту! =)
Способ №3 (открытие портов через брандмауэр Windows):
Очень похожий на 2 способ метод, отличается редким использованием в качестве примера открытий портов, но это далеко не делает его чем-то хуже. Подойдёт для пользователей, использующих только операционную систему Windows, в этом единственный минус данного способа, что он не подойдёт пользователя MacOS или Linux.
Алгоритм открытия портов:
1. Заходим в «Пуск» и вводим в строчке поиска «Брандмауэр Защитника Windows», кликаем по найденному соответствию.
2. Переходим во вкладку «Дополнительные параметры».
3. Открываем вкладку «Правила для входящих подключений», после чего в панели действий выбираем кнопку «Создать правило…», отмечаем пункт типа правила «Для порта», после чего переходим в пункт «Протоколы и порты». Вписываем необходимый нам порт, переходим дальше и оставляем пункт, стоящий по умолчанию «Разрешить подключение», в следующей вкладке также ничего не меняем и идём дальше, в следующей вкладке установите любое имя нового правила на Ваш выбор и нажмите на кнопку «Готово».
4. Открываем вкладку «Правила для исходящего подключения», после чего проделываем все те же действия, что и в 3 пункте за исключением выбора типа протокола в пункте «Протоколы и порты», здесь выбираем тип «UDP».
5. Заходим на любой сайт по проверке активности порта и убеждаемся в том, что мы сделали все правильно и чётко.