Введение
Когда вы устанавливаете свежую версию ОС CentOS или любой другой Linux, то вам изначально доступен только один пользователь с именем root. root — это суперпользователь, который имеет полный доступ ко всем параметрами и конфигурациям ОС. Использовать учетную запись root рекомендуется
только в особых случаях, т.к. это способствует случайному совершению деструктивных и необратимых ошибок, исправить которые будет крайне сложно. Чтобы этого избежать рекомендуется создать на сервере как минимум еще одного пользователя и наделить его правами root, а использовать права root лишь тогда когда это потребуется при помощи команды — .
Создание новых учетных записей также потребуется когда к серверу необходимо предоставить доступ другим лицам.
Введение
Для настройки практически любого сервера требуется выполнить ряд стандартных шагов, которые мало чем отличаются в различных ситуациях. Какой бы функционал вы не готовили, вам придется настроить правильное время и включить его автообновление. Без установки сетевых настроек я вообще не представляю работу современного сервера. В голову не приходит ни один пример. Один и тот же набор настроек практически на автомате выполняется после установки. Своими наработками по этой теме я хочу поделиться с вами — то, что я в первую очередь настраиваю на новоиспеченном сервере centos.
Еще раз обращаю внимание, что данные настройки я делаю на виртуальном сервере. Если у вас железный сервер, то рекомендуется выполнить еще некоторые настройки, о которых я здесь не упоминаю
К ним относится, к примеру, настройка и проверка отказоустойчивости при выходе одного из дисков. Отключение регулярной проверки массива mdadm и др.
Пред настройка системы
Время
Установим пакет для синхронизации времени:
yum install ntpdate
Задаем часовой пояс:
\cp /usr/share/zoneinfo/Europe/Moscow /etc/localtime
Создадим задачу в cron для актуализации времени:
crontab -e
0 0 * * * /sbin/ntpdate ru.pool.ntp.org
Безопасность
Добавляем правило в firewalld:
firewall-cmd —permanent —add-port=80/tcp
firewall-cmd —permanent —add-port=443/tcp
firewall-cmd —reload
Отключаем SELinux:
sed -i «s/SELINUX=enforcing/SELINUX=disabled/» /etc/selinux/config
setenforce 0
Или настраиваем по инструкции правильная настройка SELinux.
Установка пакетов
Для установки некоторых пакетов нам понадобиться репозиторий Epel:
yum install epel-release
Установим обновления:
yum update
Где скачать CentOS?
Как я уже сказал, что на данный момент актуальной версией дистрибутива является CentOS 7.1
и загрузить его можно с официального сайта вот с этой страницы
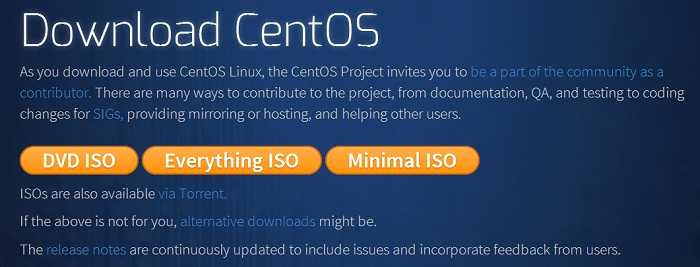
Где нам предлагаю 3 варианта загрузки, оптимальным вариантом является загрузка DVD образа, размер которого чуть более 4 гигабайт. Я для примера буду скачивать именно его, т.е. жму «DVD ISO
». Если Вас интересует расширенный набор пакетов, то выбирайте «Everything ISO», а если только минимум, то соответственно «Minimal ISO». После нажатия на ссылку у Вас откроется страница со списком зеркал для скачивания, Вы выбираете любое на Ваше усмотрение, например я, скачиваю с http://mirror.yandex.ru/centos/7/isos/x86_64/CentOS-7-x86_64-DVD-1503-01.iso.
Автоматическое обновление системы
Для поддержания безопасности сервера на должном уровне необходимо как минимум своевременно его обновлять — как само ядро с системными утилитами, так и остальные пакеты. Можно делать это вручную, но для более эффективной работы лучше автоматизировать рутинные действия. Не обязательно устанавливать обновления автоматически, но как минимум проверять их появление. Я обычно придерживаюсь такой стратегии.
Для автоматической проверки обновлений нам поможет утилита yum-cron. Ставится она традиционно через yum из стандартного репозитория.
# yum install yum-cron
После установки создается автоматическое задание на выполнение утилиты в /etc/cron.daily и /etc/cron.hourly. По-умолчанию, утилита скачивает найденные обновления, но не применяет их. Вместо этого, администратору на локальный почтовый ящик root отправляется уведомление об обновлениях. Дальше вы уже в ручном режиме заходите и решаете, устанавливать обновления или нет в удобное для вас время. Мне такой режим работы видится наиболее удобным, поэтому я не меняю эти настройки.
Настройка SSH в CentOS 7
Дальше внесем некоторые изменения в работу ssh для увеличения безопасности. По-умолчанию, сервис работает на 22 порту и если все оставить как есть, то мы получим огромное количество попыток авторизоваться. Боты сканят непрерывно интернет и подбирают пароли к ssh. Чтобы обезопасить себя от сканов простых ботов, изменим порт, на котором работает ssh. Можно выбрать любой пятизначный номер, это не принципиально. От автоматического сканирования это защитит. Повесим демон ssh на 25333 порт. Для этого редактируем файл /etc/ssh/sshd_config
# mcedit /etc/ssh/sshd_config
Раскомментируем строку Port 22 и заменим значение 22 на 25333. Так же я обычно разрешаю подключаться по ssh пользователю root. Мне так удобнее. Проблем с этим у меня никогда не возникало. Если вы считаете, что это не безопасно, не трогайте эту настройку. Чтобы разрешить пользователю root подключаться по ssh, раскомментируйте строку PermitRootLogin yes.
Сохраняем файл. Теперь обязательно изменяем настройки iptables, добавляем в разрешенные подключения вместо 22 порта 25333. Если этого не сделать, то после перезапуска sshd мы потеряем удаленный доступ к серверу. Итак, открываем /etc/iptables_rules.sh и меняем в строке
$IPT -A INPUT -i $WAN -p tcp --dport 22 -j ACCEPT
22 на 25333 и исполняем файл. Наше текущее соединение не оборвется, так как оно уже установлено, но заново подключиться по ssh к 22 порту уже н получится.
Перезапускаем sshd:
# systemctl restart sshd
Проверяем какой порт слушает sshd:
# netstat -tulpn | grep sshd tcp 0 0 0.0.0.0:25333 0.0.0.0:* LISTEN 1799/sshd tcp6 0 0 :::25333 :::* LISTEN 1799/sshd
Если вывод такой же как у меня, то все в порядке, теперь к ssh можно подключаться по 25333 порту.
Добавим еще одну небольшую настройку. Иногда, когда возникают проблемы с dns сервером, логин по ssh подвисает на 30-60 секунд. Вы просто ждете после ввода логина, когда появится возможность ввести пароль. Чтобы избежать этого замедления, укажем ssh не использовать dns в своей работе. Для этого в конфиге раскомментируем строку с параметром UseDNS и отключим его. По-умолчанию он включен.
UseDNS no
Для применения изменений нужно перезапустить ssh службу, как мы уже делали ранее.
Сетевые настройки на сервере CentOS
Первый раз с сетевыми настройками сервера CentOS 7 или 8 мы сталкиваемся, когда производим установку. На экране первоначальной настройки есть отдельный пункт, касающийся настройки сетевых интерфейсов:
Зайдя в него мы видим список подключенных сетевых карт. Каждую из них можно включить соответствующим ползунком (пункт 1 на картинке). При активировании интерфейса он автоматически получает настройки по dhcp. Результат работы dhcp можно посмотреть тут же. Если вас не устраивают эти настройки, их можно отредактировать, нажав configure (пункт 3 на картинке). Здесь же можно задать hostname (пункт 2 на картинке):
Открыв окно дополнительный настроек Ehernet, вы сможете изменить имя сетевого интерфейса, указать настройки IP (пункт 1 на картинке), выбрать ручные настройки (пункт 2 на картинке), назначить ip адрес (пункт 3 на картинке), установить dns сервер (пункт 4 на картинке) и сохранить сетевые настройки (пункт 5 на картинке):
После выполнения остальных настроек начнется установка. После установки у вас будет сервер с указанными вами сетевыми настройками.
Теперь рассмотрим другую ситуацию. Сервер, а соответственно и конфигурацию сети, производили не вы, а теперь вам надо ее посмотреть либо изменить. В вашем распоряжении консоль сервера, в ней и будем работать. Если у вас установка производилась с дистрибутива minimal, то при попытке посмотреть сетевые настройки с помощью команды ifconfig в консоли вы увидите следующее:
или в русской версии:
Для работы с ifconfig и прочими сетевыми утилитами необходимо установить пакет net-tools. Сделаем это:
Теперь можно увидеть настройки сети:
Если у вас нет желания устанавливать дополнительный пакет, то можно воспользоваться более простой командой ip с параметрами:
Мы увидели конфигурацию сети, теперь давайте ее отредактируем. Допустим, нам нужно сменить ip адрес. Для этого идем в директорию /etc/sysconfig/network-scripts и открываем на редактирование файл ifcfg-eth0 или ifcfg-ens18. Название файла будет зависеть от имени сетевого интерфейса. В Centos 8 по-умолчанию убрали поддержку настройки сети через конфигурационные скрипты, поэтому установите отдельно пакет network-scripts.
По настройкам из этого файла мы получаем ip адрес по dhcp. Чтобы вручную прописать статический ip, приводим файл к следующему содержанию:
Мы изменили параметры:
| BOOTPROTO | с dhcp на none |
| DNS1 | указали dns сервер |
| IPADDR0 | настроили статический ip адрес |
| PREFIX0 | указали маску подсети |
| GATEWAY0 | настроили шлюз по-умолчанию |
Чтобы изменения вступили в силу, необходимо перечитать сетевые настройки:
Проверяем, применилась ли новая конфигурация сети:
Все в порядке, новые настройки сетевого интерфейса установлены.
Работа с текстом
Парочка полезных команд для взаимодействия с любыми видами текстов на сервере через SSH.
cat — показывает текст из выбранного файла. В качестве аргумента передаем этой утилите текстовый документ, и cat выведет в консоль его содержимое. Синтаксис:
cat путь до файла, содержимое которого надо осмотреть
Чтобы взглянуть на содержимое файла timeweb.txt, который лежит на рабочем столе, напишем в терминал:
cat ~/Desktop/timeweb.txt
head — это «голова». Она работает по схожему с cat принципу. Отображает текст из файлов, где он имеется. Разница заключается в количестве отображаемого контента. Пользователь сам выбирает, сколько строчек текста вывести на экран, поставив аргумент -n. Команда head -n 4 ~/Documents/timeweb.txt покажет только первые четыре строки документа timeweb.txt из папки Documents.
tail — это «хвост». Работает, как head, но с противоположной стороны. Команда tail -n 8 ~/Documents/timeweb.txt покажет только первые восемь строк документа timeweb.txt из папки Documents.
touch — одна из множества команд для SSH, которую используют не по назначению. У нее весьма специфичная задача по изменению времени последнего открытия отдельных элементов файловой системы. Но ее быстро перепрофилировали чуть ли не в стандартный метод создания файлов. touch ~/Desktop/timeweb.html создаст HTML-документ с именем Timeweb на рабочем столе.
vi — используя с дополнительными аргументами, можно создавать новые текстовые файлы. Например vi /путь до директории, где нужно создать новый текстовый файл/. Или же редактировать уже существующие. Чтобы изменить содержимое какого-нибудь файла в домашней папке, надо ввести: vi /home/имя учетной записи/kakoy-to-tekstoviy-file.txt. Альтернативой vi может служить nano. Более современный и лояльный к новичкам редактор. К сожалению, может отсутствовать в системе по умолчанию и требовать установки.
wc путь до файла — показывает количество символов, количество строк и слов в выбранном текстовом документе.
grep — ищет конкретный кусочек текста в большом документе или распечатке из консоли. Чтобы дать понять, как он работает, покажу пример. Буду искать слово «немного» в файле timeweb.txt, лежащем у меня на рабочем столе. Сделаю это одной командой cat ~/Desktop/timeweb.txt | grep немного. Перед grep я использовал cat, чтобы вывести содержимое документа в консоль, а потом отфильтровать.
diff — сравнивает два файла и наглядно показывает строки, в которых обнаружились различия. Синтаксис: diff название первого файла название второго файла. Это может выглядеть так:
diff timeweb-1.html timeweb-2.html
Установка MySQL в CentOS 7
Как я уже писал ранее, сейчас все большее распространение получает форк mysql — mariadb. Она имеет полную совместимость с mysql, так что можно смело пользоваться. Я предпочитаю использовать именно ее.
Устанавливаем mariadb на CentOS 7:
# yum install -y mariadb mariadb-server
Добавляем mariadb в автозапуск:
# systemctl enable mariadb.service
Запускаем mariadb:
# systemctl start mariadb
Проверяем, запустилась или нет:
# netstat -tulnp | grep mysqld tcp 0 0 0.0.0.0:3306 0.0.0.0:* LISTEN 22276/mysqld
Обращаю внимание, что она даже в системе отображается как сервис mysqld. Теперь запускаем стандартный скрипт настройки безопасности:
# /usr/bin/mysql_secure_installation
Не буду приводить весь вывод работы этого скрипта, там все достаточно просто и понятно. Сначала задаем пароль для root (текущий пароль после установки пустой), потом удаляем анонимных пользователей, отключаем возможность подключаться root удаленно, удаляем тестового пользователя и базу.
Файл настроек mysql/mariadb лежит в /etc/my.cnf. Для обычной работы достаточно настроек по-умолчанию. Но если вы решите изменить их, не забудьте перезапустить службу баз данных.
Перезапуск mariadb/mysql в CentOS 7:
# systemctl restart mariadb
На этом все. Базовый функционал web сервера на CentOS 7 настроен.
Если вам нужен phpmyadmin воспользуйтесь моим подробным руководством по установке и настройке phpmyadmin на centos 7.
Буду рад замечаниям и комментариям по теме статьи. Напоминаю, что данная статья является частью единого цикла статьей про сервер Centos.
Онлайн курс по Linux
Если у вас есть желание научиться строить и поддерживать высокодоступные и надежные системы, рекомендую познакомиться с онлайн-курсом «Administrator Linux. Professional» в OTUS. Курс не для новичков, для поступления нужны базовые знания по сетям и установке Linux на виртуалку. Обучение длится 5 месяцев, после чего успешные выпускники курса смогут пройти собеседования у партнеров.
Что даст вам этот курс:
- Знание архитектуры Linux.
- Освоение современных методов и инструментов анализа и обработки данных.
- Умение подбирать конфигурацию под необходимые задачи, управлять процессами и обеспечивать безопасность системы.
- Владение основными рабочими инструментами системного администратора.
- Понимание особенностей развертывания, настройки и обслуживания сетей, построенных на базе Linux.
- Способность быстро решать возникающие проблемы и обеспечивать стабильную и бесперебойную работу системы.
Проверьте себя на вступительном тесте и смотрите подробнее программу по .
Подготовка сервера
Если у вас еще нет готового сервера, то можете воспользоваться моими материалами на эту тему — установка и настройка centos 7. Так же рекомендую настроить iptables для корректной работы сервера с доменом windows. Далее я не буду каcаться этого вопроса, мы просто отключим фаерволл, потому что его настройка не тема этой статьи.
| xs.local | название домена |
| 10.1.3.4 | ip адрес контроллера домена |
| xs-winsrv.xs.local | полное имя контроллера домена |
| xs-centos7-test | имя сервера centos, который вводим в домен |
| administrator | учетная запись администратора домена |
| gr_linux_adm | группа в AD, для которой разрешено подключение к серверам по ssh |
| lin-user | учетная запись в AD для проверки подключений по ssh |
Выключаем firewalld:
# systemctl stop firewalld && systemctl disable firewalld
Перед дальнейшей настройкой, убедитесь, что с вашего сервера centos вы без проблем пингуете и резолвите контроллер домена по полному имени. Если есть какие-то проблемы, исправьте это либо указанием нужного dns сервера, либо правкой файла hosts.
Настроим синхронизацию времени с контроллером домена
Это важно, у вас должно быть одинаковое время с контроллером домена. Проверьте его и убедитесь, что стоят одинаковые часовые пояса
Устанавливаем утилиту для синхронизации времени chrony:
# yum install chrony
Добавляем в конфиг /etc/chrony.conf адрес контроллера домена. И делаем его единственным сервером для синхронизации, остальные удаляем.
server xs-winsrv.xs.local iburst
Сохраняем конфиг, запускаем chrony и добавляем в автозагрузку.
# systemctl start chronyd && systemctl enable chronyd
Проверим, что с синхронизацией.
# cat /var/log/messages | grep chronyd Jul 12 17:58:38 xs-centos7-test chronyd: chronyd version 2.1.1 starting (+CMDMON +NTP +REFCLOCK +RTC +PRIVDROP +DEBUG +ASYNCDNS +IPV6 +SECHASH) Jul 12 17:58:38 xs-centos7-test chronyd: Frequency 0.000 +/- 1000000.000 ppm read from /var/lib/chrony/drift Jul 12 17:02:54 xs-centos7-test chronyd: Selected source 10.1.3.4 Jul 12 17:02:54 xs-centos7-test chronyd: System clock wrong by -3348.457170 seconds, adjustment started Jul 12 17:02:54 xs-centos7-test chronyd: System clock was stepped by -3348.457170 seconds
Все в порядке. Синхронизировали время с контроллером домена. По логу видно, что время на сервере убежало вперед на 56 минут, но мы это исправили.
Настраиваем firewall
Сейчас мы быстро и просто настроим firewall. В CentOS 7 в качестве фаервола выступает iptables. По-умолчанию он запущен. Чтобы посмотреть текущие правила, нужно ввести команду:
# iptables -L -v -n
Сразу хочу предупредить, что не имея доступа к консоли сервера, настраивать firewall плохая идея. Даже если вы очень хорошо понимаете что делаете и проделывали подобное много раз, все равно есть шанс остаться без доступа к серверу. Так что первым делом перед настройкой iptables проверяем доступ к консоли через KVM или физически.
В 7-й версии CentOS для управления iptables разработан новый инструмент под названием firewalld и все управление производится через него. Я не понял зачем это сделали, и не могу сказать, удобнее с ним стало или нет. По мне, так удобнее использовать одни и те же наработки по iptables. Мигрируя от сервера к серверу и от дистрибутива к дистрибутиву, я просто редактирую скрипт настроек фаервола.
Но CentOS зачем-то придумали firewalld, в Ubuntu стоит ufw, но суть одна и та же — это утилиты для конфигурирования iptables, который один и тот же во всех дистрибутивах. Я привык управлять iptables через самописный скрипт, который переношу от сервера к серверу и редактирую под конкретные потребности. Этим скриптом я и поделюсь. Так что для начала остановим и отключим firewalld:
# systemctl stop firewalld # systemctl disable firewalld rm '/etc/systemd/system/dbus-org.fedoraproject.FirewallD1.service' rm '/etc/systemd/system/basic.target.wants/firewalld.service'
Установим утилиты для iptables:
# yum -y install iptables-services
Включим автозапуск iptables:
# systemctl enable iptables
Теперь создадим файл /etc/iptables_rules.sh следующего содержания:
#!/bin/bash # # Объявление переменных export IPT="iptables" # Интерфейс который смотрит в интернет export WAN=eth0 export WAN_IP=149.154.71.205 # Очистка всех цепочек iptables $IPT -F $IPT -F -t nat $IPT -F -t mangle $IPT -X $IPT -t nat -X $IPT -t mangle -X # Установим политики по умолчанию для трафика, не соответствующего ни одному из правил $IPT -P INPUT DROP $IPT -P OUTPUT DROP $IPT -P FORWARD DROP # разрешаем локальный траффик для loopback $IPT -A INPUT -i lo -j ACCEPT $IPT -A OUTPUT -o lo -j ACCEPT # Разрешаем исходящие соединения самого сервера $IPT -A OUTPUT -o $WAN -j ACCEPT # Состояние ESTABLISHED говорит о том, что это не первый пакет в соединении. # Пропускать все уже инициированные соединения, а также дочерние от них $IPT -A INPUT -p all -m state --state ESTABLISHED,RELATED -j ACCEPT # Пропускать новые, а так же уже инициированные и их дочерние соединения $IPT -A OUTPUT -p all -m state --state ESTABLISHED,RELATED -j ACCEPT # Разрешить форвардинг для уже инициированных и их дочерних соединений $IPT -A FORWARD -p all -m state --state ESTABLISHED,RELATED -j ACCEPT # Включаем фрагментацию пакетов. Необходимо из за разных значений MTU $IPT -I FORWARD -p tcp --tcp-flags SYN,RST SYN -j TCPMSS --clamp-mss-to-pmtu # Отбрасывать все пакеты, которые не могут быть идентифицированы # и поэтому не могут иметь определенного статуса. $IPT -A INPUT -m state --state INVALID -j DROP $IPT -A FORWARD -m state --state INVALID -j DROP # Приводит к связыванию системных ресурсов, так что реальный # обмен данными становится не возможным, обрубаем $IPT -A INPUT -p tcp ! --syn -m state --state NEW -j DROP $IPT -A OUTPUT -p tcp ! --syn -m state --state NEW -j DROP # Рзрешаем пинги $IPT -A INPUT -p icmp --icmp-type echo-reply -j ACCEPT $IPT -A INPUT -p icmp --icmp-type destination-unreachable -j ACCEPT $IPT -A INPUT -p icmp --icmp-type time-exceeded -j ACCEPT $IPT -A INPUT -p icmp --icmp-type echo-request -j ACCEPT # Открываем порт для ssh $IPT -A INPUT -i $WAN -p tcp --dport 22 -j ACCEPT # Открываем порт для DNS #$IPT -A INPUT -i $WAN -p udp --dport 53 -j ACCEPT # Открываем порт для NTP #$IPT -A INPUT -i $WAN -p udp --dport 123 -j ACCEPT # Логирование # Все что не разрешено, но ломится отправим в цепочку undef $IPT -N undef_in $IPT -N undef_out $IPT -N undef_fw $IPT -A INPUT -j undef_in $IPT -A OUTPUT -j undef_out $IPT -A FORWARD -j undef_fw # Логируем все из undef $IPT -A undef_in -j LOG --log-level info --log-prefix "-- IN -- DROP " $IPT -A undef_in -j DROP $IPT -A undef_out -j LOG --log-level info --log-prefix "-- OUT -- DROP " $IPT -A undef_out -j DROP $IPT -A undef_fw -j LOG --log-level info --log-prefix "-- FW -- DROP " $IPT -A undef_fw -j DROP # Записываем правила /sbin/iptables-save > /etc/sysconfig/iptables
Делаем файл c правилами исполняемым и запускаем:
# chmod 0740 /etc/iptables_rules.sh # /etc/iptables_rules.sh
Проверяем, применились ли правила:
# iptables -L -v -n
При каждом запуске файла с правилами iptables, все изменения записываются в файл /etc/sysconfig/iptables и применяются при загрузке системы.
Как отключить ipv6
В настоящее время активного использования протокола ipv6 в России нет и в обычной работе он чаще всего не нужен. Хотя нас уже много лет пугают, что свободных ip адресов уже практически не осталось, но на деле пока еще всем хватает. Так что с точки зрения практических соображений ipv6 в настоящее время на сервере не нужен и его можно отключить.
Перед отключением ipv6 в centos необходимо на всякий случай проверить, какие программы его используют в своей работе. Это нужно для того, чтобы избежать ошибок в их работе, предварительно отключив ipv6 в конфигурациях. Для того, чтобы увидеть, какие программы висят на ipv6 интерфейсе воспользуемся командой netstat:
Все строки с ::: это ipv6 протокол. В моем случае это sshd, postfix и chronyd. Отключим им ipv6 и оставим только ipv4.
Начнем с sshd. Открываем файл настроек /etc/ssh/sshd_config и находим строки:
Раскомментируем их и изменим. Должно получиться вот так:
Теперь открываем файл настроек постфикс /etc/postfix/main.cf. Ищем там строку:
Меняем на:
Отключаем ipv6 в chronyd. Для этого создаем файл /etc/sysconfig/chronyd и добавляем строку:
Теперь отключаем ipv6 в CentOS. Открываем файл /etc/sysctl.conf и добавляем туда строки:
Редактируем файл /etc/sysconfig/network, добавляя туда:
Добавляем запрет на работу ipv6 в конфигурацию grub. Открываем конфиг /etc/default/grub и добавляем к параметру GRUB_CMDLINE_LINUX еще одно значение ipv6.disable=1. Должно получиться примерно так:
После этого обновляем конфиг загрузчика.
Перезагружаемся и проверяем результат:
Нигде нет упоминания про inet6 и адреса формата ipv6. Значит все в порядке, мы отключили ipv6 в CentOS. Теперь проверим список открытых портов:
Все порты ipv4. Все в порядке, наша задача выполнена.
CentOS 8 netinstall
Рассмотрим теперь установку centos 8 по сети с boot образа. Она ничем не отличается от обычной, кроме одного момента — вам нужно сначала настроить сеть с выходом в интернет или с доступом к локальному репозиторию и указать этот репозиторий в качестве источника для установки системы.
В качестве источника для установки я буду использовать упомянутое ранее . CentOS 8 netinstall url — https://mirror.yandex.ru/centos/8/BaseOS/x86_64/os/
Указываем путь, сохраняем настройки и ждем, когда установщик подключиться к репозиторию и заберет у него информацию о пакетах. После этого в разделе Software Selection можно выбрать необходимый для установки набор софта, как и при локальной установке. Все остальное настраиваем точно так же, как мы сделали выше.
Команды Linux, Связанные С Передачей Файлов
Эти команды используются для копирования файлов из одной системы в другую систему
87. scp
SCP — это программа безопасного копирования для передачи файлов или каталогов между хостами Linux в сети. SCP использует протокол ssh для передачи данных.
Пример того как локальный файл ‘examples.txt» скопировать на удаленный хост.
88. rsync
Rsync синхронизирует файлы и каталоги между локальными и удаленными машинами. Он может рекурсивно копировать файлы и каталоги, копировать символические ссылки, сохранять (разрешения, группу, время изменения и принадлежность) идентификатор файла.
Данные о паролях пользователей — /etc/shadow
В файле хранятся пароли пользователей в зашифрованном виде, а также дополнительные параметры, отвечающие за безопасность учетной записи пользователя.
Формат файла выглядит следующим образом.

- Имя пользователя (логин)
- Пароль в зашифрованном виде: если стоит !!, то пароль не был создан. Формат пароля — . показывает каким методом был зашифрован пароль:$1 — MD5.$2a — Blowfish.$2y — Blowfish.$5 — SHA-256.$6 — SHA-512 (наиболее предпочтительный).
- Количество прошедших дней (начиная с 01.01.1970) после последнего изменения пароля.
- Количество дней, до смены пароля (0 означает, что менять пароль можно в любой день).
- Срок использования пароля в днях (число дней до следующей смены пароля)
- Количество дней, в течении которых пользователь будет получать уведомления о смене пароля.
- Число дней после окончания срока действия пароля, когда пользователь еще может войти в свою учетную запись. Если пароль не сменить, после данного срока, то аккаунт будет заблокирован.
- Количество дней (начиная с 01.01.1970), после которых пароль будет заблокирован.
- Зарезервировано для использования в будущем.
Чтобы перевести число прошедших дней от 01.01.1970 (например 17701) в обычную дату (19.06.2018) воспользуйтесь командой.
Добавление принтеров
К принтерам у меня особое отношение. Эти аппараты вечно приносят кучу проблем и слава богу что все больше и больше их делают сетевыми что облегчает настройку. Настроить сетевой принтер не вызовет проблем даже у начинающего администратора. С usb принтерами придется повозится до получения бубна мастера по подключению принтера в системах Linux. Подключение локального принтера используя программу RDP клиента у меня никогда не получалось а по словам опытных программистов работает коряво и не стабильно. Ладно еще если в одном офисе всё а если разные или вообще с дома хотят подключить принтер вообще жжжж….
Для меня есть два варианта решения проблемы для удаленных от офиса пользователей:
- В случаях когда принтере не требуется я в семействе бухгалтерских программ 1С настраиваю нормальное сохранения в PDF и все это сохраняется в локальную папку которая без проблем подключается к серверу терминалов во всех популярных клиентах.
- Если нужен принтере в работе то необходимо настраивать VPN чтобы удавленный клиент попал в туже сеть.
Как попасть в «Интересное» с учетом обновленных алгоритмов
Сеть Инстаграм старается отбирать для своих пользователей самый интересный и полезный контент. По версии системы это публикации, набравшие много просмотров и лайков. Ранее во вкладках «ТОП» и «Интересное» можно было встретить, в основном, посты знаменитостей с многомиллионной аудиторией.
Но сейчас сюда попадают и публикации обычных пользователей. Для вкладки «Интересное» алгоритм подбора публикаций был сформирован таким образом, что пользователю в ленте показываются популярные посты его друзей и аккаунтов, которые он чаще всего лайкает.
Как алгоритмы Инстаграм 2021 года отбирают контент для вкладки «Интересное»? Что нужно делать с учетом новых правил, чтобы пробиться в этот раздел?
На данный момент есть несколько актуальных приемов, позволяющих сделать контент суперпопулярным:
Публикация в правильное время. Этот фактор все еще имеет значение
Алгоритм обращает внимание на то, когда был опубликован материал. Определиться с «правильным» временем размещения поста просто
Нужно на вкладке «Статистика» в разделе «Обзор» выбрать отдел «Периоды наибольшей активности» и проанализировать данные.
Использование хештегов.
Вовлечение аудитории (лайки, репосты, комментарии, просмотры).
Использование сторис. Этот великолепный инструмент для раскрутки бренда блогеры уже оценили. Во вкладке «Интересное» подобного контента очень мало. Это обязательно нужно использовать, чтобы занять нишу.
Упоминание известных брендов и популярных личностей. Это позволит завоевать первые несколько сотен подписчиков.
Размещение в ленте полноценных лонгридов, подробных обзоров и рейтингов. В ближайшем будущем текстовый контент сети будет более содержательным. Это привлекает пользователей.
Публикация «карусели» из снимков. Серия фото и видео роликов в одном посте помогает повысить вовлеченность аудитории.
Некоторые из этих приемов продвижения контента проверены временем и все еще актуальны. А есть и такие способы, которыми блогеры только начинают пользоваться, например, лонгриды и «карусель» из снимков.
Стикеры позволяют сделать сообщения в сторис более разнообразными
Они помогают привлечь внимание к постам. Чтобы получить максимальный охват, нужно регулярно репостить актуальную информацию, используя, конечно, стикеры
Создайте виртуальную машину для SFTP-сервера
Чтобы создать виртуальную машину:
На странице каталога в консоли управления нажмите кнопку Создать ресурс и выберите пункт Виртуальная машина.
В поле Имя введите имя виртуальной машины, например .
Длина — от 3 до 63 символов.
Может содержать строчные буквы латинского алфавита, цифры и дефисы.
Первый символ — буква. Последний символ — не дефис.
Выберите зону доступности, в которой должна находиться виртуальная машина.
В блоке Образы из Cloud Marketplace выберите образ Centos 7.
В блоке Вычислительные ресурсы выберите следующую конфигурацию:
Платформа — Intel Cascade Lake.
Гарантированная доля vCPU — 20%.
vCPU — 2.
RAM — 2 ГБ.
В блоке Сетевые настройки выберите сеть и подсеть, к которым нужно подключить виртуальную машину. Если нужной сети или подсети еще нет, вы можете создать их на странице создания виртуальной машины.
В поле Публичный адрес оставьте значение Автоматически, чтобы назначить виртуальной машине случайный внешний IP-адрес из пула Яндекс.Облака. Чтобы внешний IP-адрес не изменялся после остановки виртуальной машины, сделайте его статическим.
Укажите данные для доступа на виртуальную машину:
В поле Логин введите имя пользователя.
В поле SSH-ключ вставьте содержимое файла открытого ключа. Пару ключей для подключения по SSH необходимо создать самостоятельно, см
раздел о подключении к виртуальным машинам по SSH.
Внимание
IP-адрес и имя хоста (FQDN) для подключения к машине будут назначены ей при создании. Если вы выбрали вариант Без адреса в поле Публичный адрес, вы не сможете обращаться к виртуальной машине из интернета
Нажмите кнопку Создать ВМ.
Создание виртуальной машины может занять несколько минут.
































