Стоит ли проводить дефрагментацию жесткого диска?
Данная процедура показана только при медленной функциональности жесткого диска. Также, процесс необходим при активной работе с файлами. Нет четкого промежутка времени, спустя который необходимо упорядочивать фрагменты винчестера.
После большого количества циклов, придется произвести частичный ремонт или полную замену комплектующих.
Найти программу для дефрагментации можно в свободном доступе в Интернете. Перед выбором, необходимо тщательно изучить каждый вариант, чтобы функциональность скрипта была наивысшей. Не рекомендуется использовать встроенную систему, так как ее эффективность очень низкая. Сторонние программы имеют более высокую производительность.
Если после процесса слышен шум, заметно торможение работы, необходимо отдать компьютер специалисту.
Есть ли смысл использовать сторонние программы для дефрагментации
Разработчики создали большое количество программ, которые занимаются дефрагментацией. Можно найти как небольшие программки-дефрагментаторы, так и встретить их в составе комплексных оптимизаторов системы. Существуют бесплатные и платные варианты. Но нужны ли они?
Определенная эффективность сторонних утилит, несомненно, присутствует. Программы от разных разработчиков могут предлагать:
- Собственные настройки автодефрагментации. Пользователь может более гибко управлять расписанием процедуры;
- Иные алгоритмы проведения процесса. У стороннего ПО есть свои особенности, более выгодные в конечном итоге. Например, они требуют меньше процентов свободного места на HDD для запуска дефрагментатора. Параллельно осуществляется оптимизация файлов, повышающая их скорость загрузки. Также происходит объединение свободного пространства тома, чтобы в дальнейшем уровень фрагментации повышался медленнее;
- Дополнительные возможности, к примеру, дефрагментация реестра.
Конечно, функции программ разнятся в зависимости от разработчика, поэтому пользователю необходимо подбирать утилиту, исходя из своих потребностей и возможностей ПК.
Программы для дефрагментации диска
Дополнительные возможности по обслуживанию дискового пространства предоставляют специализированные программы для дефрагментации диска в Windows 10, из которых мы вкратце рассмотрим три наиболее популярных.
Auslogics Disk Defrag
Быстрый бесплатный инструмент для дефрагментации и оптимизации дисков HDD. Отличается от стандартного дефрагментатора Windows более высокой скоростью работы и наличием опции перемещения фрагментов часто используемых файлов в быструю область жесткого диска. Программа поддерживает четыре режима работы, файловые системы FAT 16/32 и NTFS, визуальное представление фрагментированных объектов.
Среди функций приложения стоит отметить получение показателей SMART, добавление объектов в список исключений, обработку служебных файлов MFT, подкачки, гибернации, реестра и т.д. Также программа способна интегрироваться в контекстное меню Проводника, что позволяет выполнять дефрагментацию отдельных файлов и папок. В качестве бонуса идут удобный планировщик и поддержка работы с SSD-дисками в Pro-версии.
Defraggler
Еще одна утилита для дефрагментации диска на Windows 10 со всем необходимым для этого функционалом. С помощью программы можно произвести быструю и полную дефрагментацию, простой анализ, обработку отдельных файлов и каталогов. В интерфейсе приложения отображаются имена, пути и свойства фрагментированных файлов, а также другая полезная информация по нуждающимся в дефрагментации объектам. Возможности Defraggler включают обработку служебных файлов, поиск файлов по разным критериям, работу с файловыми системами NTFS и FAT32, использование встроенного планировщика заданий.
O&O Defrag Pro
Если вам нужно что-то более мощное, обратите внимание на O&O Defrag Pro – продвинутый инструмент для дефрагментации накопителей с ФС FAT, FAT32, NTFS и NTFS5, массивами Volume и Stripe Sets. На выбор программа предлагает пять режимов работы, включая оптимизацию путем перемещения часто используемых файлов в быстрые области винчестера, дефрагментацию при загрузке операционной системы, обработку MFT и прочих служебных файлов
Утилитой O&O Defrag поддерживаются визуализация процесса, просмотр общего состояния диска, вывод статуса файлов с указанием степени фрагментированности и расположения (кластера). Кроме того, есть еще целый ряд дополнительных функций, направленных на общую оптимизацию дискового пространства и файловой системы. В программе вы найдете встроенный чистильщик дисков, шредер, планировщик заданий, инспектор кластеров, средство проверки файловой системы на предмет ошибок.
Резюме
Выше мы расписали, как сделать дефрагментацию диска на Виндовс 10, и какие инструменты для этого лучше использовать. Однако не лишним будет знать, когда процедуру нужно выполнять, а когда не обязательно. Если степень фрагментированности диска не превышает 15%, с запуском дефрагментации можно повременить. Не следует также производить дефрагментацию на носителях, забитых файлами под завязку, так как необходимо как минимум 15% свободного места, чтобы система могла без проблем перемещать блоки данных.
Что касается SSD, дефрагментировать диски этого типа не рекомендуется, поскольку, во-первых, они не подвержены фрагментации в такой степени как HDD, во-вторых, принудительное выполнение оптимизации способствует сокращению срока службы SSD по причине ограниченного количества циклов перезаписи.
Smart Defrag
Всем своим видом и возможностями Smart Defrag от IObit недвусмысленно намекает на то, что запоминающее устройство вашего компьютера в надежных руках. По умолчанию программа настроена на умную дефрагментацию, которая позволяет одним нажатием кнопки проанализировать диск и подобрать наилучший способ перераспределения фрагментов на нем. Но даже если вы не доверяете рекомендациям ПО, всегда сможете вызвать контекстное меню этой кнопки и выбрать действие по своему усмотрению – дефрагментация больших файлов, свободного пространства и т.д.
Не останутся в стороне и SSD-накопители, как только программа обнаружит их, она автоматически перестроится и оставит только опции оптимизации и анализа. В этом же окне можно запустить проверку состояния каждого тома устройства хранения информации, которая определит и отобразит его температуру, скорость чтения и записи, процент использования, а также показатели S.M.A.R.T.
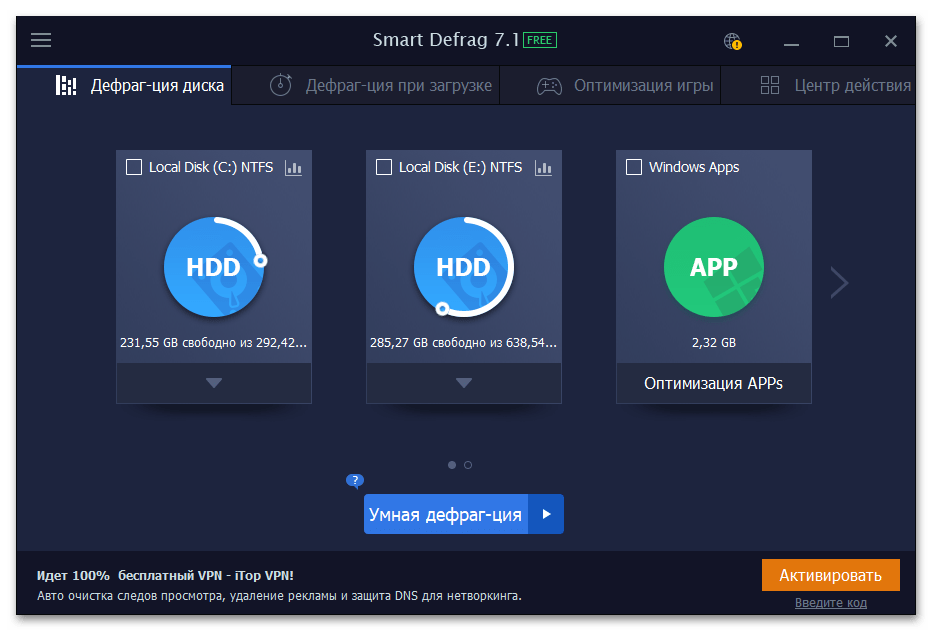
Хотите автоматизировать и сделать более удобным процесс снижения степени фрагментации, настройте для него расписание, включите оптимизацию системных файлов во время загрузки операционной системы или внесите в список исключений интересующие вас объекты и Smart Defrag не будет их трогать. Программа даже работает с играми, установленными на ПК. Дождитесь автоматического обнаружения или добавьте нужные проекты вручную и, возможно, она оптимизирует их геймплей.
Интерфейс SD выглядит современно. Он выполнен таким образом, чтобы основные возможности были в разных вкладках. Это удобно, так как позволяет пользоваться конкретной функцией и не отвлекаться на показатели, которые в данный момент не интересуют. Практически все функции доступны по бесплатной лицензии, но у ПО есть и расширенная PRO-версия, которая разблокирует дефрагментацию реестра, отдельных файлов и, как обещает разработчик, просто будет делать все лучше и быстрее.
Достоинства:
- Средство очистки системного диска;
- Есть бесплатная версия;
- Функция оптимизации игр;
- Оптимизация и анализ приложений Windows;
- Несколько режимов дефрагментации.
Недостатки:
- Некоторые функции требуют обновления до платной PRO-версии;
- Во время установки нужно следить, чтобы вместе со Smart Defrag не установились сторонние программы.
Фрагментация жесткого диска
У нового компьютера на его пустой жесткий диск записываются данные. Они разного объема, но запись идет по порядку — от файла к файлу. Приходит момент, и стирается несколько файлов, допустим, расположенных в середине. Куда запишется новый файл, особенно, если он большего размера, чем на освободившееся место. Понятно, что старого размера не хватит. Конечно, можно записать его в конце очереди, а пустое пространство удаленного файла оставить неиспользованным. Но система настроена таким образом, что при последующей записи используется любое свободное место, расположенное ближе к началу. Если фрагмент больших данных не поместился в пустое место, он переносится в конец полного пространства.
Операционка любого компьютера сама анализирует свободное место и новый большой объем делит на логические части. Собственно сам процесс разделения данных на отдельные части и называется фрагментацией.
Если данные на жестком диске сильно фрагментированы, компьютеру необходим определенный период времени, чтобы найти отдельные части и собрать их вместе. Именно этот процесс и замедляет работу операционной системы.

Наиболее сильно фрагментируются базы данных, протоколы (логи) программ и фильмы, записанные на компьютер. Сам фильм не повреждается, но все части оказываются разбросанными по разным секторам. В итоге, считывание замедляется за счет того, что головка жесткого диска проделывает многократные движения, чтобы «прочитать» весь файл. А это негативно сказывается на общей производительности системы.
Выбор SSD: на что нужно обращать внимание
Причин для использования SSD сегодня предостаточно — это и невосприимчивость к вибрации и ударам, и быстродействие, и невысокое потребление энергии. Длительное время основной преградой для перехода на подобные накопители была значительная стоимость, которая в наши дни существенно снизилась, так что SSD стало возможно применять для повседневной работы, абсолютно не беспокоясь за свои данные.
Понятно, что выбирать твердотельный накопитель следует не просто так, а основываясь на основных критериях оценки флеш-памяти. Перечислим, на что необходимо делать основной акцент при выборе SSD:
- Шина и ее пропускная способность. Этот фактор отвечает за скорость чтения и передачи информационных данных. Чем он выше, тем лучше. Не следует забывать и об ограничениях скорости шины, которая установлена на ПК или ноутбуке.
- Форм-фактор твердотельного накопителя, отвечающий за размеры и габариты. Данный критерий оценки необходим, прежде всего, владельцам ноутбуков, поскольку место в его корпусе весьма ограничено.
- Объем памяти. Обычно твердотельные накопители используются для размещения операционной системы, из-за чего стремительно растет скорость работы ноутбука или компьютера. Данные показатели являются серьезным аргументом за SSD в сравнении с обыкновенным HDD.
- Контроллер. Является обязательной частью любого SSD-диска. В ответе за бесперебойную работу накопителя, а также занимается распределением информационных данных. Большинство пользователей отдают предпочтение проверенным временем контроллерам производства таких популярных брендов, которыми являются Samsung, Intel и т.д.
- Тип флеш-памяти. Микросхемы флеш-памяти, применяющиеся для SSD-накопителей, имеют характерную специфику хранения информации.
На данный момент их существует 3 типа: SLC, MLC и TLC:
- SLC — накопители на базе данной технологии отличаются высокоскоростными чтением и записью информации, отличной производительностью и минимальным потреблением электроэнергии. Такие SSD обычно находят применение на самых востребованных серверах.
- MLC — в сравнении с SLC имеют значительно более низкие показатели в производительности и числе рабочих циклов, зато стоят несравнимо меньше. Подобные накопители за счет приемлемого соотношения цена/качество пользуются большой популярностью в коммерческой сфере.
- TLC отличаются высокой плотностью благодаря трем уровням сегментов хранения информационных данных, за счет чего снижается скорость обработки информации, и уменьшается производительность. Самые низкие показатели и по количеству рабочих циклов, если взять за сравнение SLC и MLC.
Как свидетельствует практика, лучшим вариантом считается использование SSD в паре со стандартным HDD, где флеш-память будет использоваться для установки ОС, тогда как жесткий диск сумеет сохранить всю оставшуюся информацию.
Как выбрать SSD для ноутбука
Логично, что каждый пользователь, хотя бы немного разбирающийся в компьютерной технике, хочет иметь только лучший SSD для ноутбука.
Современные производители предлагают серьезный выбор твердотельных накопителей, каждый из которых имеет и свои достоинства, и определенные минусы. Приведем список лучших SSD-дисков на сегодняшний момент времени.
Что делать, если дефрагментация диска не работает?
Иногда в строке текущего состояния в программе может иметь значение «Оптимизация невозможна». И есть несколько причин, почему так происходит:
- в компьютере установлен жесткий диск формата SSD. Как мы отметили ранее, принцип его работы отличается от стандартного, а оптимизация проводится по совершенно иным алгоритмам;
- установлена программа от сторонних разработчиков;
-
повреждение системных файлов. В этом случае мы можем провести проверку, вызвав командную строку от имени администратора (способы вызова описывались выше), ввести запрос sfc /scannow и нажать Enter;
- антивирусная программа блокирует работу утилиты. Решение простое – просто отключает ее на некоторое время и вновь пробуем провести дефрагментацию диска;
- отключена служба «Оптимизатора дисков». Открываем панель управления – для этого, используя вышеперечисленный метод, заходим в параметры и вводим в строку поиска запрос.
Переходим в категорию «Администрирование», в новом окне находим «Службы». Находим «Оптимизация дисков» и вызываем контекстное меню нажатием правой кнопкой мыши. Затем переходим в свойства, меняем тип запуска на «Вручную» и нажимаем ОК.
Тип запуска выставляем на ручной
-
если это не помогает, проверяем связанные службы — «Модуль запуска процессов DCOM – сервера», «Сопоставитель конечных точек RPC» и «Удалённый вызов процедур (RPC)». Они обязательно должны быть запущены и переведены в статус «Автоматически»;
-
дальше можно попробовать еще один способ – изменить настройки файла подкачки. Вызываем свойства иконки «Этот компьютер» нажатием правой кнопки мыши.
-
переходим в категорию «Дополнительные параметры системы», расположенный в левой части;
-
открываем вкладку «Дополнительно», в подразделе «Быстродействие» переходим в параметры;
-
открываем вкладку «Дополнительно» и нажимаем на «Изменить»;
-
около пункта «Автоматически выбирать объем файла подкачки» должна стоять галочка.
- можно запустить безопасный режим Windows 10 и уже оттуда запустить нужную команду.
Если и эти действия не помогли, необходимо провести процедуру восстановления системы или проверить хард на наличие критических ошибок.
Что такое фрагменты файлов
Фрагменты — это просто фрагменты файлов, которые не расположены рядом друг с другом на диске.
Например, когда вы создаете новый файл Microsoft Word, вы видите весь файл в одном месте, например, на рабочем столе или в папке «Документы». Вы можете открыть его, отредактировать, удалить, переименовать — все, что захотите. С вашей точки зрения, все это происходит в одном месте, но на самом деле, по крайней мере физически на drive, это часто бывает не так.
Вместо этого ваш жесткий диск, вероятно, сохраняет часть файла в одной области устройства хранения, а остальная часть его существует где-то еще на устройстве, возможно, далеко … относительно, конечно. Когда вы открываете файл, ваш жесткий диск быстро объединяет все части файла, чтобы его можно было использовать остальной частью вашей компьютерной системы.
Когда диск должен считывать фрагменты данных из нескольких разных областей на диске, он не может получить доступ ко всем данным так быстро, как мог, если бы все было записано вместе в той же области диска.
Фрагментация: аналогия
В качестве аналогии представьте, что вы хотите играть в карточную игру, для которой требуется целая колода карт. Прежде чем вы сможете играть в игру, вам нужно извлечь колоду, где бы она ни находилась.
Если карты разбросаны по всей комнате, время, необходимое для их сбора и приведения их в порядок, будет намного больше, чем если бы они сидели на столе, красиво организованы.
Бесплатные программы от сторонних разработчиков
Если встроенные средства не помогают провести дефрагментацию диска, можно воспользоваться сторонними приложениями. Расскажем, как ими пользоваться и в чем их основные преимущества.
Defraggler
Defraggler – мощная бесплатная утилита, достаточно популярная и востребованная. С ее помощью можно провести дефрагментацию как всего диска, так и отдельно взятой папки, или даже группы. Написана на языке C++, разработчик – частная британская компания Piriform Limited, которая также выпустила Recuva и CCleaner.
Интерфейс достаточно прост, русский язык поддерживается, поэтому любой желающий быстро разберется, что к чему. Поддерживает файловые системы FAT32, exFAT и NTFS, есть встроенный планировщик.
Лого Defraggler
Auslogics Disk Defrag
Auslogics Disk Defrag поддерживает оптимизацию жестких дисков не только HDD, но и SSD формата. Кроме того, приложение может работать в автоматическом режиме без вмешательства со стороны пользователя. Оно использует собственные уникальные алгоритмы и находит фрагментированные элементы в два раза больше и быстрее стандартного мониторингового средства Windows.
В программе можно просматривать информацию о файлах в процессе сканирования, работать одновременно с двумя разделами и менять приоритеты. Также в нее встроен антивирус и планировщик задач. Поддерживает технологию VSS и экономит области записи и хранения. При завершении процедуры дефрагментации диска пользователю будет предоставлен полный отчет.
Auslogics Disk Defrag
Smart Defrag
Инструмент Smart Defrag прекрасно подойдет для пользования как в ручном, так и автоматическом режиме. При необходимости можно установить определенное расписание. За счет своей легкости никак не влияет на быстродействие ОС.
Начать процедуру дефрагментации диска в этом приложении достаточно просто. Кнопки крупные, поэтому любой новичок сможет разобраться в принципе его работы. Может выполнять процессы в фоновом режиме, отлично подходит для дисков с большой емкостью.
Лого Smart Defrag
Puran Defrag
Программа Puran Defrag функционирует на основе встроенного интеллектуального движка Puran Intelligent Optimizer. С его помощью информация перемещается на внешние области харда, поэтому скорость работы ПК увеличивается. В дополнение им можно оптимизировать конкретные папки или группу через проводник.
Основные преимущества Puran Defrag заключаются в возможности удаления временной информации перед началом процедуры. К тому же, она работает во время запуска, тем самым обеспечивая себе доступ к скрытым файлам.
Лого Puran Defrag
Disk Defrag Free
Интерфейс и функциональные возможности Disk Defrag Free очень схожи с программой Defragger. Поэтому разобраться в принципе ее работы будет достаточно просто. Утилита может оптимизировать файловую систему перемещением файлов Windows, увеличивая тем самым скорость работы.
Оптимальный период для проведения оптимизации – раз в месяц. Если на жесткий диск часто записывается новая информация и удаляется старая, желательно увеличить его до одного раза за неделю.
Лого Disk Defrag Free
Что такое дефрагментация
Задача дефрагментации – собрать каждый фрагментированный на части файл в одно целое и перезаписать на диск заново, чтобы он был записан одним сплошным фрагментом, а не кусочками. Это значительно ускоряет работу диска, возвращая его производительность к исходному состоянию как после установки системы.
Важно отметить, что принципы работы классических жестких дисков (HDD) не изменились спустя десятки лет и даже самая современная операционная система Windows 10 не может предотвратить фрагментацию файлов при записи их на диск. Поэтому дефрагментация не потеряла свою актуальность и если в вашем ПК есть HDD, то его нужно периодически дефрагментировать
Особенно это касается системного диска, но для второго диска в компьютере, который используется для хранения файлов, тоже рекомендуется
Поэтому дефрагментация не потеряла свою актуальность и если в вашем ПК есть HDD, то его нужно периодически дефрагментировать. Особенно это касается системного диска, но для второго диска в компьютере, который используется для хранения файлов, тоже рекомендуется.
Справедливости ради заметим, что Windows 10 умеет самостоятельно дефрагментировать жесткие диски компьютера. Это должно происходить автоматически и называется «Оптимизацией диска». Но иногда этого не происходит, а в более старых версиях Windows 7 и XP вовсе не работает, поэтому стоит следить за состоянием диска самому.
Подробнее о дефрагментации
Дефрагментация жесткого диска не перемещает ссылку на файл, а только его физическое местоположение.
Вы не должны чувствовать, что вам нужно дефрагментировать свои жесткие диски в каком-то обычном расписании. Однако, как и все, это, конечно, будет зависеть от использования вашего компьютера, размера жесткого диска и отдельных файлов и количества файлов на устройстве.
Если вы решите дефрагментировать, просто помните, что это абсолютно безопасно, и есть абсолютно нулевые причины потратить деньги на программу, чтобы сделать это: есть много , очень хороших бесплатных инструментов дефрагментации !
Что нельзя делать еще?
Множество советов по сбережению ресурсов SSD — миф. Часто пользователи озвучивают мысль, что чем меньше циклов перезаписи данных испытывает на себе твердотельный накопитель, тем лучше. Да, это так, но чтобы угробить SSD перезаписью, придется попотеть. Даже если вы будете полностью перезаписывать его по 10 раз в день, вряд ли через год или два с качественным накопителем что-то случится и вам понадобится ремонт SSD дисков.
Но чего уж точно делать не стоит, так это ремонт SSD своими руками. Исключение из правил — если вы специалист соответствующего профиля. Максимум, что вы можете сделать без опыта и навыков — прошивка SSD (замена заводского ПО на новую версию). Очень часто «кривая» прошивка с завода становится причиной слишком медленной скорости работы SSD и отказа читать и записывать файлы с заявленной скоростью.
Исправлять это путем перепрошивки легко, ведь многие производители предлагают специальные приложения. Такая программа для SSD возвращает ему необходимое быстродействие по принципу «далее — далее — далее — завершить».
Выполнять такие операции можно без страха за сам диск. Главное быть уверенным в правильности выбора официальной прошивки для вашего накопителя. Восстановление SSD OCZ после серьезного краха лучше доверить профессионалам.
Как часто следует дефрагментировать жесткий диск?
Это зависит от вашего компьютера. Вот небольшой гид по дефрагментации.
Запускайте дефрагментацию, если вы замечаете снижение производительности, или по крайней мере каждые три месяца, если вы:
- Пользуетесь интернетом несколько часов в неделю
- Имеете стабильный набор программ и часто не устанавливаете и переустанавливаете их
- Не храните много файлов и часто не обновляете их
Запускайте дефрагментацию каждые 2 месяца в следующих случаях:
- Вы пользуетесь интернетом около часа в день
- Иногда устанавливаете или удаляете программы (один раз месяц или два)
- Создаете, редактируете и удаляете файлы, работая в программах, но не особенно усиленно
- От случая к случаю пользуетесь ресурсоемкими приложениями, такими как видео редакторы или программами типа фотошопа
Дефрагментируйте жесткий диск каждый месяц, если:
- Вы пользуетесь интернетом несколько часов в день и больше
- Часто удаляете и устанавливаете программы
- Постоянно работаете с файлами: создаете, копируете, удаляете или перемщаете их
- Используете ресурсоемкие приложения (Photoshop, Adobe Premier Pro etc.)
Еще чаще дефрагментация требуется, если ваш компьютер веб – или файл-сервер.
Проблемы, вызванные фрагментацией
- Сбои и зависания системы.
- Повреждения и потери данных.
- Неудачи при попытках загрузки.
- Отмены резервного копирования из-за длительного времени ожидания.
- Ошибки и конфликты между приложениями.
- Сбои в работе жестких дисков.
- Ослабление безопасности данных.
- Увеличение времени для каждой операции ввода/вывода или генерации ненужных операций.
- Неэффективное кэширование диска.
- Замедление чтения и записи файлов.
- Длительное время сканирования вирусов.
- Ненужные операции ввода/вывода на серверах SQL или медленные запросы SQL.
- Ускоренный износ компонентов жестких дисков.
Используя софт для дефрагментации, вы увидите, как мало усилий нужно для того, чтобы увеличить производительность компьютера и сохранить его работающим быстро в любое время.
Виды дефрагментации
- Полная — одновременно дефрагментируются и файлы и свободное место. На сильно фрагментированных дисках большого объема выполняется по несколько часов. Лучший способ ускорить работу всех программ, записанных на этот диск. Можно делать встроенным средствами, имеющимися у всех версий Windows или сторонними утилитами.
- Быстрая — дефрагментируются только фрагментированные файлы, без свободного места. Выполняется намного быстрее полной дефрагментации. Ускоряется работа с уже существующими файлами. Скорость работы с создаваемыми или изменяемыми файлами ускоряется незначительно. Операционки этого делать не умеют. Лучше всего использовать утилиту Defraggler от Piriform.
- Дефрагментация свободного места — оптимизируется только свободное место на диске. Все данные остаются фрагментированными. Намного ускоряет запись новой информации. Так же можно сделать при помощи Defraggler.
- Оптимизация — физически перемещает в начало раздела диска мелкие и важные для работы системы файлы. В конец диска большие, пользовательские или те, что редко используются. Дает прирост общей производительности и ускорение, при использовании операционной системы с этого диска. Такая оптимизация может проводится автоматически Windows 10 при ее запуске. Для других ОС подойдет MyDefrag.
Что такое дефрагментация жесткого диска
Каждый кластер имеет в себе еще и сектора. Если файл большой, то он в кластеры записывается по частям. Если жесткий диск новый или только отформатированный, то запись на него происходит по цепочке (по порядку).
А если вы уже давно работаете с этим диском, то устанавливаете программы или создаете новые файлы, а потом удаляете их, то цепочка из кластеров разрывается. Там где частицы какого-то файла были удалены, образуются дырки (пустые кластеры).
Поэтому запись следующего файла буде разбросана по всем этим «дыркам». Одна часть файла может оказаться вначале диска, вторая в середине, а третья и вовсе где-то в конце его. Такое состояние диска называется фрагментацией.

свободное место
В таком случае, когда вы открываете такой файл, то головка жесткого диска начинает усиленно искать все части этого файла по всему диску. Естественно работа его замедляется, а постоянная работа в таком режиме приводит к быстрому износу считывающих головок.
Вся эта работа напоминает проигрыватель с виниловыми дисками. Только там головка идет по спирали и диск (раньше их называли пластинками) проигрывается постепенно от внешнего края к внутреннему.
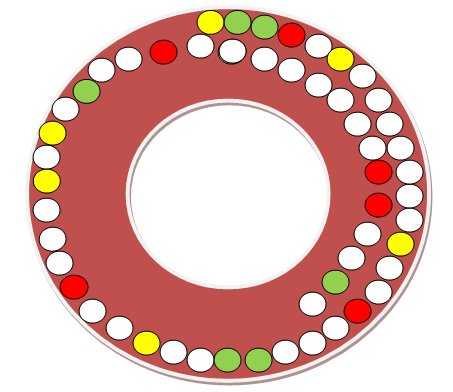
А тут головка жесткого диска перескакивает с одного сектора или витка на другой, собирая всю «песню» по частям. И таким образом головка может перемещаться то в начало, то в конец, то в середину диска, пока не соберет весь файл по порядку.
А если бы все кусочки файла шли по порядку, то работа была бы намного быстрее, и износ головки также был бы минимальным. Получается, что наш жесткий диск по мере удаления, записи и перезаписи работает на износ, что очень плохо сказывается на его «здоровье».
Можно ли помочь диску работать быстрее и не «болеть»? Можно! Для этого хотя бы раз в месяц необходимо провести профилактическую работу с ним, т.е. дефрагментацию диска. При дефрагментации все части файлов собираются по порядку и перемещаются в начало диска. Поэтому головкам не придется их долго искать и напрягаться.
Как сделать дефрагментацию диска
Если вы начинающий пользователь компьютера, то можете на первых порах провести эту процедуру при помощи встроенной в Windows утилиты Дефрагментация.
В Windows XP она находится по адресу: Пуск – Программы – Стандартные – Служебные – Дефрагментация диска.
В Windows 7 эта программа находится по адресу: Пуск – Все программы – Стандартные – Служебные – Дефрагментация диска. В семерке есть возможность задать время для автоматической дефрагментации диска.
Открываете эту программу, выбираете жесткий диск и нажимаете внизу большую кнопку Дефрагментация диска. И ждете результата. Если вы много «наворотили» на своем жестком диске, то первая процедура может продлиться несколько часов. Все еще зависит от объема диска и скорости вашего компьютера. Лучше такую процедуру затевать на ночь или когда вам не нужен компьютер для работы. Но это уже на ваше усмотрение.
В дальнейшем лучше использовать для дефрагментации сторонние программы, т.к. они намного лучше проводят «лечение» вашего диска, а значит, и «жить» он будет дольше. Таких программ в Интернете очень много. Могу порекомендовать Defraggler и O&O Defrag Free.
Если будете использовать сторонние программы, то там у вас попросят указать размер кластера. Для файловой системы NTFS лучше указать размер 4 кб.
Удачи Вам!
Как фрагментация влияет на скорость работы накопителя
Когда требуется открыть записанный фрагментированный файл, головка винчестера будет последовательно передвигаться в те сектора, куда он был сохранен. Таким образом, чем больше раз ему придется передвигаться по жесткому диску в попытке отыскать все кусочки файла, тем медленнее будет происходить считывание.
На изображении слева видно, сколько движений необходимо совершить головке винчестера, чтобы прочитать файлы, разбитые на части. Справа оба файла, обозначенные синим и желтым цветами, записаны непрерывно, что существенно уменьшает количество перемещений по поверхности диска.

Дефрагментация — процесс перестановки кусочков одного файла так, чтобы снизился общий процент фрагментации, и все файлы (по возможности) располагались на соседних секторах. Благодаря этому считывание будет происходить непрерывно, что положительно скажется на скорости работы HDD. Это особенно заметно при чтении объемных файлов.
Итак, перейдем к самому процессу дефрагментации
Есть несколько простых способов, чтобы проделать данную работу, первый и он же самый популярный. Это встроенный дефрагментатор, он уже изначально предусмотрен разработчиками операционной системы(его называют стандартный).
Чтобы им воспользоваться достаточно зайти по ярлыку «Мой компьютер» — выбрать нужный вам жесткий диск, нажать на нем правой кнопкой мыши, из выпадающего меню выбрать свойства.
В новом выпадающем окне выбираем вкладку сервис и нажимаем раздел «выполнить дефрагментацию»
И вот мы на финише! В последнем окне выбираем жесткий диск, который нас интересует, как правило каждый по порядку, нажимаем кнопку «анализ диска». В результате видим надпись фрагментировано и количество %, если быть немногословным это и есть процент бардака на диске. После анализа запускаем дефрагментацию и ждем пока программа «разложит все файлы по своим полкам»
Процесс этот занимает много времени. Зависит он конечно от количества файлов на вашем ПК, плотности бардака и общей мощности компьютера. Скорее всего это займет несколько часов.
Необходимые условия:
- Минимум 10-15% свободного места на жестком диске.
- Длительный промежуток времени и ваше желание.
Рекомендации:
- Во время дефрагментации не используйте компьютер.
- Интервалы между запусками дефрагментации 2-3 месяца, этого вполне достаточно.
- Если это ноутбук, не забывайте поставить его на зарядку.
- Так же рекомендую прочитать основные причины по которым зависает компьютер.
Что происходит при дефрагментации и зачем она нужна?
В процессе дефрагментации происходит сбор и перенос на близкое расстояние друг от друга разбросанных по жесткому диску кусочков файлов. Помимо этого, все данные перемещаются в начало жесткого диска, а свободное место располагается в его конце, что так же ускоряет доступ к данным. Дефрагментация позволит быстрее загружать программы и файлы.
Иногда дефрагментация помогает повысить быстродействие в ресурсоемких трехмерных играх, – это связано с ускорением загрузки графических данных. Повышается и скорость записи на диск, например, при установке новых программ или после удаления ранее установленных.
А некоторые дефрагментаторы (об одном из них я вам сегодня расскажу) позволяют дефрагментировать загрузочную область системы, что ускоряет загрузку ОС (операционной системы).































