Фильтры «Резкость»
Фильтры подменю «Резкость» позволяют фокусировать расплывчатые
изображения, повышая контраст смежных пикселов.
«Резкость» и «Резкость+» Улучшает фокусировку
выделенной области и повышает ее четкость. Фильтр «Резкость+»
обеспечивает более сильное повышение резкости по сравнению с фильтром
«Резкость». «Резкость на краях» и «Контурная резкость» Находит
в изображении области с существенными изменениями цвета и повышает их
резкость. Фильтр «Резкость на краях» повышает резкость только краев,
сохраняя оставшуюся часть изображения гладкой. Этот фильтр используется
для повышения резкости краев без указания каких-либо количественных
параметров. Для профессиональной цветокоррекции применяется фильтр
«Контурная резкость», который позволяет откорректировать контрастность
краев, проводя более светлую и более темную линии по обе стороны от
них. В результате этого края становятся более ярко выражены, создавая
иллюзию повышения четкости изображения. Умная резкость Производит повышение резкости
изображения, позволяя задать алгоритм и управлять его степенью на
подсвеченных и затененных участках.
Кривые
Инструмент Кривые позволяет изменить диапазон интенсивности активного слоя или выделения.
Канал. Даётся пять вариантов: значение для яркости и контраста; красный, зелёный и синий для насыщенности; альфа (если у изображения есть канал альфа).
Восстановить. Эта кнопка удаляет все изменения в выбранном канале и восстанавливает значения по умолчанию.
Линейная и логарифмическая кнопки. Эти кнопки позволяют выбрать логарифмическую или линейную гистограмму. Эти параметры также можно выбрать в диалоге параметров инструмента.
Главная область редактирования. Диапазон значений входа и выхода: горизонтальная планка (ось x) представляет значения входа (от 0 до 255). Вертикальная планка (ось y) представляет масштаб цветов выхода в выбранном канале.
Контрольная кривая рисуется на сетке и идёт из левого нижнего угла в правый верхний. Позиция курсора показана в левом верхнем углу. При нажатии на кривой создаётся контрольный узел. Его можно двигать, чтобы изменить кривизну кривой. При нажатии вне кривой также создаётся контрольный узел, и он присоединяется к кривой автоматически.
Каждый узел кривой представляет уровень ‘x’, соответствующий цвету ‘y’. Если, к примеру, двинуть сегмент кривой вправо, т.е. к бликам, то эти блики будут соответствовать более тёмным цветам и точки изображения, попадающие на эту кривую, будут темнее. С цветовыми каналами, движение направо уменьшить насыщенность и может привести к противоположному цвету.
Чтобы удалить все контрольные узлы (кроме концевых), нажмите кнопку Восстановить канал. Чтобы удалить только один узел, двиньте его на другой узел или на край сетки.
Тип кривой. Плавный: ограничивает кривую по плавной натянутой линии. Даёт более натуральный результат, чем свободный режим.
Свободный: вы можете рисовать кривую от руки с помощью мышки. Когда сегменты разбросаны по всему изображению, результат может быть самый необычный, но трудно воспроизводим.
Предварительный просмотр. Кнопка просмотра позволяет видеть результат по мере изменения уровней.
|
Исходное изображение |
Применение инструмента Кривые |
Channel Mixer
Одним из самых мощных инструментов Photoshop’a для перевода
цветного изображения в ч/б является команда Image-Adjustments-Channel Mixer (Изображение- Коррекция-Микширование каналов).
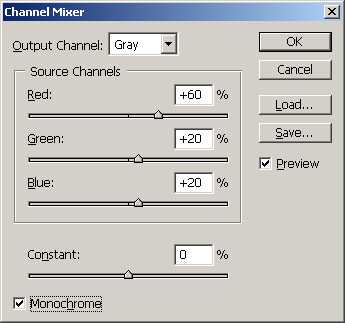
Для начала в окне Channel Mixer
необходимо поставить галочку напротив опции Monochrome.
После этого можно преступать к работе с бегунками красного, зеленого и
синего каналов. Здесь вас теперь ждет полная свобода творчества,
изменяя положения бегунков можно добиться любых эффектов, например,
повышая значения красного канала мы добьемся затемнения синих участков
изображения, что, например, можно использовать при переводе в ч/б
фотографий с небом. Как показывает практика хороших результатов можно
добиться, если сумма значений всех бегунков будет равна или около 100.
Но в некоторых ситуациях и это правило можно нарушить — главное, какого
эффекта вы хотите достичь.
Этот метод предоставляет хороший контроль над яркостью и
контрастом, над оттенками разных элементов изображения и его можно
использовать в виде корректирующего слоя.

Исходное изображение и результаты применения Channel Mixer с
параметрами 80/20/0 и -20/-30/150
Настройка монитора: основные параметры
Дискомфорт при длительной работе за компьютером часто связан именно с неверными настройками экрана. Это можно легко исправить, внеся в них определенные корректировки. Советуем Вам ознакомиться с тем, какие установить параметры экрана, чтобы меньше уставали глаза в течение дня.
Какие разрешение экрана выбрать?
Специалисты утверждают, что оптимальным является «родное» разрешение экрана, которое зачастую автоматически установлено заводскими настройками. В этом случае картинка будет наиболее четкой, что позволит снизить нагрузку на органы зрения. Некоторые пользователи увеличивают или наоборот уменьшают стандартное разрешение экрана для повышения удобства работы с некоторыми приложениями. Однако это часто приводит к тому, что картинка выглядит размыто.
Как произвести настройку:
- Нужно кликнуть правой кнопкой мышки по «Рабочему столу».
- Выбрать в появившемся окошке пункт «Разрешение экрана» (может также называться «Свойства» или «Параметры», в зависимости от операционной системы);
- Выбрать вкладку «Разрешение экрана» и установить «родное» разрешение, напротив которого стоит комментарий «Рекомендуется».
Какую яркость экрана установить?
Как правило, яркость LCD монитора подбирается индивидуально в каждом конкретном случае. Однако следует помнить, что органам зрения утомительно работать при слишком высокой или, наоборот, чрезмерно низкой яркости монитора. Выбор этого параметра зависит не только от типа дисплея, но и от уровня естественного освещения в комнате.
Для этого меняйте параметр до тех пор, пока не начнете комфортно воспринимать изображения и текст на экране.
Как произвести настройку:
- Нужно перейти в «Панель управления» и выбрать вкладку «Электропитание».
- Выбрать оптимальные настройки яркости (экспериментальным путем).
Изменить этот параметр также можно, одновременно зажав на клавиатуре кнопку Fn и одну из специальных клавиш для увеличения или уменьшения яркости. Как правило, на них изображено солнышко с плюсом и минусом. Однако данная возможность присутствует на всех устройствах.
Какую контрастность выбрать?
Контрастность монитора также напрямую сказывается на комфорте работы за компьютером. Чрезмерно насыщенные изображения оказывают повышенную нагрузку на органы зрения. Чтобы избежать этого, человеку нужно подобрать параметр контрастности, который соответствует индивидуальным особенностям его зрительной системы.
Как произвести настройку:
- Перейдите в меню «Пуск», а затем — в «Панель управления».
- Найдите раздел «Калибровка цветов монитора» и выберите нужную вкладку.
- Настройте контрастность, выбрав оптимальный для Ваших глаз параметр (экспериментальным путем).
Какую частоту обновления экрана установить?
Настройка этого показателя во многом зависит от типа самого устройства. Например, для мониторов старого образца (ЭЛТ) требуется частота не менее 85 Гц, иначе глаза будут сильно уставать из-за мерцания изображения.
Как произвести настройку (для Windows XP):
- Кликните правой кнопкой по «Рабочему столу», выберите раздел «Свойства».
- Перейдите в раздел «Параметры» — «Дополнительно» — «Монитор».
- Установите нужное значение в строке «Частота обновления экрана».
Цветовая модель СMYK — так получают цвет из красок
Эта модель построена на смешении четырёх типографских красок: Cyan (сине-зелёный), Magenta (пурпурный), Yellow (жёлтый) и Key («ключевой» цвет — чёрный). Диапазон цветов на печати гораздо более узкий, чем на современных мониторах компьютеров. Модель СMYK позволяет увидеть на электронных устройствах, как изменятся цвета на бумаге.
В модели CMYK каждый цвет кодируется четырьмя координатами, значения которых могут быть от 0 до 100%. Разные оттенки получаются из-за разных соотношений голубого, розового, жёлтого и черного цвета в их составе. Белый цвет в модели CMYK — это отсутствие краски.
Так выглядит любая напечатанная картинка при большом увеличении:
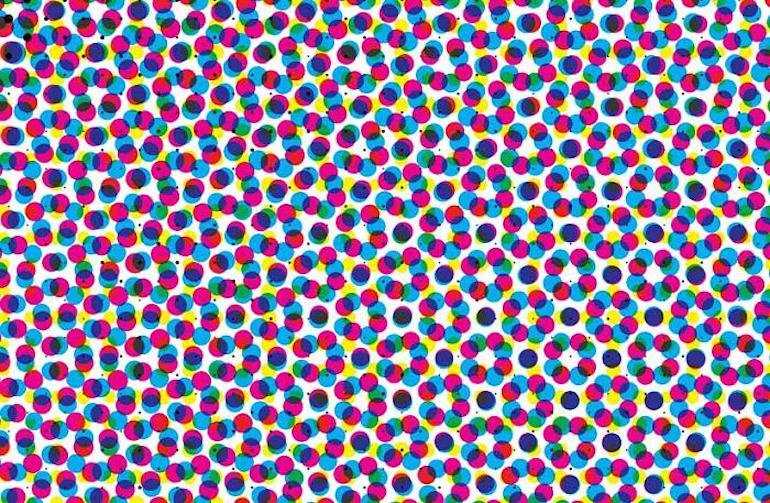
Новые цвета получаются путём наложения трёх основных друг на друга в разных пропорциях
Согласно идеальной модели, розовый, голубой и жёлтый на печати в сумме дают чёрный. Для чего тогда требуется четвёртая чёрная краска? Есть несколько причин:
- Красители, созданные с помощью химических веществ, не идеальны. На практике смешение трёх красок обычно даёт грязно-коричневый цвет.
- Цветные краски дороже. Например, если нам нужен тёмно-красный цвет, можно составить его из красного, синего и зелёного, а можно — из красного и чёрного. Второй вариант обойдётся дешевле при печати.
- У бумаги ограничена впитывающая способность. Чтобы получить максимально близкий к чёрному цвет, используя голубой, розовый и жёлтый, на лист нанесут 300% краски — газетная бумага такого не выдержит. А чистый чёрный цвет — это всего лишь 100% процентов краски.
Black/White
Этот способ появился в версии Photoshop CS3. С помощью
диалогового окна Black/White (Черное/Белое)
можно определять яркость цветовых тонов. Результаты работы Black/White
можно увидеть, немного поэкспериментировав с каретками цветовых
оттенков. При значении 50 для определенных цветовых тонов все пиксели
цвета принимают такие же значения яркости, как при использовании
Hue/Saturation. При значении 0 соответствующие насыщенные цвета
становятся черными, при значении 100 — белыми, а
малонасыщенные цвета, соответственно, затемняются или становятся
светлее. При отрицательных значениях затемняются также малонасыщенные и
светлые пиксели этого цветового тона, при значениях выше 100
ненасыщенные и темные участки становятся светлее. Несмотря на то что
Black/White напоминает Channel Mixer, принцип его действия совершенно
другой: любые изменения в окне Channel Mixer влияют на все изображение,
в то время как Black/White — только на определенные цветовые
оттенки.


Фильтры подменю «Другие»
В подменю «Другие» представлены фильтры, позволяющие создавать
собственные фильтры, использовать их для изменения масок, сдвигать
выделенную область в изображении и быстро выполнять коррекцию цвета.Заказной Позволяет разработать собственный эффект
фильтра. Фильтр «Заказной» позволяет корректировать значения яркости
каждого пиксела в изображении в соответствии с предопределенной
математической операцией, которая называется сверткой. Цветовой контраст Сохраняет детализацию краев в
пределах указанного радиуса, где возникают резкие переходы цветов,
подавляя остальную часть изображения (при значении радиуса в 0,1
пиксела сохраняются только граничные пикселы). «Максимум» и «Минимум» Эти фильтры применяются для
модификации масок. Фильтр «Максимум» создает эффект применения
стягивания, при котором белые области расширяются, а черные сжимаются.
Фильтр «Минимум» создает эффект применения рассеивания, при котором
черные области расширяются, а белые сжимаются. Смещение Перемещает выделенную область по
горизонтали или по вертикали на указанную величину, оставляя пустое
пространство в том месте, где первоначально находилась выделенная
область. Пустую область можно заполнить текущим цветом фона, другой
частью изображения или произвольно выбранным заполнением, если
выделенная область находится рядом с краем изображения.
Как использовать инструменты Осветлитель и Затемнитель
Когда я рисую, я стараюсь относиться к своей теме подобно книгам-раскраскам, и оставаться между линий эскиза. Для начала я продублировал фотографию и на копии при помощи маски обрисовал самое высокое здание. Копию я назвал Dodge. Использование маски помогает в случае, если кисть будет выходить за пределы линий здания, то есть все действия будут применяться непосредственно к зданию.
Увеличьте масштаб фотографии и выберите инструмент Осветлитель (O). Сделайте побольше размер кисти, в качестве диапазона установите Midtones (Средние тона), введите значение 65% для параметра Exposure (Экспонир). Настроенным инструментом пройдетесь по высотному зданию и другим деталям, находящимся в верхней части. Мне нравится, что вершина здания стала светлее. Чтобы сделать здание ещё светлее, я уменьшил параметр Экспонир до 10% и прошёл кистью по нему ещё раз. Помните, если вы отпустите кнопку мыши и снова закрасите поверх области, которая уже ранее была осветлена, то эта область на тон станет светлее.
Измените Диапазон на Тени, увеличьте масштаб, чтобы было хорошо видно высотное здание и уменьшите диаметр кисти. Значение для параметра Экспонир установите 15% и обрисуйте теневую область у основания здания.
Цветовое воздействие
Цвет всегда используется в контексте. Иттен считает, что мозг может по-настоящему воспринимать цвета только с помощью сравнений и контрастов. Например, светло-серый квадрат на белом фоне кажется тёмным, а на чёрном — светлым. Этот эффект Иттен и называет цветовым воздействием:
Иллюстрация: Skillbox Media
Цвета не будут искажаться, если они обладают сильной контрастностью. Во всех остальных случаях они будут казаться ярче или тусклее.
Жёлтый цвет на белом фоне кажется темнее, производит впечатление нежного тепла. На чёрном фоне он кажется светлым и приобретает агрессивный характер. Иллюстрация: Skillbox Media
Фильтры «Стилизация»
Фильтры подменю «Стилизация» производят смещение пикселов, а
также поиск и усиление контраста в изображении, создавая в выделенной
области эффект живописи или импрессионизма. Диффузия Переставляет пикселы в выделенной области
таким образом, чтобы смягчить фокус в соответствии с выбранным режимом:
«Нормальный» предусматривает перемещение пикселов случайным образом
(без учета значений цвета), «Только замена темным» заменяет пикселы со
светлыми цветами пикселами с темными цветами, а «Осветление» заменяет
пикселы с темными цветами пикселами со светлыми цветами. В режиме
«Анизотропный» происходит перестановка пикселов в направлении
наименьшего изменения цвета. Тиснение В результате применения этого фильтра
выделенная область кажется приподнятой или штампованной.
Экструзия Придает выделенной области или слою
трехмерную текстуру. Выделение краев Выявляет области изображения с
заметно выраженными переходами и подчеркивает края. Как и фильтр
«Трассировка контура», этот фильтр выделяет края изображения темными
линиями на белом фоне и может применяться для создания рамки вокруг
изображения. Свечение краев Выявляет края цветовых участков и
добавляет к ним свечение наподобие неонового. Соляризация Смешивает негативное и позитивное
изображения по аналогии с фотографической соляризацией, когда отпечаток
фотографии во время проявки на короткое время выставляется на свет. Фрагменты Разбивает изображение на фрагменты,
создавая смещение между выделенной областью и ее первоначальным
положением. Трассировка контура Находит переходы между
основными областями с одинаковой яркостью и тонко очерчивает их в
каждом цветовом канале.
Ветер Вводит в изображение мелкие горизонтальные
линии, создавая эффект воздействия ветра.
Фильтры «Шум»
Фильтры подменю «Шум» добавляют или удаляют шум или пикселы со
случайно распределенными цветовыми уровнями. Это позволяет сделать
выделенную область неотличимой от окружающих пикселов. Фильтры «Шум»
дают возможность создавать необычные текстуры или удалять проблемные
области (например, пыль и царапины). Добавить шум Применяет к изображению случайно
выбранные пикселы, имитируя эффект съемки на высокочувствительную
пленку. Этот фильтр может использоваться также для уменьшения полошения
растушеванного выделения и ступенчатого заполнения или для придания
большей реалистичности областям, серьезно подвергшимся ретушированию. Ретушь Обнаруживает в изображении края (участки, в
которых присутствуют существенные изменения цвета) и производит
размытие всей выделенной области, кроме этих краев. В результате такого
размытия происходит удаление шума, а детали сохраняются. Пыль и царапины Уменьшает шум, изменяя
характеристики несходных пикселов. Чтобы достичь равновесия между
резкостью изображения и удалением дефектов, попробуйте различные
комбинации значений параметров «Порог» и «Радиус». Можно также
попытаться применить фильтр к выделенным областям изображения.
Медиана Уменьшает шум в изображении, смешивая
значения яркости пикселов в пределах выделенной области. Этот фильтр
может применяться для устранения или уменьшения на изображении эффекта
движения. Уменьшить шум При правильном подборе значений
параметров для изображения или его отдельных каналов фильтр позволяет
уменьшить шум, сохраняя края.
Форма и цвет
Как и цвет, форма обладает своей выразительностью. Поэтому Иттен соотнёс базовые цвета с основными геометрическими фигурами, у которых совпадают их выразительные характеристики.
Квадрат — неподвижная материя, красный цвет.
Треугольник — символ мысли, жёлтый цвет.
Круг — вечное движение духа, синий цвет.
Правила образования вторичных цветов можно применить и к форме. Например, форма оранжевого цвета — трапеция, а форма фиолетового цвета — овал. То же и с субъективностью — Иттен считал, что каждому человеку нравится какая-то своя форма.
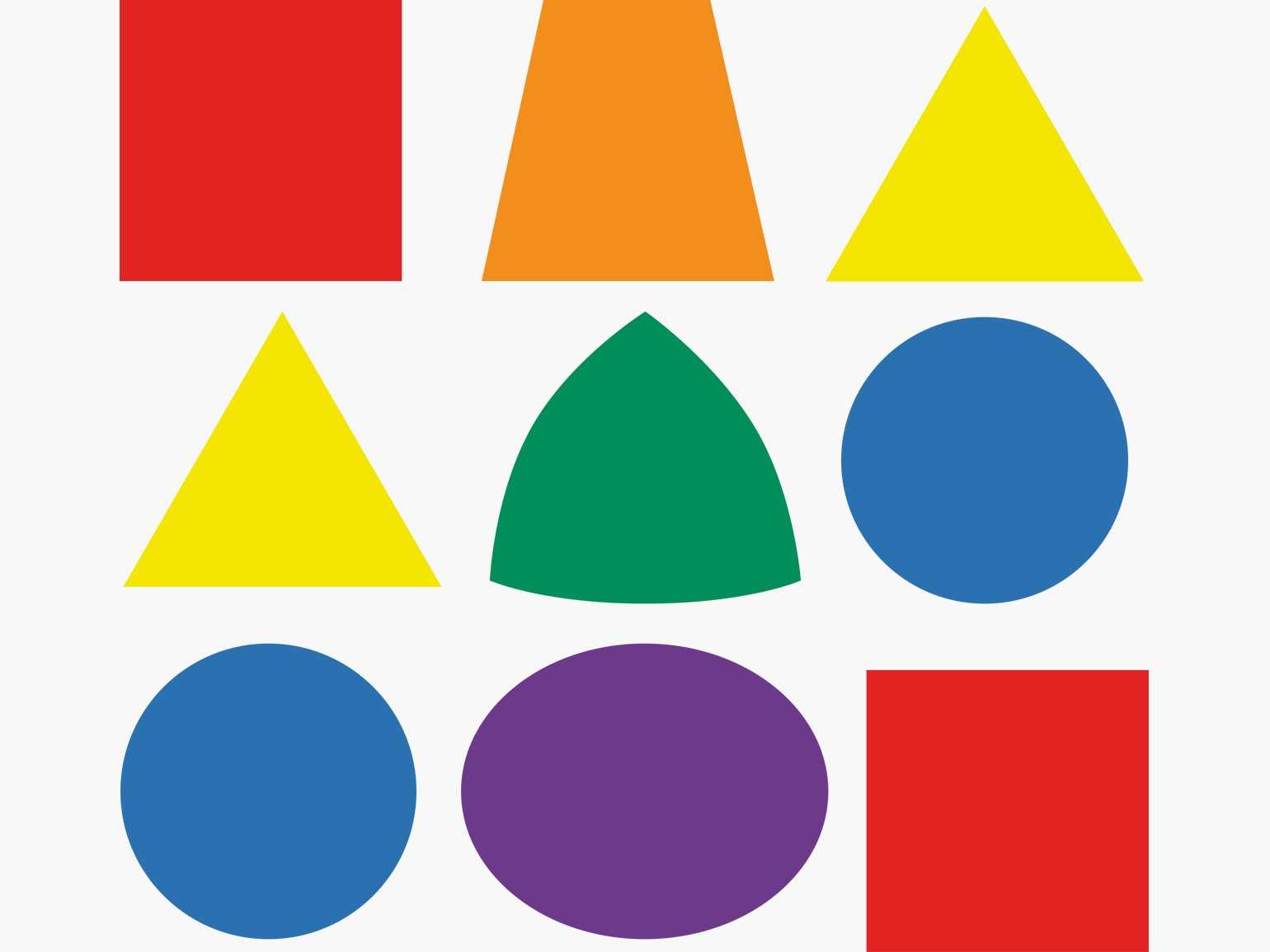
Иллюстрация: Skillbox Media
Там, где цвет и форма согласованы в своей выразительности, их воздействие на зрителя удваивается. Картина, воздействие которой определяется главным образом цветом, должна строиться на подчинении формы цвету, а картина, в которой художник придаёт главное значение форме, в своём цветовом решении должна идти от формы.
Иоханнес Иттен
В качестве примера работы с формой Иттен советует посмотреть на разных художников. Например — европейские:
Маттиас Грюневальд стремился к объективности в цвете и форме.
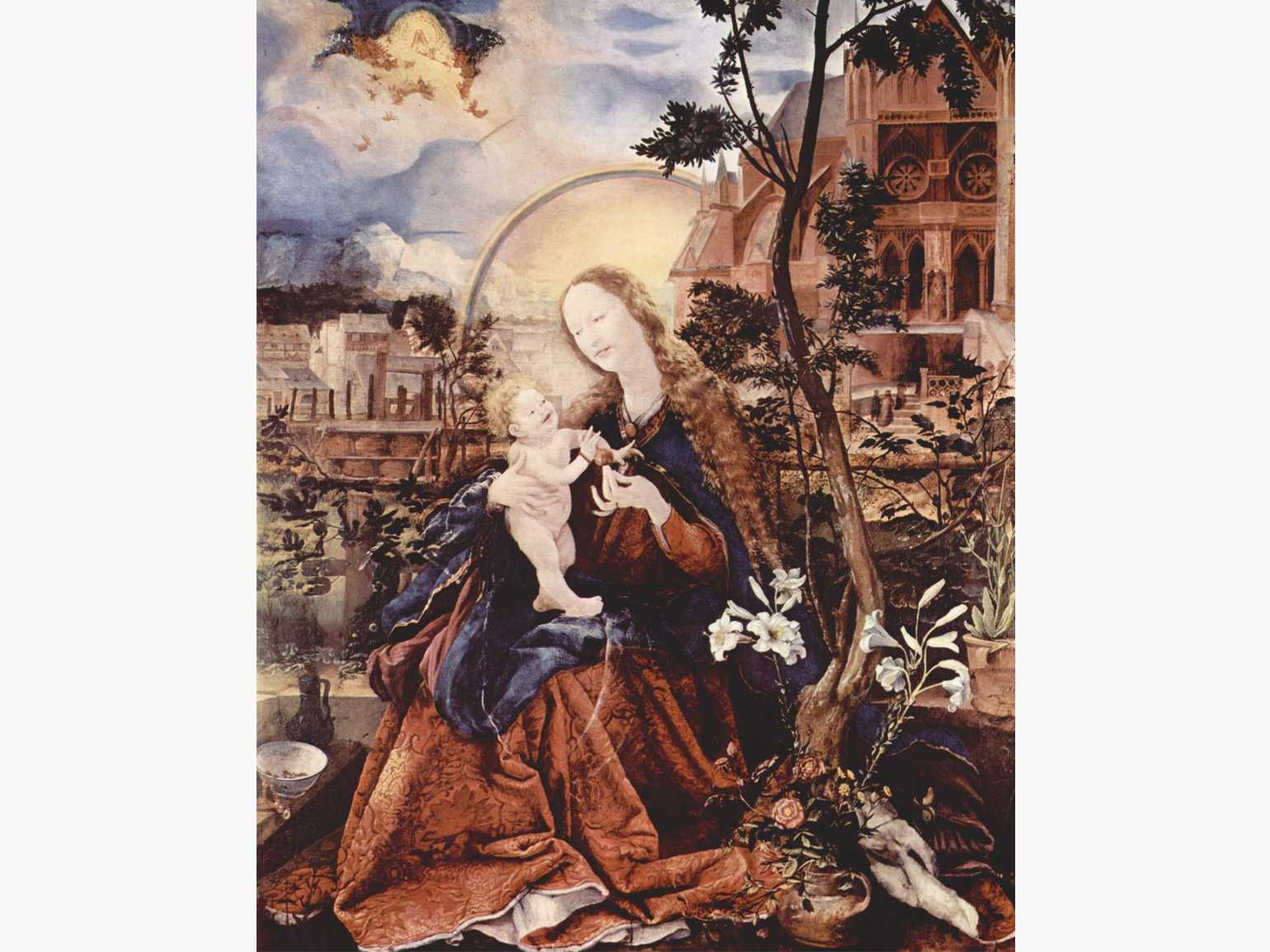
Маттиас Грюневальд. «Ашаффенбургский алтарь», 1519 г. Изображение: Приходская церковь Вознесения Богоматери, Штуппах / Wikimedia Commons
Конрад Витц объективен в цветах, но субъективен в форме.
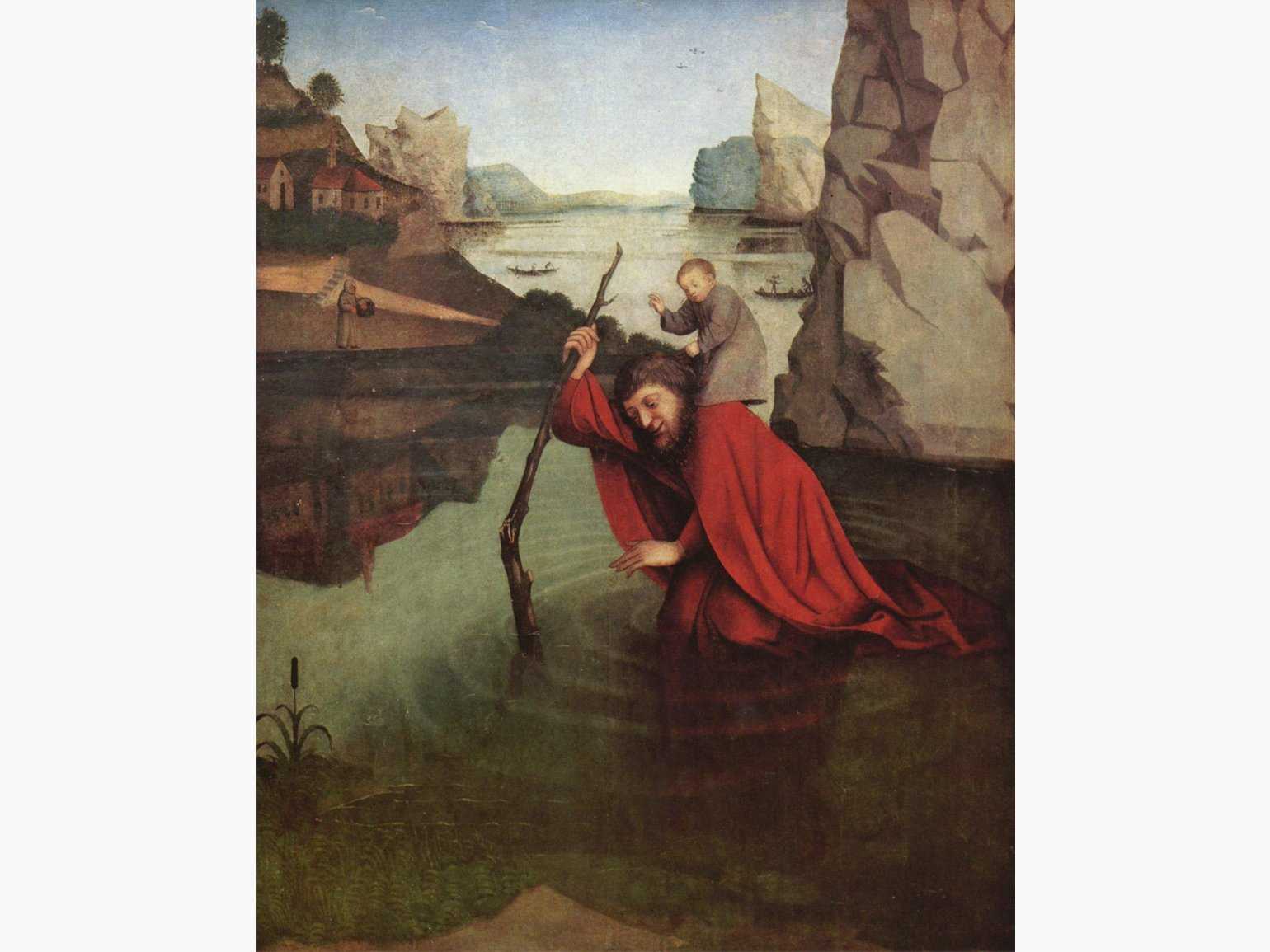
Конрад Витц. «Святой Христофор», около 1435 г. Изображение: Художественный музей, Базель / Wikimedia Commons
Винсент ван Гог субъективно работал и с цветами, и с формой.
Фильтры «Размытие»
Фильтры размытия смягчают выделение или все изображение и
применяются при ретушировании. Они сглаживают переходы, усредняя
характеристики пикселов, находящихся рядом с резкими краями четко
выраженных линий и затененных областей изображения.
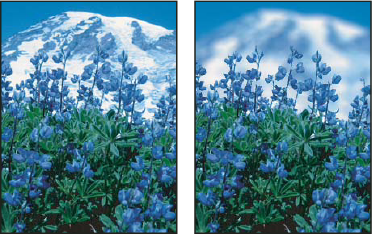
Изображение до (слева) применения фильтра «Размытие
при малой глубине резкости» и после (справа). Фон размыт, но передний
план остается резким.
Усредненное Находит средний цвет изображения или
выделения, а затем заполняет изображение или выделение этим цветом,
чтобы оно выглядело гладким. Например, если выделена область с
изображением травы, этот фильтр преобразует область в однородное
зеленое пятно. «Размытие» и «Размытие +» Устраняют шум при наличии
существенных переходов цветов в изображении. Фильтры размытия
сглаживают переходы, усредняя характеристики пикселов, находящихся
рядом с резкими краями четко выраженных линий и затененных областей
изображения. Эффект фильтра «Размытие +» в три-четыре раза более ярко
выражен по сравнению с фильтром «Размытие». Размытие по рамке Производит размытие изображения на
основе среднего цветового значения соседних пикселов. Этот фильтр
предназначен для создания специальных эффектов. Предусмотрена
возможность изменения размера области, используемой при вычислении
среднего значения для данного пиксела (увеличение радиуса приводит к
большему размытию). Размытие по Гауссу Производит быстрое размытие
выделения на изменяемую величину. Гауссовым распределением называется
конусообразная кривая, которую рассчитывает Photoshop при применении к
пикселам средневзвешенного значения. Применение фильтра «Размытие по
Гауссу» приводит к уменьшению количества деталей и позволяет создать
эффект погружения в туман. Размытие при малой глубине резкости Производит
размытие изображения, создавая эффект уменьшения глубины резкости
изображения в пространстве, в результате чего одни объекты в
изображении остаются в фокусе, а другие – размытыми. См.
раздел Добавление размытия при малой глубине резкости. Размытие в движении Выполняет размытие в указанном
направлении (от –360° до +360°) и с указанной
интенсивностью (от 1 до 999). Этот фильтр создает эффект, аналогичный
получению снимка движущегося объекта с постоянным временем экспозиции. Радиальное размытие Имитирует размытие изображения в
камере при масштабировании или вращении, что позволяет создать эффект
мягкого размытия. Чтобы выполнить размытие вдоль сегментов
концентрических окружностей, выберите параметр «Кольцевой» и укажите,
на сколько градусов оно должно быть выполнено. Чтобы выполнить размытие
вдоль радиальных линий, как при масштабировании, выберите параметр
«Линейный» и укажите значение от 1 до 100. Качество размытия может быть
определено как «Черновое» (работает быстро, но с большей зернистостью),
«Хорошее» или «Наилучшее» (более гладкий результат). Однако качества
размытия ничем не отличаются, если эффект применяется не к крупным
выделенным областям. Определите, с какого места начинается размытие,
перетаскивая шаблон в поле «Центр». Размытие по фигуре В этом фильтре для размытия
используется указанное ядро. Выберите ядро из списка стилей заказных
фигур и ползунком определения радиуса откорректируйте его размер. «Умное» размытие Позволяет точно управлять размытием
изображения. Предусмотрена возможность указать радиус, порог и качество
размытия. Значение параметра «Радиус» определяет размер области, в
которой осуществляется поиск пикселов с несходными характеристиками.
Параметр «Порог» позволяет указать, насколько несходными должны быть
пикселы, подлежащие обработке с помощью фильтра. Размытие по поверхности Выполняет размытие
изображения с сохранением краев. Этот фильтр предназначен для создания
специальных эффектов, а также для устранения шума и зернистости.
Параметр «Радиус» позволяет указать размер области, в которой
производится выборка для размытия. Параметр «Порог» определяет, в какой
степени значения тональных градаций соседних пикселов должны отличаться
от центрального пиксела, чтобы эти пикселы были включены в процесс
размытия. Пикселы, имеющие различия значений тональных градаций меньше
значения «Порог», исключаются из размытия.
Комбинирование различных методов
На практике часто используются способы перевода в ч/б, которые
комбинируют в себе перечисленные. Комбинированый способ — наверное,
самый качественный способ получения ч/б изображения. Он заключатся в
создании 4-х корректирующих слоёв.
Создадим корректирующие слои как на картинке (Слой/
Новый корректирующий слой), в той же последовательности,
все в нормальном режиме смешивания, кроме Curves
— этому слою задаем тип наложения Soft Light
или Overlay.
В слое Hue/Saturation, двигая
ползунок Hue, меняем тон цветов, тем самым меняются итоговые оттенки
яркости. Можно двигать ползунок Saturation, желательно в диапазоне
значений -25+25, в больших значениях велик риск появления шумов и
пятен. В слое Selective Color из
выпадающего меню можем выбрать любой основной цвет и добавлять к нему
другие, опять же влияя на итоговое изображение, каждого цвета в
отдельности. Не забывайте, что ослабить эффект этих слоёв можно, уменьшив
их непрозрачность. Слой Gradient Map
(Вместо Gradient Map может быть использован Channel
Mixer) — переводит наше изображение в ч.б. Слоем Curves
можем подрегулировать итоговый контраст изображения установив нужное
нам значение непрозрачности.
Минус способа один — не очень быстрая работа, хотя за качество
всегда платили временем.
В большинстве случаев для работы с фотографиями самым удобным
будет использование диалога Black/White или простой перевод в
Grayscale. Если после этого добавить контраст с помощью кривых Curves
(Ctrl+M), то мы получим достаточно хорошие ч/б изображения при
минимальной затрате времени и сил.
Применение трансформирования
Трансформирование можно применять к выделенной области, целому
слою, нескольким слоям. При работе с пикселами трансформирование влияет
на качество изображения. Чтобы выполнить трансформирование, выделите
нужный объект, затем выберите команду трансформирования. (Редактирование/ Трансформирование)
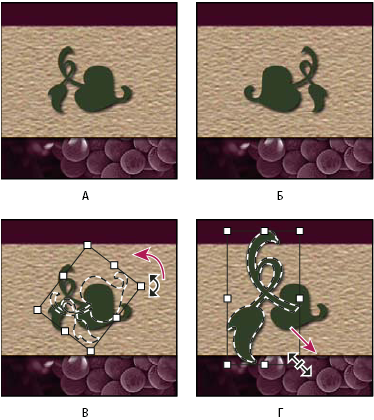
Трансформирование изображения
А. Исходное изображение
Б.Отраженный слой
В. Повернутая граница выделенной области
Г. Часть объекта в измененном масштабе


































