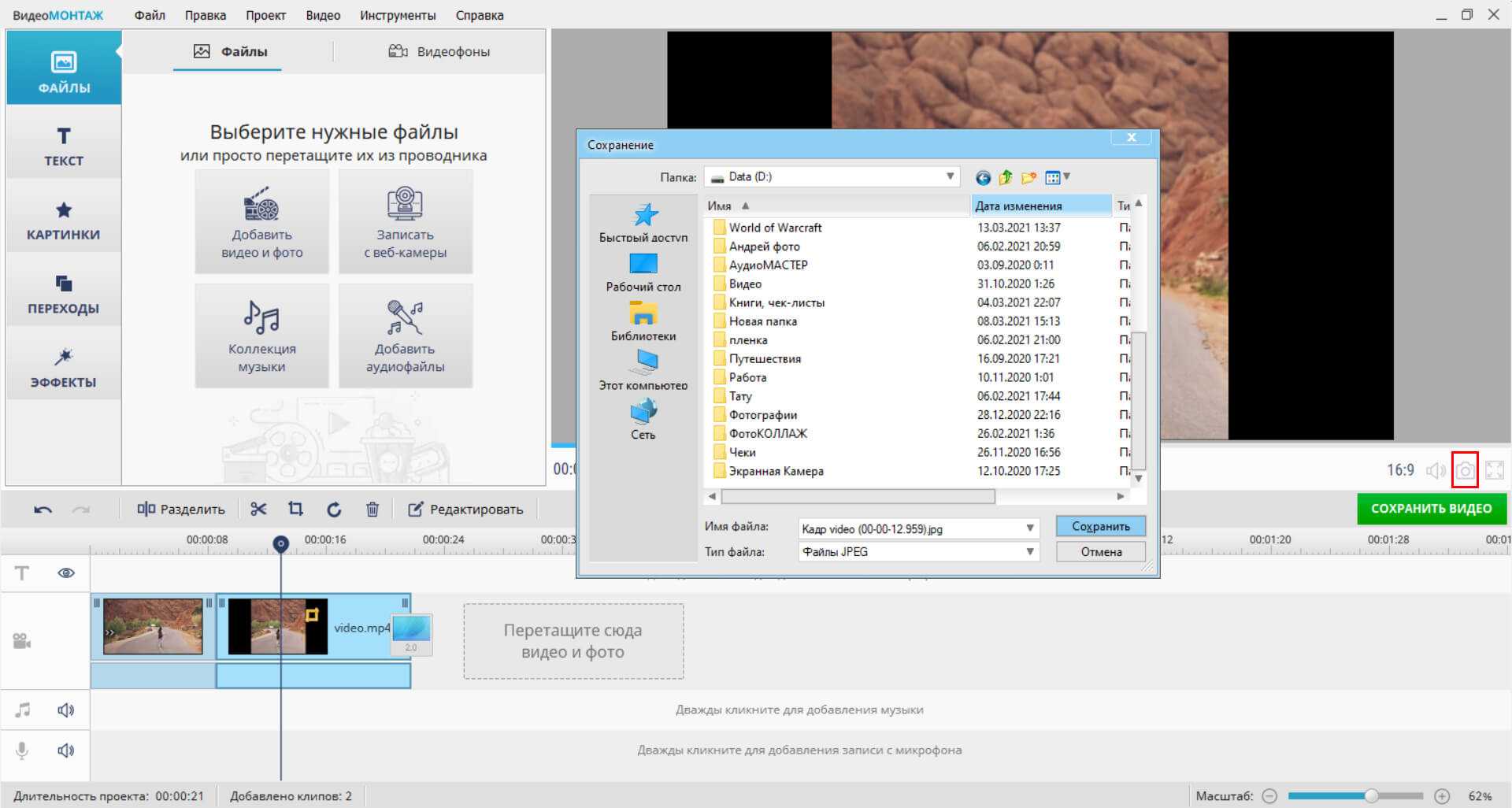Как сделать фото з видео при помощи VLC Player
VLC Player – один из наиболее популярных видео плееров на данный момент. Свою популярность VLC Player заработал благодаря простому интерфейсу и поддержке всех необходимых функций. Среди этих функций есть и создание фото из видео. Для того чтобы сделать фото из видео при помощи VLC плеера вам необходимо открыть выпадающее меню «Видео» и выбрать пункт «Снимок».
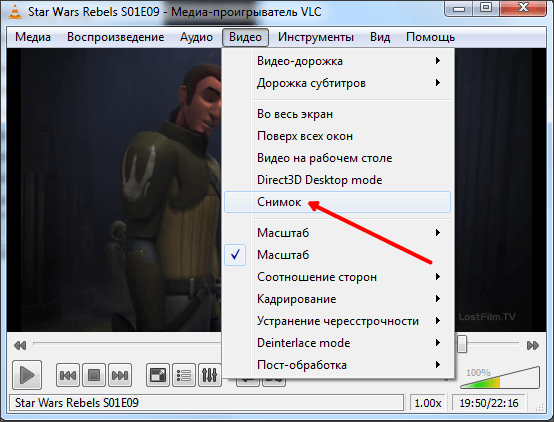
После этого программа сохранит текущий кадр в виде отдельной фотографии. Для удобства можете поставить видео на паузу и после этого воспользоваться данной функцией. Все сохраненные кадры будут лежать в папке C:UsersИмя_пользователяPictures. Также вы сможете найти их в библиотеке «Изображения».
Делаем скриншот клавишей PrintScreen
Что делать, если вы смотрите трансляцию онлайн или хотите сделать скриншот с видео на ютубе и не можете использовать сторонние программы? Либо нужно сделать снимок рабочего стола или компьютерной игры? Самый быстрый и простой способ – кнопка PrintScreen на вашей клавиатуре.
В этом случае придется воспользоваться сторонним редактором фото, так как созданный скрин сохраняется в буфере обмена. Мы воспользуемся Paint – он установлен на каждом компьютере с Windows любой сборки.
- Запустите видеоролик, начните просмотр на YouTube или откройте игру. В нужный момент нажмите клавишу PrintScreen. Обычно она находится в верхней правой части клавиатуры. На некоторых моделях ноутбуках кнопка помечена как PrtSc.
- Созданный скриншот запишется в буфер обмена системы. Чтобы сохранить его как картинку, откройте программу Paint. Нажмите сочетание клавиш Ctrl+V или кнопку «Вставить».
- Если нужно обрезать кадр, воспользуйтесь опцией «Выделить». Обрисуйте участок снимка, который нужно сохранить, и нажмите «Обрезать». При желании вы также можете добавить надпись на видео.
- Раскройте меню «Файл» и выберите пункт «Сохранить как». Программа позволяет экспортировать картинки как PNG, JPEG, BMP, GIF.
Простой, но не самый удобный способ создания стоп-кадров
Недостатком в данном случае является то, что PrintScreen делает точный захват кадра в момент отображения на мониторе компьютера. Это значит, что качество снимка будет зависеть от разрешения экрана, а не самого видео. Если вы делаете кадр во время проигрывания, вам придется подгадать момент, когда появится нужная сцена. При этом очень сложно сделать хороший четкий кадр, так как видеокадры могут быстро смениться. Если же вы поставите видео на паузу, то большинство плееров (и YouTube в том числе) затемняют картинку во время остановки. Именно в таком виде кадр сохранится на скриншоте.
Создание скринлиста. Программа Media Player Classic.
Как создать скринлист фильма в Media Player Classic.
Все знают, что собой представляет скриншот, и для чего его создают. Если не в курсе, то в нескольких словах можно сказать, что скриншот применяется для визуальной демонстрации содержимого экранной формы. Это, с одной стороны, очень наглядно. С другой, является доказательством чего-либо. Чаще всего скриншоты делают с целью демонстрации качества картинки в фильме.
Скринлист – это, практически, то же самое, что и скриншот, но он более информативен. Выражается это тем, что на скринлисте, в отличии от скриншота, не один кадр, а несколько. И все они снабжены временной меткой, на которой отображается информация о файле: размер (разрешение) картинки, размер файла, его название и некоторая прочая информация.
Самый простой способ создания скринлиста – воспользоваться программой Media Player Classic. Данная программа очень часто входит в стандартную поставку операционной системы. Или добавляется вместе с набором кодеков. Она совершенно бесплатна. Скачать Media Player Classic можно официального сайта программы.
Итак, перейдём к нашему уроку.
Запустив Media Player Classic, нужно открыть файл видео (Ctrl+O), в главном меню «Файл» выбрать «Сохранить миниатюры…».
Появится диалог, в котором нужно указать имя конечного файла (или же оставить предлагаемое) и выбрать тип сохраняемого файла из трех возможных (кстати, наиболее высокое качество обеспечит png-файл).
Финальным шагом создания скринлиста является указание количества входящих в него миниатюр. Можно задать произвольное количество строк и столбцов, формирующих итоговую «таблицу» скринлиста. Здесь же можно указать желаемую ширину скринлиста. Чем она больше, тем качественнее результат. После нажатия кнопки «Сохранить», Media Player Classic автоматически приостановит воспроизведение фильма. И, в зависимости от количества миниатюр, «разобьет» его на нужное число скринов, соединив их вместе и снабдив служебной информацией.
Например, выбрав 4 строки, состоящих из пяти миниатюр мы получим, в общей сложности, 20 относительно небольших картинок, по которым можно свободно определить и качество, и длительность фильма.
Как видно из следующего скриншота, размер (объем) готового скринлиста довольно мал.
Примеры скринлистов различной «конфигурации»:
Администрация сайта CADELTA.RU Выражает благодарность за статью автору Jeanne.
Если у Вас остались вопросы, задайте их на нашем форуме.
Простое, но не лучшее решение
Для создания стоп-кадра на основе видео или какого-нибудь собственного видеоролика необязательно нужна программа для обработки и извлечения кадров. Вполне можно воспользоваться встроенным инструментом и сочетанием клавиш. В случае с операционными системами Windows доступно сочетание кнопок Ctrl+PrtScr.
Смысл идеи создания стоп-кадра заключается в следующем:
- запустить видео в любом проигрывателе;
- сделать изображение во весь экран;
- перемотать до момента, где хочется сделать снимок;
- нажать сочетание двух кнопок;
- открыть фоторедактор, подойдёт обычный Paint;
- нажать «Вставить», либо же Ctrl+V;
- сохранить изображение в нужном формате.
Метод кажется простым, действенным и эффективным. Но не стоит спешить с выводами. Всё же несколько объективных недостатков здесь имеется. А именно:
- не сохранив предварительно кадр, сделать целую серию снимков экрана нельзя;
- в динамичных видео порой очень трудно уловить нужный момент;
- при сохранении снимка экрана в кадр могут попадать инструменты проигрывателя, рабочего стола;
- разрешение не самое высокое;
- картинки часто получаются размытыми и нечёткими.
Иногда приходится хорошо постараться, сделать минимум 5–10 попыток, чтобы остановить кадр именно в нужное время и требуемый момент. И не всегда результат себя оправдывает.
Потому, чтобы сделать стоп-кадры именно из видеороликов, лучше воспользоваться специальными программами, пригодными для решения таких задач.
В том, чтобы сделать стоп-кадры, нет ничего сложного. Для этих целей предлагается большое количество инструментов, программ и редакторов. Чем именно воспользоваться, каждый пользователь сам для себя сможет определить.
Способ 1. Обрезка видео в простом редакторес сохранением качества
Сократить длительность ролика проще и быстрее всего в специальных видеоредакторах. Они позволят стереть начало и конец клипа, вырезать лишний фрагмент из середины и сохранить результат с исходным качеством.
В каком приложении можно обрезать видео на Windows 10, 8, 7 и XP? Оптимальным вариантом будет программа ВидеоШОУ. Она подойдет для решения любых задач: видеомонтажа, применения эффектов, конвертации видеофайлов, наложения фоновой музыки и много другого. Редактор отличается простым русскоязычным интерфейсом и предназначен для пользователей с любыми навыками.
Скачайте редактор ВидеоШОУ и создайте оригинальные видеоролики!
Шаг 1. Загрузите видеозапись
Создайте новый проект и в разделе «Клипы» найдите нужные файлы. Перетащите их на шкалу слайдов. Также можно выделить ролики и нажать «Добавить в проект». Вы можете импортировать несколько видеозаписей и объединить их плавными переходами.
Добавьте в проект видео, которые хотите обрезать
Шаг 2. Обрежьте длительность видеоряда
Для сокращения видеодорожки есть несколько вариантов:
1. Использование модуля обрезки. Выделите слайд и нажмите на значок в виде ножниц над таймлайном. С помощью черных маркеров укажите продолжительность нужного фрагмента. Чтобы не «резать на глаз», задайте время начала и конца отрывка вручную, заполнив соответствующие поля – так вы добьетесь точности обрезки вплоть до сотых секунды. Этот способ позволит удалить неудачный материал из любого места на видео – в начале, в финале или с обоих концов, оставив только значимую часть в середине.
Для обрезки видео передвигайте черные маркеры внизу плеера
2. Уменьшение клипа на таймлайне. В нижней части интерфейса переключите режим отображения клипов с «Шкала слайдов» на «Шкалу времени». Так вы наглядно увидите, сколько длится ваш ролик. Удерживая левую кнопку мышки, перетащите правый край видеофрагмента влево. Так вы сможете очень быстро отрезать ненужный кусок в конце видеоряда. Для удобства можете увеличивать масштаб показа таймлайна с помощью плюса.
Сокротите продолжительность ролика на таймлайне
Шаг 3. Сохраните результат
Перед экспортом вы можете дополнительно обработать материал. ВидеоШОУ предлагает множество функций для улучшения и монтажа: вы сможете украсить кадры эффектами, наложить слои с картинками и надписями, настроить анимацию через ключевые кадры, сделать стоп-кадр из видео, подобрать музыкальное сопровождение и многое другое.
Украсьте видеоряд разнообразными эффектами
Экспорт результата доступен во всех популярных форматах (MP4, MKV, AVI, WMV, MOV и др.). Более того, в ВидеоШОУ встроены режимы конвертации для различных устройств и популярных сайтов. Просто нажмите на кнопку «Создать» и выберите предустановку.
Экспортируйте результат в любой понравившийся формат
Плюсы:
- инструменты для полноценного видеомонтажа;
- поиск нужного кадра и точная обрезка;
- удобный русскоязычный интерфейс;
- готовые профили сохранения для сети: YouTube, ВКонтакте, Фейсбук и другие;
- экспорт результата в высоком качестве без водяного знака в полной версии.
Минусы:
- необходимость установки ПО на компьютер для тех, кто опасается этого;
- пробная версия доступна на 10 дней.
Как сделать фото из видео при помощи Media Player Classic
Media Player Classic – еще один очень популярный видео плеер. Если вы используете именно его, то для того чтобы сделать фото из видео вам необходимо открыть выпадающее меню «File» и выбрать пункт «Save Image».
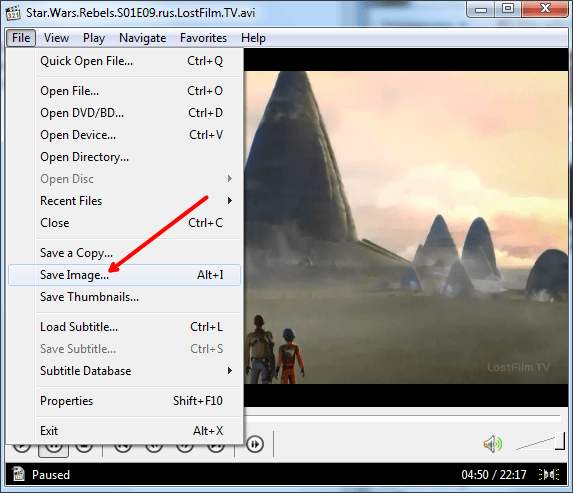
После этого появится окно, в котором нужно указать папку для сохранения данного кадра. Также нужно отметить, что в Media Player Classic можно сохранять кадры с помощью комбинации клавиш ALT+I, без открытия меню «File».
Кроме сохранения отдельного кадра, в Media Player Classic можно делать нарезку кадров из видео. Для этого откройте меню «File» и выберите пункт «Save Thumbnails».
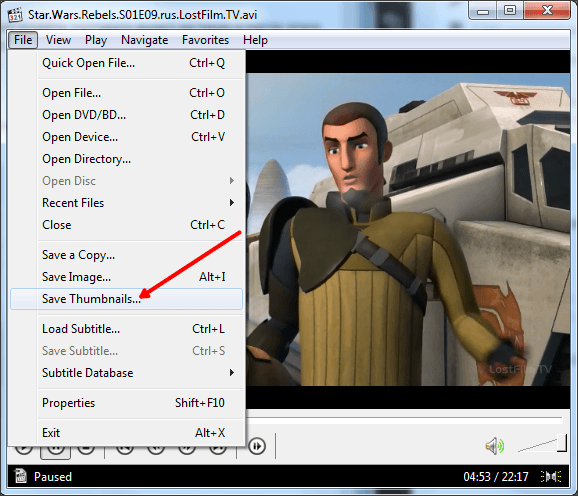
В результате получается картинка как на скриншоте (ниже).
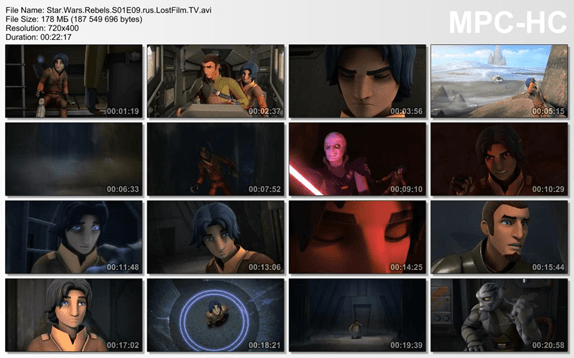
На такой картинке отображается название видео файла, его размер, длительность и разрешение. Под этой информацией идет нарезка кадров из видео с отображением времени.
Как извлечь кадры из ролика: обзор программ
Чтобы извлечь часть видеоконтента, воспользуйтесь специальными программами. Видеоредакторы позволят разложить видео на кадры и экспортировать фотоизображение в нужном формате.
ВидеоМОНТАЖ
Для сохранения фотокадра откройте приложение и выполните несколько простых действий:
- Загрузите видеофайл. Нажмите «Новый проект». Затем с помощью специальной кнопки добавьте нужные файлы.
Укажите путь к видеоклипам
Обработайте ролик. Видеоряд можно настроить: добавить эффекты, настроить яркость, контраст и насыщенность, включить комплексное улучшение. Щелкните «Редактировать» или перейдите в «Эффекты».
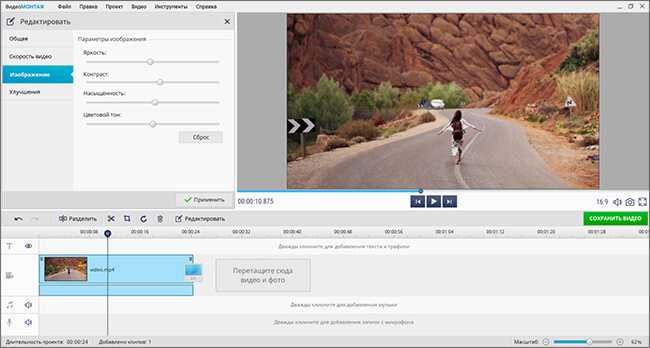
Внесите изменения и сохраните их
Извлеките изображение. Для этого просто кликните на значок, отмеченный на скриншоте ниже. Укажите папку для сохранения и подходящее расширение в перечне, после введите название файла.
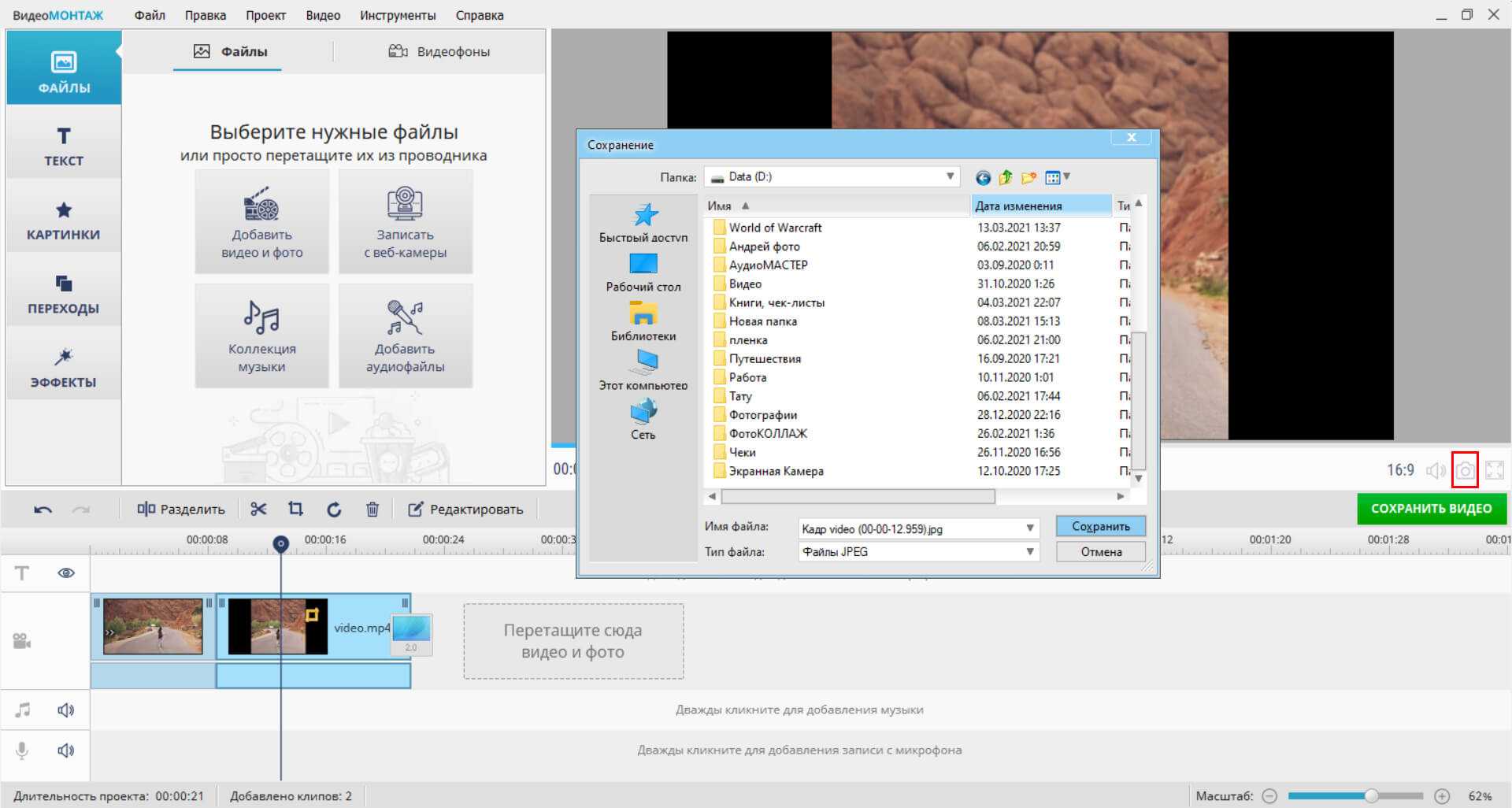
Вы сможете вывести стоп-кадр в JPEG и BMP
VirtualDub
- Загрузите видеоматериал через меню «File» — «Open Video File».
Укажите папку и при необходимости тип искомых данных
Ползунками выделите нужный момент. Вы можете извлечь все картинки из определенного фрагмента. Используйте опцию «Edit» — «Set Selection Start». Теперь переключитесь на конечный момент и используйте опцию «Edit» — «Set Selection End».
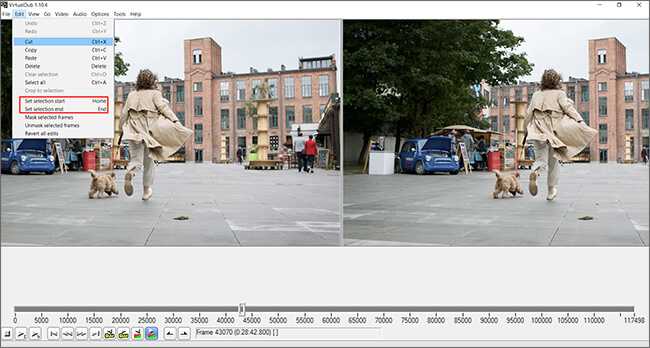
Опции отмечены на фото
Чтобы экспортировать изображения, нажмите «File» — «Export» — «Image Sequence». Выберите папку, в которой будет удобно смотреть вырезанные кадры, укажите расширение и названия для документов.
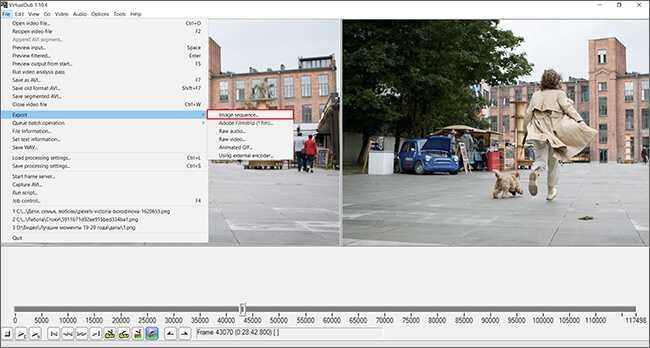
Функция экспорта отмечена на картинке
Adobe Premiere Pro
Как из видео вырезать ненужный кадр в этом видеоредакторе? Сначала установите программное обеспечение и запустите его. Затем следуйте простой инструкции:
Он отобразится на таймлайне в виде единого блока
Щелкните на ту часть, которую хотите экспортировать. Зажмите сочетание клавиш Ctrl+Shift+E. Откроется меню сохранения. Введите название, папку и формат: BMP, DPX, GIF, JPEG, PNG, Targa и TIFF.
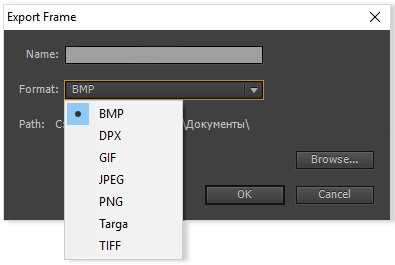
Введите подходящие настройки и щелкните «ОК»
Из минусов ПО можно отметить сложный интерфейс и платную подписку, которую нужно продлевать ежемесячно за 1622 р.
Как сохранить кадр из видео программными средствами
Первый способ, который приходит на ум — это сделать обычный скриншот, т.е. снимок экрана. Я не буду останавливаться на этом пункте, если вы не против. Я думаю, что скрины уже все делать умеют. Ну а если нет, то почитайте мою статью об этом.
И кстати, если вы хотите делать снимок фрагмента видео, то советую использовать именно стороннюю программу, а не вставку в paint. Программу можете взять любую, например Lightshot или Joxi. Про них можете прочитать в той же статье. Вам просто нужно будет выделить нужную область и сохранить.
VLC Media Player
Создание скриншотов — это универсальная тема, и многим эта процедура кажется муторной и неудобной. Поэтому, если вы предпочитаете смотреть ролики (фильмы) через плееры на компьютере, то я вам тоже покажу, как можно добиться наших целей и вычленить кадр.
Очень хороший плеер, который набрал у нас популярность сравнительно недавно. Здесь внутри есть своя собственная функция создания снимков экрана.
- Войдите в VLC media player или включите любое видео через него. После этого в верхнем меню нажмите на «Инструменты» — «Настройки», либо же воспользуйтесь комбинацией клавиш CTRL+P.
- После открытия настроек, переходите во вкладку «Видео». Там внизу будут настройки скриншотов. Обязательно выберите путь сохранения файлов и выберете формат JPG. Можете также поставить галочку на значке «Последовательная нумерация». После чего нажмите «Сохранить».
- Теперь встаньте на тот момент видедео, кадр которого вы хотите взять, после чего идите в верхнее меню и выбирайте «Видео», а дальше «Снимок экрана». Можно сделать проще. Нажмите комбинацию SHIFT+S и вы сделаете дело.
Всё. После этого можете идти в папку, которую вы указали в настройках и наслаждаться фотографией, которую вы сделали из видео. Просто? Проще некуда)
Media player classic
Я знаю, что многие пользуются Media Player Classic. На самом деле это очень классный плеер и он обычно идет в комплект K-Lite Codec Pack (но вообще он скачивается и отдельно). Ну да ладно. Давайте лучше перейдем к самому вкусному.
Здесь не надо создавать никаких каталогов, так как скрины будут сохраняться по факту, т.е. вы сами будете выбирать путь при сохранении.
Для этого запустите фильм на Media player claccic и выберите меню «Файл» — «Сохранить изображение». Еще быстрее будет воспользоваться комбинацией ALT+I. Всё. И никаких лишних движений. Фоточка готова.
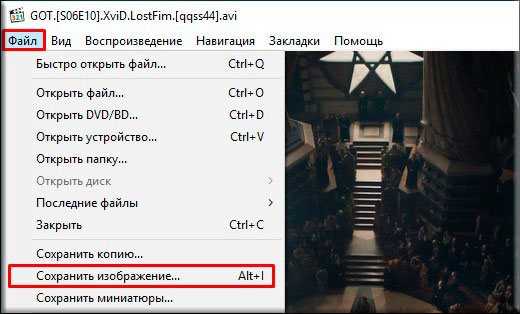
Как сохранить кадр при помощи видеоплеера Media Player Classic
Сохранить изображение можно при помощи популярных проигрывателей видео. Такой функцией обладает популярный проигрыватель Media Player Classic. Для того, чтобы сохранить определенный кадр с его помощью – откройте в нем необходимое видео.
- Это делается следующим образом – нажмите «File», после «Open File».
Опции Media Player Classic
- В этом окне нажмите «Browse». Выберите ролик и нажмите «Открыть», затем «Ок».
- Далее остановите кадр на моменте, где нужно сделать фото кнопкой «Стоп» или «Pause».
- Теперь выберите «File», «Save Image». Выберите место сохранения и нажмите «Открыть», после этого «Сохранить».
- Откройте папку, которую вы указывали при сохранении, чтобы удостовериться, что файл сохранился.
Подобные действия можно совершать с любым видеоплеером, который вы применяете на своем компьютере. Вы можете выбрать покадровое воспроизведение, чтобы выбрать нужный кадр. Для этого, когда вы окажитесь рядом с желаемым кадром, но точно не помните, в каком он именно месте – включите кнопку «Step» на панели. Начнется проигрывание по одному кадру, вам остается ловить нужный и нажать стоп в конце.
Как правильно обрезать видео на компьютере
Для того, чтобы вырезать и скачать фрагмент из видео с ютуба онлайн, больше не требуется устанавливать программы и обучаться работе с ними. Лучше всего воспользоваться онлайн сервисом, с помощью которого можно обрезать видео онлайн без потери качества совершенно бесплатно.
Подробная инструкция
В самом начале предлагается выбрать анимированную музыкальную интро-заставку, в которую можно вставить свой текст. Чтобы просто обрезать видео, выполнять этот пункт не обязательно, он предназначен для создания своих видеороликов, и позволяет соединить видео ( сделать монтаж видео) онлайн бесплатно.
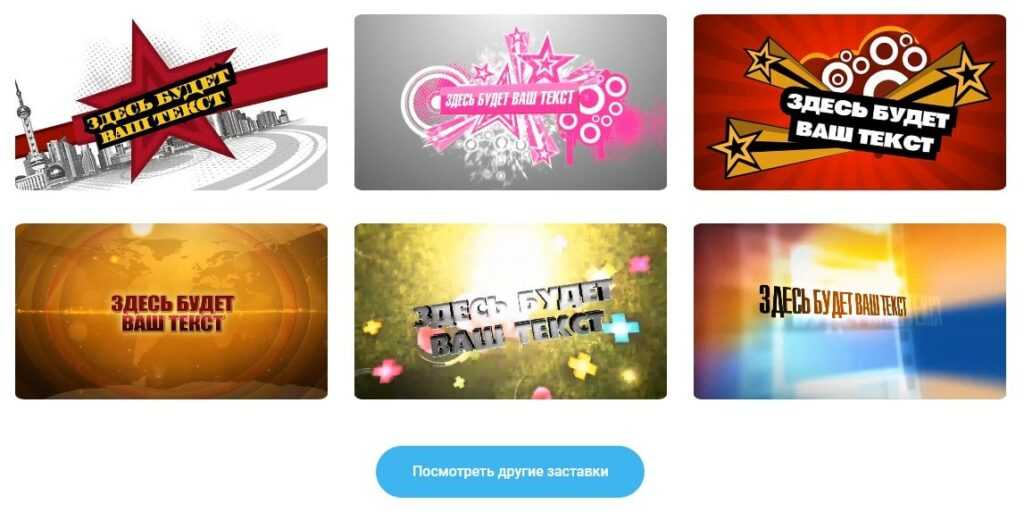
Если это не требуется,
можно сразу переходить к следующим пунктам:
- Добавить кадры из YouTube,
Facebook или ВКонтакте; - Загрузить свои видеофайлы
Начнем с простого: обрежем свой видеофайл. Для этого нужно нажать на кнопку с надписью «Загрузить свои видеофайлы», в появившемся диалоговом окне с выбрать нужный файл и нажать кнопку «Открыть». Начнется обработка на сервере программы, после которой стартует автовоспроизведение видео.
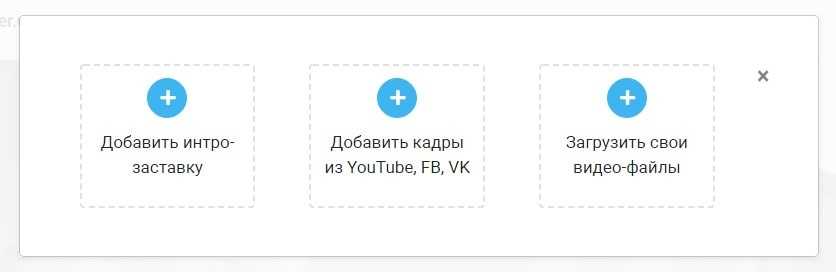
Под областью предпросмотра расположена временная шкала видеофайла и маркеры для простого и удобного выделения нужного отрезка видео простым перетаскиванием с помощью мышки.
Интерфейс максимально прост и понятен, поэтому после выделения нужного фрагмента останется нажать на одну единственную кнопку «Взять выделенную часть» — начнется загрузка видеофайла на сервер и обрезка выделенной части. Через небольшой промежуток времени (зависит от размера и длительности видео) пользователю останется лишь нажать кнопку «Скачать». Вот так просто оказалось обрезать видео — программа бесплатная.
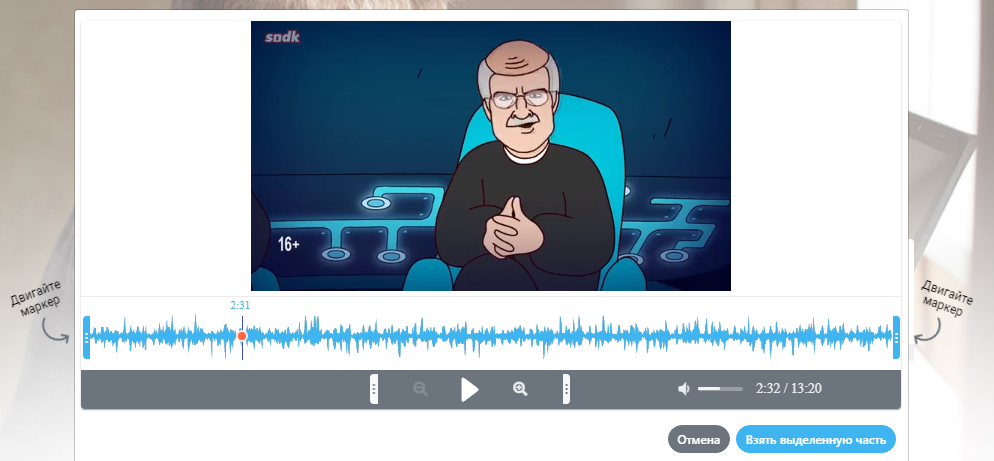
Теперь решим задачу посерьезней: скачать видео с YouTube и обрезать онлайн. Для этого нужно нажать кнопку «Добавить кадры из YouTube, FB, VK», после чего появится окошко с предложением вставить ссылку URL на видео, которое нужно обрезать.
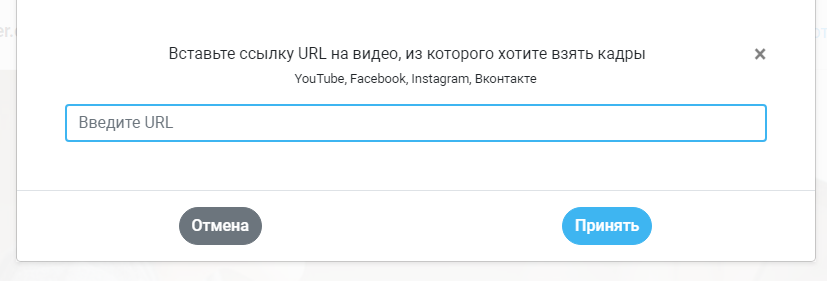
Для того, чтобы получить ссылку на видеофайл, расположенный в сети, нужно открыть в браузере нужный видеоролик, например в ВКонтакте. Навести на него мышку, нажать правую кнопку мышки и выбрать строчку «скопировать ссылку на видео» После этого вставить скопированную ссылку в окошко на странице онлайн-сервиса.
Видеоролик откроется в
редакторе программы. Интерфейс редактора остался без изменений: временная шкала
и маркеры для выбора отрезка видео, который необходимо обрезать. Управление все
также осуществляется простым перетаскиванием мышки.
Как добавить эффекты и сохранить ролик?
Чтобы новый фильм выглядел более эффектно, следует воспользоваться несколькими опциями:
Через вкладку «Визуальные эффекты» можно разбавить некоторые кадры интересными фрагментами.

Для наложения фоновой музыки нужно открыть вкладку «Добавить музыку» и выбрать готовую аудиозапись на компьютере либо скачать ее через предлагаемые облачные сервисы.
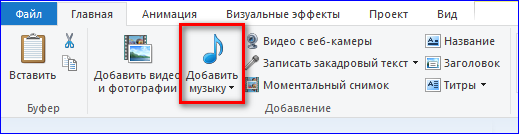
Если пользователь хочет выложить ролик в социальные сети, следует установить пропорции видео 16:9. Данный формат является стандартным для таких служб, как Youtube. Чтобы изменить формат картинки, нужно перейти во вкладку «Проект» и установить нужные пропорции.

Чтобы сохранить готовый ролик на ПК, следует нажать вкладку «Сохранить фильм» и выбрать подходящие параметры разрешения.
Как вырезать часть видео в Киностудии Windows? Для обрезки ролика по краям рекомендуется включить опцию «Средство усечения» и вручную отрегулировать продолжительность фильма. Чтобы вырезать отдельный фрагмент, следует открыть средства для работы с видео и нажать вкладку «Разделить». Так пользователь сможет выделить и удалить только лишний фрагмент ролика. Готовый файл сохраняется на ПК в формате MPEG-4.
Clipchamp
Этот эксклюзивный для браузера Chrome сервис предлагает все основные возможности, которыми должен обладать видеоредактор. Его отличает интуитивно понятный интерфейс с возможностью перетаскивания всех необходимых объектов прямо на временную шкалу.
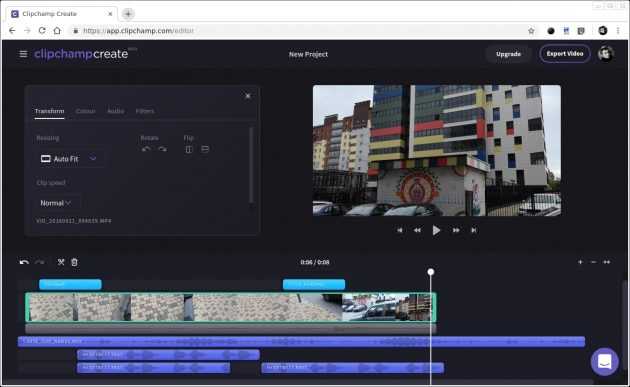
Видео, музыку и аудиоэффекты можно брать из стоковой библиотеки, содержащей немало полезного контента. К примеру, там можно найти короткие звуки биения сердца, шелеста травы, треска костра и многое другое.
Для видео доступна обрезка, поворот кадров, балансировка цветов, выбор фона, а также различные фильтры и переходы. К временной отметке легко можно добавить текст, выбрав его шрифт, размер и цвет. Clipchamp умеет работать с форматами MP4, MOV и WEBM.
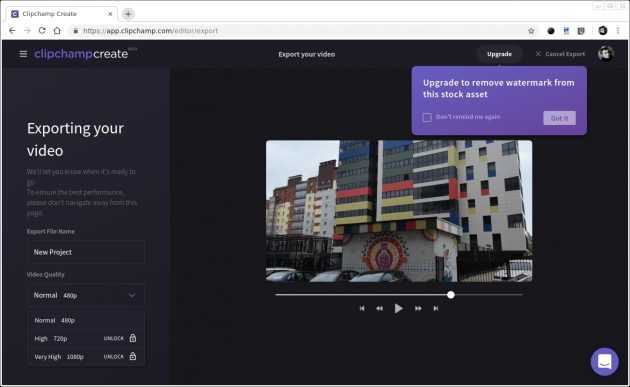
Сервис доступен совершенно бесплатно, но при использовании стоковых медиафайлов на видео будет накладываться водяной знак Clipchamp. К тому же ролики получится сохранить только в формате SD (480p). Покупка премиум-аккаунта снимает все ограничения и позволяет экспортировать видео в качестве 720p и 1080p.
Clipchamp →
Как сохранить кадр из видео в картинку. Создание скринлиста (раскадровки) в авто-режиме
Для создания каких-нибудь интересных мемов, артов, фотоколлекций, да и просто запечатления интересных моментов — часто требуется сохранить из видео определенный кадр (например, в картинку JPG/BMP).
Казалось бы, что это простой скриншот (сделал его, да и через Paint сохранил), но работает подобный способ далеко не всегда и не для всех видео (тем более это не удобно, если вам нужно сохранить много скринов, скажем, полсотни за 30 мин.).
Собственно, в этой небольшой заметке предложу несколько способов не только сохранения определенных кадров, но и создания целых скринлистов (это так называемая раскадровка : когда на большом полотне запечатлен десяток-другой небольших картинок-кадров из видеофайла).
Сохраняем нужные кадры из видео, и раскадровки
Способ 1: с помощью «Кино и ТВ» / «Films & TV»
Это приложение по умолчанию установлено в ОС Windows 10, и, обычно, все видео открываются в нем. Так вот, если вам нужен самый простой скриншот (единичный) определенного момента — никакого другого софта и не нужно.
После того, как в плеере «Films & TV» будет открыто нужное видео, в нижней части окна обратите внимание на небольшой значок «Карандаша». Нажав на него, у вас появится доп
меню, в котором можно выбрать «Save photo from Video» («Сохранить фото из видео») .
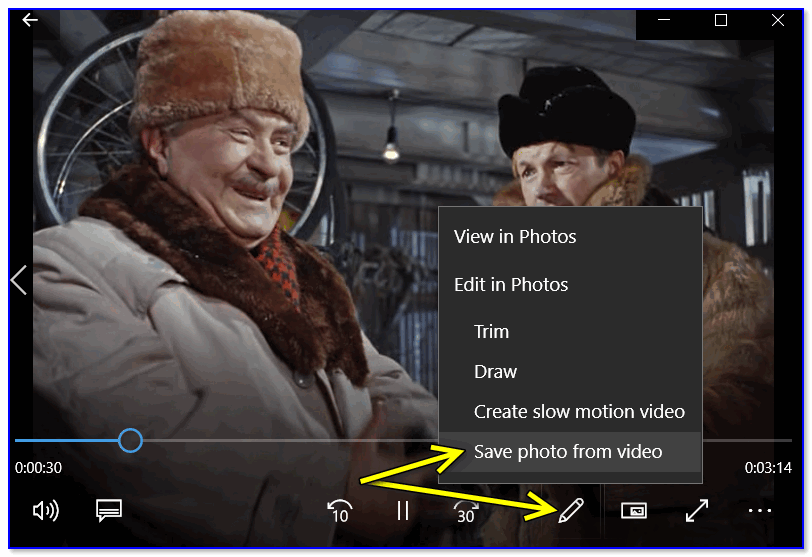
Save photo from Video (сохранить фото из видео)
Далее автоматически откроется приложение «Фотографии» (тоже встроено в Windows 10). Выбираете нужный вам кадр, и нажимаете на значок «Дискеты» (Save Photo) — ву-а-ля и кадр сохранен! Удобно?!
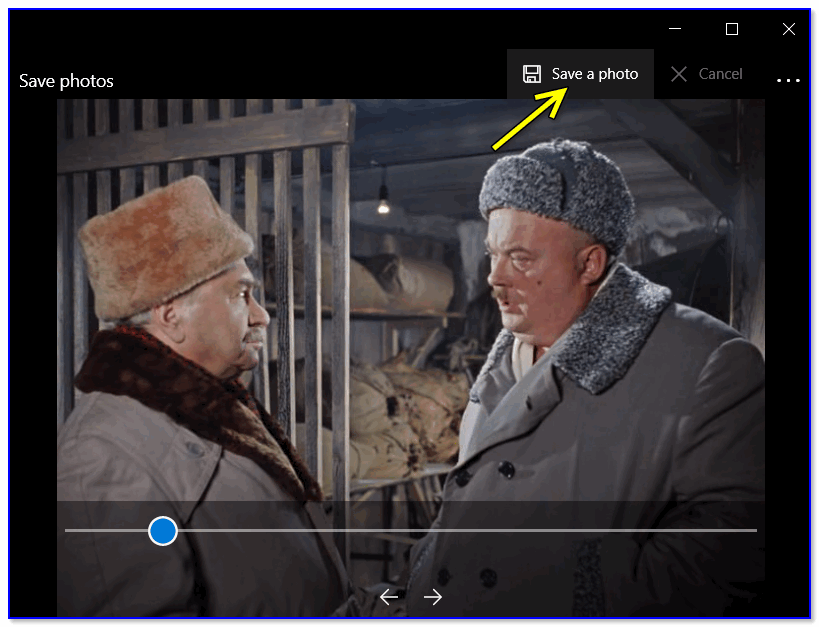
Способ 2: с помощью видео-проигрывателя Pot Player
Гораздо функциональнее сторонние проигрыватели видео (к тому же они работают в любой ОС Windows) . Например, мне импонирует проигрыватель Pot Player — у него есть много возможностей по созданию и скринлистов (с нужным количеством кадров), и отдельных скринов, и возможность включения субтитров, и пр.
В помощь!
Теперь о том, как работать с Pot Player.
1) Сначала в нем необходимо открыть то видео, из которого вы хотите «достать» нужные кадры.
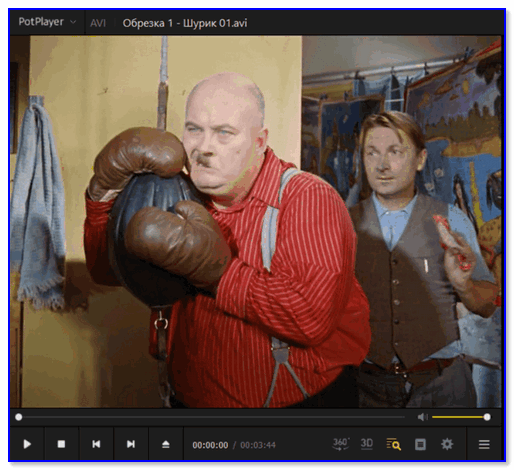
Видео открыто в Pot Player
2) Далее требуется открыть меню проигрывателя и воспользоваться вкладкой:
- «Видео/Запись Кадров/Создание эскизов» — если вам нужен скринлист (раскадровка). Горячее сочетание, чтобы не открывать это меню каждый раз — Alt+N;
- «Видео/Запись Кадров/Сохранить текущий кадр с исходным размером» — создание скриншота текущего момента (горячее сочетание — Ctrl+E).
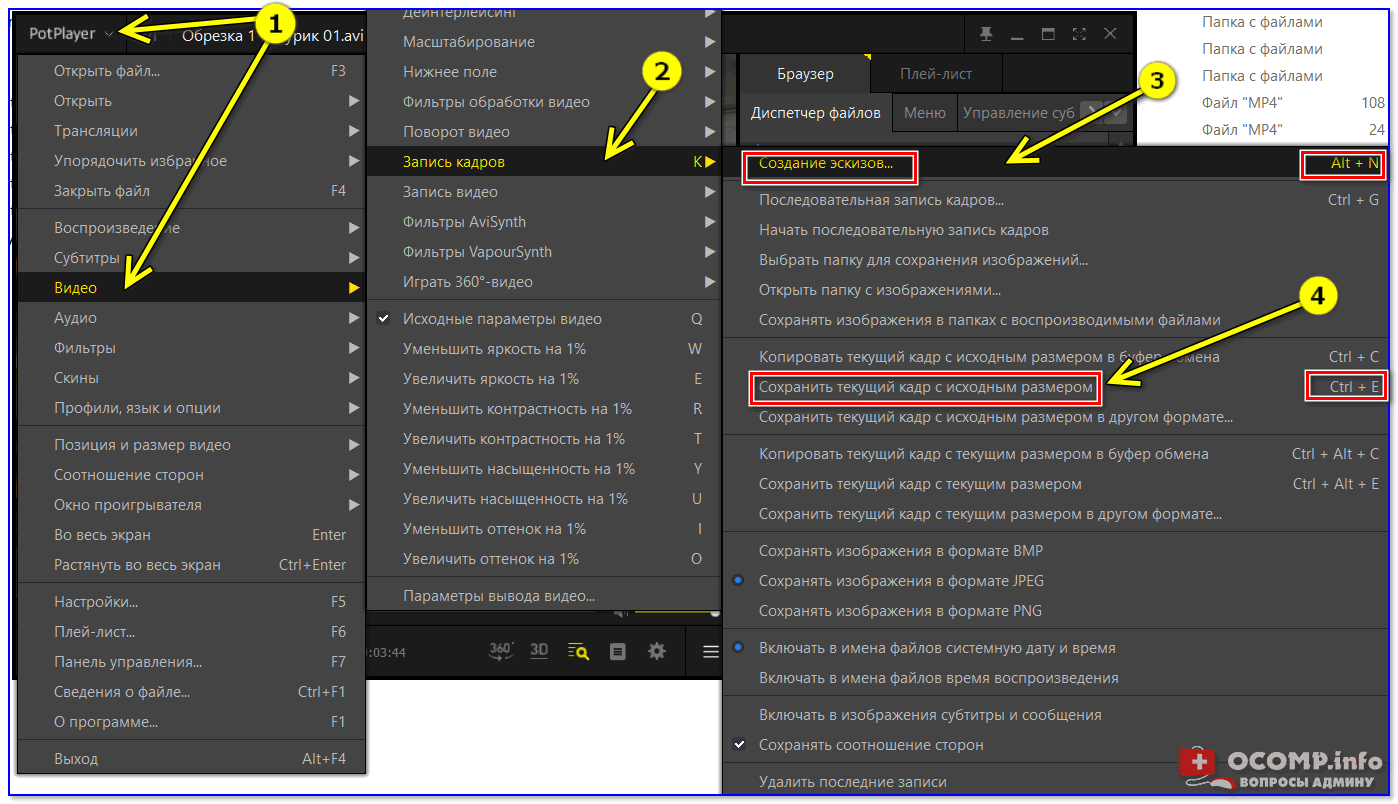
Pot Player — создание эскиза и текущего кадра
3) Собственно, когда кадры были наделаны в изобилии, далее следует открыть папку с изображениями (ту, куда проигрыватель всё сохраняет). Она находится в том же меню «Видео/Запись Кадров» (см. скрин ниже).
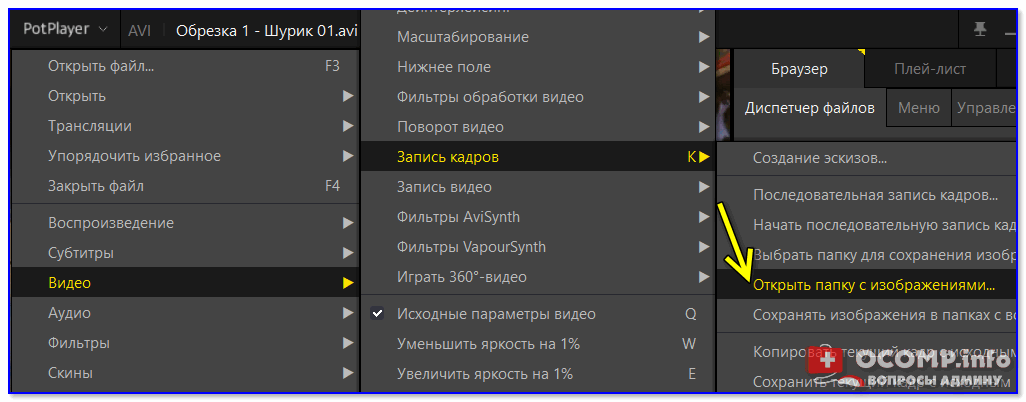
Открыть папку с изображениями
4) Ниже представлены результаты, как видите всё достаточно структурировано: имена файлам присваиваются автоматически по времени их создания.
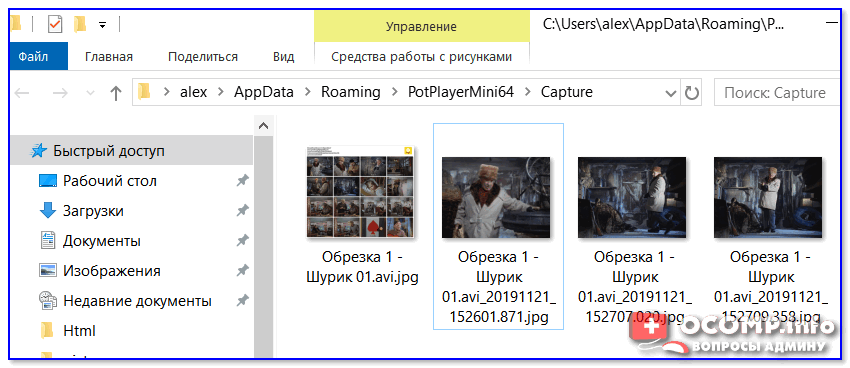
Скринлист и скрины
Раскадровка выглядит достаточно наглядно, сразу можно понять, о чем данное видео. Сверху в углу автоматически добавляется название файла, его размер, разрешение, видео- и аудио-кодеки, длительность. Весьма удобно!
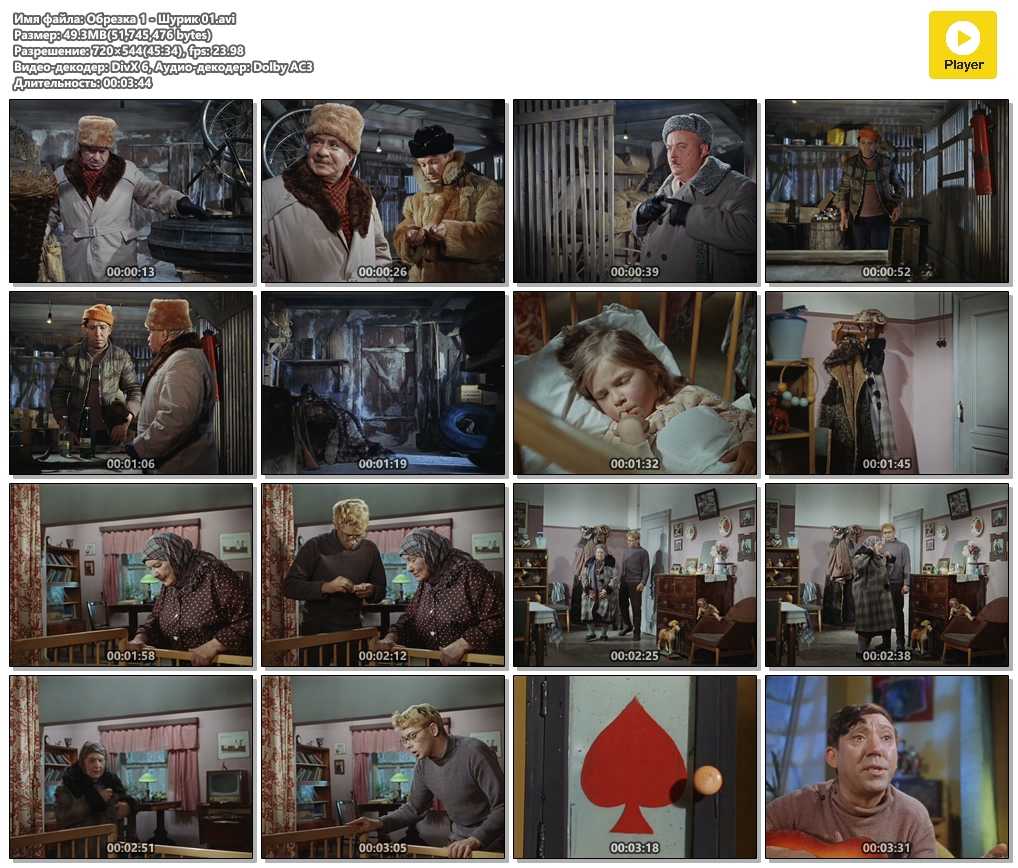
Нарезка (раскадровка по минутам)
Способ 3: с помощью вьювера XnView
Кроме непосредственно видеоплееров для решения текущей задачи можно использовать вьюверы (это спец. программы для просмотра мультимедиа файлов. Они гораздо удобнее проводника, когда речь касается работы с большим количеством картинок, видео).
В своем примере ниже я покажу как извлечь кадр из видео с помощью XnView (рекомендую иметь на ПК: программа небольшая и часто помогает решать простенькие задачи с графическими файлами. ).
В помощь!
Чем лучше смотреть картинки в Windows: программы для просмотра изображений и фото (Вьюверы) — https://ocomp.info/prosmotrshhiki-izobrazheniy.html
1) Первое действие стандартно: запускаем XnView и открываем видео.
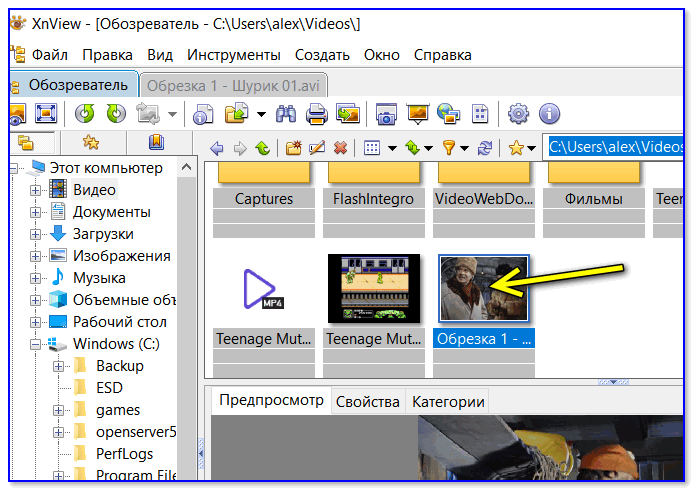
XnView — открываем нужный фильм (видеофайл)
2) Далее переходим во вкладку «Инструменты / Извлечь кадры из видео» .
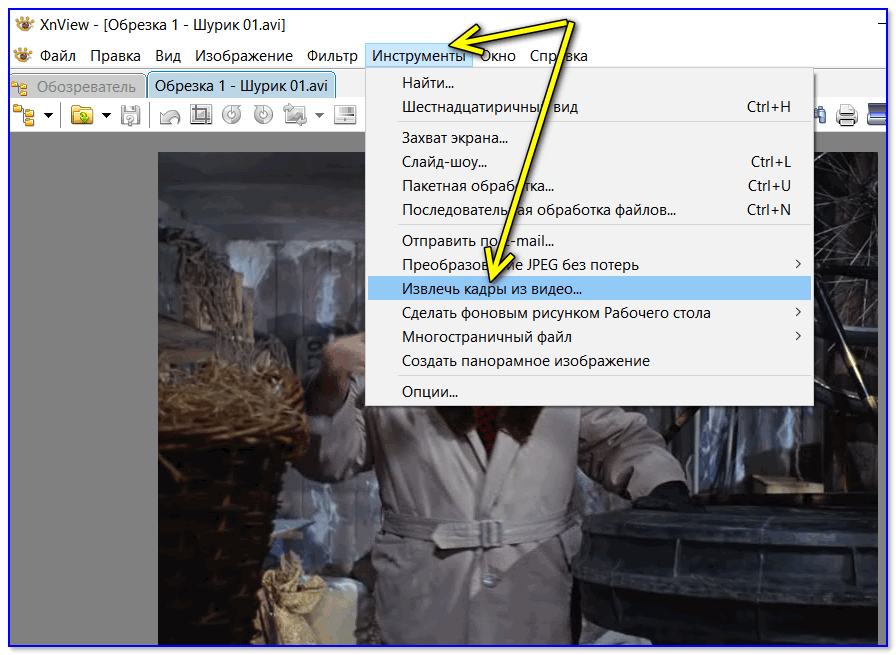
Извлечь кадры из видео — XnView
3) Находим нужный кадр (стрелка 1 на скрине ниже), выбираем папку и формат (2) для сохранения и жмем «Выполнить» . Задача решена!
Заключение
Теперь вы знаете, как преобразовать видео в кадры. Лучше всего произвести редактирование в приложениях на компьютере: они позволят обработать документы любого размера, дополнительно улучшить качество и вывести материал в подходящем формате. Также офлайн-видеоредакторы не зависят от качества интернет-соединения и предназначены для постоянной обработки видеофайлов. Чтобы извлечь изображение, удалить ненужные видеофрагменты и разделить дорожку, воспользуйтесь приложением ВидеоМОНТАЖ. Скачайте видеоредактор бесплатно и приступите к редактированию роликов!
Cохраните себе статью, чтобы не потерять: