Отключение образа
Примечание
Это относится только к подключенным образам. Примененные образы не нужно отключать.
После изменения подключенного образа его необходимо отключить. Если вы установили образ с разрешениями на чтение и запись по умолчанию, вы можете зафиксировать изменения. Это делает изменения постоянной частью образа.
Если вы изменили примененное изображение, вам не нужно предпринимать никаких других действий. Вы увидите изменения, внесенные при загрузке компьютера.
Откройте командную строку или среду средств развертывания и работы с образами с правами администратора.
Отключите образ.
где — расположение каталога подключения
Если не указать параметры для отключения, этот параметр выводит список всех подключенных образов, но не выполняет действие отключения.
Важно!
При использовании параметра /unmount необходимо использовать либо аргумент /commit , либо /Discard .
3. Установка Windows второй системой на другом разделе
Процесс установки Windows на другой раздел немногим отличается от переустановки системы. В среде первой системы подготавливаем раздел для второй Windows.
Форматируем его.
Монтируем установочный ISO-образ. Запускаем Dism++. Как и при переустановке, в меню «Файл» выбираем «Применить образ». Кстати, форму развёртывания образа Windows можно запускать также через меню «Восстановление», пункт «Восстановление». Эта форма идентична и для установки системы с файлов WIM/ESD дистрибутива, и для восстановления из бэкапа в формате этих же файлов.
Указываем путь к файлу install.wim или install.esd. Указываем раздел второй системы. Выбираем редакцию. И вот тут важный момент – ставим галочку опции «Доб.загр.». Она нужна для добавления второй системы в меню загрузки. Жмём «Ок».
Dism++ выдаст уведомление о добавлении сведений о загрузке новой системы в загрузчик и попросит нажать «Ок» для старта операции.
О завершении развёртывания образа программа уведомит.
Далее можем перезагружаться. При запуске нас уже будет встречать меню загрузчика. Выбираем новую установленную систему.
И продолжаем установку уже внутри неё самой.
Примечание: Dism++ умеет добавлять запись о загрузке новой системы в существующий загрузчик Windows. Но программа не умеет создавать для системы на другом жёстком диске свой автономный загрузчик. Если вопрос стоит в установке Windows на другом диске со своим отдельным загрузчиком, потребуется вручную создать системный загрузочный раздел — «Зарезервировано системой» на MBR-диске или EFI-раздел на GPT-диске. И, соответственно, также вручную создать для второй системы её загрузчик. Но это уже отдельная история.
Форматы ESD и WIM
Но, прежде чем мы приступим к рассмотрению непосредственно способов конвертирования, несколько слов о самих форматах. Форматы ESD и WIM – это архивы хранения файлов Windows, необходимых для её развёртывания (при установке системы или при восстановлении её из бэкапа, созданного в этих форматах) . Образ Windows в одном из этих форматов находится в её установочном ISO , это файл либо install.wim , либо install.esd в папке «sources» . Образы ESD и WIM могут в своём «первозданном» виде распространяться в сети, например, при выбросе свежих инсайдерских сборок Windows 10. В формат WIM упаковываются системные бэкапы, созданные средством работы с образами DISM.
WIM – старший, более давний формат, это редактируемый формат архива с файлами системы для развёртывания.
ESD – более новый формат, он являет собой альтернативу WIM с более высокой степенью сжатия. Но это не редактируемый формат образа системы, для его редактирования специальными программами необходимо его преобразование в WIM , а после редактирования – обратная выгрузка в ESD . С ESD неудобно работать при редактировании системных образов, но его выгоды в плане компактности заметно ощутимы – он экономит до 30% места на диске.
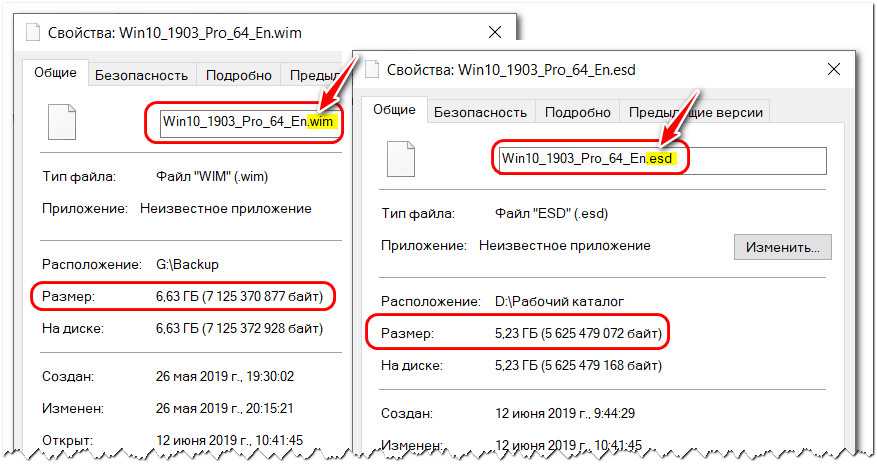
И в отдельных случаях может стать решением проблемы – например, при создании флешки UEFI с файловой системой FAT32 или при использовании USB -носителя с малым объёмом.
Ну а теперь о конвертировании. Ниже рассмотрим три способа с использованием разных программ. Первая – утилита 78RePack – подойдёт для случаев, если вопрос стоит только в конвертировании образа из одного формата в другой. Две другие программы — DISM++ и NTLite – это редакторы дистрибутива Windows, и, соответственно, к ним можно прибегать при необходимости использования их основных возможностей.
Лицензия ESD для Windows
Электронные ключи от Майкрософт по-другому называют ESD. Они являются электронными лицензиями, которые привычны многим обладателям этого программного обеспечения. Им можно пользоваться как для дома, так и для организации. Их главное назначение – это полная оптимизация рабочего устройства, компьютера.
Это программное обеспечение является оригинальным и его можно получить только при покупке официальной версии. К основным преимуществам можно отнести следующее:
- доставка лицензированного продукта происходит мгновенно;
- её можно использовать на протяжении всей работы ПК, то есть не нужно ничего покупать заново;
- можно приобрести в единственном экземпляре.
К минусам подписки ESD относят:
- отсутствие скидок для государственных или крупных организаций;
- нельзя преобразовать до более старых версий.
Данный коробочный пакет передается отдельно другим пользователям. Вся существенная разница с другими форматами от офиса есть в специализированном лицензионном соглашении.
Для чего необходима конвертация
Дело в том, что образ install.wim прекрасно монтировался в папку с помощью инструмента командной строки — DISM, после этого в wim-файл можно было интегрировать драйвера, обновления и другие компоненты. Также с файлом install.wim работало множество различных программ, которыми можно было модифицировать дистрибутив операционной системы на своё усмотрение. Так вот, весь подобный софт не умеет работать с файлом install.esd, и DISM не умеет монтировать архив .esd в папку, поэтому у многих пользователей и возник вопрос о способе конвертации файла install.esd в install.wim.
Варианты решения
Итак, формат «ESD», он же «Electronic Software Download», — это определённым образом сжатый и зашифрованный образ операционной системы Windows, который кроме самой ОС, может содержать и наиболее важные компоненты, и файлы обновления
Именно поэтому рассматриваемая тема имеет достойную степень важности, так как столкнуться с подобной ситуацией может каждый пользователь. Несмотря на возможную кажущуюся сложность проведения процедуры конвертации в более привычный формат IOS, с которым умеют работать большинство штатного программного обеспечения, на самом деле всё достаточно просто
Способ 1
Существует множество видов программного обеспечения, которые распространяются на бесплатной основе, и среди данного большинства наибольшее применение имеют два варианта: первое — это «Dism++», второе — «Adguard Decrypt». «Dism ++» — это лучший вариант для начинающего пользователя или для тех, кто желает разобраться с ESD максимально быстро и без каких-либо сложных манипуляций, так как потребуется сделать лишь следующее:
- Скачать программу можно с официального сайта разработчиков «https://www.chuyu.me/en/index.html»;
- После скачивания запустите её, выбрав соответствующую вашей операционной системе разрядность;
- В открывшемся окне выберите раздел «Инструменты» (он находится в левой части окна) и перейдите в подпункт «Дополнительно»;
- Среди имеющихся вариантов выберите «ESD в IOS»;
- В окне «Мастер преобразования форматов» укажите путь, где находится файл в рассматриваемом формате «ESD»;
- Нажмите «Готово» и дождитесь завершения работы конвектора.
Способ 2
- Откройте файл «decrypt-ESD.cmd», который будет находится в распакованном архиве;
- Как видно, для работы используется привычная консоль командной строки, поэтому проблем с привыканием к интерфейсу возникнуть не должно;
- В консоль введите полный адрес местонахождения файла «ESD», если в пути содержатся пробелы, то дополнительно будет необходимо указать кавычки;
- Программа автоматически проведёт распознавание содержимого и представит список имеющихся редакций;
- На данном шаге будет доступно несколько опций, которые можно использовать:
- Использовать все имеющиеся редакции.
- Только одну.
- Диапазон.
- Произвольный выбор.
- Выбрать другую папку.
- В зависимости от содержимого имеющегося у вас образа выберите один из представленных сценариев.
- В следующем шаге обязательная процедура выбора повторится:
- Создание полноценного ISO-образа со стандартным install.wim.
- Создание полноценного ISO-образа со сжатым установщиком.
- Стандартный набор.
- Сжатый esd.
Остальные пункты возвращают пользователя на предыдущий шаг к информации о содержании образа или возвращают к выбору папки. На этом непосредственно пользовательское вмешательство окончено и весь основной процесс конвертации осуществляет сама программа. Следовательно, останется только дождаться завершение расшифровки.
Создание установочного образа Windows 10.
Теперь необходимо собрать все в один установочный образ (Скопировать содержимое установочного образа E:\Windows_10 \ вместо install.esd скопировать install.wim, так как файл ответов более корректно работает с .wim \ копируем файл ответов в корень образа, где находится файл setup.exe)
Запаковываем в установочный образ C:\Program Files (x86)\Windows Kits\10\Assessment and Deployment Kit\Deployment Tools>oscdimg -u2 -m -o -lWIN10PROX64 -b»c:\Program Files (x86)\Windows Kits\10\Assessment and Deployment Kit\Deployment Tools\amd64\Oscdimg\etfsboot.com» e:\Windows_10 e:\Windows_10.iso
Проверяем процесс автоматической установки Windows
Для теста создадим виртуальную машину и примонтируем к ней наш получившийся образ автоматической установки Windows 10 Pro. Проверим, что установка действительно проходит в автоматическом режиме и не требует никаких действий от пользователя, кроме настройки разделов.
Проверяем название имя пользователя, имя компьютера все ли соответствует тем настройкам, которые мы указали.
Севостьянов Антон
- Посмотреть профиль
- (Registered Users)
1 Album
14 Друзья
группы
Events
Pages
Мои подписки
Стать читателем
Второй шаг: Запускаем ESDtoISO
- Нам нужно запустить командную строку с правами администратора по такому пути: D:ESDESDtoISO. Что бы это сделать, перейдите в данную папку через проводник. Затем, в окне, откройте меню «Файл» и дальше запустите командную строку с правами администратора.
- В окне терминала нужно запустить такую команду:
- Дальше понадобиться определить тип образа, получаемым на выходе, после конвертации нашего обновления. Для этого введите цифру, подходящую для нужного пункта.
При этом, при выборе первого варианта, выйдет файл объемом 3931455488 байт. А если выбрать второй вариант, то у нас выйдет файл объемом в 3177324544 байт.
Когда конвертирование закончится, готовый образ будет находиться по такому пути: D:ESDESDtoISO. И тот и другой файл смогут подойти для нормальной, классической установки операционной системы Windows 10. В любом случае будет на выходе обычный ISO образ, из которого можно будет сделать загрузочный диск, или флешку.
Разница в размере финишных файлов заключается в разных способах сжатия. Если выбрать второй вариант, то в процессе установки понадобится затратить большее количество времени для распаковки данных, вследствие чего и сама установка может идти минут на десять дольше.
Как конвертировать Install.esd в Install.wim в два шага?
Windows 8 стала первой версией Windows, в которой пользователи могли обновить свои ПК на Windows до последней версии несколькими щелчками мыши с помощью специального помощника.
Официально помощника назвали Windows 8 Upgrade Assistant. Он позволял создавать ISO и загрузочные DVD / USB из загруженных установочных пакетов.
Те, кто уже попробовал в деле Upgrade Assistant для загрузки и создания своего установочного носителя с Windows 8 / 8,1, вероятно, заметили, что инструмент включает в себя файл с именем install.esd. Он как-то незаметно заменил привычный файл install.wim, который используется для настройки процесса установки Windows путём включения новых драйверов, тем и приложений.
Хоть и большинству рядовых пользователей ПК никогда бы не понадобилось трогать файл install.esd, как собственно и install.wim, всё же тем, кто решился на изменение установочных файлов, придётся настроить установку Windows 8 / 8.1. Для начала нужно конвертировать install.esd в Install.wim, используя последний как инструмент настройки. Но откуда же достать такой конвертер?
Надо же наверное загрузить и установить Windows ADK или воспользоваться программами для виртуализации, чтобы преобразовать install.esd в Install.wim? К сожалению, могу обрадовать. Не надо.
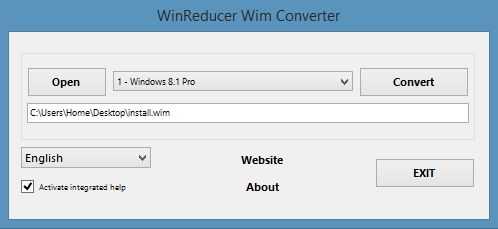
/аппли-имаже
для WIM эта команда применяет файл образа Windows (WIM) или разделенные Windows файлы образа (swm) в указанную секцию. начиная с Windows 10 версии 1607, DISM может применять и записывать расширенные атрибуты (EA).
Для ФФУ эта команда применяет полный образ Flash Update (. ФФУ) к указанному диску. Он не поддерживает применение образа из файла виртуального жесткого диска (VHDX), хотя эту команду можно использовать для применения полного образа к виртуальному жесткому диску. ффу применяется только к Windows 10. Хотя эту команду можно использовать для применения ФФУ, используйте вместо нее.
Этот параметр не поддерживает применение образа с виртуального жесткого диска (VHD), хотя эту команду можно использовать для применения образов к VHDX-файлу, который был подключен, разбит на разделы и отформатирован.
Аргументы для WIM:
Аргументы для ФФУ
См. раздел .
| Параметр | Описание |
|---|---|
| /чеккинтегрити | Обнаруживает и отслеживает повреждение WIM-файла при использовании с операциями записи, отключения, экспорта и фиксации. /Чеккинтегрити останавливает операцию, если DISM обнаруживает, что WIM-файл поврежден при использовании с операциями Apply и Mount. |
| /Verify | Проверяет наличие ошибок и дублирование файлов. |
| /норпфикс | Отключает активность маркеров точек повторного анализа. Точка повторной обработки – это файл, содержащий ссылку на другой файл в файловой системе. Если/Норпфикс не указан, точки повторного анализа, которые разрешаются в пути за пределами значения, заданного параметром/Имажефиле, не будут записываться. |
| /свмфиле | Позволяет ссылаться на разделенные WIM-файлы (записей SWM). Шаблон — это шаблон именования и расположение разделенных файлов. При указании шаблона именования используйте подстановочный знак. Например, «Е:\имаже\инсталл *. swm» будет применять все разделенные файлы в каталоге Е:\имаже с именем install1. swm, INSTALL2. swm и т. д. |
| /конфирмтрустедфиле | Проверяет изображение для доверенного рабочего стола. Этот параметр можно запустить только на компьютере, где установлен хотя бы WinPE 4,0. При использовании/аппли-имаже с параметром/Конфирмтрустедфиле в WinPE всегда указывайте параметр/Скратчдир, указывающий на физическое расположение носителя. Это гарантирует, что короткие имена файлов будут всегда доступны. Дополнительные сведения о поведении по умолчанию параметра/Скратчдир см. в статье глобальные параметры DISM для синтаксиса Command-Line . начиная с Windows 10 версии 1607 можно использовать/еа для применения расширенных атрибутов. |
| /вимбут | используйте/вимбут, чтобы добавить образ в конфигурацию загрузки файла образа Windows (WIMBoot). это относится только к Windows 8.1ным изображениям, которые были записаны или экспортированы в файл WIMBoot. Эта функция не поддерживается в Windows 10. |
| /компакт | Применяет образ в компактном режиме, экономя место на диске. Заменяет WIMBoot. для Windows 10 для настольных выпусков (Home, Pro, Enterprise и образовательных). Примечание. Если образ применяется в компактном режиме с параметром/Скратчдир, убедитесь, что папка Скратчдир не находится в разделе, отформатированном в FAT32. Использование раздела FAT32 может привести к непредвиденным перезагрузкам во время OOBE. |
| /еа | новые Windows 10 версии 1607. Применяет расширенные атрибуты. |
| /апплидриве | Указывает логический диск с помощью DeviceID. чтобы получить идентификатор устройства из командной строки, введите команду WMIC дискдриве List Brief. Примечание. VHD может иметь имя «Фисикалдриве» в описании, например .\PhysicalDrive2.. |
| /сфуфиле | Используйте/Сфуфиле для ссылки Split ФФУ Files (Сфус). Шаблон — это шаблон именования и расположение разделенных файлов. |
Примеры:
Фиксация изменений в образе
Подключенный образ
Вы можете зафиксировать изменения в образе, не отключая образ.
В командной строке администратора введите:
Dism /Commit-Image /MountDir:C:\test\offline
Используйте /чеккинтегрити , чтобы обнаружить и отслеживать повреждение WIM-файла при фиксации изменений в образе. При применении или подключении образа снова используйте /чеккинтегрити , чтобы прерывать операцию, если обнаружено повреждение файла. /Чеккинтегрити нельзя использовать с файлами виртуального жесткого диска (VHD).
Примененное изображение
Изменения в примененных изображениях сохраняются, и вам не нужно предпринимать никаких действий для фиксации внесенных изменений.
ESD и OEM лицензия
Лицензия OEM назначается конкретному устройству, а в случае лицензии BOX мы можем передавать программное обеспечение на другие устройства.
Лицензия ESD работает так же, как лицензия BOX, т.е. она может быть передана, и единственное отличие состоит в том, что мы получаем её в электронном виде.
Различия между лицензиями OEM и ESD такие же, как и между OEM и BOX. Мы можем установить лицензионное программное обеспечение ESD на разных компьютерах, в то время как в OEM-версии только на тот, которому изначально был назначен ключ активации.
Электронная лицензия предоставляет нам ту же область действия, что и лицензия, приобретенная с продуктом в коробочной версии.
Как конвертировать Install.ESD в установочный ISO-образ Windows 10
При выполнении обновлении билда Windows 10 через систему обновлений Windows, установочный образ новой предварительной (инсайдерской) сборки Windows скачивается на компьютер пользователя в специально новом формате образа – ESD (Electronic Software Download). ESD – это зашифрованный и сжатый .WIM (Windows Imaging Format) образ Windows.
Этот формат распространения образа впервые стал использоваться в Windows 8.1 при онлайн обновления операционной системы. В отличии от WIM файла, образ ESD нельзя cмонтировать и модифицировать. Microsoft планирует широко использовать данный формат для развёртывания систем. В сравнении с WIM файлом, размер .ESD файла примерно на 30% меньше, что является большим преимуществом при его распространении через Интернет.
В этой статье мы покажем, как расшифровать и сконвертировать ESD образ Windows 10 в привычный установочный образ Windows, который можно записать на DVD или USB диск и использовать для чистой установки Windows 10 или выполнения обновления.
Примечание
Как получить ESD файл с образом Windows 10
Разберемся, где же можно получить ESD файл? При обновлении Windows 8 до Windows 8.1 файл install.esd скачивается в фоновом режиме с репозитария Microsoft и сохраняется в каталог C:\Windows\SoftwareDistribution\Download\{некий ID}.
Получить файл Install.ESD с последней сборкой Windows 10 можно, перейдя на установленной системе в раздел Пуск -> Параметры –> Обновления и безопасность ( Start -> PC Settings -> Update and recovery -> Preview builds). Если для вашей Windows 10 доступна новая сборка, вам будет предложено скачать и установить новый образ.
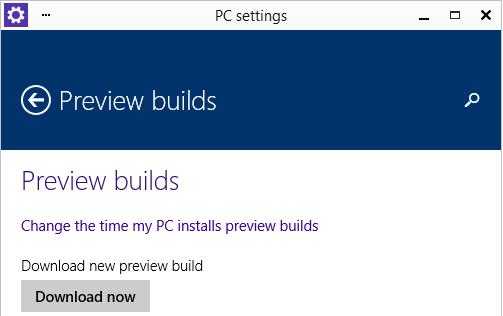
Запустите обновление системы для нового билда, но не перегружайте компьютер. В процессе обновления Windows загрузит файлы, необходимые для выполнения обновления версии системы. После окончания загрузки, откройте проводник и перейдите в каталог C:\$Windows.~BT\Sources. Найдите в данном каталоге файл Install.ESD (он является скрытым) и скопируйте его в любой другой каталог. Это и есть .ESD файл со сжатым образом последней сборки Windows 10.
Совет
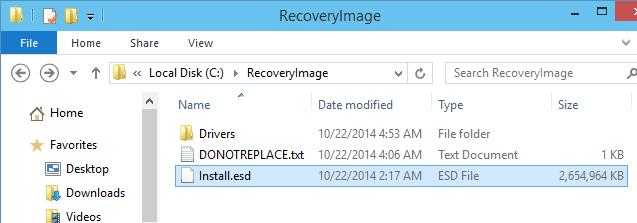
Чтобы получить информацию о том, какие образы Windows находятся внутри ESD файла, можно использовать стандартную утилиту DISM:
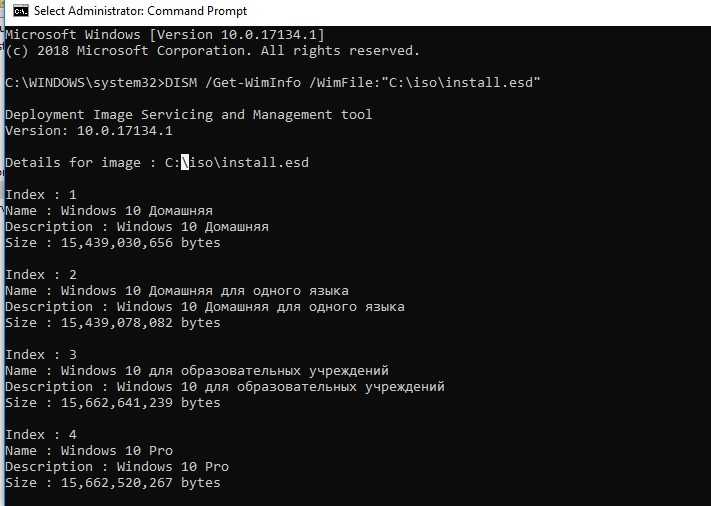
В нашем примере внутри архива install.esd находится несколько образов системы. Например, Windows 10 Pro имеет индекс 4.
Зная порядковый индекс образа Windows в ESD файле, можно экспортировать его в WIM файл с помощью команды:

Полученный WIM файл можно сконвертировать в ISO образ с помощью сторонних утилит.
Утилита ESD Decrypter
Для конвертации ESD образа в ISO файл воспользуемся утилитой командной строки ESD Decrypter (ESD ToolKit), скачать которую можно на GitHub: https://github.com/gus33000/ESD-Decrypter/releases/. Утилита ESD Decrypter написана на PowerShell, так что вы легко можете ознакомиться с ее исходным кодом (для генерации ISO образа из WIM файла используется утилита cdimage.exe).
- Распакуйте архив 4.0.0.0.fbl_prerelease.gustavem.160815-0800.zip в произвольный каталог.
- Запустите файл ESDISO.bat с правами администратора.
- Мастер попросит вас указать путь к файлу CryptoKeys с ключами для расшифровки ESD образа и путь к каталогу, в который нужно поместить итоговый ISO файл (я не указывал эти параметры, выбрав оба раза N).
- Далее укажите путь к вашему ESD файлу и два раза нажмите Enter.
- Запустите процесс преобразования образа в ESD формате в ISO файл. В зависимости от производительности вашей системы, процесс займет от 20 до 30 минут.
- После окончания работы скрипта, проверьте что в каталоге с утилитой появился установочный ISO файл с образом Windows 10, который в можно записать на DVD или создать на его основе загрузочную USB флешку.
Утилита Dism++ для конвертации файла install.esd
Для конвертации ESD образа в ISO файл можно воспользоваться простой и удобной графической утилитой Dism++ (https://www.chuyu.me/en/index.html), которая выполняет то же самое, что и скрипт ESD Decrypter, но имеет более удобный графический интерфейс.
- Скачайте и распакуйте архив с утилитой Dism++.
- Запустите исполняемый файл Dism++ в зависимости от разряднсти вашей ОС (на Windows 10 x64 нужно запускать Dism++x64.exe).
- Примите пользовательское соглашение.
- Откройте меню File и выберите пункт меню Esd —> ISO.
- Укажите путь к вашему ESD файлу, который вы сохранили ранее. Затем укажите каталог и имя ISO файла, который должен получится.
- Нажмите кнопку Finish и дождитесь окончания конвертации (занимает 10-15 минут).
Формат файла
Формат файла ESD представляет собой технологию распространения для компании Майкрософт. Данное распространение происходит в электронном виде. Программы, в названии которых присутствует расширение ESD, автоматически сжимаются и обладают определенным видом. Например, при скачивании операционной системы сжатого вида она будет приблизительно на 35 процентов меньше обычной.
Данный вид распространяется только пользователями, имеющие специализированные линии к компании. Обычным людям такая привилегия не дана. На официальном сайте имеется несколько программ, обладающие общим доступом. Проблема, что их практически невозможно скачать.
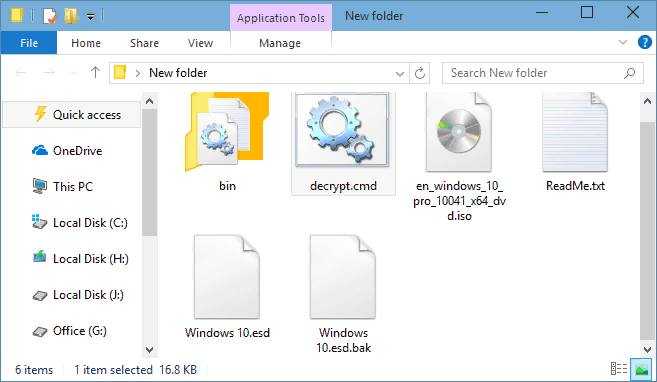
Как пользоваться приложением Destroy Windows 10 Spying
Распаковка архива происходит от имени администратора. При появлении скрипта начинается преобразование. Остается только подождать, когда отобразится следующий шаг – сама установка. После этого пользователь имеет полное право на использование программ без вреда для своего компьютера.
Утилита Dism++ для конвертации файла install.esd
Для конвертации ESD образа в ISO файл можно воспользоваться простой и удобной графической утилитой Dism++ (https://www.chuyu.me/en/index.html), которая выполняет то же самое, что и скрипт ESD Decrypter, но имеет более удобный графический интерфейс.
- Скачайте и распакуйте архив с утилитой Dism++.
- Запустите исполняемый файл Dism++ в зависимости от разряднсти вашей ОС (на Windows 10 x64 нужно запускать Dism++x64.exe).
- Примите пользовательское соглашение.
- Откройте меню File и выберите пункт меню Esd —> ISO.
- Укажите путь к вашему ESD файлу, который вы сохранили ранее. Затем укажите каталог и имя ISO файла, который должен получится.
- Нажмите кнопку Finish и дождитесь окончания конвертации (занимает 10-15 минут).
Во время обновления операционной системы Windows на более новую версию, или сборку, происходит загрузка специального образа с расширением ESD, на нем содержится полностью вся сборка системы, предназначенная для дальнейшего обновления, или установки на чистую систему.
Сегодня мы подробно рассмотрим способ, позволяющий выполнить конвертацию файла ESD в образ диска ISO который, в дальнейшем можно будет использовать для записи системы на диск, или для создания загрузочной флешки, чтобы потом установить с нее Windows 10.
Здесь мы воспользуемся инструментом, позволяющим конвертировать файлы подобного рода, используя встроенную системную утилиту, позволяющую работать с подобными образами — DISM. Чтобы все прошло автоматически, будут использованы дополнительные утилиты и командный файл.
Шаг 2. Использование утилиты ESDtoISO
- Откройте командную строку от имени администратора в папке D:ESDESDtoISOДля этого откройте папку в проводнике, перейдите в меню Файл, наведите курсор мыши на пункт Открыть командную строку и в появившихся вариантах выберите Открыть командную строку как администратор
Выберите тип образа, который вы хотите создать и введите соответствующую цифру, после чего нажмите Enter для начала процедуры конвертирования образа.
- Create Full ISO with Standard install.wim – в примере на выходе получился файл размером 3931455488 байт
- Create Full ISO with Compressed install.esd – на выходе получился файл размером 3177324544 байт
После завершения обработки ISO файл будет создан в папке D:ESDESDtoISO
Оба типа файлов пригодны для чистой установки Windows 10, независимо от вашего выбора, вы сможете записать из полученного ISO образа загрузочный носитель или подключить его в качестве виртуального привода.
Iобраз, созданный при помощи второго варианта получается меньшего размера, но при установке Windows из этого образа потребуется больше времени на его дешифрование и распаковку. При тестировании установки Windows 10 на виртуальную машину время установки из сжатого образа было больше почти на 15 минут.
С 2006 года Павел ежегодно становится обладателем награды Наиболее ценный специалист Microsoft (MVP), присуждаемой за вклад в развитие технических сообществ.
8. Упаковка бэкапа в установочный ISO
Для создания загрузочного оптического диска необходим установочный ISO. Таковой нужно взять с чистым дистрибутивом соответствующей версии и редакции Windows и переупаковать, подменив исходный файл install.wim на переименованный WIM-файл нашего бэкапа. Для переупаковки используем программу UltraISO. Открываем в ней обычный установочный ISO Windows.
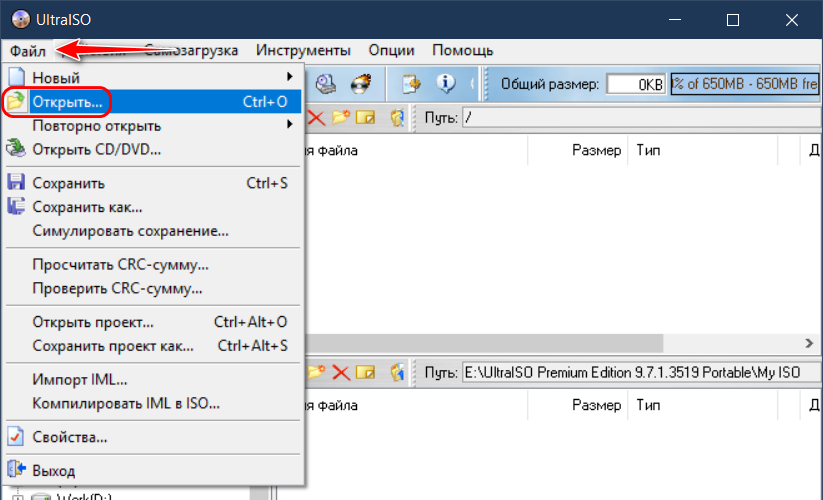
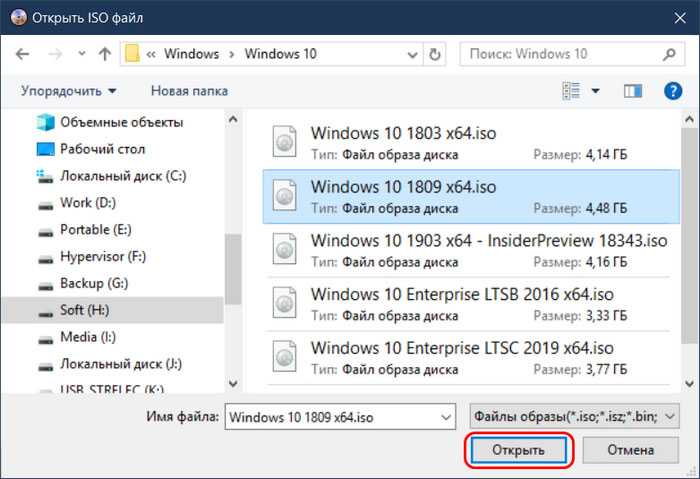
В нижней панели окна программы на диске находим WIM-файл нашего бэкапа. Переименовываем его на install.wim.
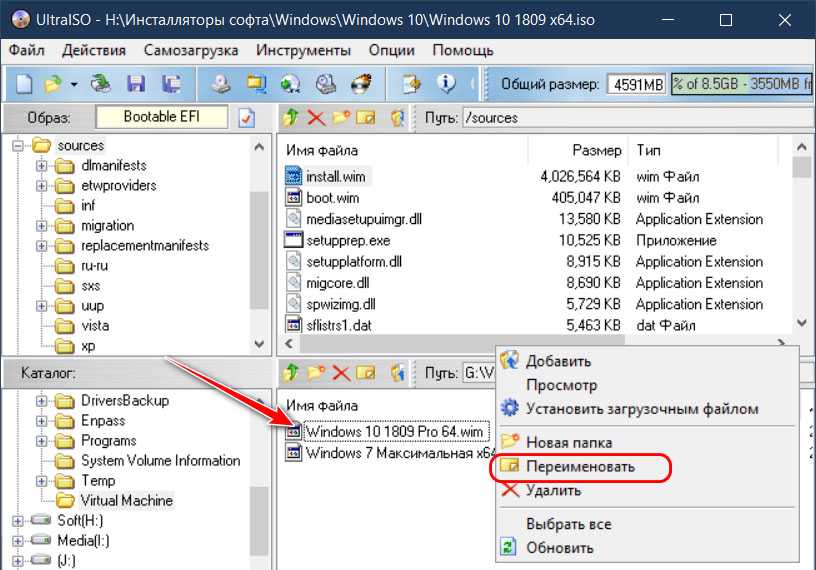
И перетаскиваем в верхнюю панель UltraISO, в открытую папку «sources».
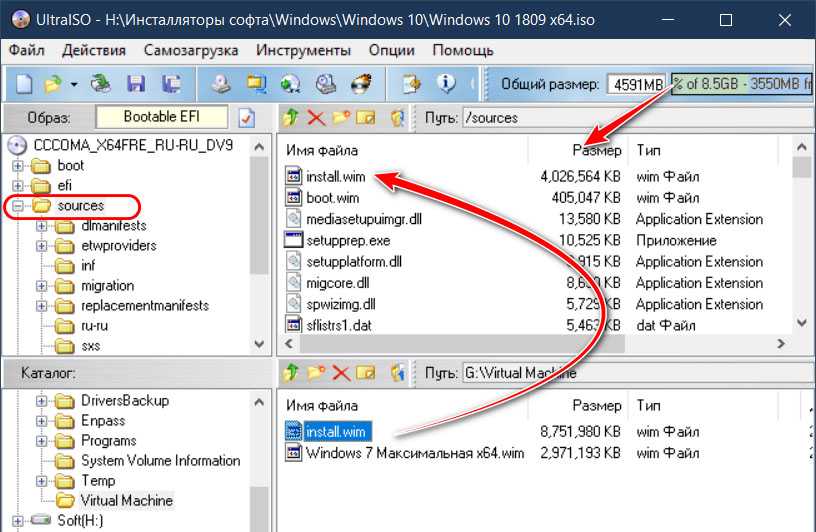
Подтверждаем замену исходного файла install.wim на переименованный бэкап.
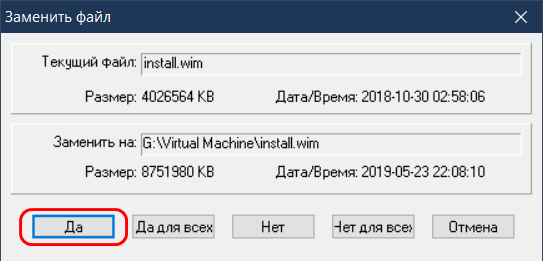
Теперь переупакованный ISO можем сохранять.
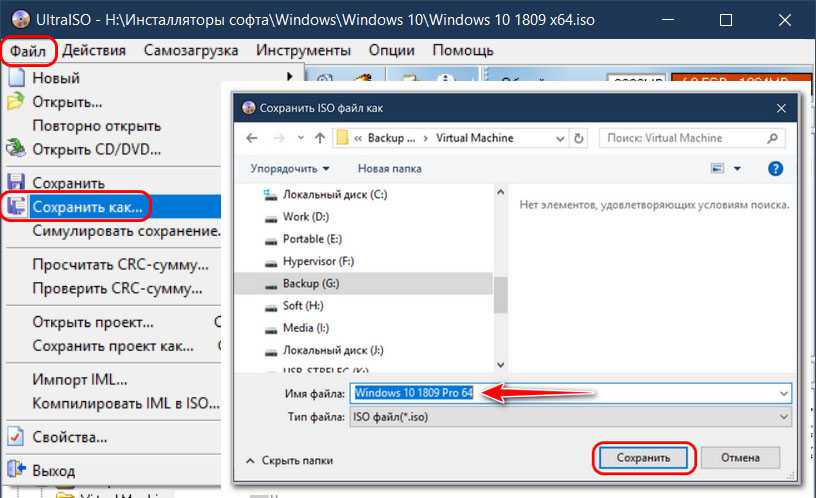
2. О программе Dism++
Dism++ — полностью бесплатная программа, скачать её можно на сайте создателей:
Программа позволяет использовать ключевые возможности консольной DISM.exe, такие как: захват и развёртывание WIM- и ESD-образов Windows, их редактирование с добавлением или удалением системных компонентов, конвертирование из одного формата в другой, создание бэкапа Windows и восстановление из него. Последние две возможности есть не что иное, как те же самые функции захвата и развёртывания WIM-образов, просто названные в Dism++ бэкапом/восстановлением и реализованные отдельным пунктом меню «Восстановление» для понимания нами, что их можно использовать конкретно в целях резервного копирования системы. Эти функции также можно запускать из раздела «Дополнительно».
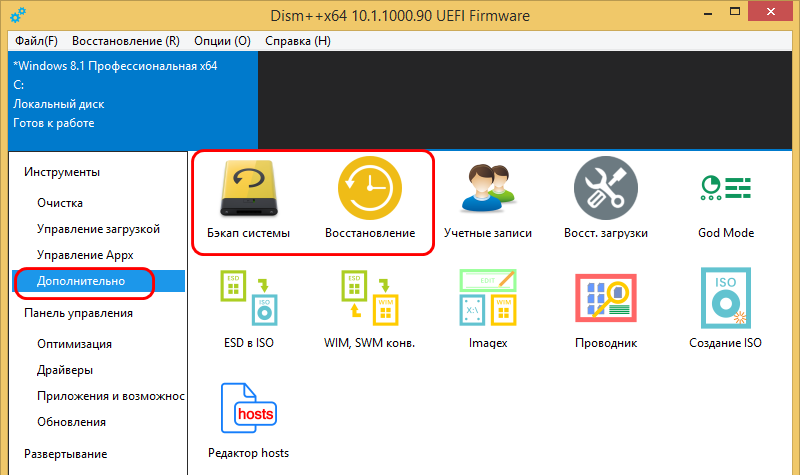
Конвертация файлов
Имеется ISO-образ с Windows 10 (как правило файлы esd начали появляться именно в Windows 10).
Подключаем его к виртуальному CD-ROM’у (начиная с Windows 8 есть стандартные средства для подключения iso-образов).
В нашем случае это диск виртуальный CD-ROM с диском E:
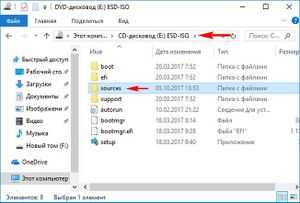
Открываем дисковод и заходим в папку sources.
В данной папке дистрибутива Windows и находится файл-образ install.esd.
Узнаем, какие Образы (Image) находятся внутри ESD-архива. Открываем командную строку администратора и вводим команду:
где E:\sources\ — путь к файлу install.esd
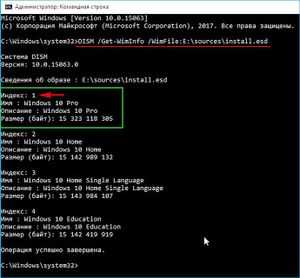
Видим, что в архиве install.esd находятся четыре Образа (Image) Windows с индексами: 1, 2, 3, 4. Нам для дальнейшей работы нужна Windows 10 PRO под индексом 1 (по сути можно использовать все образы, если необходима мультизагрузочная флешка)
Вводим команду:
Данной командой мы экспортируем Windows 10 pro из архива install.esd, находящегося на виртуальном диске E:\sources, в архив install.wim на диске (F:) c изменением сжатия recovery на сжатие Fast (быстрое сжатие). Такое изменение сжатия обычно и называют конвертировать esd в wim.
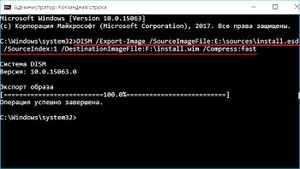
Соответственно, при необходимости добавить ещё один образ, мы выполняем ту же самую команду, но меняем индекс на необходимый нам.
В результате на диске (F:) появляется файл install.wim, содержащий в себе Windows 10 PRO (или же те образы, индексы которых были указаны при выполнении команды DISM).
Далее мы должны собрать ISO-образ, который может быть записан на диск или загрузочную флешку.
Форматы ESD и WIM
Но, прежде чем мы приступим к рассмотрению непосредственно способов конвертирования, несколько слов о самих форматах. Форматы ESD и WIM – это архивы хранения файлов Windows, необходимых для её развёртывания (при установке системы или при восстановлении её из бэкапа, созданного в этих форматах). Образ Windows в одном из этих форматов находится в её установочном ISO, это файл либо install.wim, либо install.esd в папке «sources». Образы ESD и WIM могут в своём «первозданном» виде распространяться в сети, например, при выбросе свежих инсайдерских сборок Windows 10. В формат WIM упаковываются системные бэкапы, созданные средством работы с образами DISM.
WIM – старший, более давний формат, это редактируемый формат архива с файлами системы для развёртывания.
ESD – более новый формат, он являет собой альтернативу WIM с более высокой степенью сжатия. Но это не редактируемый формат образа системы, для его редактирования специальными программами необходимо его преобразование в WIM, а после редактирования – обратная выгрузка в ESD. С ESD неудобно работать при редактировании системных образов, но его выгоды в плане компактности заметно ощутимы – он экономит до 30% места на диске.
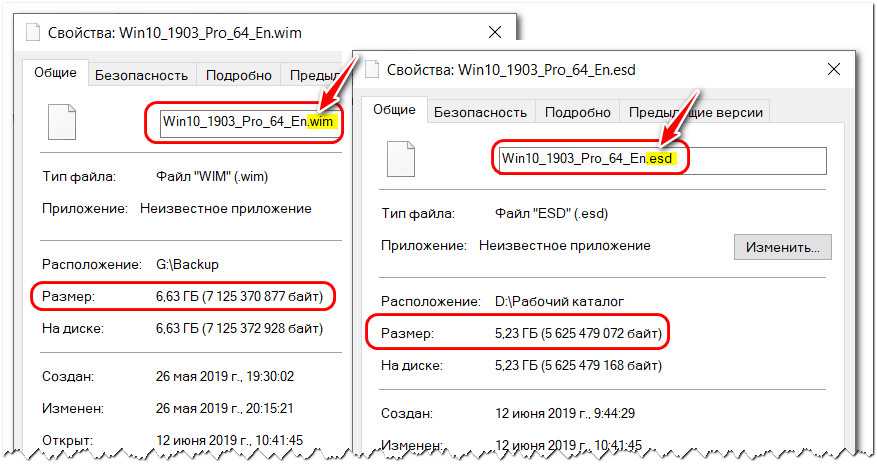
И в отдельных случаях может стать решением проблемы – например, при создании флешки UEFI с файловой системой FAT32 или при использовании USB-носителя с малым объёмом.
***
Ну а теперь о конвертировании. Ниже рассмотрим три способа с использованием разных программ. Первая – утилита 78RePack – подойдёт для случаев, если вопрос стоит только в конвертировании образа из одного формата в другой. Две другие программы – DISM++ и NTLite – это редакторы дистрибутива Windows, и, соответственно, к ним можно прибегать при необходимости использования их основных возможностей.
Лицензия ESD – почему стоит использовать – отличия от OEM и BOX
Лицензия ESD (Electronic Software Distribution) является полноценной лицензией на программное обеспечение. Мы не получаем такую лицензию при покупке коробочной версии программного обеспечения, только при совершении покупок в интернете. Код активации лицензии затем отправляется на адрес электронной почты вместе со ссылкой, по которой мы можем загрузить купленное программное обеспечение.
Следовательно, лицензия ESD – это электронная лицензия, предоставляющая нам полный спектр использования программного обеспечения. Программное обеспечение ESD является оригинальным, потому что код активации генерируется уникальным образом для каждого клиента.

































