Метод 4: отключение Dolby Digital Plus Advanced Audio
Если вы используете стороннее приложение, такое как Dolby Digital Plus, то есть вероятность, что стоящая за ним программа вызывает автоматическое изменение громкости. Это происходит из-за звуковой функции, известной как Регулятор громкости. Но, к сожалению, его отключение не решит проблему. К сожалению, вы хотите полностью отключить Dolby, чтобы он не конфликтовал с вашим устройством воспроизведения.
Многие пользователи в той же ситуации утверждали, что проблема была устранена всякий раз, когда они заходили в меню «Звук». Кроме того, они полностью отключили Dolby Digital Plus. Вот как это сделать:
- Ударить Клавиша Windows + R , чтобы успешно открыть диалоговое окно «Выполнить». Затем введите «mmsys.cpl »и ударил Входить открытьЗвук экран.
- Из Звук в меню выберите динамики, которые настраиваются автоматически, и выберите Характеристики.
- Затем перейдите к Долби вкладка, а затем коснитесь Власть кнопка (рядомDolby Digital Plus), чтобы выключить его.
- Перезагрузите компьютер и проверьте, решает ли он проблему!
Если вы по-прежнему сталкиваетесь с той же проблемой (громкость в Windows 10 увеличивается до 100%), перейдите к другому методу, указанному ниже.
Как в Windows 10 регулировать громкость звука с помощью колесика мыши и утилиты TbVolScroll
Для регулировки громкости звука большинство пользователей прибегают к перетаскиванию ползунка громкости или нажатию клавиш-стрелок, но это далеко не все варианты. Например, клавиатуры некоторых ПК имеют особые клавиши, а еще управлять громкостью можно с помощью колесика мыши, не открывая саму панель с ползунком. Для этого есть TbVolScroll — бесплатная утилита, позволяющая увеличивать и уменьшать громкость прокруткой колеса манипулятора, наведя курсор на панель задач.
TbVolScroll не нуждается в установке. Запустив ее, вы увидите в области уведомлений значок, который пригодится вам немного позже. А пока наведите мыши на панель курсор мыши и прокрутите колесико вверх или вниз. При этом около курсора должен появится узкий скроллбар с указанием уровня громкости в процентах. Длина скроллбара и его цвет будут зависеть от уровня громкости. Чем громче звук, тем длиннее индикаторная полоска и наоборот.
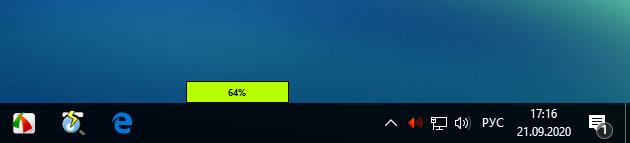
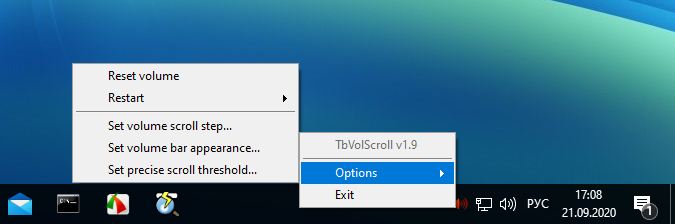
Все эти настройки доступны из контекстного меню приложения, вызываемого нажатием по его значку в системном лотке.
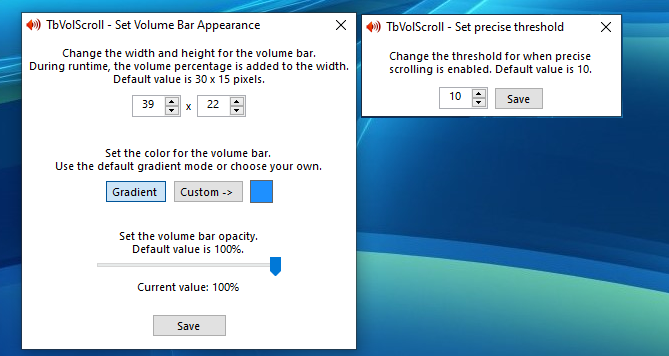
Из недостатков утилиты следует отметить, некорректную работу при запущенном Диспетчере задач. Также были отмечены случаи, когда скроллбар TbVolScroll отображался не во всех системах Windows.
У некоторых только что приступающих к овладению компьютером пользователей возникают трудности с управлением мышью. Им Читать далее
Одной из скрытых возможностей Windows 10 является функция задержки, в течение которой курсор мыши должен Читать далее
В одной локальной сети можно не только обмениваться файлами, но и управлять другими компьютерами с Читать далее
Компьютерная мышь с дополнительными двумя или четырьмя кнопками по бокам – отличный способ привнесения удобства Читать далее
Метод 3: переход на стандартный драйвер Windows
Если ни один из методов не помог вам остановить автоматическую регулировку громкости звука, вы можете начать обвинять свой звуковой драйвер, который в настоящее время активен. Вот различные отчеты, в которых они подтвердили, что проблема в конечном итоге была вызвана драйвером Realtek, который Центр обновления Windows установил автоматически.
Если вы пытаетесь использовать звуковой драйвер Realtek. Тогда может быть шанс, что вы сможете решить эту конкретную проблему, просто понизив текущий звуковой драйвер до универсального драйвера Windows. Давай, посмотрим, как это сделать:
Чтобы исправить скачок громкости в Windows 10 до 100% или уменьшение / увеличение громкости:
- Ударить Клавиша Windows + R , чтобы открыть диалоговое окно «Выполнить». Затем введите «Devmgmt.msc» и ударил Входить открытьДиспетчер устройств.
- В диспетчере устройств просто разверните Звуковые, видео и игровые контроллеры выпадающее меню.
- Нажмите правую кнопку мыши на звуковом устройстве, которое работает, и выберите Обновить драйвер (обновить программное обеспечение драйвера).
- При первом запросе нажмите на Найдите на моем компьютере драйверы.
- Затем на другом экране нажмите на Позвольте мне выбрать из списка доступных драйверов на моем компьютере.
- Теперь начните, установив флажок, связанный с Показать совместимое оборудование. Тогда выбирай Аудиоустройство высокой четкости из списка, а затем нажмите Следующий.
- Кран да при появлении предупреждения об установке или загрузке этого драйвера поверх текущей установки драйвера.
- Перезагрузите компьютер, чтобы сохранить изменения. Затем вы можете проверить, устранена ли проблема с объемом при другом запуске.
Что делать, если мышь продолжает прокручивать вверх или вниз
Проверьте, не проблема ли это в мыши
Первое, что вам следует сделать, это проверить, связана ли ваша проблема с мышью или системой. И вот что вам следует сделать:
- Отключите мышь и снова подключите ее через несколько минут. Вы можете подключить его к другому USB-порту.
- Убедитесь, что кабель мыши не поврежден.
- Если вы используете беспроводную мышь, замените батарейки.
- Убедитесь, что колесо прокрутки не забито грязью.
Если с вашей мышью все в порядке, но проблема с прокруткой в Windows 10 по-прежнему возникает, продолжайте устранение неполадок.
Изменить настройки мыши
Это полезное решение для исправления ошибки прокрутки Windows 10. Просто выполните следующие действия:
Шаг 1: нажмите Win + I в то же время, чтобы открыть интерфейс настроек Windows.
Шаг 2: перейдите к Устройства> Мышь .
Шаг 3. Отключите опцию Прокрутка неактивных окон при наведении на них курсора .
Затем посмотрите, исправлена ли проблема неконтролируемой прокрутки Windows 10. Если нет, попробуйте другой способ.
Что делать, если приложение настроек Windows 10 не открывается?
Приложение настроек не открывается в Windows 10? Что делать, если у вас нет доступа к настройкам? В этом посте вы найдете несколько решений для устранения этой проблемы.
Читать больше
Запустите средство устранения неполадок Windows
Средство устранения неполадок Windows — это встроенный инструмент в каждую копию Windows 10, и вы можете использовать его для обнаружения и устранения многих проблем в вашей системе, включая проблемы с оборудованием и устройствами.
Шаг 1. Также откройте настройки Windows, нажав Пуск> Настройки .
Шаг 2: выберите Обновление и безопасность а потом Устранение неполадок .
Шаг 3: Найдите Оборудование и устройства , затем щелкните Запустите средство устранения неполадок . Просто следуйте инструкциям на экране, чтобы завершить исправление.
Удалите последнее обновление Windows
Если ваша мышь прокручивается сама по себе после установки определенных обновлений Windows, их удаление может помочь решить эту проблему.
Шаг 1. Откройте настройки Windows и нажмите Обновление и безопасность .
Шаг 2: в Центр обновления Windows страницу, щелкните Просмотреть историю обновлений> Удалить обновления .
Шаг 3. В интерфейсе панели управления щелкните правой кнопкой мыши последнее обновление и выберите Удалить .
Регулятор громкости Windows 10 в ваших руках
Теперь вы можете управлять громкостью в Windows 10 с помощью смартфона, с помощью жеста мыши, с интерактивной настраиваемой оболочкой рабочего стола и многими другими промежуточными функциями.
Некоторым людям не нравится регулятор громкости Windows 10. Если это звучит как вы, почему бы не следовать краткому руководству Бена Стегнера, чтобы вернуть прежний регулятор громкости Windows
Как вернуть старый регулятор громкости на Windows 10
Как вернуть старый регулятор громкости на Windows 10Хотите получить ползунок громкости Windows 7 старой школы в Windows 10? Вы можете включить его, не загружая ничего. Вот трюк.
Прочитайте больше
,
Узнайте больше о: Windows 10, настройка Windows, советы Windows, хитрости Windows.
Мышь и громкость — в общем настройки Volumouse
Рассказываю, что в нём что, что зачем и как вообще управлять громкостью мышью в приложениях, без приложений, с использованием кнопок, колёсика и без всего этого дела.
Смотрим на скриншот выше (или на распечатанный, если Вам так удобнее громкость мышью и просто жить ![]()
Первая колонка (самая левая), — это параметр по которому колесиком мышки будет изменяться уже 40 раз тут упомянутый параметр:
- Если написано, скажем, «Alt key is down», — это значит, что при зажатой кнопке «Alt» программа активируется и колесиком мышки Вы сможете менять громкость. Соответственно, везде, где «is down» (Left Mouse, Shift key и пр.), — это параметр зажатой кнопки;
- «Is focused», — означает, что программа в фокусе, т.е. мышка находится над окном. Отсюда, например, параметр «iTunes is focused» говорит о том, что программа активируется, когда мышка находится над окном проигрывателя «iTunes» и достаточно просто повернуть колесико мышки, чтобы изменить громкость. Аналогично для других проигрывателей;
- «The cursor is screen edges», — значит, что, когда курсор мышки находится в углу экрана.. Правильно! :-), — программа активируется и звук можно изменить крутанув колесо мышки. Есть так же всякие «Mouse is over task bar», — курсор над панелью задач (т.е. треем, где часы и иконки запущенных приложений), «Mouse is over a title bar», — курсор над заголовком любого окна.. и всё в таком духе;
-
«The specified application window is focused», — т.е, когда в фокусе любое выбранное Вами окно, например, список контактов аськи. Выбрав эту функцию появится такое вот окошко, где, используя прицел, Вы указываете на окошко при наведении на которое будет активировать программа, вводите название, жмете ОК и наслаждаетесь полученным результатом

- «No button/key is passed», — когда ничего вообще на зажато из кнопок, то можно менять громкость звука колесиком мышки. Когда же зажата хоть одна кнопка, то, ясное дело, при использовании колесика звук менять не будет.
Это только начало, да. Поэтому продвинутое управление, а точнее остальные колонки мы просто перенесём в отдельный подзаголовок.
Правая клавиша
У кнопки, расположенной справа, функция обычно только одна – вызов контекстного меню.
С его помощью можно выполнять различные действия – от архивирования файлов до копирования и вырезания информации.
Список команд меню можно изменить, но для этого используют уже не параметры мыши, а редактор реестра.
Для перехода к изменению настроек выполняют такие действия:
- Открывают строку «Выполнить» (Win + R).
- Вводят команду regedit для перехода к редактору.
Рис. 7. Переход к редактору реестра.
- Открывают раздел HKEY_CLASSES_ROOT.
- Переходят к подразделу с названием «*».
- Открывают по очереди подкаталоги «shellex» и «ContextMenuHandlers».
Рис. 8. Элементы контекстного меню.
В открывшемся списке можно увидеть некоторые из элементов меню, открывающегося при нажатии правой кнопки мыши.
Естественно, здесь далеко не все функции – невозможно убрать из перечня команды «копировать» или «вставить».
Зато легко убираются пункты, запускающие проверку с помощью антивируса, распаковку или архивирование.
Для более точной настройки придётся воспользоваться специальными программами.
Например, утилитой Easy Context Menu, позволяющей вносить изменения в любые контекстные меню Windows, включая форму завершения работы.
Рис. 9. Программа для изменения любых контекстных меню.
Профили отдельных программ
На первом этапе мы осуществили программирование кнопок и действий мыши для всей операционной системы – среды Windows и её сторонних программ. Эти настройки относятся к основному профилю программирования – профилю с названием «по умолчанию». Но для каждой из нужных нам программ мы можем создать свои отдельные профили и в этих профилях настроить кнопки и действия мыши по-другому. Эти отдельные профили программ будут являть собой нечто исключения из общего правила: к системе в целом и другим программам будут применены настройки профиля по умолчанию, а при работе с этими отдельными программами будут вступать в силу их отдельные настройки.
Чтобы настроить профиль для отдельной программы, запускаем её. В окне X-Mouse Button Control на панели слева нажимаем кнопку «Добавить». И в появившемся перечне выбора приложений указываем нужную нам запущенную программу. В нашем случае это Microsoft Word. На панели слева в окне настроек X-Mouse Button Control увидим, что для Microsoft Word появился свой отдельный профиль.
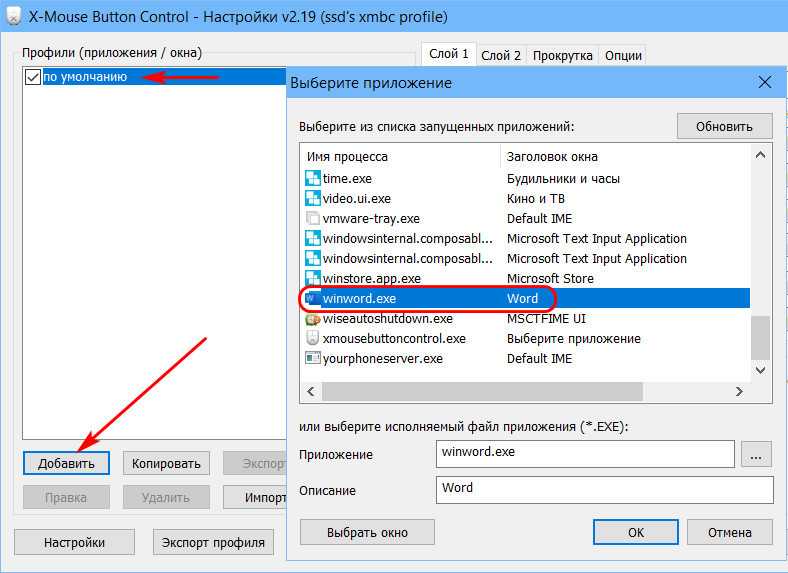
Ну и мы можем настроить в нём другие операции для мыши. При работе с Microsoft Word боковые кнопки мыши должны выполнять ту же задачу, что и в целом в системе – управление громкостью. Поэтому для них мы в настройках ставим значение согласно профилю по умолчанию. А вот операцию для средней кнопки мы переназначим. По умолчанию средняя кнопка выполняет скроллинг с регулируемой скоростью. Эта функция в нашем случае не используется, используется только обычный скроллинг колесом. На среднюю кнопку назначим операцию поиска выбранного текста в Интернете. Это привнесёт реальное удобство в работу с текстовым редактором: выделив слово или фрагмент текста, кликом средней кнопки мыши мгновенно отправим его в поисковик в браузере по умолчанию.
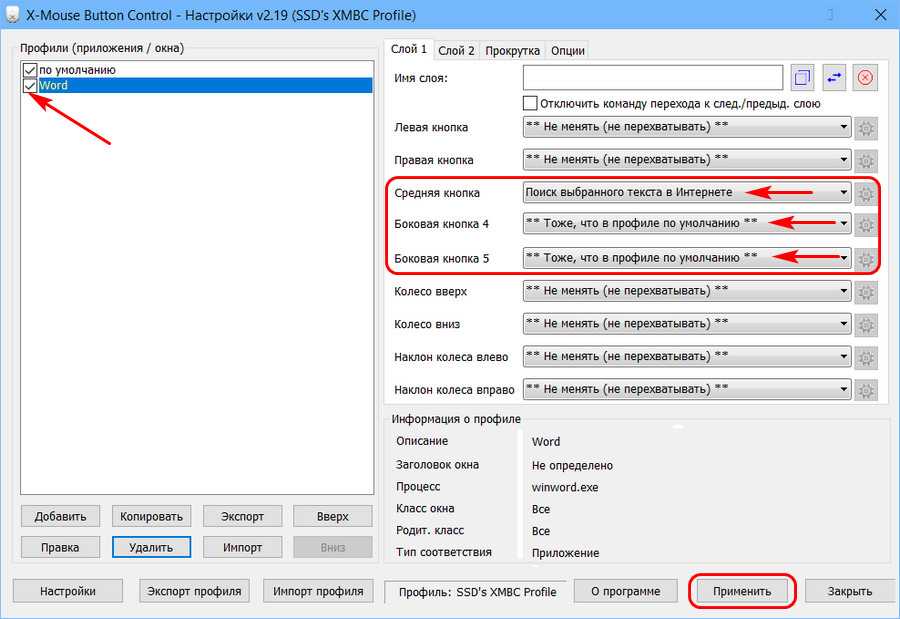
И вот по такому принципу можем делать профили с отдельными настроенными операциями для кнопок и действий мышью во всех часто используемых нами программах.
Связанные темы
Разработчикам (XAML)
Класс ScrollViewer
При наличии большего содержимого пользовательского интерфейса, чем можно поместить в область, используйте средство прокрутки.
Средства прокрутки позволяют содержимому выходить за пределы окна просмотра (видимой области). Пользователи могут добраться до этого содержимого, манипулируя средством прокрутки с помощью сенсорного ввода, колесика мыши, клавиатуры или игрового планшета, курсора мыши либо пера для взаимодействия с полосой прокрутки средства прокрутки.
В зависимости от ситуации, полоса прокрутки средства прокрутки использует две различные визуализации, показанные на следующем рисунке: индикатор сдвига (слева) и традиционную полосу прокрутки (справа).
Пример того, как будет пример того,
Средство прокрутки знает о методе ввода пользователя и использует его, чтобы определить, какие визуализации отображать.
- При прокрутке области без непосредственного управления полосой прокрутки, например, сенсорным вводом, появится индикатор сдвига, указывающий текущую позицию прокрутки.
- При перемещении курсора мыши или пера через индикатор сдвига он преобразуется в традиционную полосу прокрутки. Перетаскиванием ползунка полосы прокрутки можно управлять областью прокрутки.
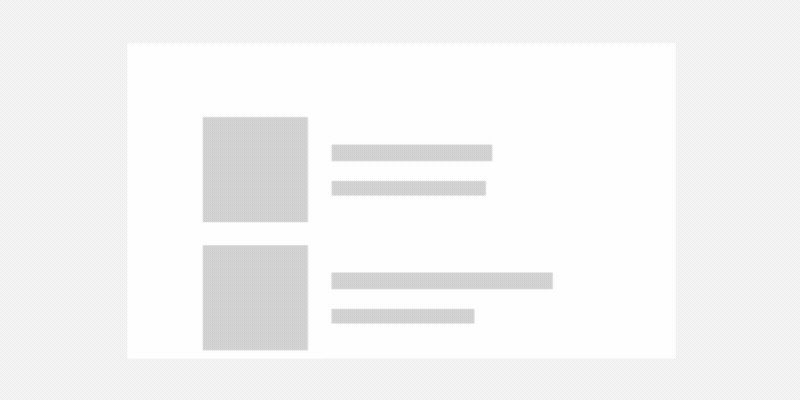
Примечание
Когда полоса прокрутки отображается, она накладывается на 16 пикселей поверх содержимого внутри ScrollViewer. Чтобы обеспечить качественное проектирование взаимодействия с пользователем, необходимо убедиться, что интерактивное содержимое не замещается перекрытием. Кроме того, если вы не хотите иметь перекрытие взаимодействия с пользователем, оставьте 16 пикселей заполнения границ окна просмотра, чтобы оставить место для полосы прокрутки.
Регулятор громкости Windows
Начиная с Windows Vista и далее (Windows 7, 8, 10) система стала позволять изменять громкость отдельных приложений, используя возможности микшера. Ведь часто бывает, когда какое-то приложение издаёт звуки явно громче и настойчивее других. Или наоборот, громкость накручена, а приложение что-то еле-еле мяукает. И, хотя в Windows предусмотрено несколько способов для тонкой и тщательной настройки параметров звука и нормализации громкости, мы не будем лезть слишком глубоко, а воспользуемся быстрыми и наглядными возможностями микшера.
Щелкните правой кнопкой мыши на значке динамика и выберите пункт «Открыть микшер громкости».
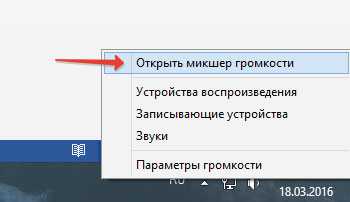
Пока ваши активные приложения ведут себя тихо, в микшере отображается только регулятор общей громкости и регулятор громкости системных звуков.
Как только приложение начнёт издавать звуки – оно отобразится в микшере, и вы сразу же сможете регулировать его громкость, просто перетаскивая ползунок. Веб-браузеры, такие как Google Chrome, для каждой новой вкладки используют отдельный системный процесс, поэтому, если включить музыку на нескольких вкладках, в микшере каждая вкладка отобразится отдельно.

К сожалению, настройки громкости для каждого приложения не сохраняются и при следующем запуске приложения их надо будет регулировать снова. Система запоминает лишь общий уровень громкости (первый ползунок).
Более эффективный контроль над звуками Windows можно получить при помощи сторонних программ. Например, для Windows 10 есть маленькая бесплатная программа с открытым кодом под названием EarTrumpet (что в переводе обозначает «слуховая труба»). Она, мало того, что делает регулировку звуков нагляднее, так ещё и запоминает все уровни звуков, которые вы установили каждому приложению. И даже после перезагрузки компьютера все настройки сохраняются.
Скачать регулятор громкости Windows 10 можно тут, на сайте разработчиков. Нужный файл для скачивания называется Ear.Trumpet.Setup.exe
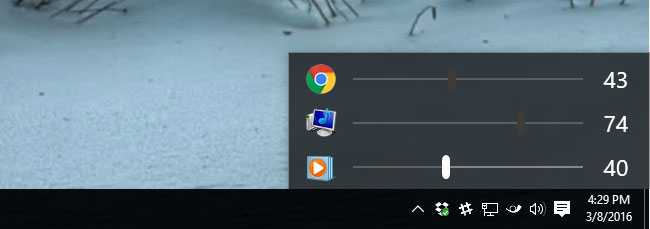
Volume² — альтернативный регулятор громкости, который может полностью заменить стандартный регулятор громкости Windows. Volume² обеспечивает простую настройку горячих клавиш и событий мыши для управления громкостью. Также в ней есть простой планировщик задач, который позволяет запускать приложения или управлять громкостью. У данного приложения достаточно много поклонников и благодарных отзывов.
Отдельно про More и общие опции
Кнопка «More..»позволяет задать размеры появляющегося при изменении громкости ползунка с процентами, его прозрачность и прочую мелкую атрибутику. Расписывать её под все случаи просто невозможно — экспериментируйте с громкостью мышью или читайте документацию.
Что до галочек внизу:
- Если установлена, отображает иконку программы в трее (где часы);
- Задает параметр загружать или нет, Volumouse при загрузке Windows;
- Выводит окно с настройками при запуске программы;
- Задает высокий приоритет при запуске (нужно для устранения в случае проблем вроде замедленной реакции программы на нажатия);
- Отключает работу программы, а точнее деактивирует её до снятия галочки.
С настройками вроде бы всё, по идее ничего не забыл, а что забы ял, — с тем, думаю, разберетесь.
Что предлагает TbVolScroll для управления звуком Windows?
Именно для тех ситуаций, которые мы давайте прокомментируем , мы можем использовать программу под названием TbVolScroll . В частности, мы имеем в виду очень легкое программное решение, которое потребляет мало системных ресурсов и позволяет нам контролировать объем Windows. Следует отметить, что всего этого мы можем добиться совершенно иным способом, нежели тот, к которому мы привыкли в Система Microsoft .
Чтобы получить от него максимальную пользу, мы загружаем TbVolScroll и запускаем его на компьютере. На этом этапе мы скажем вам, что это портативное программное обеспечение, которое даже не требует установки. В то же время мы скажем, что как только мы запускаем его, он создает значок в Барре де крючков системы, из которой мы можем им управлять.
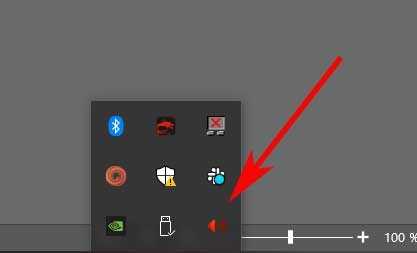
Кроме того, если мы оставим курсор мыши над ним, появится сообщение с уровнем громкости системы в это время. Чтобы дать нам представление о его полезности, мы скажем вам, что пока он работает в фоновом режиме, мы можем настроить громкость колесиком мыши .
Стандартное поведение события щелчка
Если требуется обрабатывать события щелчка мыши в определенном порядке, необходимо знать порядок, в котором вызываются события щелчка в элементах управления Windows Forms. Когда кнопка мыши (любая) нажимается и отпускается, все элементы управления Windows Forms, кроме отмеченных в списке ниже, вызывают события щелчка в одном и том же порядке. Ниже приведен порядок событий, вызываемых одинарным щелчком мыши.
-
СобытиеMouseDown .
-
СобытиеClick .
-
СобытиеMouseClick .
-
СобытиеMouseUp .
Ниже приведен порядок событий, вызываемых двойным щелчком мыши.
-
СобытиеMouseDown .
-
СобытиеClick .
-
СобытиеMouseClick .
-
СобытиеMouseUp .
-
СобытиеMouseDown .
-
СобытиеDoubleClick . (Может изменяться в зависимости от того, установлено ли для бита стиля элемента управления значение . Подробнее о настройке бита ControlStyles см. в разделе, посвященном методу SetStyle.)
-
СобытиеMouseDoubleClick .
-
СобытиеMouseUp .
пример кода, демонстрирующий порядок событий щелчка мыши, см. в разделе как управлять событиями пользовательского ввода в Windows Forms элементах управления.
Особые элементы управления
Поведение перечисленных ниже элементов управления при щелчке мыши не соответствует стандартному.
-
Примечание
Если пользователь щелкает поле редактирования, кнопку или элемент в списке, то для элемента управления ComboBox возникают описанные ниже события.
-
Щелчок левой кнопкой мыши: Click, MouseClick
-
Щелчок правой кнопкой мыши: событие щелчка не вызывается
-
Двойной щелчок левой кнопкой мыши: Click, MouseClick; Click, MouseClick
-
Двойной щелчок правой кнопкой мыши: событие щелчка не вызывается
-
-
Элементы управления TextBox, RichTextBox, ListBox, MaskedTextBox и CheckedListBox
Примечание
Если пользователь щелкает любое место внутри этих элементов управления, то возникают описанные ниже события.
-
Щелчок левой кнопкой мыши: Click, MouseClick
-
Щелчок правой кнопкой мыши: событие щелчка не вызывается
-
Двойной щелчок левой кнопкой мыши: Click, MouseClick, DoubleClick, MouseDoubleClick
-
Двойной щелчок правой кнопкой мыши: событие щелчка не вызывается
-
-
Элемент управления ListView
Примечание
Указанные ниже события возникают только в том случае, если пользователь щелкает элементы в ListView. Если пользователь щелкает мышью в любом другом месте элемента управления, то события не вызываются. В дополнение к событиям, описанным ниже, существуют события BeforeLabelEdit и AfterLabelEdit, которые могут представлять интерес, если нужно выполнять проверку с помощью элемента управления ListView.
-
Щелчок левой кнопкой мыши: Click, MouseClick
-
Щелчок правой кнопкой мыши: Click, MouseClick
-
Двойной щелчок левой кнопкой мыши: Click, MouseClick; DoubleClick, MouseDoubleClick
-
Двойной щелчок правой кнопкой мыши: Click, MouseClick; DoubleClick, MouseDoubleClick
-
-
Элемент управления TreeView
Примечание
Указанные ниже события возникают только в том случае, если пользователь щелкает сами элементы или справа от них в элементе управления TreeView. Если пользователь щелкает мышью в любом другом месте элемента управления, то события не вызываются. В дополнение к событиям, описанным ниже, существуют события BeforeCheck, BeforeSelect, BeforeLabelEdit, AfterSelect, AfterCheck и AfterLabelEdit, которые могут представлять интерес, если нужно выполнять проверку с помощью элемента управления TreeView.
-
Щелчок левой кнопкой мыши: Click, MouseClick
-
Щелчок правой кнопкой мыши: Click, MouseClick
-
Двойной щелчок левой кнопкой мыши: Click, MouseClick; DoubleClick, MouseDoubleClick
-
Двойной щелчок правой кнопкой мыши: Click, MouseClick; DoubleClick, MouseDoubleClick
-
Поведение отрисовки для переключателей
Переключатели, такие как элементы управления, производные от класса ButtonBase, имеют описанное ниже нестандартное поведение отрисовки в сочетании с событиями щелчка.
-
Пользователь нажимает кнопку мыши.
-
Элемент управления отрисовывается в состоянии «нажато».
-
Возникает событие MouseDown.
-
Пользователь отпускает кнопку мыши.
-
Элемент управления отрисовывается в состоянии «отпущено».
-
Возникает событие Click.
-
Возникает событие MouseClick.
-
Возникает событие MouseUp.
Примечание
Если пользователь перемещает указатель за границы переключателя при нажатой кнопке мыши (например, перемещает указатель мыши за границы элемента управления Button, когда он нажат), переключатель будет отрисовываться в состоянии «отпущено» и происходит только событие MouseUp. События Click и MouseClick в этой ситуации не наступают.
Настройте работу TbVolScroll под свои нужды
Как вы понимаете, начать использовать TbVolScroll в Windows очень просто. Как мы уже упоминали, он даже не требует установки на компьютер, поэтому нам просто нужно его запустить. Кроме того, поскольку он работает в системном трее , мы вряд ли заметим, что он там, на заднем плане.
Таким образом, мы можем сказать, что с TbVolScroll мы находим очень эффективное и полезное приложение на нашем повседневном ПК. Особенно, если мы выполняем много задач одновременно или если мы являемся постоянными потребителями мультимедийного контента. Но, в свою очередь, в дополнение к полезности, которой оно может похвастаться, приложение также предлагает нам некоторые параметры настройки. Для этого нам больше не нужно щелкать правая кнопка мыши на иконке, о которой мы говорили выше.
Таким образом, в этом разделе у нас есть возможность немного настроить как поведение, так и внешний вид программы. В частности, мы имеем в виду, что мы можем настроить изменение громкости интервал с каждым шагом колеса мыши. В то же время мы также можем изменить внешний вид полосы, которая указывает громкость, когда мы находимся на панели задач Windows.
Скажем, отсюда мы также можем перезапустить программу или запустить ее с правами администратора. Последнее поможет нам избежать некоторых проблем с работой приложения как такового.
Ограничить громкость в Windows 10 с помощью Speaker Locker
Иногда вам может потребоваться ограничить диапазон громкости, доступный для пользователей Windows 10. Динамик Locker Greennaturesoft делает именно это. Speaker Locker имеет четыре варианта:
- Не отключайте громкость динамика
- Ограничить громкость динамика до верхнего предела
- Поддерживайте громкость динамика на должном уровне
- Ограничить громкость разговора до нижнего предела
Лучше всего, вы можете объединить эти ограничения громкости со временем работы. Например, вы можете установить уровень громкости на уровне ниже 50 процентов с 6 утра до полудня, но затем выше 75 процентов с полудня до 17 часов.
Speaker Locker имеет административные пароли, поэтому другие пользователи не могут его отключить. Вы также можете настроить Speaker Locker для запуска с Windows, чтобы убедиться, что он всегда на месте.
Скачать: Speaker Locker для Windows (бесплатно)
Как регулировать громкость колесиком мыши
Этого мы достигаем, просто перемещая курсор над вышеупомянутой панелью задач Windows. Таким образом, перемещая центральное колесо вверх или вниз, немедленно изменяется общий объем системы. Кроме того, появляется новая небольшая полоса, которая позволяет нам видеть, как движется этот уровень, и мы давай разместим в Niveau желаю.
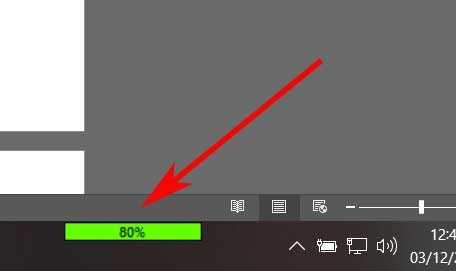
Как вы понимаете, это метод, который будет очень полезен во многих случаях. Итак, после того, как мы запустили приложение, все, что вам нужно сделать, это навести курсор мыши на панель задач и прокрутить колесо. На этом этапе вы должны знать, что каждый шаг движения в движении изменяет громкость на 5%. Конечно, если при этом мы удерживайте клавишу ALT , мы можем вносить эти изменения с интервалом всего 1%. Это также будет очень полезно для точной настройки, если нам это нужно.
Скажем, когда уровень громкости меньше 10%, это contrôle более точная громкость активируется автоматически.
Метод 1: отключение звуковых эффектов и немедленного режима
Как оказалось, именно эту проблему вызывают различные драйверы Realtek. К счастью, некоторые пользователи утверждали, что проблема исчезла после того, как они открыли Звук настройки и отключил все звуковые эффекты + Немедленный режим. Следуйте инструкциям, чтобы исправить скачки громкости в Windows 10 до 100%:
- Ударить Клавиша Windows + R просто открыть Бег диалоговое окно. Затем введите «Mmsys.cpl» и ударил Входить , чтобы открыть окно звука.
- Перейдите к Воспроизведение таб. Затем выберите устройство воспроизведения, с которым у вас возникли проблемы. Затем нажмите на него правой кнопкой мыши и выберите Характеристики.
- вХарактеристики экран, перейдите к Улучшение таб. Затем проверьте босса, связанного с Отключить все улучшения (Отключить все звуковые эффекты). Затем нажмите Применять чтобы сохранить изменения.Примечание: Если в настройках гарнитуры / динамика включен немедленный режим, выключите его.
- Перезагрузите компьютер и проверьте, была ли проблема устранена при следующем запуске.
Если вы по-прежнему сталкиваетесь с той же проблемой (громкость Windows 10 увеличивается до 100%), погрузитесь ниже!








![X-mouse button control - программа для настройки мыши [обзор]](http://myeditor.ru/wp-content/uploads/a/c/3/ac308f27e6c205da93a85268085549d2.png)












![Как настроить все кнопки мыши — пошаговая инструкция в картинках [разбор от геймера]](http://myeditor.ru/wp-content/uploads/0/0/a/00a42689ba9e1ab8fc223194ebed0e70.png)





![Регулятор громкости windows 10 не работает [полное руководство]](http://myeditor.ru/wp-content/uploads/1/2/3/1234232c51e60494ac42c04f1251f469.jpeg)



