Разбиение на разделы
Идем далее. Разбиение на разделы используется исключительно для удобства пользователей.
Это этап не является обязательным и, если его пропустить, то создастся один раздел, на котором будет находиться ОС, весь ваш софт и данные. Это не есть хорошо, потому что, случись что с вашей системой, и все данные пропадут. Поэтому я рекомендую ставить операционную систему и программы на один раздел (например, С:), а для данных создать еще как минимум один раздел. 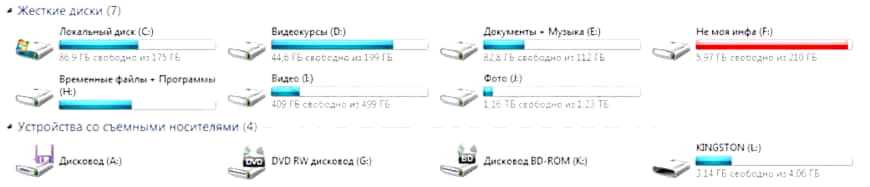 У меня 2 жестких диска и разбил я их на 7 разделов в зависимости от типа хранимой информации исключительно для удобства. Разбивать жесткий диск на разделы можно несколькими способами: во время установки системы, из-под ОС, с LiveCD/DVD/USB. Я рекомендую использовать первый способ, он проще, да и разбивать на разделы вам понадобится скорее всего только во время установки системы. Во втором и третьем случае используется встроенная утилита форматирования Windows или сторонние программы типа Acronis Disk Director, Paragon Partition Manager, Norton PartitionMagic, EASEUS Partition Manager и иже с ними. Этими утилитами я пользуюсь, когда у меня уже все поделено на разделы, но надо что-нибудь поправить. Например, “откусить” немного места у раздела и “отдать” другому. При установке Windows появится окно выбора раздела, на который устанавливать ОС. У меня сейчас это окно выглядит следующим образом:
У меня 2 жестких диска и разбил я их на 7 разделов в зависимости от типа хранимой информации исключительно для удобства. Разбивать жесткий диск на разделы можно несколькими способами: во время установки системы, из-под ОС, с LiveCD/DVD/USB. Я рекомендую использовать первый способ, он проще, да и разбивать на разделы вам понадобится скорее всего только во время установки системы. Во втором и третьем случае используется встроенная утилита форматирования Windows или сторонние программы типа Acronis Disk Director, Paragon Partition Manager, Norton PartitionMagic, EASEUS Partition Manager и иже с ними. Этими утилитами я пользуюсь, когда у меня уже все поделено на разделы, но надо что-нибудь поправить. Например, “откусить” немного места у раздела и “отдать” другому. При установке Windows появится окно выбора раздела, на который устанавливать ОС. У меня сейчас это окно выглядит следующим образом: 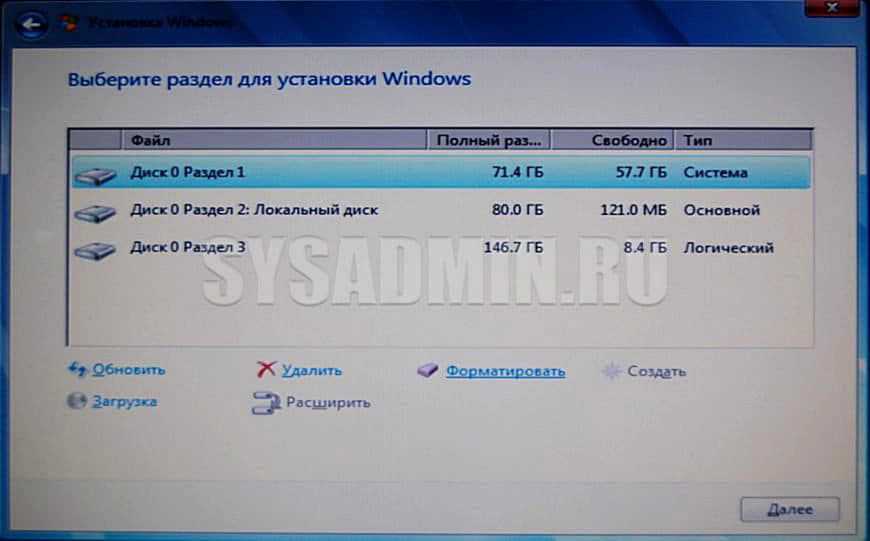 Если жесткий диск ни разу не разбивался на разделы, то будет только Диск 0 Раздел 1. Нажимаете “Настройка диска”, выбираете диск и нажимаете “Форматировать”. Появится окно подтверждения:
Если жесткий диск ни разу не разбивался на разделы, то будет только Диск 0 Раздел 1. Нажимаете “Настройка диска”, выбираете диск и нажимаете “Форматировать”. Появится окно подтверждения:  В случае согласия раздел будет отформатирован (высокоуровневым форматированием, см.ниже).
В случае согласия раздел будет отформатирован (высокоуровневым форматированием, см.ниже).
Что будет через 10 лет
Ради интереса я нашел раритетный чек. Вот WD 40GB, купленный по ходу дела между неизвестной рыбой, курицей и апельсиновым соком (яблочным, по уточненным данным
Я уверен, что этот диск не выходил из строя, но я понятия не имею, где он сейчас! Кстати, на сегодняшний день за эти деньги предлагаются SSD среднего класса объемом в 128GB.
В ближайшие годы количество поставок SSD будет увеличиваться, а объем дисков — расти.
По оценке Gartner, уже в 2020 году средний объем клиентских твердотельных накопителей составит 319GB. Еще через 7 лет? Думаю, вам уже не понадобится ваш старый диск в 64 или 128GB, даже если он будет еще живой.
Отличие обычного форматирования от быстрого
Быстрое форматирование заключается в том, что удаляются не сами файлы а очищается таблица разметки диска, про которую я писал в статье что такое файловая система и что выбрать FAT32 или NTFS то есть удаляются только метки расположения тех или иных данных, записанных на носитель информации а не сами файлы.
А как же тогда происходит новая запись? Спросят многие, ведь, как нам известно, для того чтобы куда-то что-то поместить, сначала нужно это место полностью освободить. В данном случае этот принцип не работает. Опять вспомню статью про файловую систему, я говорил в ней, что сектора на диске помечаются как свободные либо занятые информацией.
Так вот, если бы не было этих меток, то целостность информации постоянно бы нарушалась, из-за того, что каждый раз при записи новой информации те сектора, на которых уже имелась запись, просто перезаписывались новой информацией.
Весь смысл быстрого форматирования в том, что файлы физически не куда не исчезают, просто они становятся невидимы для нас. Они все так же хранятся на тех или иных секторах и при записи на эти сектора новой информации, просто напросто заменяются.
Преимущества быстрого форматирования:
Скорость форматирования, возможность после процедуры, восстановить данные с помощью специальных программ.
Обычное форматирование, уничтожает не только данные в таблице разметки диска, но и удаляет их физически.
Преимущества обычного форматирования:
Рекомендуется производить только тогда, когда на разделе есть поврежденные сектора, либо при установке на раздел новой копии windows.
Перенос данных на новый диск в Windows 2000/XP/Vista и 7
Для переноса данных в система Windows 2000/XP/Vista и 7, есть механизм позволяющий легко переносить данноые с одного компьютера на дургой. В Windows 7, вызвать ее можно через команду Пуск – Все программы – Стандартные – Служебные – Средство переноса данных Windows.
Более подробно работа с этой программой будет рассмотрена в отдельной статье.
Средство переноса данных Windows
Также можно использовать программы создания образа диска для копирования всего содержимого тома и его восстановления на другом устройстве. Среди коммерческих программ этого типа:
- Symantec Ghost (www.symantec.com)
- Acronis True Image (www.acronis.ru)
Существуют и бесплатные утилиты:
- EaseUS Disk Copy (www.easeus.com/disk-copy)
- Runtime Software DriveImage XML (www.runtime.org/dixml.htm)
- Gnome Partition Editor LiveCD (www.gparted.sourceforge.net)
- WinImage ( www.winimage.com).
С помощью этих инструментов можно либо напрямую скопировать одно устройство (раздел или том) на другое, либо сохранить образ, который впоследствии можно будет восстановить.
Полное удаление файлов
Данный вид очистки не зря во много раз длительнее предыдущего. Сначала проверяется поверхность накопителя на наличие поврежденных секторов. Если они есть, то программа старается их восстановить. В случае неудачи битые сектора помечаются как неисправные и больше не используются.
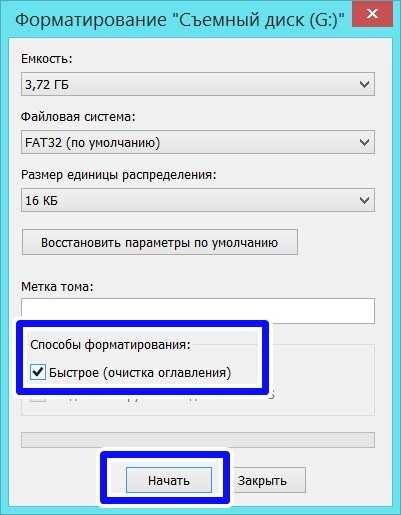
После всех этих процедур тоже выполняется перезапись файловой таблицы, как и при быстром форматировании, только в нее уже не добавляются поврежденные сектора, а нормальные — не содержат каких-либо данных.
Для того чтобы произвести полное форматирование нужно снять галочку с чекбокса «Быстрое форматирование».
![]()
Форматирование чисел с format()
С помощью спецификаторов формата можно форматировать и числа:
Типы форматирования чисел
| Тип | Значение |
| d | Десятичное число |
| c | Соответствующий символ Unicode |
| b | Двоичный формат |
| o | Восьмеричный формат |
| x | Шестнадцатеричный формат (в нижнем регистре) |
| X | Шестнадцатеричный формат (в верхнем регистре) |
| n | То же, что и d, но использует местную настройку для разделения числа |
| e | Экспоненциальная запись (e в нижнем регистре) |
| E | Экспоненциальная запись (E в верхнем регистре) |
| f | Отображать фиксированное количество знаков (по умолчанию 6) |
| F | То же, что и f, только отображает inf как INF, а nan как NAN |
| g | Общий формат. Округляет число до p значащих цифр (Точность по умолчанию: 6) |
| G | То же, что и g. Но переключается к E, если число очень большое |
| % | Проценты. Делит на 100 и добавляет % в конце |
Пример №2: простое форматирование чисел.
# целочисленные аргументы print(«The number is:{:d}».format(123)) # аргументы с плавающей точкой print(«The float number is:{:f}».format(123.4567898)) # восьмеричный, двоичный и шестнадцатеричный формат print(«bin: {0:b}, oct: {0:o}, hex: {0:x}».format(12)) При запуске этой программы вывод будет следующий:
The number is: 123 The number is:123.456790 bin: 1100, oct: 14, hex: c
Пример №3: форматирование чисел с полями для целых и чисел с плавающей точкой.
# целые числа с минимальной шириной print(«{:5d}».format(12)) # ширина не работает для чисел длиннее заполнения print(«{:2d}».format(1234)) # заполнение для чисел с плавающей точкой print(«{:8.3f}».format(12.2346)) # целые числа с минимальной шириной, заполненные нулями print(«{:05d}».format(12)) # заполнение для чисел с плавающей запятой, заполненных нулями print(«{:08.3f}».format(12.2346)) Эта программа выдаст следующее:
12 1234 12.235 00012 0012.235
Здесь:
- В первой инструкции {:5d} принимает целое число в качестве аргумента и задает минимальную ширину 5. Поскольку настройка выравнивания не задана, оно выравнивается к правому краю.
- Во втором ширина (2) меньше, чем размер числа (1234), поэтому слева не появляется свободное пространство, но число и не обрезается.
- В отличие от целых чисел у чисел с плавающей точкой есть целая и десятичная части. Минимальная ширина в этом случае включает обе из них и точку.
- В третьем выражении {:8.3f} обрезает десятичную часть, округляя ее до 2 цифр. И число, теперь 12.235, занимает 8 позиций, оставляя 2 пустых местах слева.
- Если нужно заполнить оставшиеся места нулями, спецификатор может сделать и это. Это работает как для целых чисел, так и для чисел с плавающей точкой: {:05d} и {:08.3f}.
Пример №4: форматирование чисел со знаками.
# показать знак + print(«{:+f} {:+f}».format(12.23, -12.23)) # показать знак — print(«{:-f} {:-f}».format(12.23, -12.23)) # показать место для знака + print(«{: f} {: f}».format(12.23, -12.23)) Вывод будет следующий:
+12.230000 -12.230000 12.230000 -12.230000 12.230000 -12.230000
Как отформатировать жесткий диск с windows 7
1 Приступаем к форматированию
windows являются самыми популярными мировыми системами для управления компьютеров частного или коммерческого назначения. Ежедневно миллионы пользователей включают свои компьютеры, на которых установлена Виндовс 7. Невзирая на длительность использования этой OS, многим юзерам неизвестно, какие существуют методы, чтобы отформатировать винчестер который имеется на их компьютере.
Стирание всех данных (форматирование) предназначается для разных целей, но люди, которые столкнулись с такой необходимостью, не всегда могут сделать это самостоятельно, без вмешательства экспертов – компьютерных мастеров и прочих лиц. На самом деле форматирование можно совершить самостоятельно. Это действие можно назвать элементарным, если у вас есть средний опыт использования компьютера. Но если даже вы совсем недавно узнали что такое форматирование, и до этого не знали, как удалить все данные с винчестера, с помощью этого небольшого мануала вы сможете самостоятельно выполнить форматирование жесткого диска под управлением Виндовс 7 или вовсе без нее. Ознакомьтесь с описанными далее методами и сможете совершить полное форматирование удачно.
Для того чтобы на Виндовс 7 отформатировать винчестер, можно пойти несколькими путями. Выполнение процедуры зависит от разных аспектов – наличие установленной OS либо ее отсутствие. В любом случае форматировать жесткий диск можно, главное исполнять правильно действия, которые мы рассмотрим далее. Если на компьютере имеется система Виндовс 7, отформатировать удастся только отдельный жесткий диск, который не считается системным. Это сделано с целью безопасности, чтобы человек по незнанию случайно не удалил систему. Давайте рассмотрим способ форматирования винчестера штатным способом на Виндовс 7.
Метод весьма элементарен, необходимо открыть мой компьютер, и кликнут по необходимому жесткому диску правой клавишей мыши, возникнет стандартное меню, в котором вы обнаружите закладку «Форматировать». Здесь можно выбрать обычный режим форматирования, который проходит на порядок быстрее, или снять галочку с чекбокса «Быстрое (очистка оглавления).Пояснения:
Запись информации на жесткий диск происходит в кластеры (кусочки на магнитном носителе). Создается таблица (оглавление), в которую записывается в какие кластеры записывается информация. Т.е. имеется оглавление и сама информация.
При быстром форматировании стирается только данные записи оглавлении (ставиться отметка, что кластера чистые), но сама информация (данные) не стираются.
Что позволяет восстановить информацию после форматирования и для этого есть специальные программы.
При полном форматировании стираются записи в оглавлении и сами данные. Вторым методом удаления всех данных винчестера является программное форматирование. В этом способе используется сторонний софт, который поможет выполнить процедуру максимально просто и быстро. Лучше всего использовать утилиту Acronis Disk Director (кстати, отличная штука с огромными возможностями по управлению винчестером: изменbть размер томов, разбить диск на тома и т.д.) . Ее можно загрузить с любого торрент трекера или другого проверенного ресурса. Функционал программы интуитивно понятен, осилить набор функций не представляется сложным даже для самых неопытных юзеров. После запуска Disk Director, перед вами появится интерфейс, в котором вы сможете обнаружить все накопители данных, подключенных к материнской плате. Аналогично системе, следует правой клавишей выбирать функционал, а для применения действий нужно нажимать на финишный флажок с надписью «Выполнить». Существует возможность форматировать винчестер при помощи установочного образа Виндовс. Если вы впервые устанавливаете систему, при выборе жесткого диска, на котором будут распакованы файлы, можно выполнить его форматирование, а также создать или убрать разделы диска.
Это были самые элементарные методы отформатировать винчестер на OS Виндовс 7 или без нее. Форматирование не считается сложной процедурой, единственные последствия, которые могут настигнуть неопытного пользователя с данной процедурой – это потеря информации и данных, хранящихся на винчестере.
Чем в Windows отличаются друг от друга удаление, быстрое и полное форматирование
К огда в Windows возникает нужда очистить раздел или диск, обычно прибегают к такой процедуре как форматирование . Оно может быть быстрым и полным, также принято различать высокоуровневое и низкоуровневое форматирование. Но если отличия между первым и втором известны многим, то разницу между третьим и четвёртым понимают далеко не все. Впрочем, начинающие пользователи не всегда могут толком объяснить, чем отличается быстрое форматирование от полного.
И в чём, собственно, разница между форматированием и простым удалением данных с диска.
На первый взгляд внешне форматирование ничем не отличается от удаления, но это не так. Форматирование подразумевает приведение файловой системы к определённому формату или порядку, тогда как при простом удалении этого не происходит. Когда вы производите форматирование диска, система обнуляет главную файловую таблицу (MFT) , содержащую сведения о расположенных на диске файлах, в результате чего они становятся недоступными, при обычном же удалении записи в MFT остаются, указывая на то, что связанные с ними файлы были удалены.
Что же касается самих данных, то они могут физически как оставаться на диске, так и удаляться с него и здесь мы подходим к понятиям быстрого и полного форматирования. В процессе быстрого форматирования перезаписывается только таблица файловой системы, тогда как сами данные остаются на диске . Вот поэтому их можно легко восстановить, используя специальные программы для восстановления удаленной информации. Попросту говоря, отформатированный диск только кажется пустым, но не является таковым на самом деле.
полном форматированииMFT
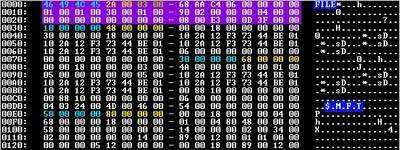
С понятиями быстрого и полного форматирования разобрались, а что называют высокоуровневым и низкоуровневым форматированием?
Высокоуровневым называется любой тип форматирования, которое производится программным методом в независимости от используемого алгоритма.
Низкоуровневое форматирование выполняется исключительно на серворайтере — специальном оборудовании, предназначенном для нанесения на магнитную поверхность жёсткого диска сервометок. Утилит, позволяющих выполнять такое форматирование, не существует!
До этого момента речь шла в основном о жестких дисках HDD и флешках , несколько иначе дела обстоят со встроенными накопителями SSD. Начиная с Windows 7, для этих типов дисков в операционной системе при быстром форматировании применяется особая функция TRIM , автоматически очищающая ячейки физической памяти при стирании записей в MFT. Это означает, что удаленные в ходе быстрого форматирования данные уже не подлежат восстановлению. Что же касается утилит для полного форматирования (перезаписи нулями) , то их применение на SSD может принести только вред , сократив ограниченное число циклов перезаписи ячеек памяти.
Полное форматирование или быстрое? Способы форматирования.
Здравствуйте дорогие читатели, сегодня я покажу способы форматирования и расскажу чем полное форматирование, отличается от быстрого, а так же покажу хорошую программу для низкоуровневого форматирования жесткого диска и флешек. Думаю, это должен знать каждый, чтобы в одном моменте выиграть во времени, а в другом сохранить здоровье жесткому диску либо вашей флешке.
Часто люди задаются вопросом, что такое полное и быстрое форматирование. А обычно когда устанавливают Windows или просто в компьютере форматируют диск или флешку. А ведь иногда не нужно полное форматирование, которое может идти часами. Вспомните сколько вы времени убили, ждав как ваш диск или флешка форматировалась долгое время. Но и полное форматирование нужная вещь.
Как произвести форматирование раздела. Полное форматирование или быстрое? Способы форматирования
Разделяют на два вида — быстрое и полное . В этой заметке я расскажу о том, чем быстрое форматирование отличается от полного и когда следует применять эти виды форматирования.
Итак, в чем же отличие между быстрым и полным форматированием?
При быстром форматировании заново создается лишь (перезаписывается таблица файловой системы), при этом область данных не затрагивается.
При полном форматировании сначала производится на наличие . Если такие сектора обнаруживаются, то программа проверки пытается их исправить, а при неудаче помечает их как неисправные (бэд-сектора). Соответственно, такие сектора исключаются из таблиц файловой системы, которые формируются после полной проверки поверхности. Это означает, что в дальнейшем в неисправные сектора данные не записываются.
Упрощенно можно сказать, что в процессе быстрого форматирования раздел диска отмечается как чистый. После такого форматирования вы не обнаружите на отформатированном диске ранее хранившихся там файлов, а это создает ощущение, что файлы были удалены, хотя это и не так. На самом деле все файлы остались на месте, но операционная система будет считать данный раздел пустым и будет записывать новую информацию поверх ранее записанной. Это означает, что при желании информацию с ошибочно отформатированного раздела можно восстановить, но тут есть множество факторов, влияющих на успех восстановления и об этом я расскажу как-нибудь в другой раз.
В отличии от быстрого форматирования, полное форматирование включает в себя еще и предварительную проверку целостности жесткого диска, то есть ищутся поврежденные сектора. Так как при этой операции проверяется каждый сектор диска отдельно, то полное форматирование занимает на порядок больше времени, нежели быстрое. Время полного форматирования зависит в первую очередь от величины форматируемого раздела.
Когда следует использовать быстрое, а когда полное форматирование?
Тут сложно дать какие-то четкие рекомендации, но я обычно делаю так: если мне нужно удалить все данные с раздела жесткого диска или со съемного носителя информации, например, флешки, то я использую быстрое форматирование, так как оно выполняется за считанные секунды. Если же у меня есть подозрение, что на диске появились битые сектора, или что произошло повреждение файловой системы (в результате действия вируса или при некорректном извлечении носителя информации из компьютра), то я использую полное форматирование.
И в заключении хочу сказать, что процесс форматирования никак не вредит вашему жесткому диску или съемному носителю информации и вы можете производить форматирование без опасения их повредить.
Не упустите возможность сделать доброе дело:
Комментариев к записи: 15
Здравствуйте дорогие читатели, сегодня я покажу способы форматирования и расскажу чем полное форматирование, отличается от быстрого, а так же покажу хорошую программу для низкоуровневого форматирования жесткого диска и флешек. Думаю, это должен знать каждый, чтобы в одном моменте выиграть во времени, а в другом сохранить здоровье жесткому диску либо вашей флешке.
Часто люди задаются вопросом, что такое полное и быстрое форматирование. А обычно когда или просто в компьютере форматируют диск или флешку. А ведь иногда не нужно полное форматирование , которое может идти часами. Вспомните сколько вы времени убили, ждав как ваш диск или флешка форматировалась долгое время. Но и полное форматирование нужная вещь.
Организация разделов жесткого диска
Разбиение жесткого диска — это определение областей диска, которые операционная система будет использовать в качестве отдельных разделов или томов.
При организации разделов диска в его первый сектор (цилиндр 0, головка 0, сектор 1) заносится главная загрузочная запись (Master Boot Record — MBR). В ней содержатся сведения о том, с каких цилиндров, головок и секторов начинаются и какими заканчиваются имеющиеся на диске разделы. В этой таблице также содержатся указания для системной BIOS, какой из разделов является загрузочным, т.е. где следует искать основные файлы операционной системы.
Для разбиения жестких дисков можно использовать специальное программное обеспечение сторонних разработчиков или можно воспользоваться программами уже интегрированными в устанавливаемую систему. Системы Windows 2000, XP, Vista и 7 имеют в своем составе программу DISKPART.
Программу DISKPART
Также создать разделы и выполнить их форматирование можно с помощью инструмента «Управление дисками» в этих операционных системах.
Программа Управление дисками
Все версии Windows, начиная с Windows 95, могут выполнять операции создания разделов и форматирования в процессе своей установки. Программы разбиения формируют загрузочную запись MBR таким образом, чтобы диск мог быть распознан как один или несколько томов для хранения файлов. Наличие нескольких разделов также позволяет сосуществовать на одном жестком диске нескольким операционным системам. Независимо от того, какая операционная система используется, она должна поставляться с утилитами DISKPART и Управление дисками, которые могут применяться для создания разделов на жестком диске.
Программы DISKPART позволяют создать два различных типа разделов диска: основной и дополнительный. Основной раздел может быть загрузочным, а дополнительный не может. Если в компьютере установлен один жесткий диск, то хотя бы его часть должна быть основным разделом при условии, что компьютер будет загружаться с этого жесткого диска. Основному разделу назначается буква C: диска, а дополнительным — остальные буквы, а именно — D:, Е: и т.д. Один дополнительный раздел может содержать одну букву тома (логический диск DOS) или же несколько логических дисков.
Термин «логический диск DOS» не подразумевает использования только DOS — может работать любая операционная система: Windows 95, 98, Me, NT, 2000, XP, Vista, 7, Linux и т.д.
В зависимости от используемой версии Windows может понадобиться разделить диск на несколько логических. Оригинальные версии Windows 95 и MS-DOS поддерживают только файловую систему FAT16, позволяющую хранить не более 65536 файлов на диске, при этом объем раздела не может превышать 2,1 Гбайт. Таким образом, жесткий диск объемом 10,1 Гбайт в этих операционных системах должен быть разделен минимум на пять дисков.
Разбивать диск на разделы необходимо и в целях безопасности данных. Например, диск можно разделить по следующей схеме:
- C: — операционная система и приложения;
- D: — данные.
В приведенном примере основной и дополнительный разделы будут организованы следующим образом:
- C: — основной раздел;
- D: — логическое устройство (том) в дополнительном разделе.
В операционных системах Wndows XP, Vist и 7 есть ограничения на количество создаваемых основных разделов жесткого диска, их количество составляет 4. Лично я предпочитаю создавать только один основной раздел, хотя в некоторых исключительных случаях может потребоваться создание и всех четырех.
При наличии двух разделов легче управлять резервированием данных, так как обычно резервируется только информация пользователя, а не программы и операционная система.
Форматирование устройств FAT / FAT32
Прежде всего, нас интересует то, как работает форматирование на устройствах, где непосредственно хранится файловая система (и существующие данные, которые мы будем восстанавливать позже). Начнем с переформатирования раздела FAT32 с использованием того же типа файловой системы.
FAT32 – это старая файловая система, которая сохраняет записи, связывающие имена файлов с фактическими блоками данных на диске в системной области в начале диска. Размер этой области зависит от размера отформатированного раздела и размера выбранного кластера (обычно операционная система использует кластеры размером 4 КБ для разделов до 2 ГБ). В результате, если вы вручную не измените размер кластера, размер новой таблицы распределения файлов будет точно такой же, как размер таблицы распределения файлов, которую он заменит. По сути, новая файловая система безвозвратно уничтожит все старые записи, содержащие имена файлов, и свяжет их с секторами диска, на которых физически хранятся данные.
Как видите, все данные по-прежнему остаются на диске, а значит, могут быть восстановлены с помощью инструментов, использующих алгоритмы контент-анализа, таких как RS Partition Recovery.
Все происходит именно так, если вы использовали быстрое форматирование. Но что, если вместо этого вы использовали более медленное, но более полное форматирование носителя? Возможно, его суть – окончательное и безвозвратное удаление всех данных на этом диске? Опять же, все не так просто, как кажется.
Если вы используете операционную систему более ранних версий, чем Windows Vista (включая Windows 98, ME, 2000 или XP), операция полного форматирования действительно уничтожит область файловой системы. Однако вместо того, чтобы записывать на диск нули, инструмент системного форматирования считает секторы диска, чтобы проверить их. Повторимся, ваши данные остаются целостными и доступными на диске и могут быть восстановлены при помощи анализа по содержимому, то есть с использованием программного обеспечения от Recovery Software.
Какое форматирование выбрать?
Полная чистка, конечно, эффективнее простой. Она актуальна в таких случаях:
- Вы отдаете накопитель чужому человеку и боитесь, чтобы он может восстановить вашу старую информацию;
- На устройство попали вирусы;
- Происходят частые сбои, последующая запись информации ведется с ошибками, что вызывает подозрения о наличии битых секторов.
Однако не всегда есть время на полное форматирование. Когда речь идет о диске на 40 Гб, то еще куда ни шло, но в случае с в терабайт — можно успеть и поспать. Кстати, так обычно и происходит: если нужно очистить HDD, то лучше запускать процесс на ночь:).
Быстрое форматирование не так уж плохо, как может показаться. Более того, в большинстве ситуаций именно этот вариант предпочтительнее. Например, когда нужно срочно удалить файлы с флешки и записать новые. Также его вполне достаточно при очистке системного диска перед переустановкой Windows.
Это всё, что касается того, чем отличается быстрое форматирование от полного. Подписывайтесь на обновления моего блога, чтобы не пропускать интересную информацию.
Многие пользователи компьютера, путают два понятие, это форматирование и дефрагментация, эти понятия кардинально отличаются друг от друга. Дефрагментация это компоновка фрагментов файлов, для более быстрого доступа к ним, когда как форматирование это полное удаление этих файлов. В этой статье мы разберем, чем отличается обычное форматирование от быстрого и как произвести форматирование через среду операционной системы.
Способы форматирования ЖД
Отформатировать накопитель в операционной системе Windows можно разными способами. Выберите свой вариант, немного изучив каждый из них. Несколько самых удобных способов:
- Через встроенное меню.
- С помощью сторонних программ.
- При установке ОС.
Каждый из них подходит для отдельной ситуации, поэтому прежде чем использовать, изучите все. Потому что форматировать жёсткий диск с Виндовс можно через встроенное меню с помощью «быстрого форматирования», которое не удаляет данные, а это может привести к незапланированному итогу.
При установке Windows
Если вы когда-нибудь устанавливали Windows, то знаете, что при установке можно выбрать пункт: «Форматирование». Делается это через биос.
Чтобы открыть это меню, нужно:
- Подключите установочный диск или флешку к компьютеру.
- После этого зайдите в биос и назначьте это устройство устройством запуска.
- При перезагрузке компьютера в определённый момент нажмите на нужную клавишу на клавиатуре. Она будет отмечена на экране.
Откроется окно установки ОС. В нём будут показаны накопители, установленные на компьютере. После того как будет выбран любой из них, снизу выделится кнопка: «Настройки диска». Именно там можно произвести очистку накопителя от всех данных.
Полностью очистить диск с установленной операционной системой получится только при установке. Это сделано для того, чтобы пользователь, у которого нет установочного диска, не удалил ОС и не лишился доступа к компьютеру.
Это единственный способ очистить ЖД, на котором находится операционная система Windows. Остальные способы, представленные в этой статье, способны форматировать ЖД, на котором нет Windows. С их помощью можно форматировать накопитель с бывшей Windows, если запуститься с новой.
Встроенное меню
Жёсткий диск разделяется на разделы, которые имеют имена. Их можно найти в папке «Мой компьютер». Иногда на диске всего один раздел. Используя этот метод, можно отформатировать только том без операционной системы. Там, где она установлена, находится значок Виндовс.
Форматировать раздел можно, кликнув по нему правой кнопкой мыши и нажав на кнопку: «Форматировать…». В появившемся окне выберите тип файловой систем, которую будет иметь отформатированный раздел, режим форматирования или восстановите настройки по умолчанию.
Режимов форматирования два: быстрое и обычное. При обычном файлы нельзя будет восстановить, а при быстром это будет возможно с помощью специальных программ. При попытке форматирования раздела с Windows вылезет ошибка. Это сделано для того, чтобы незнающий пользователь не удалил важные данные, без которых компьютер не будет работать.
Сторонние программы
Суть таких программ в наличии удобного меню и дополнительных функций. Очень интересным вариантом является Acronis Disk Director. Помимо функций форматирования, в ней можно разбить накопитель на тома, изменить их размер и тому подобное. Скачать программу можно в интернете, главное — старайтесь использовать проверенные источники.
Запустившись, программа откроет окно, в котором будут отображаться подключенные к материнской плате диски. Нажав правой кнопкой мыши, можно открыть окно с функциями, среди которых есть «Форматировать». После нажатия на эту клавишу откроется окно, где можно выбрать основные настройки форматирования, например, файловую систему или вид форматирования.
Рекомендуется использовать ту файловую систему, которая была установлена по умолчанию. Между быстрым и обычным форматированием нужно выбирать соответствующее вашей цели. Быстрое форматирование удалит только оглавление. Компьютер будет показывать, что накопитель пуст, но данные на нём будут, и их можно будет восстановить.
Если использовать полное форматирование, то данные будут удалены безвозвратно. Их также можно попытаться восстановить с помощью специального софта, но шанс того, что действия приведут к желаемому результату, очень мал.
Есть множество ответов на вопрос: «Как отформатировать жёсткий диск в Windows 7?». Приведёнными выше способами сможет воспользоваться любой пользователь для удаления локального диска своего компьютера.






























