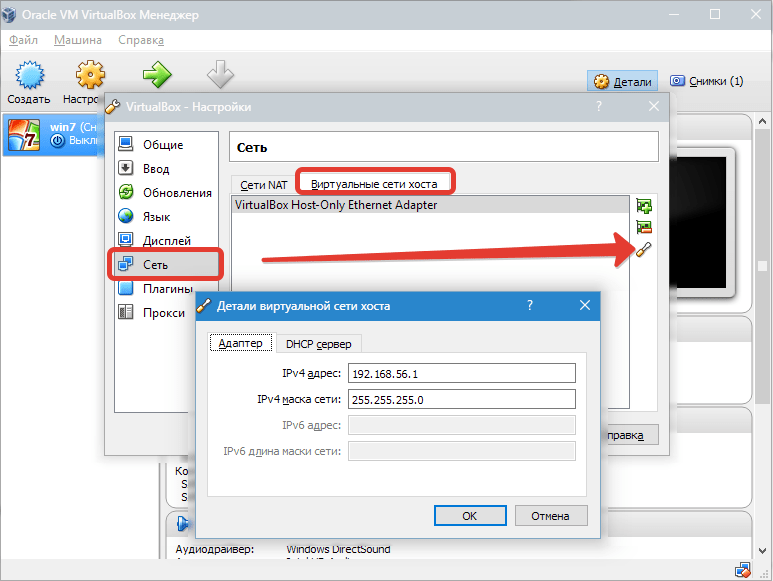Как включить Восстановление системы в Windows 10
По умолчанию восстановление системы не включено в Windows 10, но вы можете использовать эти шаги для включения функции:
- В меню «Пуск» введите Создание точки восстановления и щелкните найденный результат.
- В разделе «Защита системы», если для системного диска устройства установлено значение «Отключено», нажмите кнопку Настроить.
- Выберите опцию Включить защиту системы.
- Нажмите Применить и ОК.
После включения защиты системы вы можете использовать следующие шаги, чтобы убедиться, что точки восстановления создаются ежедневно.
Как включить автоматическое восстановление системы с помощью групповой политики
Если вы используете Windows 10 Pro, вы можете изменять параметры групповой политики, чтобы автоматически создавать точки восстановления каждый день.
- Используйте сочетание клавиш Win + R, чтобы открыть командное окно «Выполнить».
- Введите gpedit.msc и нажмите кнопку ОК, чтобы открыть редактор локальной групповой политики.
- Найдите следующий путь:
Конфигурация компьютера → Административные шаблоны → Компоненты Windows → Антивирусная программа «Защитник Windows» → Проверка
-
Справа дважды щелкните политику Создать точку восстановления системы.
- В открывшемся окне выберите опцию Включено.
- Нажмите Применить и ОК.
После выполнения этих действий ваш компьютер будет сохранять новую точку восстановления перед каждым ежедневным сканированием на наличие вредоносных программ.
В случае, если вы передумали, вы всегда можете отменить изменения, следуя тем же инструкциям, но на шаге № 5 обязательно выберите параметр «Не задано».
Как включить автоматическое восстановление системы с помощью реестра
Если вы используете Windows 10 Home, у вас не будет доступа к групповой политике, но вы можете изменить те же настройки, отредактировав реестр.
Предупреждение: это дружеское напоминание о том, что редактирование реестра рискованно и может привести к необратимому повреждению вашей установки, если вы не сделаете это правильно. Рекомендуется сделать полную резервную копию вашего компьютера, прежде чем продолжить.
- Используйте сочетание клавиш Win + R, чтобы открыть командное окно «Выполнить».
- Введите regedit и нажмите кнопку ОК, чтобы открыть редактор реестра.
- Найдите следующий путь:
Совет. В Windows 10 Creators Update и более поздних версиях вы можете скопировать и вставить путь в адресную строку нового реестра, чтобы быстро перейти к месту назначения ключа.
- Щелкните правой кнопкой мыши ключ Windows Defender, выберите Создать → Раздел.
- Назовите ключ Scan и нажмите Enter.
- Щелкните правой кнопкой мыши на правой стороне, выберите Создать → Параметр DWORD (32 бита).
- Назовите ключ DisableRestorePoint и нажмите Enter.
- Дважды щелкните по вновь созданному DWORD и убедитесь, что его значение равно .
- Нажмите ОК.
После выполнения этих шагов, каждый день будет создаваться контрольная точка, которую вы можете использовать для отмены изменений, которые могли повредить ваше устройство.
Если вы хотите отменить изменения, просто следуйте тем же инструкциям, но на шаге № 5 щелкните правой кнопкой мыши раздел Scan (папка) и выберите Удалить, чтобы удалить запись.
Как исправить зависание восстановления системы Windows 10
Поскольку в Интернете ведется много дискуссий по этой теме, мы составили список полезных решений, которые вы можете попробовать одно за другим.
① Выполните восстановление системы в безопасном режиме
Если ваша система зависает на экране инициализации или восстановления файла, первое, что нужно сделать, — это подождать некоторое время, особенно если точка восстановления содержит много данных.
Однако, если функция восстановления системы Windows 10 зависает более часа, попробуйте принудительно завершить работу, перезагрузив компьютер и проверьте состояние.
Если Windows по-прежнему возвращается к тому же экрану, попробуйте исправить его в безопасном режиме, выполнив следующие действия.
Шаг 1. Подготовьте установочный диск . Перейти к Веб-сайт Microsoft на другом рабочем компьютере загрузите инструмент Windows 10 и создайте установочный диск. Кроме того, вы также можете создать ремонтный диск или отремонтировать привод .
Шаг 2: Вставьте созданный носитель в свой компьютер и измените порядок загрузки, чтобы компьютер загружался с носителя.
Шаг 3 : Выбрать Почини свой компьютер на экране установки Windows, чтобы войти в WinRE (среду восстановления Windows).
Наконечник:
Шаг 4: Идти к Выберите опцию > Устранение неполадок > Дополнительные параметры> Параметры запуска> Перезагрузить .
Шаг 5 : Нажмите F6 выбирать Включить безопасный режим с помощью командной строки для запуска восстановления системы.
Шаг 6: Выберите учетную запись и введите пароль.
Шаг 7: Тип rstrui.exe во всплывающем окне командной строки и нажмите Войти .
Шаг 8: Теперь вы можете запустить восстановление системы в безопасном режиме.
Это должно эффективно решить проблему зависания восстановления системы Windows 10. Однако, если восстановление системы по-прежнему зависает при инициализации или восстановлении файлов, попробуйте следующее решение.
② Запустить восстановление при загрузке
Могу ли я остановить восстановление системы Windows 10?
Вы можете принудительно завершить работу, чтобы остановить процесс восстановления системы, чтобы ваш компьютер снова смог нормально работать после перезагрузки. Тем не менее проблема восстановления системы, зависшая при инициализации, по-прежнему возникает при ее запуске.
Одна из возможных причин — поврежден менеджер загрузки. В этом случае вы можете просто исправить это с помощью восстановления при загрузке.
Для этого введите WinRE. Затем перейдите к Выберите опцию > Устранение неполадок > Дополнительные параметры> Восстановление при загрузке .
Попробуйте следующее решение, если оно не помогло решить проблему с зависанием восстановления системы Windows 10.
③ Запустить SFC
Проверка системных файлов (SFC.exe) — это служебная программа Windows, которая помогает сканировать системные файлы Windows на наличие повреждений. Он попытается восстановить все найденные поврежденные файлы.
Если восстановление системы занимает вечное время, проблема с Windows 10, вероятно, повреждена.
Здесь запустите проверку системных файлов, чтобы просканировать Windows и проверить, помогает ли это.
- Войдите в WinRE с установочного диска, как и в первом методе.
- Перейдите к Выберите опцию > Устранение неполадок > Дополнительные параметры> Командная строка .
- Выберите учетную запись и введите пароль.
- Тип sfc / scannow во всплывающем окне и нажмите Войти для устранения неполадок с отсутствующими или поврежденными системными файлами в Windows 10.
Пожалуйста, подождите, пока проверка не достигнет 100%.
После завершения проверки снова запустите восстановление системы, чтобы увидеть, зависает ли оно по-прежнему при восстановлении файлов или инициализации.
В дополнение к этим трем решениям некоторые пользователи предлагают выполнить полное сканирование системы на вирусы с помощью Защитника Windows, чтобы убедиться, что компьютер не заражен вирусами, или запустить очистку диска, а затем попытаться выполнить восстановление системы. Эти решения также могут решить проблему длительного восстановления системы Windows 10.
Возвращение Windows 10 в начальное состояние
В этом разделе будут описываться методы восстановления ОС без отката к ранее созданной контрольной точке. Благодаря подобной методике многим пользователям, которые заранее не озаботились о создании резервной точки или образа, не приходится сносить имеющуюся систему.
Способ 1: Изменение параметров
Использовать этот метод наиболее актуально в том случае, когда компьютер можно загрузить в стандартном режиме, и вы можете зайти во вкладку «Параметры».
- Зайдите в меню «Пуск» и найдите раздел «Параметры». Обычно он представляет собой изображение шестеренки, расположенное слева от всех текстовых пунктов.
В открывшемся окне найдите блок «Обновление и безопасность».
После перехода в следующую вкладку нажмите на надпись «Восстановление». Она находится в списке, практически сразу под строкою поиска.
В правом блоке основного окна кликните на кнопку «Начать». Обычно ее можно обнаружить под заголовком «Вернуть компьютер в исходное состояние».
Вам будет предложено сделать копию всей имеющейся информации. В зависимости от потребностей нажмите на «Сохранить мои файлы» или «Удалить все».
Автоматически запустится анализ системы, по окончанию которого отобразится перечень всех компонентов, именно они будут подлежать удалению. При желании можно просмотреть список, после чего потребуется нажать на кнопку «Далее».
В следующем окне будет содержаться предупреждение обо всех возможных последствиях запуска процедуры восстановление. Кликните на надпись «Сброс».
Дождитесь окончания подготовки процесса возвращения системы в исходное состояние. Это может занять достаточно длительное время, которое зависит от загруженности ПК информацией.
По окончанию загрузки, компьютер перезапустится и на его экране высветится шкала, отображающая процесс восстановления.
Теперь требуется заново установить пакеты драйверов, необходимые для корректной работы системы. Это осуществляется в автоматическом режиме. Не пугайтесь, если ваш компьютер будет перезагружаться при этом неоднократно.
После завершения загрузки отобразится окно входа в систему. Запустив ПК, вы увидите на рабочем столе сохраненную заранее информацию, а так же файл, содержащий перечень всех деинсталлированных компонентов.
Не забудьте инсталлировать необходимые драйвера, которые требуются для работы. Несмотря на то, что вся основная информация загружается автоматически при восстановлении системы, некоторые сопутствующие компоненты потребуется скачать самостоятельно.
Способ 2: Через меню загрузки
Вышеупомянутое меню автоматически отобразится после неоднократных неудачных попыток загрузить систему. Это достаточно удобно, когда нет возможности корректно загрузить компьютер. Так же нужное меню можно вызвать и самостоятельно после запуска ОС.
- Перейдите в меню «Пуск» и нажмите на иконку выключения ПК.
- Зажмите и удерживайте клавишу Shift при этом кликнув на пункт «Перезагрузка».
Перед вами отобразится окно содержащие три различных блока. Выберете раздел «Поиск и устранение неисправностей».
В следующей вкладке кликните на пункт «Вернуть компьютер в исходное состояние».
Точно так же как и в предыдущем описанном способе, вам будет предложен выбор, сохранять ли имеющуюся на ПК информацию или нет.
Ваш компьютер автоматически перезагрузится, после чего в отобразившемся перечне потребуется выбрать учетную запись. Здесь же вводится и защитный пароль, если таковой был установлен при входе в систему. Нажмите на кнопку «Продолжить».
В следующем окне выберите пункт «Вернуть в исходное состояние», после чего запустится процедура восстановления.
Все действия, которые будут происходить в дальнейшем, ничем не отличаются от предыдущего рассмотренного способа.
Откат Windows через точки восстановления
Пользователи, задавая вопрос об откате Windows, в 7 из 10 случаев подразумевают отмену изменений, сделанных при установке драйверов или программ с помощью точек восстановления. Это встроенная функция Windows для быстрого воскрешения компьютера после сбоя.
Рассмотрим, в каких случаях создаются точки для исправления ошибок:
- установка приложений;
- смена важных параметров ОС;
- инсталляция драйверов;
- обновление;
- ручной запуск команды пользователем.
В любом случае, что бы откатить систему потребуются контрольные данные. Поможет этот способ только в достаточно легких случаях.
Совет. Не стоит отключать автоматическое создание точек, если вы не являетесь опытным пользователем компьютера. Это существенно усложнит решение проблем.
Windows, настроенная стандартно, автоматически создает резервные файлы для последующей отмены изменений. Но у пользователя имеется функционал для самостоятельного создания точек отката.
Рассмотри способ создать точку восстановления Windows 7 (8):
- Переходим в раздел для управления реанимацией ПК. Он располагается в меню «Панели управления».
- Нажимаем на изменение параметров.
- Для создания точки используем кнопку «Создать» внизу открывшегося окна.
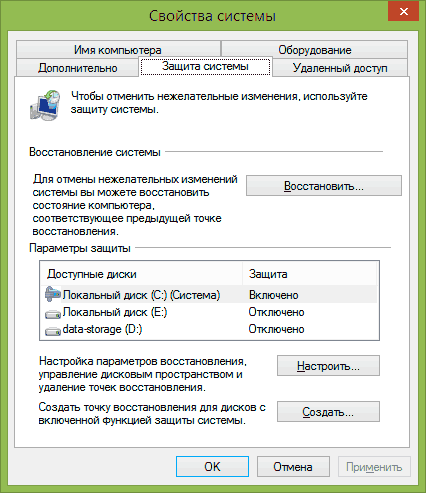
Эта точка позволит сделать восстановление системы на Виндовс 7 или 8, используя это же окно.
Если потребуется на Виндовс 8 сделать восстановление системы, то следует выполнить следующие шаги:
- Обратиться к панели управления и найти раздел, отвечающий за изменения параметров реанимации ПК.
- Щелкнуть по кнопке «Запустить».
- Выбрать устраивающую точку и запустить процесс исправления ошибок.
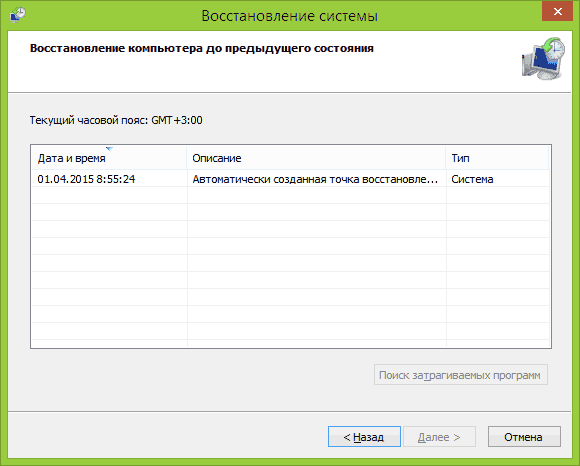
Важно! Если компьютер не запускается, то попробуйте восстановить систему на Виндовс 8 через безопасный режим. Вернуть компьютер на несколько дней назад через контрольные точки можно начиная с Windows XP, но срабатывает этот способ не всегда
Вернуть компьютер на несколько дней назад через контрольные точки можно начиная с Windows XP, но срабатывает этот способ не всегда.
Как создать точку восстановления системы в Windows 7,10 или 8
Как изменился мир Wndows за 30 лет? Что Вы помните из этого?

Как создать точку восстановления в Windows 7,10 или 8 часто возникает уже после горького опыта потери данных, но мы расскажем как сделать точку восстановления!
Это происходит в автоматическом режиме. Также Windows делает это, когда обнаруживает серьезные изменения в своей работе – например, когда вы устанавливаете обновления для ОС, драйвера или какое-то программное обеспечение.
Эти точки представляют собой сохраненное состояние всех файлов и параметров реестра — с их помощью вы в любой момент можете запустить восстановление Windows 10. Если в какой-то момент перед вами встанет необходимость отменить некоторые изменения, вы сможете быстро вернуть ОС к тому временному отрезку, когда эти изменения еще не были внесены.
Восстановление системы использует функцию Windows под названием «Защита системы». Данная функция регулярно создает и сохраняет информацию о системных файлах компьютера, параметрах реестра и предыдущих версиях файлов. Возврат ОС к более раннему состоянию влияет на системные файлы Windows, установленные программы, параметры реестра, изменения в скриптах, пакетные файлы и другие типы исполняемых файлов – но не влияет на личные файлы пользователя.
Создание точки восстановления системы Wimdows
Чтобы создать ее вручную, щелкните правой кнопкой мыши на иконке «Компьютер» на вашем рабочем столе, в контекстном меню выберете пункт «Свойства», а в окне «Система» щелкните на ссылку «Защита системы».

В окне «Свойства» щелкните на «Создать». У вас откроется окно «Защита».

Введите любое название (имя) и нажмите на кнопку «Создать».

Запущенный вами процесс займет меньше минуты.

Когда процесс завершиться, вы увидите сообщение о том, что процесс успешно завершен.

Нажмите «Закрыть». Теперь в любое время вы можете вернуть компьютер к этой или любой другой временной точке.
Восстановление Windows до предыдущего состояния
Если при работе компьютера возникают проблемы, вы можете вернуть ваш ПК к «нормальному» периоду его состояния, а делается это следующим образом. В окне Свойств нажмите кнопку «Восстановить».

Кроме того, вы можете открыть окно восстановления с помощью диалога «Выполнить». Нажмите на клавиатуре Win + R, введите команду rstrui.exe и нажмите Enter.
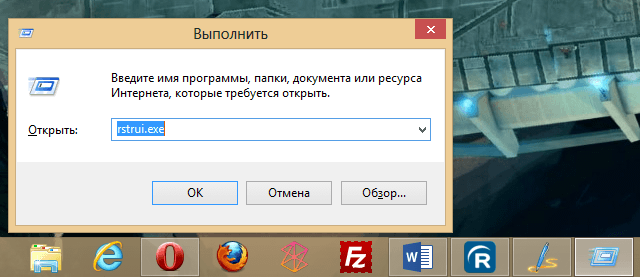
Откроется окно «Восстановление». Нажмите «Далее».

Выберете точку, к которой вы хотите вернуть ваш компьютер, и выберите «Далее».

Теперь вам нужно нажать на кнопку «Готово», а затем подтвердить начало запуска процесса, щелкнув на кнопку «Да».

Процесс также включает в себя перезагрузку компьютера. После перезагрузки вы увидите сообщение, подтверждающее, что ваш компьютер был успешно восстановлен.
Где найти точку восстановления windows 10
Точки восстановления Windows 10 находятся в скрытой папке System Volume Information в корневом каталоге.
Чтобы увидеть папку System Volume Information, я использую Total Commander. Но можно эту папку увидеть и в обычном проводнике Windows 10.
Для этого заходим в — Этот компьютер, где отображены диски. Открываем диск С, где установлен Windows 10 и далее проходим по шагам, как показано ниже:
- Заходим в раздел — Вид.
- Жмем по иконке — Параметры.
- В открывшемся окне переходим во вкладку — Вид.
- Снимаем галочку — Скрывать защищенные системные файлы.
- Ставим переключатель — Показывать скрытые файлы, папки и диски.
- Жмем применить.
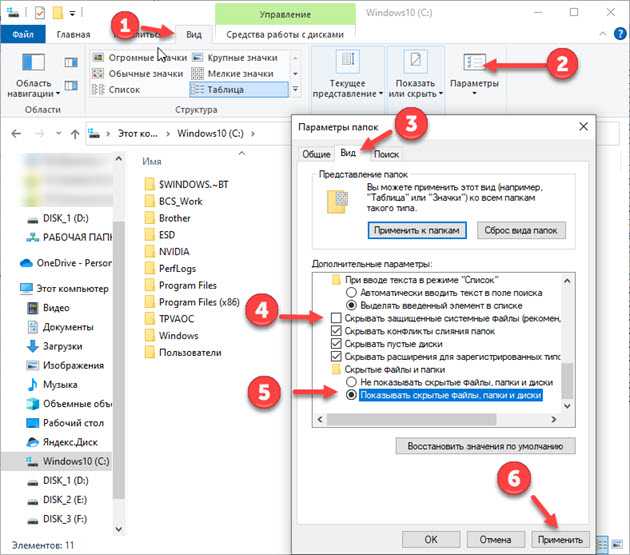 Настраиваем показ скрытых системных файлов Windows 10
Настраиваем показ скрытых системных файлов Windows 10
После проделанной процедуры, увидим ту самую скрытую папку System Volume Information, где хранятся точки восстановления Windows 10.
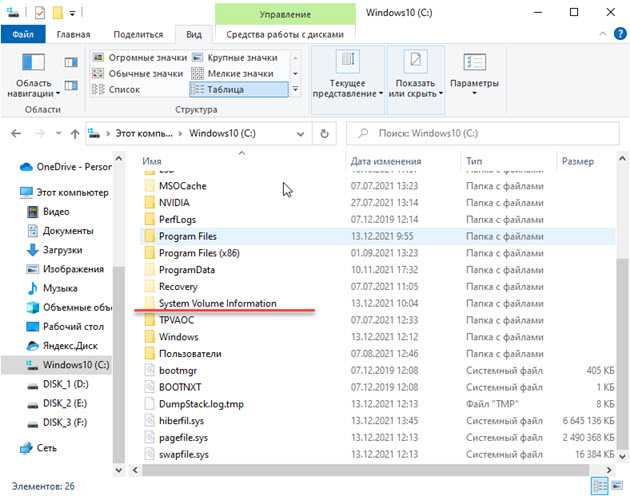 Точки восстановления Windows хранятся в скрытой папке System Volume Information
Точки восстановления Windows хранятся в скрытой папке System Volume Information
Но в папку System Volume Information нас система не пустит, так как не имеем достаточно прав.
Таким образом система защищается от неопытных действий пользователя. Я не знаю с какой целью нужно лезть в эту папку.
Если вам нужно найти точку восстановления, чтобы откатить систему назад, то это уже описано в разделе — .
Если нужно удалить ненужные точки восстановления, то читайте следующий раздел.
Установочный носитель
По разным причинам может не удаваться использовать описанные способы. В таких случаях восстанавливать систему придется через БИОС, загрузившись непосредственно с установочного носителя.
- Чтобы воспользоваться этим методом надо предварительно изменить приоритет загрузки. Первым должен быть выставлен носитель, с которого производится запуск. Выполняется эта операция в разделе БИОС Boot Priority. Начальное окно, если в нем правильно указаны языковые параметры можно пропустить.
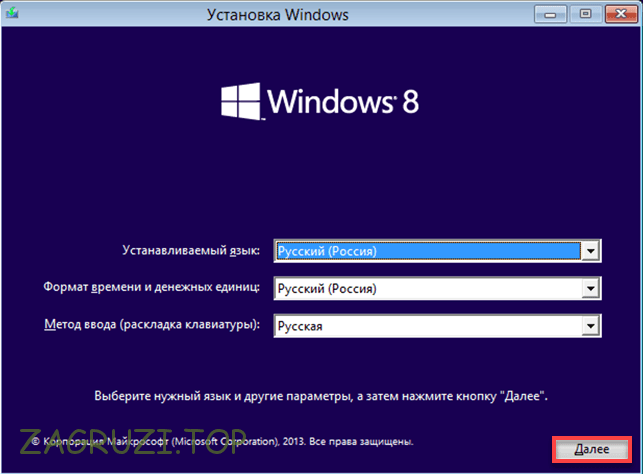
- Здесь мы выбираем отмеченный пункт в левом нижнем углу.
Кстати, это тоже очень интересно: Что делать, если не работает звук на компьютере
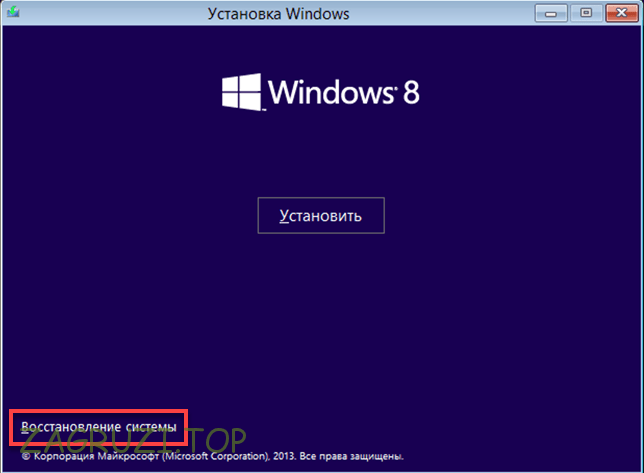
Меню восстановления и предлагаемые им инструменты полностью идентичны уже рассмотренным выше в особых случаях загрузки. Выбираем подходящий, и выполняем операции в той же последовательности.
Еще один способ отката системы
Предлагаем узнать, как откатить систему Windows 8 вторым способом. Если система не запускается, то выполняем откат системы Виндовс 8 из безопасного режима. Включаем его таким образом: пока еще система не загрузилась, сразу после нажатия кнопки включения, нажимаем комбинацию клавиш Shift+F8 (Шифт удерживаем, а Ф8 нажимаем периодически), пока не появится список режимов (но это работает не на всех ПК). Выбираем режим включения Safe Mode и жмем Enter. В появившемся окне жмем картинку с именем администратора. Если требуется, то вводим пароль. После этого видим окно рабочего стола с записью «Windows is running in safe mode».
- После этого нажимаем комбинацию клавиш WindowsLogo+F;
- Вбиваем в окно msconfig и жмем ОК.
После этого в окне System Configuration выбираем Boot, отмечая параметр Safe boot. После этого жмем Apply-OK-Restart. Затем нужно выполнить те же действия уже для отсутствующей птички возле Safe boot, вернув, таким образом, стандартную загрузку.
Как сделать откат до точки восстановления
После создания копий любым из предложенных способов нужно знать, как откатить Windows 10 при возникновении неполадок в работе. Выполнить процедуру можно одним из 3 способов. Рассмотрим подробнее каждый из них.
Откат системы через интерфейс Windows
Восстановление системных файлов в исходное положение на определенное время таким способом выполняется через меню Пуск.
Пошаговая инструкция:
Открыть Пуск.
Выбрать в списке раздел «Система», тапнуть ЛКМ.
В открывшемся окне найти «Защита системы», кликнуть по нему.
- В окошке выделить строку «Локальный диск C».
- Нажать на кнопку «Настроить».
В Параметрах восстановления выделить маркером строку «Включить защиту системы».
После выполнения последнего пункта начнется процесс восстановления на предыдущую дату. Настройка параметров на ПК и на ноутбуке идентичная.
С помощью инструментов диагностики
Если «десятка» не загружается, восстановить ее работу можно с помощью специальной среды по восстановлению. При включении компьютера в этом случае появится окно с предупреждением. Его еще называют «синим экраном смерти». Он появляется при серьезных нарушениях в работе операционки. В нем нужно выполнить следующие действия:
Кликнуть «Дополнительные варианты восстановления».
Тапнуть ЛКМ по разделу «Диагностика».
В открывшемся окне выбрать «Восстановление системы».
В последнем окне выбрать точку отката для восстановления ОС.
Командная строка
Инструмент поможет вернуть состояние определенных файлов до начального значения. Для внесения изменений потребуется выполнить запись загрузочного диска с установленной версией Винды.
Пошаговая инструкция:
- Вставить накопитель в систему.
- Перезагрузить гаджет.
- Включить ПК, нажав клавишу «F8».
- Выбрать безопасный режим.
Ввести команду: rstrui.exe. Нажать «Enter».
После чего Мастер настроек выполнит ремонт и возврат загрузочной утилиты Виндовса. Компьютер должен произвести загрузку и запуск системы.
Если пользователь желает сразу проверить операционную систему на ошибки и исправить их, то ему нужно следовать инструкции:
- Нажать одновременно клавиши: «Win + R».
- Ввести в строку «Выполнить» команду: cmd.
- Нажать «Ok».
Ввести значение: sfc/scannow и нажать «Enter».
Компьютер запустит процесс проверки файлов. Юзеру необходимо дождаться его завершения. Для замены поврежденных файлов потребуются данные с загрузочного диска или накопителя.
Восстановление операционной системы Windows 10, так же, как и ее откат, позволяют устранить неполадки в работе. Вовремя созданные копии важных данных системы помогут восстановить системные файлы и вернуть их в прежнее состояние. Изучившему пошаговую инструкцию, описанную выше, пользователю не придется обращаться к специалистам за помощью.
Образ системы
В ОС Windows существует возможность создания бекапа. Благодаря этому вы сможете сделать откат в любой момент времени. Более того, практически на всех ноутбуках, например, на Acer или Asus, со временем дисководы выходят из строя. Поэтому даже установочный диск в этом случае не поможет.
Но ситуацию можно исправить благодаря USB-накопителю с заранее подготовленным образом системы. Более того, используя утилиту «Диагностика», которая появилась в Windows 8, вам даже не придется заходить в BIOS.
Создание
Для того чтобы сделать копию текущей операционной системы, нужно выполнить следующие шаги.
1. Подготовьте свободное пространство на вашем компьютере либо сразу используйте флеш-накопитель (это необязательно, поскольку образ всегда можно будет скопировать позже). Затем нужно запустить Windows PowerShell. Найти эту утилиту получится в меню «Пуск» в разделе «Служебные — Windows».

2. Сделайте правый клик мыши по этому приложению. В контекстном меню выберите «Запустить от имени администратора».
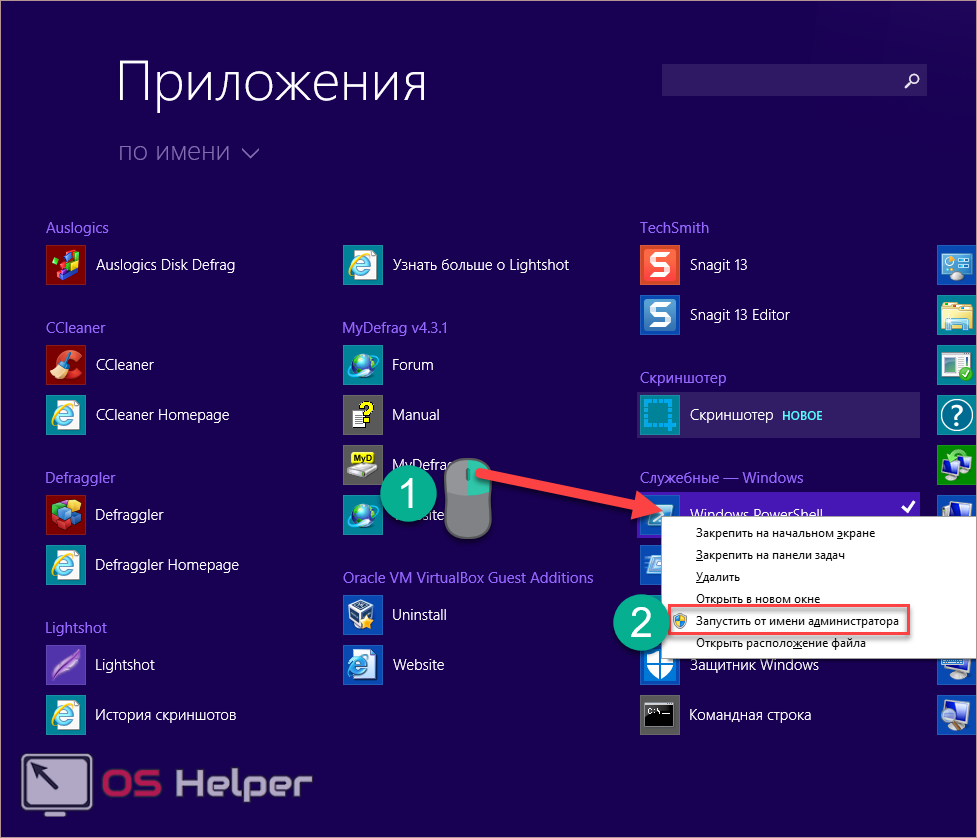
3. В появившемся окне введите следующую команду.
Wbadmin
4. В результате этого вы увидите небольшую справку об этой программе.
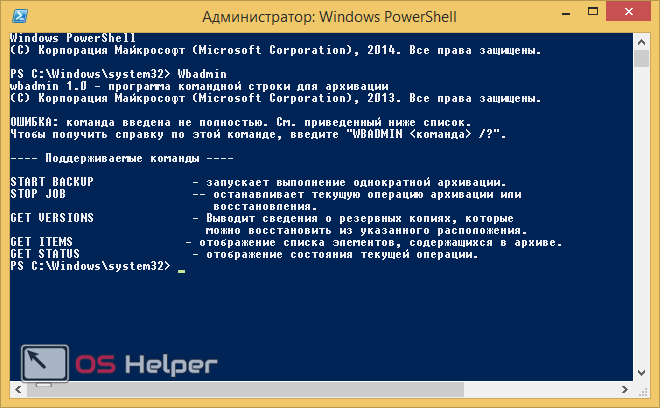
5. Для создания копии системы введите другую команду.
wbadmin start backup -backupTarget:C: -include:C: -allCritical
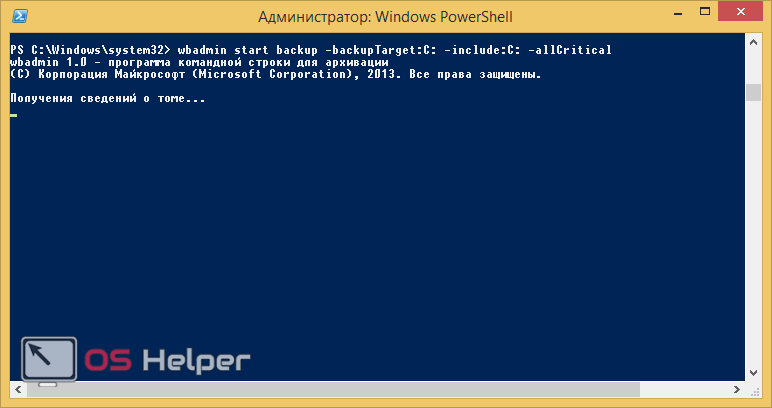
6. После этого вас спросят, уверенны ли вы в своем решении. Введите «Y» и нажмите на клавишу Enter.
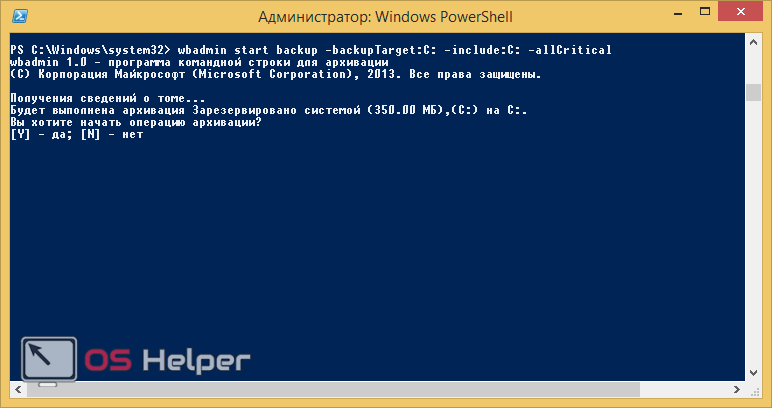
Восстановление из образа
Для входа в режим восстановления необходимо во время загрузки компьютера одновременно нажать на клавиши Shift+F8. Дальше нужно сделать следующие действия.
1. Выберите пункт «Диагностика».
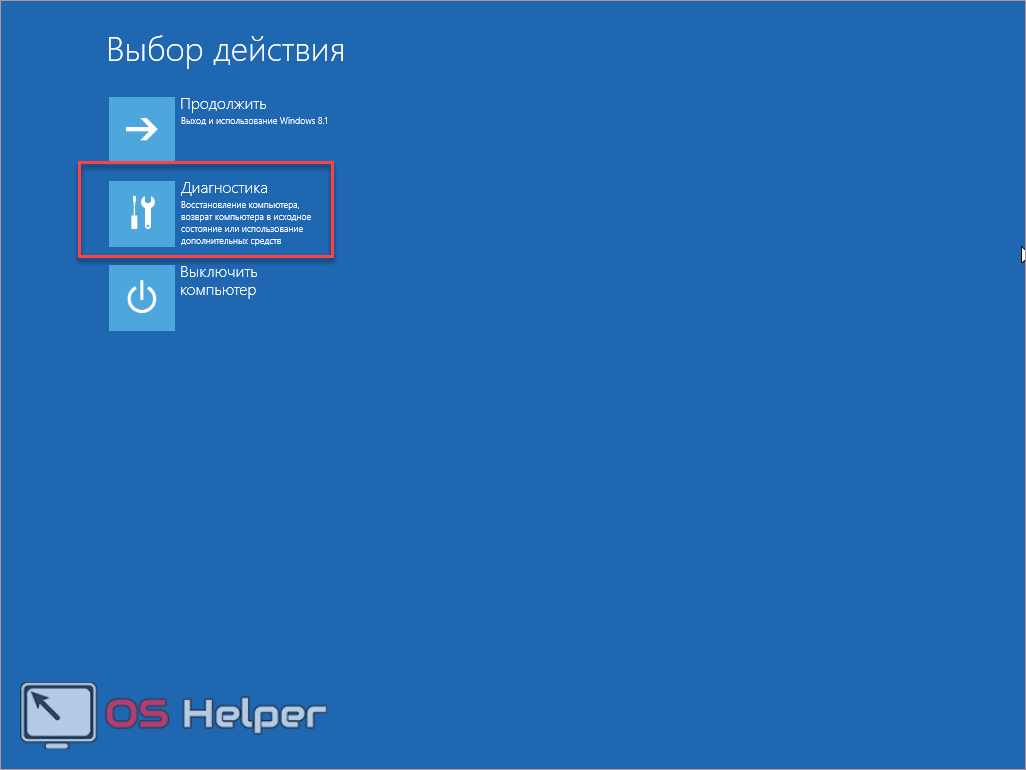
2. Затем – «Дополнительные параметры».

3. После этого кликаем по пункту «Восстановление образа системы».

4. Вас попросят указать пользователя, с которым хотите продолжить процесс восстановления.

5. Если у вашей учетной записи был пароль, то для продолжения операции его необходимо ввести.

6. Если вы создавали образ Windows на съемном носителе, то утилита не сможет найти его, поскольку поиск произойдет на ПК. Нажмите на кнопку «Отмена».

7. Далее нужно будет вставить устройство, на котором есть образ и указать его.

Восстановление Windows с помощью заранее созданного образа
Возможность создать свой образ и назначить его в качестве отметки для восстановления подается как наиболее вкусная часть пирога Refresh Your PC. Единственным отличием от восстановления без заранее созданного образа является возврат папок Windows и Program Files к состоянию на момент создания резервного образа. В остальном же список сохраняемых и теряемых файлов и параметров идентичен.
Создание образа утилитой recimg
В состав Windows 8 входит консольная утилита recimg
, благодаря которой образ создается одной командой: recimg /createimage D:\backup здесь D:\backup – это папка, в которой будет сохранен файл CustomRefresh.wim.
Если указанной папки нет на диске, утилита создаст ее сама. А если задан неверный путь, образ надо искать в папке System32 (это я проверил на практике, случайно поставив точку с запятой вместо двоеточия после буквы диска
Созданный образ автоматически регистрируется в качестве отправной точки для восстановления, которое запускается уже известной вам командой systemreset
Запуск восстановления из заранее созданного образа
Теперь откат можно производить и без установочного диска, войдя в среду Windows RE. Но даже если вы загружаетесь с диска или флэшки, система восстанавливается с помощью созданного вами образа, а не стандартного. Инструкции по запуску восстановления я приводил выше.
Создание точки отката в Виндовс 8.1
Пользователи, которые заранее озаботились наличием на ПК, подобных контрольных точек, могут быть спокойны за сохранность важной информации, и смело инсталлировать обновления из интернета. Вернуть систему в рабочее состояние, когда не были еще внесены никакие летальные для ПК изменения, можно несколькими способами
Способ 1: Использование стандартных возможностей системы
Далеко не всегда компьютер создает контрольные точки автоматически, хотя такая возможность и предусмотрена, поэтому пользователю очень важно научиться осуществлять подобную процедуру самостоятельно. Для этого не потребуется устанавливать никаких дополнительных компонентов на компьютер, а достаточно просто воспользоваться функцией «Защита системы»
- Нажмите правой клавишей мыши на иконку «Этот компьютер», находящуюся на рабочем столе. Также найти необходимый ярлык можно и в меню «Пуск».
- В появившемся списке выберите пункт «Свойства».
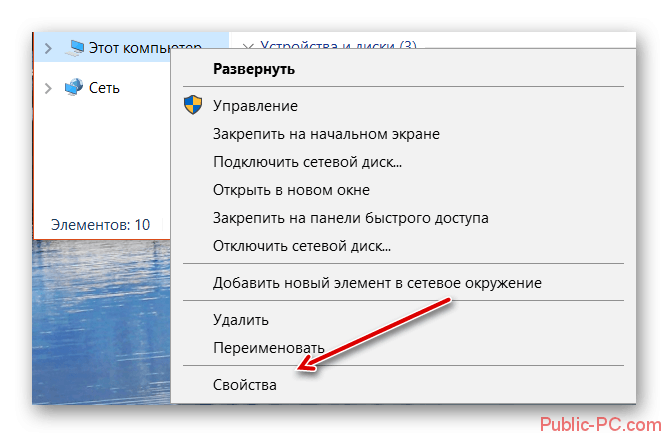
Перед вами откроется вкладка, где можно просмотреть информацию о вашем компьютере и установленной на нем ОС.
Нажмите на раздел «Дополнительные параметры системы», находящийся в левой области основного окна.
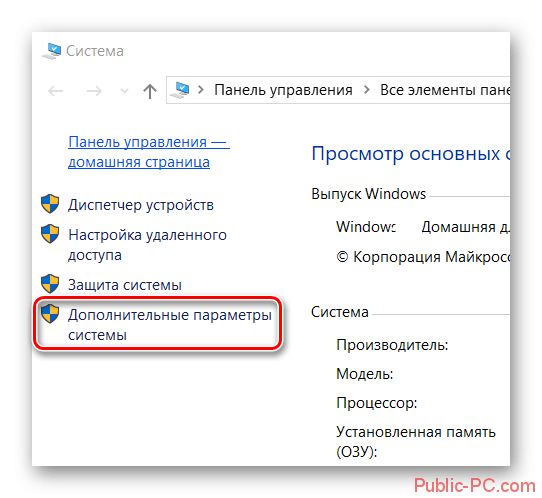
Перейдите в блок «Защита системы».
Напротив надписи «Создать точку восстановления…» кликните на кнопку «Создать».
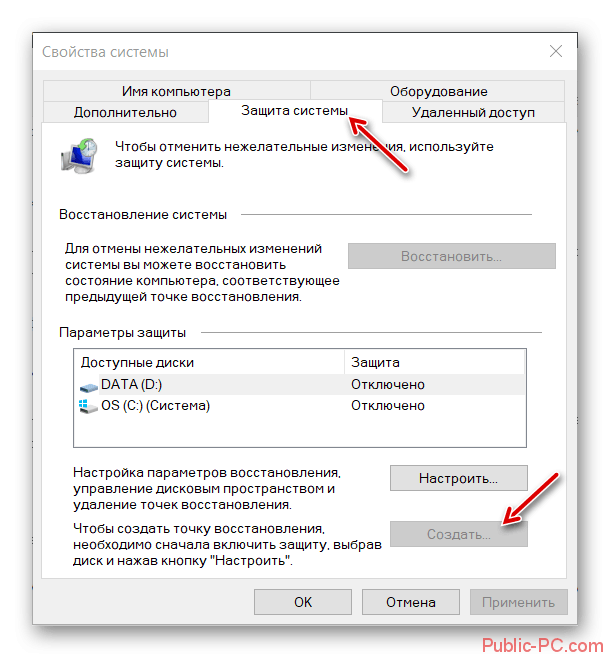
Далее следует указать название для контрольной точки. Указывать дату или время нет необходимости, эти параметры будут заданы автоматически.
Нажмите на пункт «Создать» и дождитесь окончания процедуры.
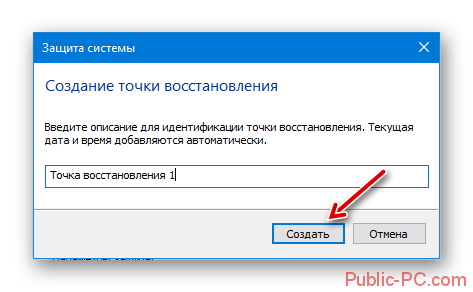
Перед вами должно будет высветиться оповещение «Точка восстановления создана успешно».
Вы также можете определять размер дискового пространства, который выделяется для хранения точек отката. Для этого в разделе «Защита системы» необходимо нажать на кнопку «Настроить». Перетаскивая бегунок, находящийся напротив пункта «Максимальное использование», можно регулировать объем, используемый для хранения контрольных точек. После того как все дисковое пространство будет загружено информацией, система автоматически будет стирать наиболее старые контрольные точки.
Способ 2: Воспользоваться программой Acronis Backup & Recovery
Эта утилита идеально подойдет для пользователей, которые не хотят разбираться в ручном режиме создания контрольных точек. Так же она будет достаточно полезна для тех людей, которые регулярно устанавливают различное ПО на компьютер. Работа с утилитой осуществляется следующим образом:
- Скачайте приложение и откройте его от имени администратора ПК.
- В рабочем окне программы найдите вкладку «Создать резервную копию сейчас».
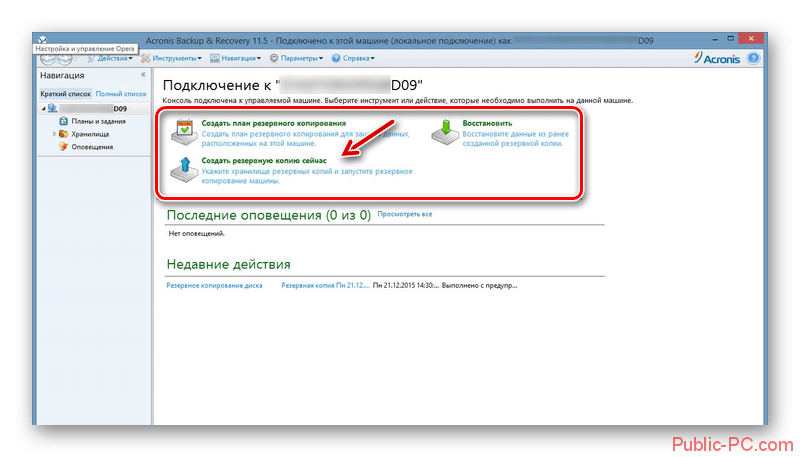
Перед вами отобразится вкладка, в которой требуется выбрать диск, за состоянием которого будет наблюдать утилита и делать резервные копии.
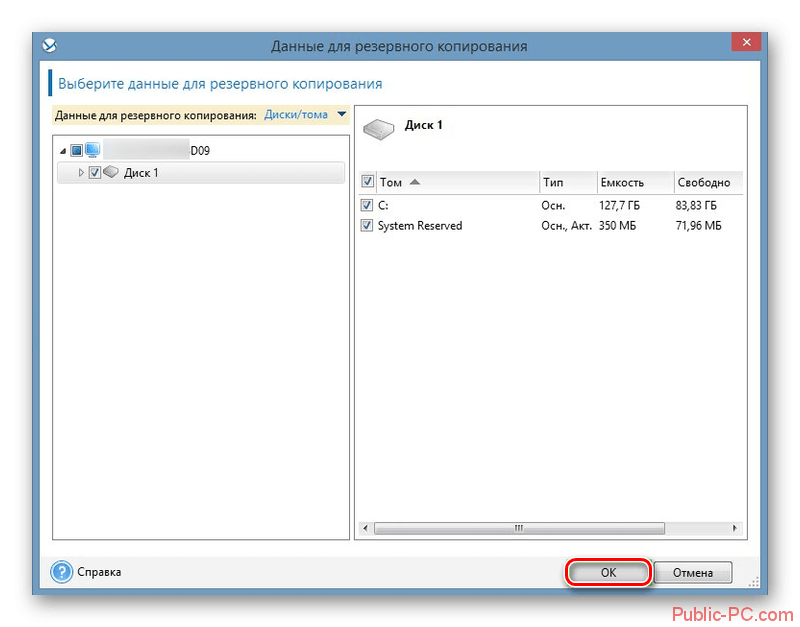
В блоке «Параметры резервного копирования» можно выставить десятки различных настроек. Программа способна автоматически делать контрольные точки при выполнении пользователем определенных действий или в заданный промежуток времени.
По завершению работы с настройками нажмите на кнопку «Ок», после чего запустится процедура создания точки отката, по окончанию которой отобразится оповещение.
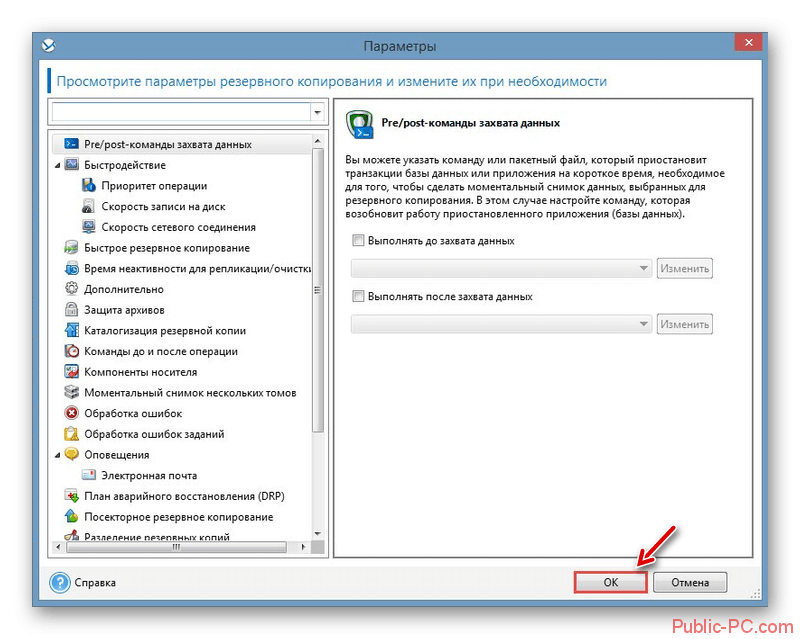
Программа позволяет хранить информацию не только в памяти своего компьютера, а и переносить ее на сервер или в облако. С ее помощью можно не только создавать вручную контрольные точки, а и настраивать автоматический планировщик задач и восстанавливать систему. К сожалению, приложение является платным, но множество различных инструментов и интуитивно понятный русскоязычный интерфейс полностью стоят вложенных в него денег.
Как видите создать контрольную точку достаточно просто, и не займет у вас много времени. Помните, что наличие их на ПК – это гарантия того, что ваша информация не будет утеряна и не потребуется полностью сносить систему при возникновении каких-либо сбоев. Самую первую контрольную точку рекомендуется создать сразу же после установки ОС, а следующую после успешной инсталляции всех необходимых для работы компонентов.

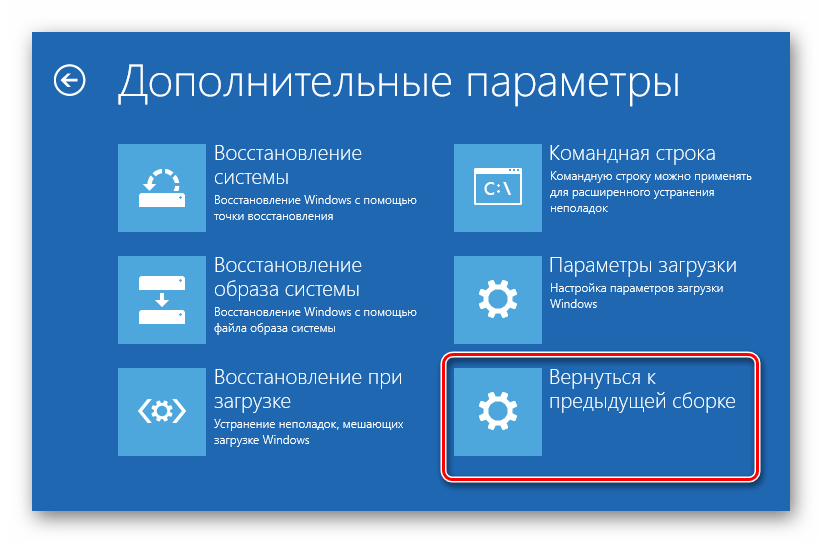





![Как восстановить windows, если нет точек восстановления [решено]](http://myeditor.ru/wp-content/uploads/8/0/5/805464e186832bd19f9a8849b4d255a3.png)