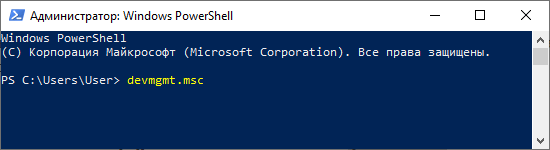Управление разделами жесткого диска стандартными средствами Windows 7
Данная статья рассказывает о том, как создать, изменить или удалить разделы жесткого диска средствами Windows 7. Для работы с разделами жесткого диска в Windows 7 имеется инструмент под названием «Управление дисками»: Панель управления →Система и безопасность → Администрирование → Управление компьютером → Управление дисками ИЛИ «Пуск» → в строке поиска ввести: diskmgmt.msc и нажать Enter.
1. Создание раздела Щелкнуть правой кнопкой мыши на свободном, не занятом другими разделами, месте нужного жесткого диска → Создать простой том… Откроется окно «Мастера создания простых томов», нажать кнопку «Далее». Затем указать размер создаваемого раздела, назначить букву диска, выбрать необходимую файловую систему и опции форматирования, еще раз убедиться, что вы сделали все правильно и нажать «Готово» 2. Сжатие раздела Щелкнуть правой кнопкой мыши на нужном разделе → Сжать том… Появится окошко-сообщение о запросе места для сжатия, ждем до конца опроса. Затем в появившемся окошке в строке «размер сжимаемого пространства» указать количество свободного места и нажать «Сжать» 3. Расширение раздела Щелкнуть правой кнопкой мыши на нужном разделе → Расширить том… Появится окно «Мастера расширения тома», нажать кнопку «Далее». Затем выбрать в списке нужный свободный участок, нажать «Добавить», далее указать размер выделяемого разделу свободного пространства, нажать кнопку «Далее», проверить информацию и нажать «Готово» 4. Удаление раздела Щелкнуть правой кнопкой мыши на нужном разделе → Удалить том… Прежде чем продолжить операцию, скопируйте все необходимые файлы и папки на другой диск, т.к. после удаления тома все находящиеся на нем данные будут потеряны. 5. Изменение буквы диска Щелкнуть правой кнопкой мыши на нужном разделе → Изменить букву диска или путь к диску… Нажать на кнопку Изменить, выбрать нужную букву диска и нажать кнопку ОК.
Далее, мы подробно рассмотрим способы, как расширить диски и не нанести вреда хранящейся нанем информации.
Для того, чтобы разделить жесткий диск на разделы, нужно зайти в меню «Пуск»→ правой кнопкой на «Компьютер» и нажать на «Управление».
В появившемся окне нужно перейти в раздел «Управление дисками».
Выбираем жесткий диск и раздел, который нужно разделить и жмем на него правой кнопкой мыши.
В выпадающем меню нужно выбрать «Сжать том» и затем выбрать размер до которого необходимо уменьшить существующий раздел. Освободившееся после сжатия место и будет новым разделом жесткого диска.
Для создания нового раздела нужно на освобившемся месте нажать правой кнопкой мыши и выбрать «создать том». Затем указать размер нового раздела и дождаться завершения операции.
Рано или поздно любой пользователь компьютера сталкивается с такой проблемой, как нехватка свободного места на системном разделе винчестера. Вот тут и встает вопрос: Как расширить диск С ?
Сначала нам нужно перейти во вкладку «Управление компьютером»(см. выше). Когда эта вкладка откроется, вы увидите в окошке все носители, которые подключены сейчас к компьютеру. Каждый жесткий диск может быть разбит на несколько логических. Самым первым будет идти «Диск 0». Справа будет отображено пространство, зарезервированное системой, и логические разделы (C, D, E, F и т. д.). Если у вас присутствует всего один диск С и он переполнен, то попробывать можно «Сжать том»(см. выше). Если же у вас есть несколько логических разделов, то идем дальше.
Возможные сложности.
Windows 8 предоставляет те же инструменты для увеличения пространства. Поэтому этот способ также применим и на этой операционной системе.
Главное— это сохранить необходимую вам информацию на каком-то другом носители. Это делается на случай какого-то сбоя или форс-мажора, когда невозможно расширить диск С.
Разбивка жесткого диска на разделы в операционной системе Windows 7 очень простая вещь. Вы сами сможете в этом убедиться, если выполните разбивку и создание нового раздела согласно описанному алгоритму.
*MBR ( Master Boot Record) главная загрузочная запись в ПК — таблица в первом секторе загрузочного диска, хранящая данные о физической и логической организации диска. Если эта запись испорчена, загрузка ОС становится невозможной.
Управление ролями на домашних страницах ролей
После добавления серверов в пул серверов диспетчер сервера и диспетчер сервера собирает данные инвентаризации о серверах в пуле, диспетчер сервера добавляет страницы в область навигации для ролей, обнаруженных на управляемых серверах. На плитке Серверы на страницах ролей перечисляются управляемые серверы, на которых выполняется данная роль. По умолчанию на плитках События, Анализатор соответствия рекомендациям, Службы и Производительность отображаются данные для всех серверов, на которых выполняется роль. При выборе конкретных серверов на плитке Серверы отображаются результаты событий, служб, счетчиков производительности и анализатора соответствия рекомендациям только для выбранных серверов. Средства управления, как правило, доступны в меню средства консоли Диспетчер сервера, после того как роль или компонент были установлены или обнаружены на управляемом сервере. Также можно щелкнуть правой кнопкой мыши записи сервера на плитке Серверы для роли или группы, а затем запустить средство управления, которое требуется использовать.
в Windows Server 2016 следующие роли и компонент имеют средства управления, интегрированные в консоль диспетчер сервера как страницы.
-
Файловые службы и службы хранилища. Страницы файловых служб и служб хранилища содержат настраиваемые плитки и команды для управления томами, общими ресурсами, виртуальными дисками iSCSI и пулами носителей. при открытии домашней страницы роли файл и служба хранилища служб в диспетчер сервера открывается панель отзыва, на которой отображаются пользовательские страницы управления для файлов и служб служба хранилища. Дополнительные сведения о развертывании файловых служб и служб хранилища и управлении ими см. в разделе Файловые службы и службы хранилища.
-
Службы удаленных рабочих столов. Страницы служб удаленных рабочих столов содержат настраиваемые плитки и команды для управления сеансами, лицензиями, шлюзами и виртуальными рабочими столами. Дополнительные сведения о развертывании и управлении службы удаленных рабочих столов см. в разделе службы удаленных рабочих столов (rdS).
-
Управление IP-адресами (IPAM). Страница роли IPAM содержит настраиваемую плитку приветствия со ссылками на общие задачи конфигурации и управления IPAM, включая мастер для подготовки IPAM-сервера. Домашняя страница IPAM также содержит плитки для просмотра управляемой сети, сводки конфигурации и назначенных заданий.
существуют некоторые ограничения IPAM управления в диспетчер сервера. В отличие от обычных страниц ролей и групп IPAM не имеет плиток Серверы, События, Производительность, Анализатор соответствия рекомендациям и Службы. Отсутствует модель анализатор соответствия рекомендациям, доступная для IPAM; анализатор соответствия рекомендациям проверки на IPAM не поддерживаются. Чтобы получить доступ к серверам в пуле серверов, на которых выполняется IPAM, создайте настраиваемую группу серверов, на которых выполняется IPAM, и откройте список серверов на плитке Серверы на странице настраиваемой группы. Кроме того, доступ к серверам IPAM можно получить с помощью плитки Серверы на странице группы Все серверы.
Также на эскизах панели мониторинга отображаются ограниченные строки для IPAM по сравнению с эскизами для других ролей и групп. Щелкнув строки эскизов IPAM, можно просмотреть события, данные производительности и оповещения о статусе управляемости для серверов, на которых выполняется IPAM. Службами, связанными с IPAM, можно управлять с помощью страниц для групп серверов, содержащих IPAM-серверы, например с помощью страницы для группы Все серверы.
дополнительные сведения о развертывании и управлении IPAM см. в разделе управление IP-адресами (IPAM).
Листинг №1 – Запуск процесса используя WMI (VBScript)
Но гораздо проще воспользоваться утилитой командной строки wmic.exe которая предоставляет достаточно удобный интерфейс для работы с WMI и входит в состав операционных систем, начиная с Windows XP. В ней чтобы запустить, например калькулятор на компьютере main достаточно выполнить следующую команду:
wmic /node:main process call create calc.exe
Разумеется, возможности WMI не ограничиваются только запуском процессов. Если вам интересно дальнейшее изучение этой технологии, я рекомендую ознакомиться со статьями Константина Леонтьева, посвященными WMI, ссылки на которые вы можете найти в конце статьи.
Панель мониторинга документации на консоли
Узел документации в рабочей Community содержит сведения о документации по диспетчеру конфигурации и статьях поддержки. Он включает в себя следующие разделы:
- Рекомендуемый список важных статей вручную.
- Устранение неполадок: руководство по поведению для устранения неполадок компонентов и функций Configuration Manager.
- Новые и обновленные статьи поддержки: статьи, недавно обновленные или обновленные.
Устранение ошибок подключения
Узел Документации не имеет явной конфигурации прокси. В панели управления «Параметры Интернета» используется любой прокси-сервер, определяемый ОС. Чтобы повторить после ошибки подключения, обновите узел Документация.
Использование командной строки
Попробуем запустить диспетчер устройств из командной строки. Сначала нужно открыть само окно интерпретатора команд. На Windows XP, например, это делается через меню «Пуск», где среди стандартных программ есть командная строка.

На других версиях Windows можно воспользоваться встроенной поисковой строкой или указанным выше меню «Выполнить», указав в нем запрос «cmd». Кроме того, командная строка является системным приложением, исполнительный файл которого хранится в папке «system32» в директории «Windows». Зайдите сюда и дважды кликните по файлу cmd.exe, чтобы перейти к работе с интерпретатором команд Windows.
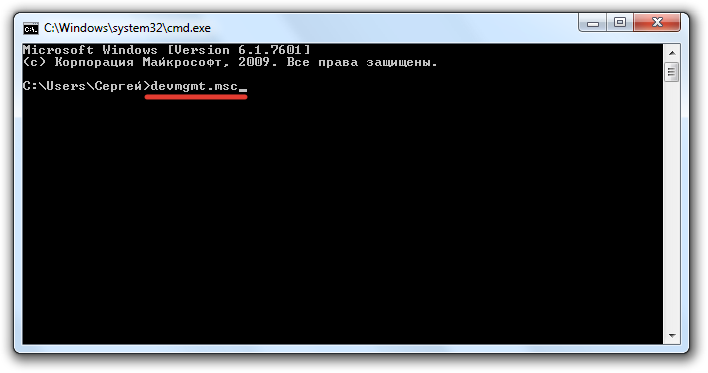
Чтобы открыть диспетчер оборудования через командную строку нужно ввести ту же команду, что и в окне «Выполнить» – «devmgmt.msc». После нажатия клавиши Enter появится список всех подключенных устройств, с которыми вы можете работать.
Подробнее о том, как использовать диспетчер устройств
Помимо прочего, он дает информацию о том, какой у модуля компьютера код — с помощью этой информации можно быстрее отыскать в интернете нужные драйверы
Так каково же непосредственное назначение окна диспетчера? В нем можно как отключить, так и вообще удалить тот или иной элемент компьютера. Причем последнее означает полное удаление драйверов. Еще здесь программное обеспечение модулей можно обновить, причем хоть из самой системы, хоть из интернета — доступны будут оба варианта.
В процессе обновления будет открыт «Мастер оборудования». Причем для автоустановки Windows XP предложит подключиться к узлу Windows Update.
Коды ошибок
Нередки случаи, когда диспетчер устройств выводит очень большое количество кодов ошибок, а также предлагает вероятные варианты их исправления. А чтобы вы могли понять, какие обозначения что значат, и сделать нормальные настройки системы, поговорим о наиболее часто всплывающих:
* Код 1. Это означает неправильную настройку компонента компьютера. Встречается чаще всего. Означает, что дров нет или они настроены не так, так надо. Исправить дело можно переустановив драйверы, для чего можно воспользоваться мастером оборудования в самом диспетчере.
* Код 3. Либо поврежден драйвер, либо слишком мало ресурсов, включая и оперативную память системы. Поврежденный драйвер нужно переустановить. Для проверки ресурсов надо войти в «Свойства», там кликнуть «Дополнительно» -> «Настройки» -> «Быстродействие».
* Код 14. Это значит, что нужна перезагрузка системы, чтобы модуль заработал, как надо.
* Код 18. Надо переустановить драйверы компонента системы.
* Код 44. Из-за какой-либо открытой программы была приостановлена работа. Исправить это дело может простая перезагрузка компьютера.
* Код 31. Из-за безуспешной загрузки драйверов, модуль забарахлил. Это может произойти из-за невозможности системы загрузить драйвер. В таком случае, дело исправит драйвер, загруженный из интернета.
Запуск удаленного просмотра управления с Windows командной строки
CmRcViewer.exe поддерживает следующие параметры командной строки:
- — указывает имя NetBIOS, полное доменное имя (FQDN) или IP-адрес клиентского компьютера, к который необходимо подключиться.
- — указывает имя сервера сайта Configuration Manager, на который необходимо отправлять сообщения о состоянии, связанные с сеансом удаленного управления.
- — отображает параметры командной строки для просмотра удаленного управления.
Пример:
Примечание
Просмотр удаленного управления поддерживается во всех операционных системах, поддерживаемых консолью Configuration Manager. Дополнительные сведения см. в рублях Поддерживаемые конфигурации для консолей Configuration Manager и Необходимые условия для удаленного управления.
Визуальные инструменты управления
Некоторые из наиболее важных инструментов, которые могут
быть использованы в визуальном управлении:
- Видео инцидента,
- Разработка визуальных стандартов,
- Визуализация анализа проблемы (с диаграммой Парето, кости рыбы и т.д.).
- Визуализация базовых рабочих мест,
- Схема перекрестного обучения,
- Визуализация производительности всей компании.
При внедрении визуального управления проходит ряд
последовательных этапов:
- Первый этап посвящен организации рабочих мест.
- Затем на втором этапе визуализируется ключевая информация, расположенная на рабочем месте: Информация по безопасности, качеству, рабочему процессу и правилам эксплуатации оборудования.
- На третьем этапе визуализируются ключевые фигуры и результаты различных процессов.
- На четвертом этапе решения принимаются на основе этой визуализированной информации в смысле визуального управления.
На странице курсовые работы по менеджменту вы найдете много готовых тем для курсовых по предмету «Менеджмент».
Здесь темы рефератов по менеджменту
Читайте дополнительные лекции:
- Ответственность организационно-правовых форм
- Методы улучшения мотивации и повышения результативности
- Стратегия управления человеческими ресурсами организации
- Формирование инновационной стратегии организации
- Функции операционного менеджмента
- Источники мотивации
- Ораторское искусство и культура речи руководителя
- Фредерик Уинслоу Тейлор, американский инженер и основоположник научной организации труда и менеджмента
- Управление командообразованием в инновационном проектировании
- Принятие управленческих решений на основе контроллинга в процессе консалтинга предприятия
Особенности iTALC
Режим обзора (разрешает предварительный просмотр экранов каждого компьютера ученика в небольшом окне предварительного просмотра);
Предварительный просмотр компьютеров в предопределенном сегменте класса;
Демонстрационный режим (или во фрейме или в окне) — который транслирует экран учителя всем компьютерам учеников в режиме реального времени;
Блокирование компьютера ученика, чтобы обратить внимание на другие вещи;
Отправка текстовых сообщений ученикам;
Включение и перезагрузка отдельных или всех компьютеров по сети (Wake on LAN);
Снимки в качестве доказательств, например, во время нарушения учеником каких-либо правил;
Удаленное управление компьютером ученика;
Живой просмотр компьютера ученика.
Поиск исполняемого файла на системном диске
Как уже было сказано выше, командная строка реализуется через небольшой исполняемый файл cmd.exe.
Отсюда можно сделать логический вывод, что данный экзешник можно найти в какой-то папке и запустить напрямую.
Это действительно так, исполняемый файл командной строки начиная с семёрки храниться подкаталоге System32 папке Windows.
№ 9. Файл командной строки в поиске Windows 10
Так как тема эта довольно обширна, мы расскажем обо всем по порядку. В этой статье, для начала, расскажем как открывать командную строку Windows в разных версиях операционных систем – XP, 7 или 8. О том, мы уже рассказывали в отдельной статье.
На самом деле способов, как включить командную строку Windows в каждой версии операционной системы несколько. Есть как общие, работающие во всех версиях ОС, так и присутствующие только в той или иной версии Windows, например в “пальцеориентированной” 10-ке.
Для того, что бы запустить командную строку в операционной системе Windows XP откройте меню “Пуск” , найдите снизу справа строку “Все программы” и в ней откройте пункт меню “Стандартные” . В открывшемся списке найдите строчку с названием “Командная строка” и кликните по ней.
В результате вы увидите открывшееся окно командной строки Windows XP.
Процесс открытия строки cmd в Windows 7 похож на аналогичный в XP. Откройте панель “Пуск” , выберите пункт “Все программы” , в открывшемся меню найдите папку “Стандартные” и в ней кликните на исполняемый файл с названием “Командная строка” .
Подключение на сервер сайта
Консоль подключается к центральному серверу сайта администрирования или к основным серверам сайтов. Вы не можете подключить консоль Configuration Manager к вторичному сайту. Во время установки вы указали полное доменное имя (FQDN) сервера сайта, к которому подключается консоль.
Чтобы подключиться к другому серверу сайта, используйте следующие действия:
-
Выберите стрелку в верхней части ленты выберите Подключение на новый сайт.
-
Введите В FQDN сервера сайта. Если вы ранее подключились к серверу сайта, выберите сервер из отпадаемого списка.
-
Выберите Подключение.
Совет
Вы можете указать минимальный уровень проверки подлинности для администраторов для доступа к сайтам Configuration Manager. Эта функция обеспечивает администраторам возможность войти в Windows с требуемой степенью. Дополнительные сведения см. .
Направления развития СУИД
По заключению экспертов, с учетом таких требований к СУИД, как масштабируемость, иерархичность и поддержка территориальной распределенности, наиболее подходящей для этих систем на сегодняшний день является трехуровневая архитектура с тремя базовыми компонентами: реализующим бизнес-логику (workflow) УИД хранилищем идентификационных данных, сервером и консолью централизованного управления УИД.
Разделение между личными и рабочими учётными записями стирается
Хотя у вас вряд ли получится войти в корпоративную VPN-сеть под своим аккаунтом от (во всяком случае пока что), шесть из десяти опрошенных ИТ-руководителей (63%) полагают, что методы аутентификации, применяемые в потребительском мире, можно использовать и для безопасного доступа к корпоративным приложениям. Более того, по мнению примерно такого же числа респондентов, их службы безопасности испытывают определённые затруднения в попытках обеспечить пользователям столь же интуитивный способ входа в систему, какой применяется в этих сервисах, и чуть больше половины опрошенных (52%) считают, что в течение трёх лет сотрудники будут использовать одни и те же учётные записи как для доступа к корпоративным онлайн-ресурсам, так и для доступа к своим личным данным в публичных онлайн-сервисах.
И такой поворот может показаться несколько неожиданным, особенно с учётом огромного числа потребительских веб-сайтов, предлагающих бесплатные OTP-приложения, доставку OTP-паролей через SMS и даже продвигающих технологию push-аутентификации. Всем нам знакома опция «Запомнить меня на этом устройстве» — простейшая форма контекстной аутентификации, при которой второй фактор задействуется только при входе в систему с неизвестной пары браузера и устройства и которую большинство ИТ-руководителей (63%) рассматривают в качестве будущего двухфакторной аутентификации.
Предложить сотрудникам новые инструменты для мобильной работы? Возможно…
Хорошая новость заключается в том, что только 35% организаций полностью запрещают доступ к рабочим ресурсам с мобильных устройств — смартфонов и планшетов, а большинство (56%) разрешают такой доступ, пусть и с некоторыми ограничениями. Это может означать, что ИТ-директора, ограничивающие доступ с мобильных устройств недостаточно полно уверены в применяемых методах контроля доступа, чтобы разрешить сотрудникам активнее пользоваться мобильными устройствами. В то же время, эти же самые руководители в ближайшие два года намерены значительно расширить сферу применения двухфакторной аутентификации на мобильных устройствах (с 37% сегодня до 56% — через два года). Нам еще предстоит увидеть, будет ли это усиление безопасности способствовать развитию мобильных технологий в корпоративном окружении. Но как бы то ни было, инновации, в основе которых лежит Bluetooth Smart, биометрия и push-технологии, могут способствовать более активному внедрению двухфакторной аутентификации.
Хотя подавляющее большинство опрошенных ИТ-руководителей признают наличие препятствий для расширения использования мобильных технологий в своих организациях, природа этих сложностей может быть весьма различной, начиная с опасений по поводу безопасности (50%), дополнительной нагрузки на управление ИТ (48%), увеличения расходов (43%) и заканчивая прочими сложностями, в том числе стремлением обеспечить прозрачность ИТ (30%) и необходимостью соблюдения регуляторных требований.
Облако: взрывной рост, механизм единого входа (SSO) и управление доступом
Взрывной рост числа облачных приложений в корпоративном окружении объясняет стремление раз и навсегда решить так называемую проблему «password fatifue» — усталости пользователей от паролей, когда сотрудникам в своей повседневной деятельности приходится держать в памяти 10-25 пар логинов и паролей. С этой точки зрения, почти в половине организаций-респондентов (49%) планируется внедрить решение, предусматривающее единый вход (SSO) в облачные приложения, и примерно такое же число опрошенных (47%) согласились с тем, что в их организациях назревает такая необходимость.
Сегодня технология управления паролями password vaulting является наиболее распространённым методом управления доступом к облачным приложениям, который используется в организациях 53% респондентов. Среди других применяемых методов — IDaaS (28%), облачные SSO-решения (28%) и IAM-решения на собственной инфраструктуре (23%).
Практически все опрошенные ИТ-руководители (95%) рассматривают единый вход в облачные приложения как инструмент, способствующий повышению мобильности и продуктивности сотрудников в своей организации.
Права на атрибуты.
Пароль администратора будет хранится в атрибутах Active Directory в открытом виде, доступ к нему ограничивается благодаря механизму конфиденциальных атрибутов AD (поддерживается с Windows 2003). Атрибут ms-MCS-AdmPwd, в котором хранится пароль, может быть прочитан любым обладателем разрешения «All Extended Rights«. Пользователи и группы с этим разрешением могут читать любые конфиденциальные атрибуты, в том числе ms-MCS-AdmPwd. Т.к. мы не хотим, чтобы кто-то кроме администраторов домена (или служб HelpDesk) имел право на просмотр паролей компьютеров, нам нужно ограничить список групп с правами на чтение этих атрибутов.
С помощью командлета можно получить список учетных записей и групп, обладающих этим правом на конкретную OU. К примеру, проверим, кто обладает подобными разрешениями на OU с именем Desktops:

Как мы видим, право на чтение конфиденциальных атрибутов есть только у группы Domain Admins.
В том случае, если нужно запретить определенным группам или пользователям доступ на чтение таких атрибутов, нужно выполнить следующее:
- Открываем ADSIEdit и подключакмся к Default naming context.
- Разворачиваем дерево, находим нужный OU (в нашем примере Desktops) и щелкнем по нему правой клавишей мыши и выбираем Properties
- Переходим на вкладку Security, нажимаем на кнопку Advanced. Затем нажав на кнопку Add, в разделе Select Principal указываем имя группы/пользователя, для которого нужно ограничить права (например, domain\Support).
- Снимаем галку у права All extended rights и сохраняем изменения.
Аналогичным образом нужно поступить со всеми группам, которым нужно запретить право на просмотр пароля.
Запуск в Windows 10
В десятой версии разработчики убрали стандартную функцию вызова через меню главного значка «Мой компьютер» и сделали все намного удобнее.
Специальное меню
В Windows 10 было добавлено специальное меню, через которое можно быстро вызвать диспетчер устройств.
Для этого:
Нажмите сочетание клавиш «Win+X» и щелкните мышкой по нужному пункту.
Функция поиска
Воспользуйтесь горячими клавишами «Win+S» для открытия поиска или нажмите на иконку в нижнем левом углу рабочего стола рядом с пуском. Затем введите в строку соответствующую фразу, дождитесь пока диспетчер устройств отобразится в списке, после чего щелкните по нему мышкой.
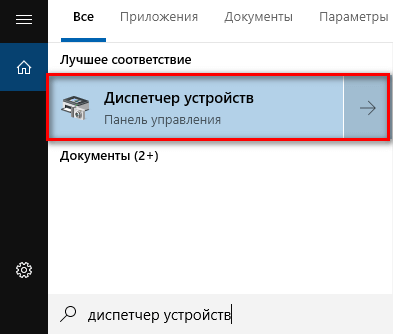
PowerShell
Зайдите в оболочку воспользовавшись поиском, введя название «PowerShell», затем введите в консоль devmgmt.msc и нажмите «Enter».