Для чего используются разные виды дисков?
Гибкие диски — это наименее надежный носитель. Степень их использования в наши дни снижается
Их применяют для переноса небольших объемов информации с одного компьютера на другой, а также для создания резервных копий важной информации. Жесткий диск — это один из наиболее важных компонентов современного компьютера
Вся регулярно используемая информация, в том числе сама операционная система, установленные программы и рабочие документы, хранятся именно на одном или нескольких жестких дисках, установленных на компьютере. Съемные диски обычно используют для хранения данных вне компьютера, для переноса значительных объемов данных между компьютерами, а также для резервного копирования больших объемов ценной информации. Компакт-диски используют для распространения программного обеспечения, музыкальных записей, видеозаписей. Формат DVD был специально разработан для записи видеофильмов,
Как узнать какая файловая система на диске
Самый простой способ посмотреть файловую систему: использовать штатный встроенный файловый менеджер — Проводник Windows.
С его помощью можно определить файловую систему диска, входящего в аппаратное обеспечение на этом компьютере. Если USB-накопитель вставлен в соответствующий разъем ПК, можно узнать какая файловая система имеется на диске, подключенном к компьютеру.
Пройдите следующие шаги:
- Откройте Проводник Windows.
- Щелкните правой кнопкой мыши по нужному диску (разделу жесткого диска, SSD-диску, или по флешке).
- В открывшемся контекстном меню выберите пункт «Свойства».
- В окне свойств данного диска, во вкладке «Общие» указан тип файловой системы.
О каких файловых системах следует знать?
В основном, ОС Windows использует файловую систему FAT (File Allocation Table), FAT32 и NTFS (New Technology File System).
Если говорить коротко, в NTFS могут храниться файлы размером более 4 ГБ, а разделы могут быть более 32 ГБ. NTFS лучше управляет свободным пространством, чем файловая система FAT или FAT32, и, следовательно, меньше фрагментирует диск. Также NTFS поддерживает некоторые функции по безопасности, включая шифрование файлов «на лету».
В сравнении с NTFS, файловые системы FAT и FAT32 приспособлены к меньшему пространству, менее интенсивно работают с жестким диском, и, следовательно, быстрее работают с небольшими флеш-накопителями. К тому же, FAT и FAT32 являются кросс платформенными файловыми системами. Самый главный недостаток FAT и FAT32 – ограничение в 32 ГБ на размер раздела, а также ограничение в 2 ГБ и 4 ГБ на размер файла соответственно.
Для хранения информации на флеш-накопителях в основном используется новая файловая система exFAT (Extended File Allocation Table), также известная как FAT64. Как и NTFS она поддерживает файлы размером более 4 ГБ и разделы более 32 ГБ, а также ее система управления файлами избегает фрагментации диска. В то же время она является быстрой, оптимизированной для мобильных носителей и обработки media-файлов.

Оценка производительности файловой системы ReFS на HDD в Windows 10
Введение
Файловая система NTFS была представлена в далеком, по меркам IT, 1993 году. Последняя версия 3.1 вышла в октябре 2001 года, вместе с Windows XP и с тех пор NTFS не изменялась. В более новых ОС вводились новые функции, но все они использовали уже заложенные в NTFS возможности. В 2018 году Windows 10 все еще использует данную файловую систему, неужели Microsoft за прошедшее время не придумали ничего нового? Нет, таки придумали. В 2012 году была представлена серверная редакция Windows, содержащая поддержку новейшей ФС от Microsoft — ReFS (resilient file system — устойчивая файловая система). ReFS привнесла множество новых функций в экосистему Windows, которые были давно реализованы в других файловых системах. Основными из них являются использование B+ деревьев для хранения всех данных и метаданных, позволяющее фактически превратить ФС в реляционную базу данных, копирование при записи, когда реальное копирование данных происходит только при их изменении, а также проверка целостности данных. В целом все эти изменения направлены на оптимизацию производительности и повышение отказоустойчивости системы.
В этом тестировании мы оценим скорость работы файловой системы ReFS на жестких дисках, поскольку для них внедренные в ФС возможности представляют большую ценность. В одном из обновлений Microsoft исключила из Windows 10 возможность форматирования разделов в ReFS, поэтому для этой цели мы воспользуемся свободной утилитой mkrefs. Для тестирования в конце дискового пространства был выделен раздел объемом 8 ГБ. Производились операции копирования на HDD и чтения с него музыкальных файлов, изображений, видеороликов, а также ISO-образа. Кроме того запускались тесты CrystalDiskMark. Для построения графиков использовался табличный процессор LibreOffice Calc, входящий в состав свободного офисного пакета LibreOffice.
- Процессор: Xeon E5440 @ 3.4 ГГц
- GIGABYTE GA-P35-DS3L
- Оперативная память: 3584 МБ DDR2-800
- Жесткий диск: Seagate Barracuda 7200.10 3250410AS 250 ГБ SATA II
- Твердотельный накопитель: SanDisk SDSSDHII-120G-G25 120 ГБ
- Windows 10 Pro x64, сборка 16299.309
Результаты тестов:
CrystalDiskMark 5.5.0 x64, последовательное чтение (МБайт/с)
CrystalDiskMark 5.5.0 x64, последовательная запись (МБайт/с)
CrystalDiskMark 5.5.0 x64, случайное чтение (МБайт/с)
CrystalDiskMark 5.5.0 x64, случайная запись (Мбайт/с)
Запись 1000 mp3 файлов (6,34 ГБ), с
Запись 10000 изображений (3,39 ГБ), с
Запись 50 видеороликов (4,5 ГБ), с
Запись ISO-образа (2,3 ГБ), с
Чтение 1000 mp3 файлов (6,34 ГБ), с
Чтение 10000 изображений (3,39 ГБ), с
Чтение 50 видеороликов (4,5 ГБ), с
Чтение ISO-образа (2,3 ГБ), с
Заключение
Безусловно, файловая система ReFS является большим шагом вперед, по сравнению с NTFS с точки зрения отказоустойчивости. Однако, с точки зрения производительности не все так гладко. ReFS опережает NTFS при работе со множеством мелких файлов и при чтении файлов большого объема, а NTFS, в свою очередь, лидирует при работе с файлами среднего размера и при записи больших файлов.
Кроме непосредственно ReFS и NTFS в тестировании также приняли участие гости из мира Linux — широко распространенные ФС Ext2, Ext4 и BTRFS, а также все еще применяющаяся FAT32 и ее замена exFAT. Интересно, что BTRFS и ReFS практически во всех тестах демонстрирует схожую производительность, что впрочем неудивительно, поскольку обе системы очень похожи. FAT32 и exFAT не имеют функции журналирования и чувствительны к непредвиденным сбоям, поэтому их нецелесообразно применять там, где важна сохранность данных. Отсутствие журналирования положительно сказывается на работе флеш-накопителей, коие собственно и являются основной средой использования FAT32 и exFAT. Во многих случаях данные файловые системы показывают лучшую производительность, нежели журналируемые ФС, особенно при работе с файлами среднего и большого объема.
Таким образом, можно сказать, что файловая система ReFS определенно имеет свои преимущества и ее применение в определенных случаях не только является оправданным, но и даже рекомендуемым. Да, в настоящий момент ReFS еще не так распространена, как хотелось бы, но, возможно, в будущем, ее производительность повысится, добавится новый функционал и расширится существующий, и она не только обретет бо́льшую известность, но и заменит собой NTFS.
Пять способов определить файловую систему носителя в Windows 10
NTFS и FAT32 — не единственные файловые системы, которые способна видеть и читать Windows 10. Она также поддерживает работу с устаревшей FAT , расширенной exFAT , новой ReFS , виртуальной CDFS , а также частично с используемыми в Linux EXT2 и EXT3 . При работе с дисками, в том числе съёмными, у вас может возникнуть необходимость определить текущую файловую систему носителя или логического раздела. В Windows 10 сделать это можно разными способами.
Самый простой — это открыть свойства диска и посмотреть, что указано в параметре «Файловая система».
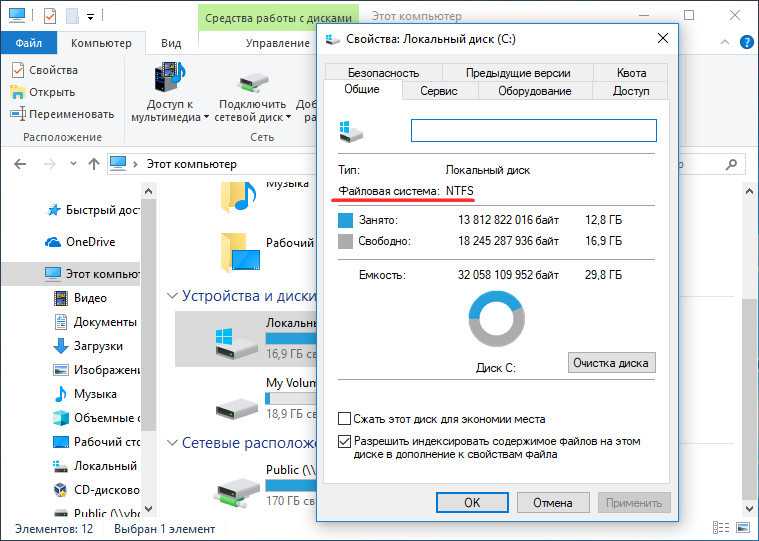
Однако подходит этот способ только для тех дисков, которые имеют букву и явно «родную» файловую систему, если же носитель или раздел будет отформатирован в EXT3 или вследствие сбоя определится как RAW , в Проводнике он будет недоступен. В этом случае для определения файловой системы следует использовать оснастку «Управление дисками» или консольную утилиту Diskpart.
Нажатием Win + X откройте меню кнопки Пуск, запустите оснастку «Управление дисками» и посмотрите содержимое колонки «Файловая система».
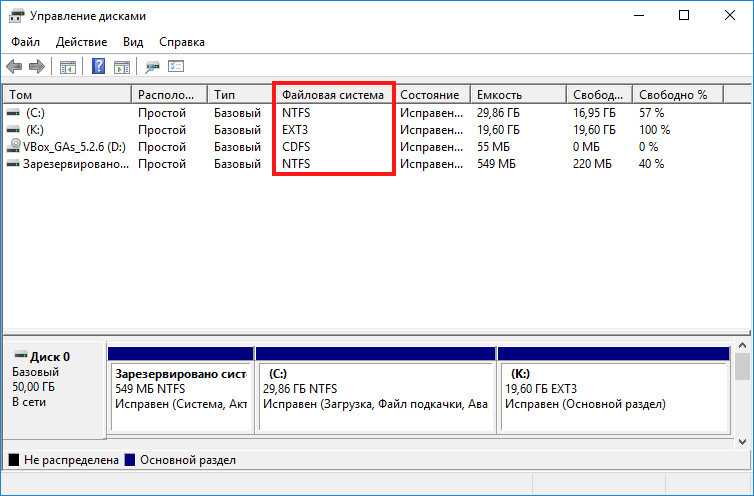
В оснастке будут отображаться даже те диски и разделы, которые не имеют буквы. Другой способ посмотреть ФС носителя это воспользоваться утилитой Diskpart. Откройте командную строку и выполните в ней две таких команды:
diskpart list volume
![]()
Первая команда запускает утилиту, вторая выводит список всех логических разделов. Нужную вам информацию найдёте в колонке ФС. Альтернатива Diskpart — консоль PowerShell . Чтобы узнать тип файловой системы для всех дисков, запустите её от имени администратора и выполните команду get-volume . Искомые значения будут перечислены в колонке FileSystemType.
![]()
Увы, у всех описанных выше способов есть общий недостаток, а именно некорректное распознавание линуксовых файловых систем CDFS и EXT2/3/4 .
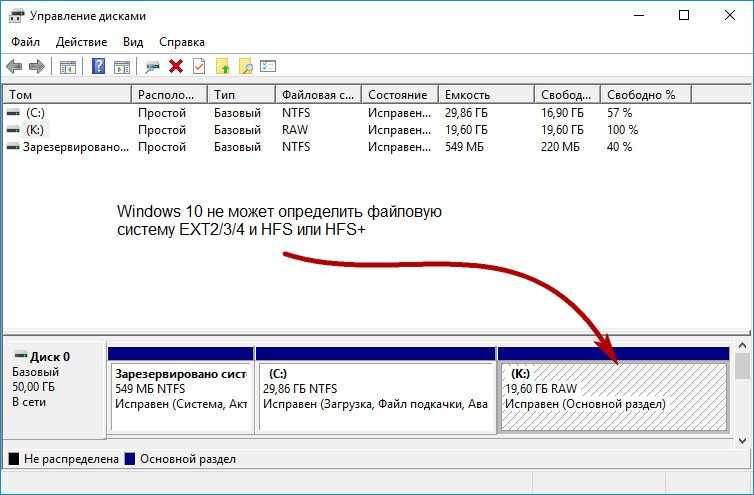
Так, в нашем примере PowerShell определил CDFS как Unknown (неизвестный) . Diskpart и оснастка управления дисками определили CDFS правильно, но не смогли распознать EXT3 , определив её как RAW , то есть как отсутствие файловой системы. Правильные результаты штатные инструменты стали показывать только после установки Ext2Fsd — утилиты и драйвера для обеспечения доступа к носителям EXT2/3/4 из-под Windows.
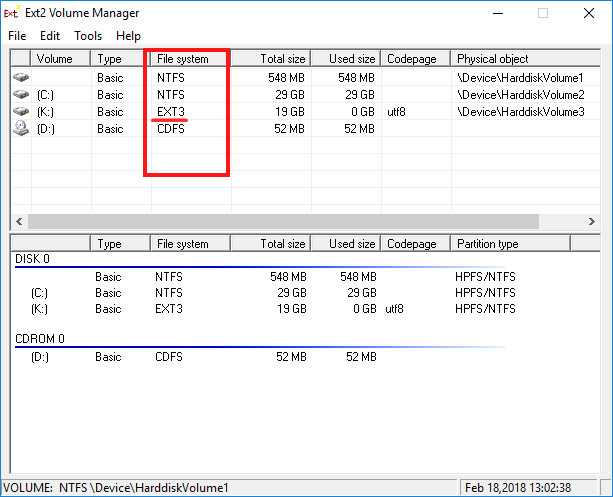
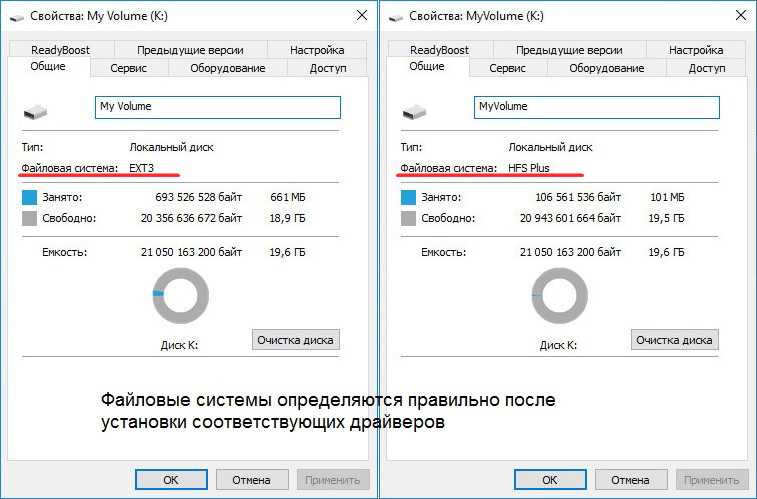
И раз уж речь зашла об EXT2/3/4 , заодно стоит также упомянуть о файловых системах HFS или HFS+ , используемых в маках. Будучи подключёнными к компьютеру с Windows, они также не будут определяться и, чтобы иметь возможность с ними работать, необходимо установить драйвер Paragon HFS+ либо MacDrive.
![]()
Наконец, для определения файловой системы можно воспользоваться любым более или менее продвинутым дисковым менеджером — Acronis Disk Director, EaseUS Partition Master, AOMEI Partition Assistant Standard и другими им подобными, хотя и в этом случае результат может оказаться неоднозначным.
![]()
Windows 10 имеет встроенный инструмент шифрования дисков, который может быть использован для защиты логических разделов Читать далее
FAT32 – устаревшая и ограниченная файловая система. Она поддерживает хранение данных в рамках веса одного Читать далее
Представьте, что вы заходите на какой-то популярный сайт и обнаруживаете, что грузится он невероятно медленно. Читать далее
Как отформатировать флешку или SD-карту в файловую систему Ext4? Чтобы, к примеру, иметь возможность хранить Читать далее
Как узнать какая файловая система на диске
Самый простой способ посмотреть файловую систему: использовать штатный встроенный файловый менеджер — Проводник Windows.
С его помощью можно определить файловую систему диска, входящего в аппаратное обеспечение на этом компьютере. Если USB-накопитель вставлен в соответствующий разъем ПК, можно узнать какая файловая система имеется на диске, подключенном к компьютеру.
Пройдите следующие шаги:
- Откройте Проводник Windows.
- Щелкните правой кнопкой мыши по нужному диску (разделу жесткого диска, SSD-диску, или по флешке).
- В открывшемся контекстном меню выберите пункт «Свойства».
- В окне свойств данного диска, во вкладке «Общие» указан тип файловой системы.
Простой метод диагностики
Если вы хотите по-быстрому выявить суть проблемы, то есть проверенный «дедовский» способ.
-
Проверьте USB-порты подключением сторонних устройств. Подойдёт мышка, USB-кабель мобильного телефона, да и вообще всё что угодно. Если они не работают, значит, проблема в физическом повреждении порта (или портов).
-
Если устройства работают хотя бы на одном из USB-портов, то пришло время проверить флэшку, которую компьютер не хочет распознавать. Подключите её к USB-портам, в работоспособности которых убедились лично. Если ошибка повторяется, то дело либо в системных сбоях, либо в неисправности самого флэш-накопителя.
-
Проверьте флэшку на разных компьютерах. Желательно, чтобы на них были установлены разные версии ОС. Если хотя бы на одном из них работает флэшка, значит, проблема кроется в системных сбоях. Если ни один из них не хочет её распознавать, то, вероятнее всего, флэшка неисправна из-за физических повреждений, так как маловероятно, что на разных компьютерах с разными ОС будет присутствовать тот же системный сбой.
Теперь, когда вы провели простую диагностику, можете переходить к описанию конкретно вашей проблемы и изучению способов её решения.
Физические повреждения
К числу физических повреждений, приводящих к рассматриваемой ошибке, относятся неисправности USB-порта компьютера и неисправности самой флэшки. Проблемы с USB-портом могут возникнуть в том случае, если вы неаккуратно себя с ним ведёте – например, резко выдёргиваете из него устройства. В большинстве случаев его можно починить, но гораздо проще и дешевле будет просто заменить его. Только затягивать с этим не нужно, так как сломанное «гнездо» может привести к неисправности других компонентов компьютера.
Неисправность USB-порта компьютера может вызвать ошибку «Файловая система тома не распознана»
Если вы проверили вашу флэшку на остальных портах, у которых нет проблем с распознаванием других USB-устройств, значит, проблема в самой флэшке. Её повреждения бывают следующие:
- переохлаждение;
- перегрев;
- внутренние и внешние повреждения;
- повреждения микроконтроллеров.
Наиболее частой механической неисправностью флэш-накопителя выступает повреждение микроконтроллеров. Вообще в случае любых механических повреждений не нужно всё усложнять – просто купите новую флэшку. Она обойдётся вам в разы дешевле, чем, например, замена микроконтроллеров. Да и физические повреждения флэшки случаются гораздо реже, чем системные проблемы, о которых речь пойдёт позже.
Повреждение микроконтроллеров одно из частых механических повреждений флешки
Как узнать файловую систему флешки, на жестком диске, SSD в Windows
В некоторых случаях, пользователям нужно знать о том, какая файловая система установлена на флешке, жестком диске или SSD-диске в операционной системе Windows. Необходимо определить тип файловой системы для проведения дальнейших действий на компьютере.
Файловая система определяет порядок и способы организации, хранения и наименования данных, находящихся на компьютере: встроенных дисках или на внешних носителях информации. Операционная система с помощью файловой системы организует хранение и использование информации на ПК.
- Как узнать какая файловая система на диске
- Какая файловая система на компьютере в Windows
- Как определить файловую систему диска в командной строке
- Как узнать файловую систему жесткого диска в Windows PowerShell
- Как узнать файловую систему компьютера в программе по управлению дисками
- Выводы статьи
- Как узнать тип файловой системы на дисках в Windows (видео)
В других случаях, пользователю нужно изменить одну файловую систему на другую, например, NTFS на FAT32, или наоборот.
Следует учитывать, что на одном физическом диске (HDD, SSD, USB-флешке, внешнем жестком диске) может быть несколько разделов, в каждом из которых имеется своя файловая система. На разделах диска могут быть разные типы файловых систем.
Поэтому возникает вопрос, как узнать файловую систему на компьютере в Windows, или на подключенном к ПК накопителе. Существует несколько способов для решения этой задачи.
В этом руководстве вы найдете инструкции об использовании встроенных средств операционной системы Windows, а также о возможности получения нужной информации при помощи стороннего софта.
Как узнать какая файловая система на диске
Самый простой способ посмотреть файловую систему: использовать штатный встроенный файловый менеджер — Проводник Windows.
С его помощью можно определить файловую систему диска, входящего в аппаратное обеспечение на этом компьютере. Если USB-накопитель вставлен в соответствующий разъем ПК, можно узнать какая файловая система имеется на диске, подключенном к компьютеру.
Пройдите следующие шаги:
- Откройте Проводник Windows.
- Щелкните правой кнопкой мыши по нужному диску (разделу жесткого диска, SSD-диску, или по флешке).
- В открывшемся контекстном меню выберите пункт «Свойства».
- В окне свойств данного диска, во вкладке «Общие» указан тип файловой системы.
Способ 3: Сторонний софт
Поскольку часто стиль разделов необходимо узнать для совершения различных манипуляций с накопителями через сторонние программы, эти сведения можно посмотреть и там. К такому софту относятся MiniTool Partition Wizard, Acronis Disk Director и аналогичные им приложения. На примере скриншота с AOMEI Partition Assistant вы можете видеть, где располагается данная информация практически во всем подобном ПО. Если в выбранном вами софте ее нет, воспользуйтесь инструкцией из Способа 1, поскольку сторонние программы во многом повторяют интерфейс утилиты «Управление дисками».
![]()
В дополнение рекомендуем ознакомиться с другими материалами на эту тему, которые могут оказаться для вас полезны.
Помимо этой статьи, на сайте еще 11911 инструкций. Добавьте сайт Lumpics.ru в закладки (CTRL+D) и мы точно еще пригодимся вам.
Проверка диска в Windows 10
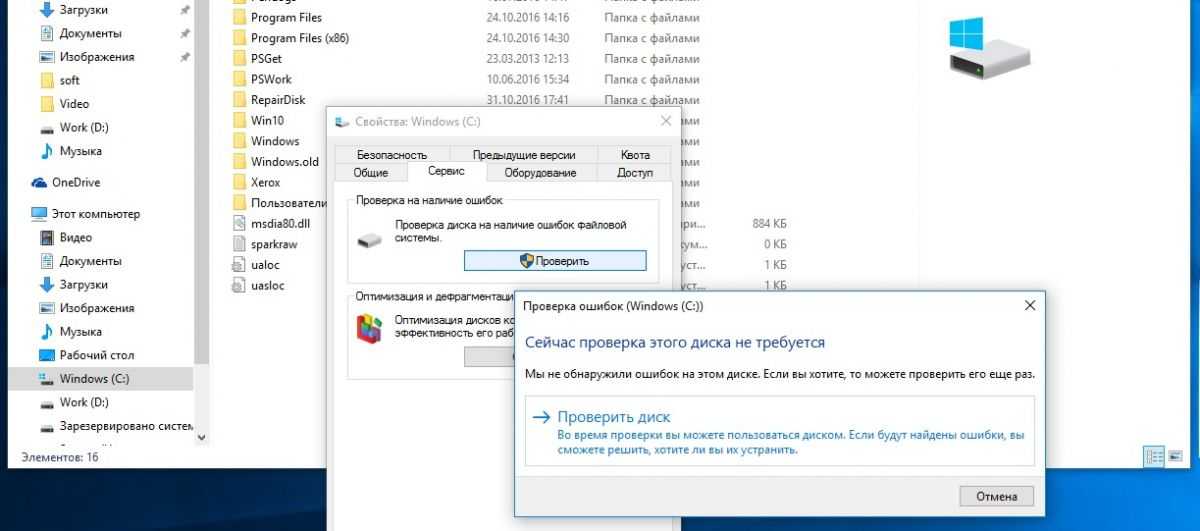 Откройте Проводник, выберите в левом дереве устройств диск С, нажмите на нем правой кнопкой мыши и кликните по Свойства. В открывшемся окне перейдите на вкладку Сервис. Теперь остается только нажать на кнопку Проверить.
Откройте Проводник, выберите в левом дереве устройств диск С, нажмите на нем правой кнопкой мыши и кликните по Свойства. В открывшемся окне перейдите на вкладку Сервис. Теперь остается только нажать на кнопку Проверить.
Если система уже проверяла этот диск, то она предложит запустить проверку еще раз.
Фото:
компания-производитель
Windows 10 поддерживает несколько файловых систем из коробки. Некоторые из них являются наследием и существуют в основном для обратной совместимости, другие современные и имеют широкое применение. В этой статье описаны различные способы, которые вы можете использовать, чтобы посмотреть, с помощью какой файловой системы отформатированы ваши диски.
Файловая система
— это особый способ хранения и организации вашей информации на разных носителях, включая жесткие диски, твердотельные диски, USB-накопители и другие устройства. Она позволяет хранить, изменять, читать файлы и папки для приложений и операционной системы, установленных на вашем компьютере.
При форматировании внутреннего диска или флеш-накопителя вы готовите его для использования в качестве носителя для хранения данных в вашей операционной системе. Во время этого процесса создается файловая система. Во время форматирования вся информация, хранящаяся на диске или разделе, будет удалена.
Windows 10 поддерживает файловые системы FAT, FAT32, exFAT, NTFS
и ReFS
без использования дополнительного программного обеспечения.
У них разные функции и свойства. Например, FAT и FAT32 являются устаревшими файловыми системами. FAT поддерживает максимальный объем 4 ГБ, FAT32 поддерживает 32 ГБ. Файловые системы FAT также имеют ограничения на максимальный размер файла. NTFS — единственная файловая система, которая поддерживает сжатие и шифрование файлов и имеет расширенные функции.
Существует несколько способов, которые вы можете применить для поиска файловой системы, используемой на ваших дисках.
Чтобы узнать файловую систему на дисках в Windows 10, выполните следующие действия.
- Откройте «Проводник»
и перейдите в папку «Этот компьютер»
.
- Кликните правой кнопкой мыши диск и выберите в контекстном меню «Свойства»
.
- В окне «Свойства» на вкладке «Общие», вы увидите файловую систему вашего диска.
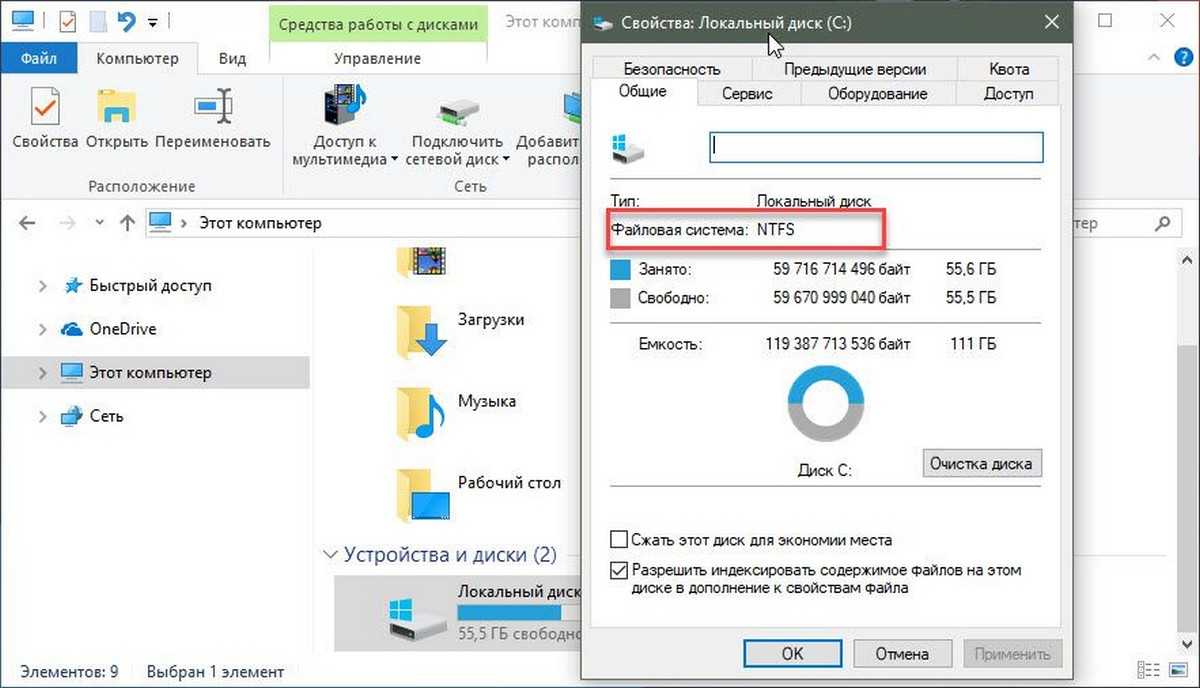
Этот способ, является самым простым и быстрым.
Кроме того, вы можете использовать инструмент Diskpart, Управление дисками или PowerShell.
Посмотреть файловую систему диска с помощью Diskpart
- Нажмите сочетание клавиш Win + R .
- В поле «Выполнить» введите «diskpart
» и нажмите Enter .
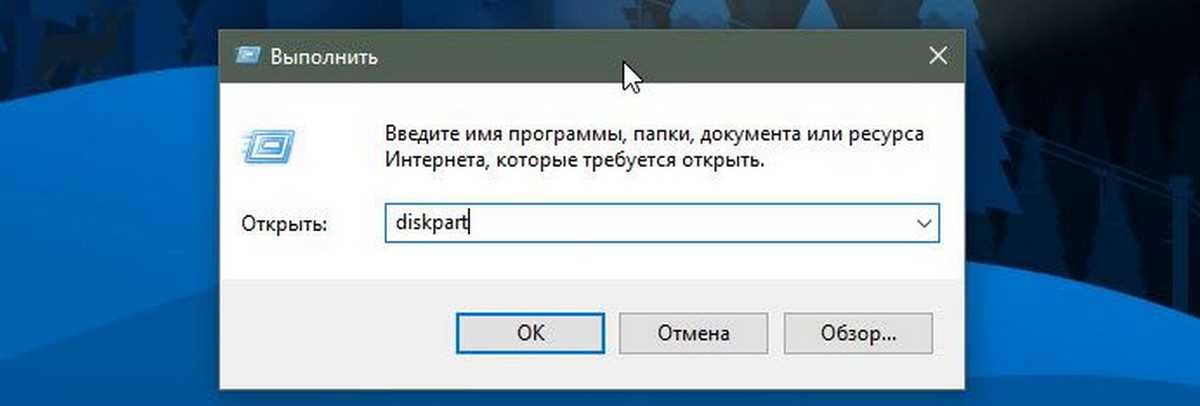
- В Diskpart введите команду list volume
.
После выполнения команды вы увидите файловую систему для каждого диска, подключенного к вашему компьютеру.
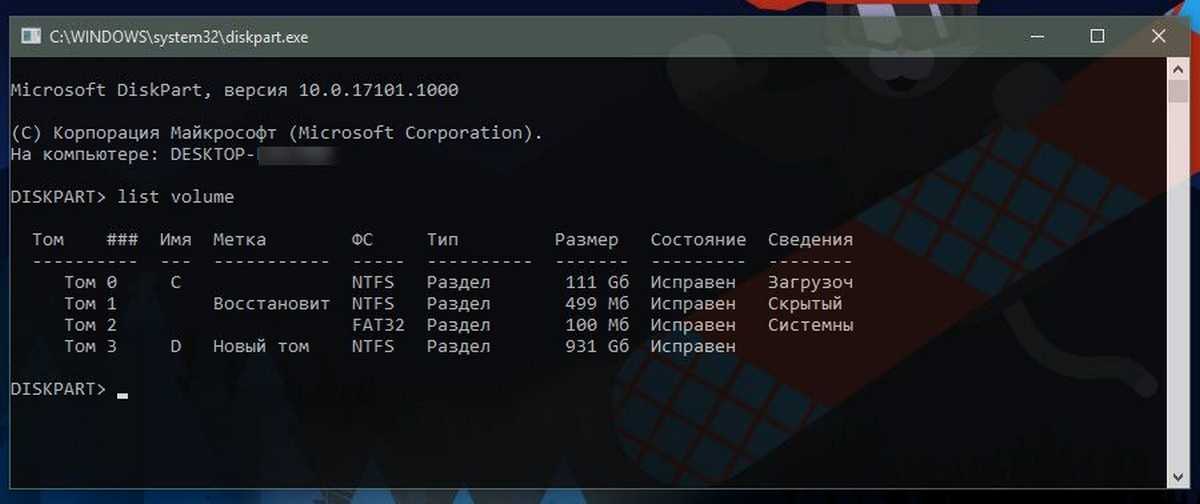
Показать файловую систему диска с помощью «Управление дисками».
- Нажмите Win + X или кликните правой кнопкой мыши на кнопку «Пуск»
.
- В меню WinX выберите
- См. Значения в столбце Файловая система.
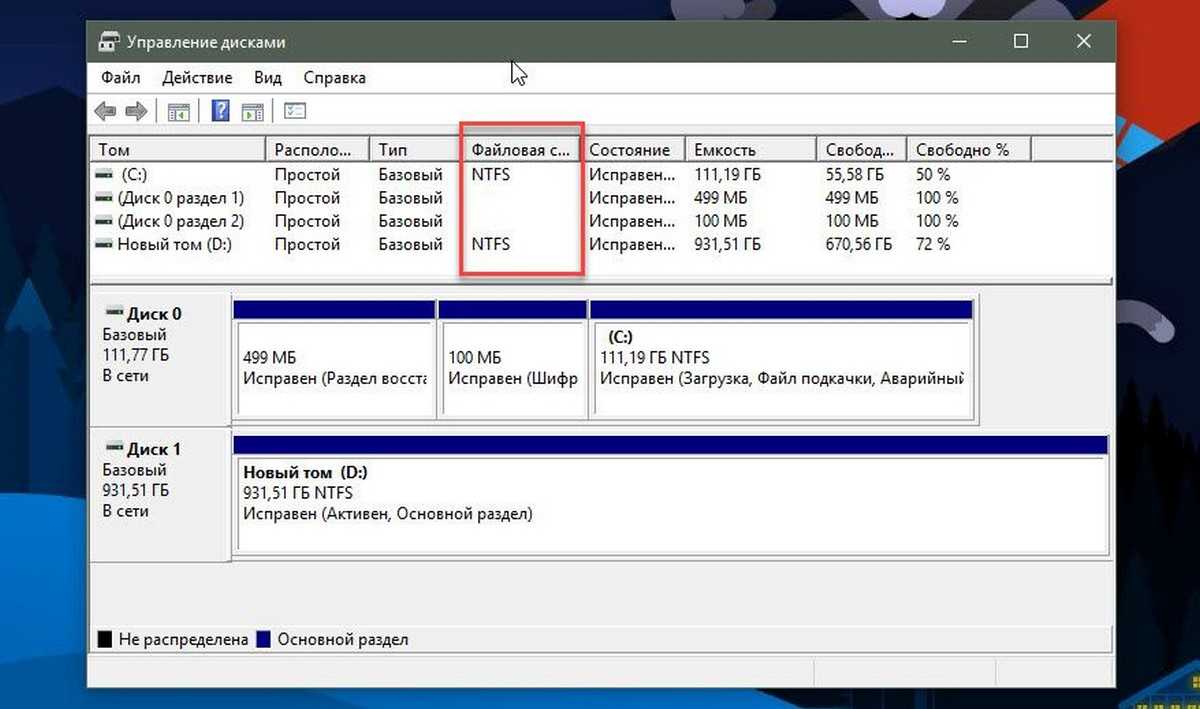
Наконец, существует еще один способ определения файловой системы для каждого диска, подключенного к вашему компьютеру, с использованием языка сценариев PowerShell.
- Откройте PowerShell
от имени администратора.
- Введите: get-volume
и нажмите клавишу Enter .
- На выходе см. Значения в столбце FileSystemType
.
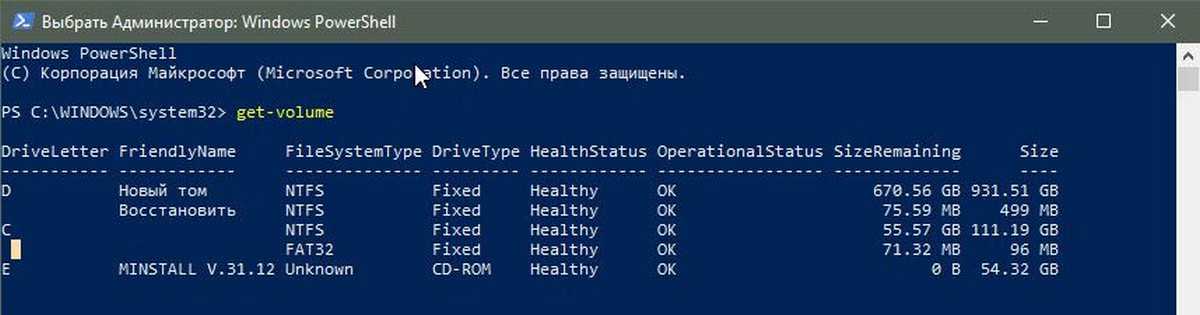
Теперь вы знаете, что, очень легко определить файловую систему для ваших дисков. Вы можете использовать любой способ, который вам нравится больше.
Как узнать файловую систему компьютера в программе по управлению дисками
Помимо системных средств, встроенных в операционную систему Windows, для определения файловой системы на дисках компьютера можно использовать стороннее программное обеспечение.
Программы для работы с разделами дисков можно запускать непосредственно из работающей Windows, или использовать загрузочный диск от данной программы, если операционная система не загружается на компьютере, или в других ситуациях.
Для получения необходимых сведений используйте одну из предложенных программ: Acronis Disk Director, AOMIE Partition Assistant, EaseUS Partition Master, MiniTool Partition Wizard, Paragon Partition Manager.
В работающей операционной системе запустите программу, в окне запущенного приложения отобразятся все диски компьютера.
На этом изображении показаны разделы на дисках компьютера с файловой системой, открытые в программе Acronis Disk Director.
При неполадках в работе Windows, программу можно использовать с загрузочного диска, созданного заранее. Нужно лишь загрузится с загрузочного диска программы на ПК. В окне приложения отобразится дисковая система компьютера.
На сайтах производителей программного обеспечения, обычно, есть специальные версии приложения для записи на внешний носитель. Кроме того, можно использовать подобную программу из среды предустановки Windows PE, или с загрузочных носителей Live USB, Live DVD, Live CD.
Обзор HPFS
Сначала файловая система HPFS была представлена с ОС/2 1.2, чтобы обеспечить больший доступ к более крупным жестким дискам, которые затем появились на рынке. Кроме того, новая файловая система должна была расширить систему именования, организации и безопасности для растущих требований рынка сетевых серверов. HPFS поддерживает организацию каталогов FAT, но добавляет автоматическую сортировку каталога на основе имен файлов. Имена файлов расширяются до 254 символов двойного byte. HpFS также позволяет файлу быть составленным из «данных» и специальных атрибутов, чтобы обеспечить повышенную гибкость с точки зрения поддержки других соглашений имен и безопасности. Кроме того, единица распределения меняется из кластеров в физические сектора (512 bytes), что уменьшает потерянное пространство диска.
В hpFS записи каталогов занимают больше информации, чем в fat. Как и файл атрибутов, это включает сведения об изменении, создании и дате и времени доступа. Вместо того, чтобы указать на первый кластер файла, записи каталога в HPFS указывают на FNODE. FNODE может содержать данные файла или указатели, которые могут указать на данные файла или другие структуры, которые в конечном итоге указывают на данные файла.
HPFS пытается выделить как можно больше файла в дополнительных секторах. Это делается для повышения скорости при последовательной обработке файла.
HPFS организует диск в серию полос 8-MB, и по возможности файл содержится в одной из этих полос. Между каждой из этих полос имеются битовые карты распределения 2K, которые отслеживают, какие сектора в диапазоне были выделены и не выделены. Перевязка повышает производительность, так как головка диска не должна возвращаться к логической вершине (как правило, цилиндру 0) диска, а к ближайшей битовой карте распределения полос, чтобы определить, где должен храниться файл.
Кроме того, HPFS включает несколько уникальных объектов специальных данных:
Суперблок
Суперблок расположен в логическом секторе 16 и содержит указатель на FNODE корневого каталога. Одна из самых больших опасностей при использовании HPFS заключается в том, что если Суперблок потерян или поврежден из-за плохого сектора, содержимое раздела также не повреждено, даже если остальной диск в порядке. Можно восстановить данные на диске, скопив все на другой диск с хорошим сектором 16 и перестроив Super Block. Однако это очень сложная задача.
Запасной блок
Запасной блок расположен в логическом секторе 17 и содержит таблицу «горячие исправления» и блок запасных каталогов. В HPFS при обнаружении плохого сектора запись «горячие исправления» используется для логического указать на существующий хороший сектор на месте плохого сектора. Этот метод для обработки ошибок записи известен как горячее исправление.
Горячее исправление — это метод, при котором если ошибка возникает из-за плохого сектора, файловая система перемещает информацию в другой сектор и отмечает исходный сектор как плохой. Все это делается прозрачно для любых приложений, которые выполняют диск I/O (то есть приложение никогда не знает, что возникли проблемы с жестким диском). Использование файловой системы, которая поддерживает горячее исправление, устраняет сообщения об ошибках, такие как FAT «Отмена, повторное исправление или сбой?» сообщение об ошибке, которое возникает при столкновении с плохим сектором.
Примечание
Версия HPFS, включенная в Windows NT, не поддерживает горячее исправление.
Преимущества HPFS
HPFS лучше всего для дисков в диапазоне 200-400 МБ. Дополнительные вопросы о преимуществах HPFS см. в следующих ниже.
-
Windows NT Server «Concepts and Planning Guide», Chapter 5, section titled «Choosing a File System»
-
Windows NT Набор ресурсов workstation 4.0, глава 18, «Выбор файловой системы»
-
Windows NT Набор ресурсов server 4.0 «Руководство по ресурсам», глава 3, раздел под названием «Какая файловая система будет использовать в каких томах»
Недостатки HPFS
HPFS поддерживается только в Windows NT версиях 3.1, 3.5 и 3.51. Windows NT 4.0 не может получить доступ к разделам HPFS.
Дополнительные недостатки HPFS см. в следующих ниже.
-
Windows NT Server «Concepts and Planning Guide», Chapter 5, section titled «Choosing a File System»
-
Windows NT Набор ресурсов workstation 4.0, глава 18, «Выбор файловой системы»
-
Windows NT Набор ресурсов server 4.0 «Руководство по ресурсам», глава 3, раздел под названием «Какая файловая система будет использовать в каких томах»
Обзор FAT
FAT является наиболее упрощенным из файловых систем, поддерживаемых Windows NT. Файловая система FAT характеризуется таблицей распределения файлов (FAT), которая на самом деле является таблицей, которая находится в самом «верху» тома. Чтобы защитить том, в случае повреждения одной из них хранятся две копии FAT. Кроме того, таблицы FAT и корневой каталог должны храниться в фиксированном расположении, чтобы правильно располагать файлы загрузки системы.
Диск, отформатированный с помощью FAT, выделяется в кластерах, размер которых определяется размером тома. Когда создается файл, в каталоге создается запись и устанавливается первый номер кластера, содержащий данные. Эта запись в таблице FAT указывает на то, что это последний кластер файла, или указывает на следующий кластер.
Обновление таблицы FAT очень важно, а также отнимает много времени. Если таблица FAT регулярно не обновляется, это может привести к потере данных
Это отнимает много времени, так как при каждом обновлении таблицы FAT необходимо переместить головки чтения диска в логическую нулевую дорожку диска.
В структуре каталогов FAT нет организации, и файлам предоставляется первое открытое расположение на диске. Кроме того, FAT поддерживает только атрибуты файлов для чтения, скрытых, системных и архивных файлов.
Конвенция о наименовании FAT
FAT использует традиционную конвенцию именования файлов 8.3, и все имена файлов должны быть созданы с набором символов ASCII. Имя файла или каталога может быть длиной до восьми символов, затем период (.) сепаратором и до трех символов. Имя должно начинаться с буквы или номера и может содержать любые символы, за исключением следующих:
Если какой-либо из этих символов используется, могут возникать неожиданные результаты. Имя не может содержать пробелы.
Зарезервированы следующие имена:
CON, AUX, COM1, COM2, COM3, COM4, LPT1, LPT2, LPT3, PRN, NUL
Все символы будут преобразованы в верхний шкаф.
Преимущества FAT
-
Windows NT Server «Concepts and Planning Guide», Chapter 5, section titled «Choosing a File System»
-
Windows NT Набор ресурсов workstation 4.0, глава 18, «Выбор файловой системы»
-
Windows NT Набор ресурсов server 4.0 «Руководство по ресурсам», глава 3, раздел под названием «Какая файловая система будет использовать в каких томах»
Недостатки FAT
Желательно, чтобы при использовании дисков или разделов более 200 МБ файловая система FAT не должна использоваться. Это потому, что по мере увеличения размера тома производительность с FAT быстро снижается. Невозможно установить разрешения на файлы, которые являются разделами FAT.
Разделы FAT ограничены размером не более 4 гигабайт (ГБ) под Windows NT и 2 ГБ в MS-DOS.
Дополнительные обсуждения других недостатков FAT см. в следующем примере:
-
Windows NT Server «Concepts and Planning Guide», Chapter 5, section titled «Choosing a File System»
-
Windows NT Набор ресурсов workstation 4.0, глава 18, «Выбор файловой системы»
-
Microsoft Windows NT Server 4.0 Набор ресурсов «Руководство по ресурсам», глава 3, раздел под названием «Какая файловая система для использования в каких томах»
ReFS в Windows 8
Поддержка ReFS появилась в ОС Windows 8 и Windows Server 2012, причем только для томов с данными. То есть разделы с ReFS нельзя использовать для установки операционной системы и загрузки с него. Со временем ReFS будет оснащена большим количеством функций и сможет целиком заменить устаревшую систему NTFS. Вероятно, все новые функции появятся в первом Service Pack-е для Windows 8.
Кроме того ReFS пока нельзя применять для съемных и переносных устройств хранения (ReFS пока применяется только для внутренних носителей).
Неприятным моментом является тот факт, что существующие NTFS тома нельзя конвертировать в ReFS на лету. Данные придется переносить обычным копированием.
Том можно отформатировать в файловую систему ReFS через консоль Disk Management. Но дополнительные параметры, например, включение проверки целостности, можно включить только из командной строки.
Например, включить проверку целостности ReFS можно командой:
Какая файловая система на компьютере в Windows
Получить сведения о дисках компьютера можно из системного средства «Управление дисками». С помощью утилиты, встроенной в операционную систему Windows, пользователь получит информацию о дисковой системе ПК, а в случае необходимости, проведет работы по изменению размера дисков, созданию новых разделов и т. д.
- Как разбить жесткий диск на разделы — 3 способа
- Как отформатировать флешку в командной строке
Вам потребуется открыть управление дисками Windows одним из удобных для вас способов.
Чтобы узнать, какая файловая система имеется на жестком диске вашего компьютера, выполните следующие действия:
- Нажмите на клавиатуре на клавиши «Win» + «R».
- Откроется диалоговое окно «Выполнить», в котором нужно в поле «Открыть:» ввести команду — «diskmgmt.msc» (без кавычек), а затем нажать на кнопку «ОК».
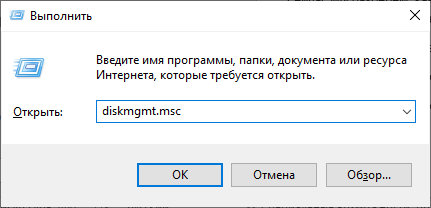
- В окне оснастки «Управление дисками» отобразятся все разделы, имеющиеся на дисках компьютера с файловой системой каждого раздела.
На этом изображении можно увидеть какая файловая система Windows 10 на данном компьютере.
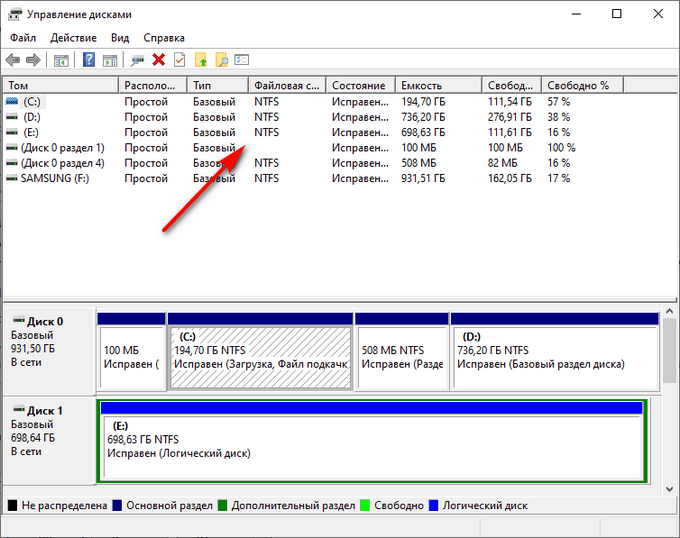
Атрибуты файлов или разрешения NTFS
И Windows, и команда списка каталогов отображают общую статистику файлов и папок только для тех файлов и папок, к которые у вас есть разрешения на доступ. По умолчанию файлы, скрытые файлы и защищенные файлы операционной системы, исключаются. Это поведение может Windows explorer или команду dir для отображения неточных итогов файлов и папок и статистики размеров.
Чтобы включить эти типы файлов в общую статистику, измените параметры папки. Для этого выполните указанные ниже действия.
- Нажмите кнопку Начните, нажмите кнопку «Мой компьютер», а затем дважды щелкните букву диска (например: D) тома. Это открывает объем и отображает папки и файлы, которые содержит корень.
- В меню Инструменты щелкните Параметры папки и нажмите вкладку Просмотр.
- Выберите поле Показать скрытые файлы и папки, а затем щелкните, чтобы очистить поле Скрыть защищенные файлы операционной системы.
- Щелкните Да, когда вы получите предупреждение, а затем нажмите кнопку Применить. Это изменение позволяет Windows Explorer и команду общую сумму всех файлов и папок, которые содержит том, что пользователь имеет разрешения на доступ.
Чтобы определить папки и файлы, к которые нельзя получить доступ, выполните следующие действия:
-
В командной подсказке создайте текстовый файл из вывода команды.
Например: В командной подсказке введите следующую команду: .
-
Запустите мастер резервного копирования или восстановления.
- Нажмите кнопку Начните, нажмите кнопку Выполнить, введите ntbackup, а затем нажмите кнопку ОК.
- Щелкните расширенный режим.
-
Щелкните Параметры в меню Tools, щелкните вкладку Резервное копирование журнала, щелкните Подробный и нажмите кнопку ОК.
-
В утилите резервного копирования щелкните вкладку Резервное копирование, а затем выберите поле для всего затронутого тома (например: D:), а затем нажмите кнопку Начните резервное копирование.
-
После завершения резервного копирования откройте отчет о резервном копировании и сравните папку для папки с выходом журнала NTBackup с d-dir.txt, сохраненным на шаге 1.
Так как резервное копирование может получить доступ ко всем файлам, в отчете могут содержаться папки и файлы, которые Windows Explorer и не отображаются в команде dir. Вам может быть проще использовать интерфейс NTBackup для поиска тома без архива громкости при поиске больших файлов или папок, к которые невозможно получить доступ с помощью Windows Explorer.
После обнаружения файлов, к которые вы не имеете доступа, можно добавить или изменить разрешения с помощью вкладки Security во время просмотра свойств файла или папки в Windows Explorer. По умолчанию вы не можете получить доступ к папке сведения о томе системы. Чтобы включить папку в команду, необходимо добавить правильные разрешения.
Вы можете заметить папки или файлы, у них нет вкладки Security. Возможно, вы не сможете повторно назначить разрешения затронутым папкам и файлам. Вы можете получить следующее сообщение об ошибке при попытке получить к ним доступ:
Если у вас есть такие папки, обратитесь в службы поддержки продуктов Майкрософт для получения дополнительной помощи.


































