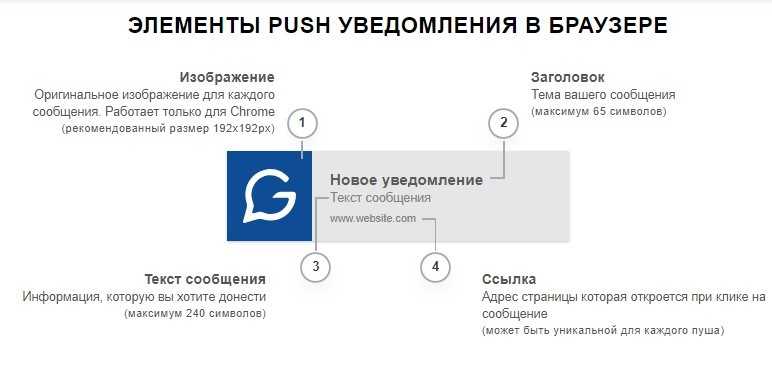Способ 5. Отключаем пакет обновлений Windows и удаляем водяной знак с рабочего стола
Данный метод осуществляется в два этапа, однако его действие не заставит себя ждать. Если вы сделаете все правильно, то назойливая надпись об активации Windows пропадет с вашего рабочего стола.
- Через меню «Пуск» запустите «Панель управления» или с помощью строки поиска. Открываем меню «Пуск», вводим в поле поиска «Панель управления», открываем полученный результат
- Далее найдите раздел «Программы и компоненты».В поле для поиска вводим «Программы и компоненты», открываем найденный результат
- В меню слева выберите пункт «Просмотр установленных обновлений». Щелкаем по пункту «Просмотр установленных обновлений»
- Теперь вам нужно найти и удалить «Обновление для Microsoft Windows (KB971033)».Находим и выделяем «Обновление для Microsoft Windows (KB971033)», щелкаем по кнопке «Удалить»
- Скопируйте ссылку http://download.microsoft.com/download/f/2/2/f22d5fdb-59cd-4275-8c95-1be17bf70b21/wushowhide.diagcab и скачайте специализированное приложение Show or Hide Updates. Открываем любой браузер, вставляем в поисковик скопированную ссылку, щелкаем «Enter»
- Откройте скачанное приложение, как показано на скриншоте. Щелкаем по пункту «Открыть в» в списке выбираем «Мастер диагностики и устранения неполадок», нажимаем «ОК»
- После этого вам необходимо дождаться пока система будет просканирована. Ожидаем завершения процесса обнаружения проблем
- Далее нажмите на «Дополнительно» и выберите автоматическое применение изменений. Нажимаем на «Дополнительно» и выбираем автоматическое применение изменений
- Теперь кликните на пункт «Hide updates».Кликаем на пункт «Hide updates»
- В открывшемся окне выберите «Обновление для системы безопасности Windows 10 (KB971033)» и следуйте далее.Ставим галочку на пункт «Обновление для системы безопасности Windows 10 (KB971033)» , нажимаем «Далее»
- Дождитесь, пока система закончит диагностику, и кликните на кнопку «Закрыть». Нажимаем «Закрыть»
Надоедливая надпись скрыта с вашего рабочего стола. Можете проверять результат.
В этой статье мы описали всевозможные способы, помогающие убрать надоедливое уведомление об активации Windows 10. Если после прочтения статьи у вас остались какие-либо вопросы, советуем вам посмотреть видео.
Видео — Убрать надпись «Активация Windows 10»
Доброго всем времени суток! Наверняка многие пользователи новой оболочки Windows 10 сталкивались с такой проблемой, как появление через некоторое время работы надписи в углу экрана, что ваша система не активирована и для ее активации необходимо куда-то там пойти…
Если появилась такая надпись, вы можете абсолютно легально активировать любую копию которая установлена, способов много — через Интернет и по телефону. Придется заплатить за покупку, если сами ставили. Если у вас эта беда случилась с установленной лицензионной версией — смело активируем, и ничего платить не нужно еще раз. В «Параметрах» находим «активацию» и следуем указаниям мастера.
С одной стороны уведомление об активации ничего кардинально не изменяет, с другой несколько мешает своим надоедливым выскакиванием. Обычно она появляется после установки пиратской версии операционки, которую вы по каким-либо причинам не активировали в течение определенного срока.
Обычно, удаление этой надписи происходит после ввода лицензионного ключа. Но это в том случае, что система у вас тоже лицензионная и ключ на руках. В остальных случаях приходится прибегать к таким методам, как отключение пакета обновлений Windows, редактирование реестра и при помощи сторонних программ. Обо всех этих способах и пойдет речь.
Проверка
Для этого есть несколько способов. Они могут быть как до смешного простыми, так и довольно сложными, требующими от пользователя некоторых знаний о структуре операционной системы от Microsoft. Здесь будут разобраны самые популярные. От простого к сложному.

Использование значка компьютера
На рабочем столе Windows есть значок «Этот компьютер». Можно использовать его для получения информации о состоянии активации.
- Нужно щелкнуть правой кнопкой мыши по значку и выбрать в выпадающем меню «Свойства».
- В результате появится окно с общей информацией о компьютере и установленной системе. Нужный текст находится в нижней части окна.
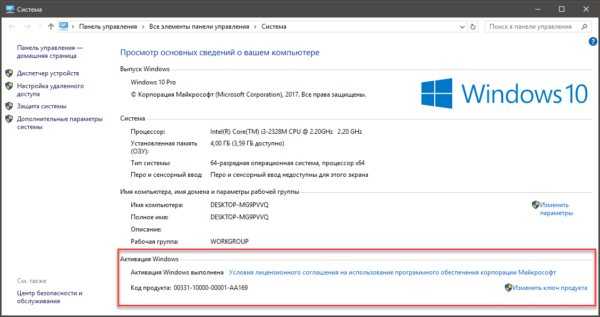
Этот способ хорош тем, что не требует никаких специальных знаний. Даже новички не раз обращались к свойствам компьютера. Поэтому ничего сложного в этом нет.
Использование скрипта
Скрипт, о котором сейчас пойдет речь, присутствует в Windows еще со времен версии Vista. Но мало кто знает о его существовании, так как обычные пользователи никогда его не запускали.
- Нужно нажать сочетание клавиш Win + R. Появится окно «Выполнить». В строке необходимо ввести «slmgr.vbs –dlv» и нажать «ОК».
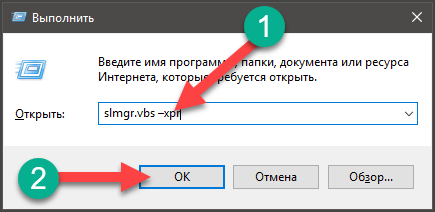
- Появится окно с исчерпывающей информацией об ОС и ее лицензии. Когда все будет прочитано, нужно будет просто нажать на «ОК».
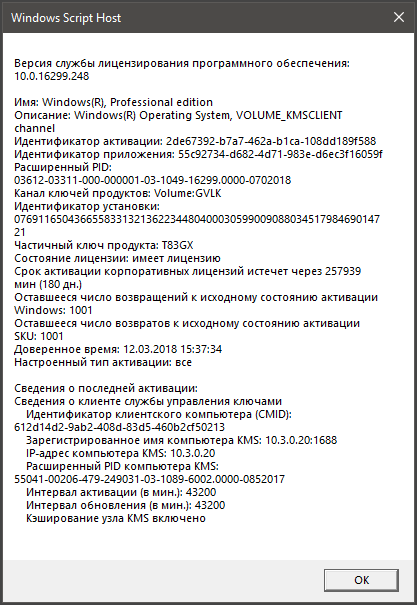
Этот способ хорош тем, что предоставляет гораздо больше информации об ОС и состоянии лицензии, чем предыдущий. С помощью вышеприведенной команды можно узнать почти все, что касается системы.
Способы отключения проверки
Существует два варианта отключения проверки подлинности в Виндовс 7. Какой из них использовать зависит от личных предпочтений пользователя.
Способ 1: Редактирование политики безопасности
Одним из вариантов решения поставленной задачи является редактирование политики безопасности.
- Щелкайте «Пуск»и заходите в «Панель управления».
Откройте раздел «Система и безопасность».
Откроется список инструментов, в котором следует найти и выбрать «Локальная политика…».
Будет открыто редактора политики безопасности. Щелкайте правой кнопкой мыши (ПКМ) по наименованию папки «Политика ограниченного использования…» и из контекстного меню выберите «Создать политику…».
После этого в правой части окна появится ряд новых объектов. Перейдите в каталог «Дополнительные правила».
Открывается окошко создания правила. Щелкайте по кнопке «Обзор…».
Открывается стандартное окно открытия файла. В нем нужно произвести переход по следующему адресу:
В открывшейся директории выделите файл под названием «WatAdminSvc.exe» и жмите «Открыть».
После выполнения указанных действий произойдет возврат в окошко создания правила. В его поле «Сведения о файле» отобразится наименование выбранного объекта. Из выпадающего списка «Уровень безопасности» выберите значение «Запрещено», а затем жмите «Применить» и «OK».
Созданный объект появится в директории «Дополнительные правила» в «Редакторе политики безопасности». Для создания следующего правила опять щелкайте ПКМ по пустому месту окна и выбирайте «Создать правило для хеша…».
Снова в открывшемся окне создания правила щелкайте «Обзор…».
Переходите в ту же папку под названием «Wat» по адресу, который был указан выше. На этот раз выбирайте файл с наименованием «WatUX.exe» и жмите «Открыть».
Опять при возврате в окно создания правила в соответствующей области отобразится название выбранного файла. Снова из выпадающего списка выбора уровня безопасности выбирайте элемент «Запрещено», а затем жмите «Применить» и «OK».
Что означает и почему появляется
Для начала нужно разобраться, почему Windows 11 пишет «Пробная версия» справа внизу после очередного обновления или установки с нуля. Такая надпись свидетельствует о том, что пользователь участвует в тестировании или на его ПК / ноутбуке установлен пробный вариант приложения.
Отметим, что многие пользователи согласились получать предварительные версии операционной системы. Компания Майкрософт запустила программу тестирования еще летом 2021 года, чтобы определить ошибки и исправить их после официального релиза. Многие пользователи установили «сырое» ПО. На этом фоне стали появляться вопросы, что значит в Windows 11 пробная версия, почему она появляется, и как убрать. Но зато они первыми познакомились с ОС и узнали про все ее баги (типа пропадает панель задач, тормозит система или не работает пуск).
Причина в том, что полученная ОС как раз и была пробной. Разработчики предполагали, что пользователи не будут ее использовать в качестве основной операционной системы. Для подключения к программе нужно было сделать следующие шаги:
- Авторизоваться в учетной записи Майкрософт или создать ее.
- Войти в настройки Виндовс 10 или нажать Win+I.
- Перейти в раздел «Обновления и безопасности», а потом нажать на «Программу предварительной оценки Windows».
Далее выдавалось сообщение — совместим ПК / ноутбук с новой ОС или нет. Если компьютер подходит для теста, в появившемся окне появлялась возможность загрузки нового софта. В такой ОС справа появлялась посторонняя надпись, что и приводила к вопросам, что означает пробная версия в Windows 11, и как ее убрать.
Дополнительно отметим, что для тестирования предоставлялось сразу три канала:
- Dev. После подключения к нему можно получать новые версии Виндовс 11, но функция, позволяющая убрать надпись, не предусмотрена. При этом новые обновления могли приходить даже в сыром виде.
- Beta. При подключении к этому каналу на ПК / ноутбук приходит уже исправленная ОС. Но, как и в рассмотренном выше случае, дилемма одна — как отключить insider preview Windows 11. Она стала актуальной для многих пользователей.
Как видно из сказанного, многие установили себе инсайдерскую и недоработанную до конца версию. Не удивительно, что вопрос, как убрать надпись «Пробная версия Виндовс 11», стал одним из наиболее востребованных среди таких пользователей.
Отдельно отметим, что подобные надписи иногда встречаются и сегодня после обычного обновления. К примеру, человек проверил ПК / ноутбук на соответствие, убедился в возможности установки и загрузил новую версию. При этом в правом нижнем углу светится фраза о пробной версии. Она может быть и в ситуации, когда обновление «прилетело» автоматически.
Многим не нравится такая особенность, поэтому и ведутся дискуссии, как убрать надпись для Windows 11 insider preview. Встроенных возможностей Виндовс для этого не предусмотрено, поэтому приходится искать альтернативные варианты. Один из них — использование специального приложения.
Стандартный способ
Сразу отметим, что стандартный способ удаления надписи об активации может не сработать на некоторых компьютерах. Все зависит от сборки Windows. Если это какая-нибудь любительская сборка (какими сегодня переполнен интернет), способ может и не сработать. Но попробовать стоит — это не сложно и не долго:
Перейдите из меню «Пуск» в «Панель управления». Если у вас Windows 10, введите в системную поисковую строку (расположена радом с «Пуском») запрос «Панель управления», затем кликните по появившемуся значку.
Перейдите в раздел «Система и безопасность».
Затем откройте раздел «Система и безопасность».
В разделе «Сообщения о безопасности» снимите галочку с пункта «Активация Windows».
Как видно из изображения выше, пункт «Активация Windows» не активен, т.е. по нему невозможно кликнуть. Обычно такое наблюдается у уже активированных (т.е. купленных) систем. Но бывает и в случаях с использованием любительских сборок Windows. Если и в вашем случае галочку снять невозможно, переходите к следующему разделу статьи.
Как удалить активационное окно и отключить всплывающие уведомления
Удалить активационное окно и выключить уведомления в Windows 10 можно при помощи встроенного сервиса «Уведомления и действия».
Этот сервис включает в себя следующие функции:
- разрешает и запрещает появление всплывающих оповещений Windows 10 и сторонних программ;
- позволяет показывать системе оповещения о различных событиях и поступивших из сети обновлениях;
- с помощью всплывающих меню ускоряет процесс извлечения съёмных носителей, активацию и отключение различных адаптеров.
Используя этот сервис, можно отключать надоедающие уведомления, блокировать их и отключать центр уведомлений.
Отключение центра уведомлений
В Windows 10 можно отключить центр уведомлений тремя разными методами:
- с применением изменения параметров Windows 10;
- посредством редактирования реестра Windows 10;
- изменением групповых политик системы.
Отключаем уведомления изменением настроек параметров
Это самый быстрый способ запретить появление ненужных уведомлений на дисплее. Выполняется он в несколько этапов:
- В меню клавиши «Пуск» нажать значок или строку «Параметры».
- В раскрывшемся окне пройти ко вкладке «Система». На панели «Параметры» открываем вкладку «Система»
- Щёлкнуть по настройке «Уведомления и действия».
Поставить переключатели в выключенное положение у тех пунктов, которые сочтёте ненужными. Выключить оповещения на экране блокировки, сообщениях о новых опциях, предложениях и подсказках и т. п.
Во вкладке отключаем ненужные уведомления
В подпункте «Уведомления» обязательно переключить выключатель «Показывать уведомления от приложений и других отправителей».
Обязательно отключаем строку «Показывать уведомления от приложений и других отправителей»
Это должно приводить к тому, что напоминание об активации Windows 10 перестанет всплывать при запуске компьютера.
Отключаем всплывающие уведомления, используя редактор реестра
Такой метод подходит для пользователей, которые уже достаточно уверенно чувствуют себя, работая в редакторе реестра. Изменения, которые нужно внести в реестр, и отключение оповещений требуют проведения действий по следующему алгоритму:
- Щёлкнуть правой кнопкой мыши клавишу «Пуск» и выбрать строчку «Выполнить».
- В раскрывшейся панели «Выполнить» набрать интерпретатор «Regedit», запускающий редактор. Щёлкнуть клавишу OK. В панели вводим команду «Regedit»
- Используя штатный редактор реестра, пройти по его ветвям к ветке HKEY_CURRENT_USERSoftwareMicrosoftWindowsCurrentVersionPushNotifications.
- Во фрейме справа, используя правую кнопку мыши, в выпавшем меню выбрать создание раздела «Параметр DWORD (32-бита)» для 32-разрядной версии Windows 10 или «Параметр QWORD (64-бита)» для 64-разрядной версии.
- Назначить использованному параметру настройки имя «ToastEnabled».
- Величину в скобках ввести «0». В «Редакторе реестра» выставляем новые параметры
- Перезагрузить «Проводник».
Теперь всплывающие оповещения отключены.
Отключаем уведомления при изменении общей групповой политики
- В панели «Выполнить» нужно написать «Gpedit.msc». В поле «Открыть» вводим команду «Gpedit.msc»
- В раскрывшемся «Редакторе локальной групповой политики» перейти к каталогу «Конфигурация пользователя» — «Административные шаблоны».
- В каталоге «Меню «Пуск» и панель задач» выбрать параметр «Удаление уведомлений и значка центра уведомлений» и вызвать его «Свойства» правой кнопкой мыши.
- Выбрать значение «Включено» и сохранить изменения. В «Свойствах» удаляем уведомления и значок центра уведомлений
- Перезапустить «Проводник». Надпись об активации должна исчезнуть.
Видео: отключение центра уведомлений и всплывающих уведомлений
Удаление водяных знаков и уведомлений в Windows 10 представляет собой довольно лёгкий процесс. Вместе с тем необходимо чётко представлять, что разработаны они были неслучайно. Вполне возможен такой вариант, что активация по каким-то причинам не прошла или произошёл сбой в системных файлах. Водяной знак, удалённый ранее как надоевший, не будет появляться. Это может привести к тому, что в самый неподходящий момент вы не сможете запустить систему и увидите на дисплее предупреждение об окончании периода, отведённого на активацию Windows 10. Нужно будет тратить время на поиск ключа, которого, как всегда, не окажется под рукой. Поэтому надо хорошо подумать, стоит ли удалять водяные знаки и надписи о необходимости активации.
Надоедливое уведомление, напоминающее, что ваша система не активирована, появляется в Windows 10 не сразу после установки. Но когда оно даст о себе знать, то одной кнопкой его закрыть не получится. Придётся выполнить редактирование настроек компьютера или прибегнуть к использованию сторонних программ, чтобы избавиться от него.
Как убрать надпись без использования софта?
Если не ищите лёгких путей, попробуйте реализацию следующего способа. Поможет удаление процесса, проверяющего, установлена ли на Вашем ПК пробная версия или полноценная. Для этого нужно:
Зайти в список «Установленные обновления», который находится по пути: «Панель управления» — «Компоненты и программы».
Ищем в перечне вот этот пак — KB971033, затем удаляем.
Останавливаем службу «Защита ПО Windows».
В папке System32 удаляем скрытые файлы, которые имеют расширение «.C7483456-A289-439d-8115-601632D005A0».
Важно! Запускаем службу, которую отключали в шаге 3.
Перезапускаем систему и наслаждаемся результатом.
Если у Вас что-то не получается, надпись всё равно не исчезает (даже после использования всех способов), пишите в комментарии, и мы обязательно разберемся.
Как убрать водяной знак с помощью сторонних приложений
Если ни один из вышеперечисленных методов не пришёлся по душе пользователя, для удаления водяного знака с обоев, не имея лицензионных прав, также допустимо использовать сторонние специализированные программы. С поставленной задачей они справляются не менее эффективно. Большинство из них абсолютно бесплатны и удобны в применении. Наиболее популярные среди пользователей и совместимые с 10 версией операционной системы Windows — это приложения Universal Watermark Disabler и Universal Watermark Disabler. Детальное описание данных утилит, а также пошаговая инструкция по их применению предложены ниже.
Universal Watermark Disabler — Удобная программа, которая предназначена для удобного скрытия разнообразных водяных знаков. Например, таких как предупреждение о конфиденциальности, тестовом режиме, BootSecure и, конечно же, сообщение-напоминание о необходимой активации продукта. Применяется для 10 версии виндовс, а также для версий 8 и 8.1. Поддерживает различные языки. Приложение Universal Watermark Disabler бесплатное, имеет удобный интерфейс и простое в использовании.
Чтобы удалить значок на виндовс 10 с помощью утилиты UWD, нужно сделать следующее:
- С официального сайта скачать приложение Universal Watermark Disabler. Данное программное обеспечение есть в свободном доступе на просторах Глобальной сети, однако загружать его рекомендуется только с проверенных сайтов. В противном случае вместе с UWD могут загрузиться сторонние приложение или вредоносный вирус.
- После загруженный файл распаковать и сохранить в удобном месте.
- Запустить приложение. Для этого щёлкают по кнопке «Install».
- Перезагружают систему.
Обратите внимание! Приложение Universal Watermark Disabler не вносит изменений в системные файлы
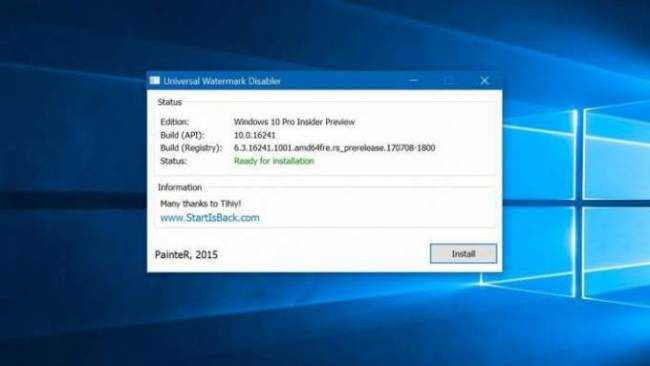
Universal Watermark Disabler
Как отключить активацию Windows 10 навсегда в My WCP Watermark Editor
Принцип действия приложения My WCP Watermark Editor аналогичен вышеописанному UWD. Программа бесплатная, имеет простой, но англоязычный интерфейс. Чтобы ею воспользоваться, нужно выполнить следующие нехитрые действия:
- С официального сайта загрузить приложение My WCP Watermark Editor.
- Распаковать программу и запустить от имени администратора.
- В появившемся главном меню, изображённом в виде таблички, напротив функции «Remove all watermark» установить галочку.
- Запустить изменения, кликнув на кнопку «Apply new settings».
- Перезагрузить систему.
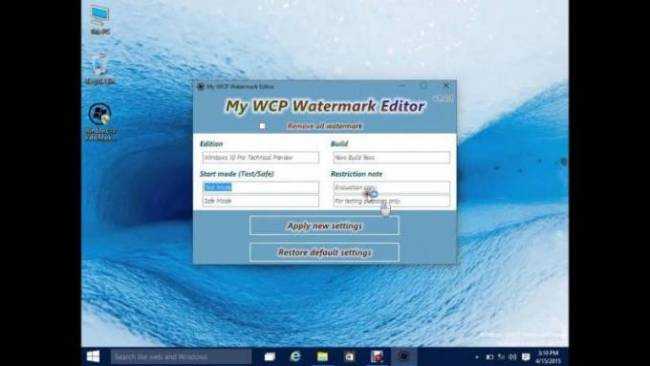
My WCP Watermark Editor
Снять с рабочего стола надпись о необходимой активации несложно. И каждый из предложенных методов удачно справится с поставленной задачей. При этом главная миссия пользователя — быть внимательным при внесении системных изменений, чтобы улучшить, а не навредить.
https://youtube.com/watch?v=ynA0j2k0UUk
Как удалить активационное окно и отключить всплывающие уведомления
Удалить активационное окно и выключить уведомления в Windows 10 можно при помощи встроенного сервиса «Уведомления и действия».
Этот сервис включает в себя следующие функции:
- разрешает и запрещает появление всплывающих оповещений Windows 10 и сторонних программ;
- позволяет показывать системе оповещения о различных событиях и поступивших из сети обновлениях;
- с помощью всплывающих меню ускоряет процесс извлечения съёмных носителей, активацию и отключение различных адаптеров.
Используя этот сервис, можно отключать надоедающие уведомления, блокировать их и отключать центр уведомлений.
Отключение центра уведомлений
В Windows 10 можно отключить центр уведомлений тремя разными методами:
- с применением изменения параметров Windows 10;
- посредством редактирования реестра Windows 10;
- изменением групповых политик системы.
Отключаем уведомления изменением настроек параметров
Это самый быстрый способ запретить появление ненужных уведомлений на дисплее. Выполняется он в несколько этапов:
- В меню клавиши «Пуск» нажать значок или строку «Параметры».
- В раскрывшемся окне пройти ко вкладке «Система».На панели «Параметры» открываем вкладку «Система»
- Щёлкнуть по настройке «Уведомления и действия».
-
Поставить переключатели в выключенное положение у тех пунктов, которые сочтёте ненужными. Выключить оповещения на экране блокировки, сообщениях о новых опциях, предложениях и подсказках и т. п.
Во вкладке отключаем ненужные уведомления
-
В подпункте «Уведомления» обязательно переключить выключатель «Показывать уведомления от приложений и других отправителей».
Обязательно отключаем строку «Показывать уведомления от приложений и других отправителей»
-
Это должно приводить к тому, что напоминание об активации Windows 10 перестанет всплывать при запуске компьютера.
Отключаем всплывающие уведомления, используя редактор реестра
Такой метод подходит для пользователей, которые уже достаточно уверенно чувствуют себя, работая в редакторе реестра. Изменения, которые нужно внести в реестр, и отключение оповещений требуют проведения действий по следующему алгоритму:
- Щёлкнуть правой кнопкой мыши клавишу «Пуск» и выбрать строчку «Выполнить».
- В раскрывшейся панели «Выполнить» набрать интерпретатор «Regedit», запускающий редактор. Щёлкнуть клавишу OK.В панели вводим команду «Regedit»
- Используя штатный редактор реестра, пройти по его ветвям к ветке HKEY_CURRENT_USERSoftwareMicrosoftWindowsCurrentVersionPushNotifications.
- Во фрейме справа, используя правую кнопку мыши, в выпавшем меню выбрать создание раздела «Параметр DWORD (32-бита)» для 32-разрядной версии Windows 10 или «Параметр QWORD (64-бита)» для 64-разрядной версии.
- Назначить использованному параметру настройки имя «ToastEnabled».
- Величину в скобках ввести «0».В «Редакторе реестра» выставляем новые параметры
- Перезагрузить «Проводник».
Теперь всплывающие оповещения отключены.
Отключаем уведомления при изменении общей групповой политики
- В панели «Выполнить» нужно написать «Gpedit.msc».В поле «Открыть» вводим команду «Gpedit.msc»
- В раскрывшемся «Редакторе локальной групповой политики» перейти к каталогу «Конфигурация пользователя» — «Административные шаблоны».
- В каталоге «Меню «Пуск» и панель задач» выбрать параметр «Удаление уведомлений и значка центра уведомлений» и вызвать его «Свойства» правой кнопкой мыши.
- Выбрать значение «Включено» и сохранить изменения.В «Свойствах» удаляем уведомления и значок центра уведомлений
- Перезапустить «Проводник». Надпись об активации должна исчезнуть.
Видео: отключение центра уведомлений и всплывающих уведомлений
Удаление водяных знаков и уведомлений в Windows 10 представляет собой довольно лёгкий процесс. Вместе с тем необходимо чётко представлять, что разработаны они были неслучайно. Вполне возможен такой вариант, что активация по каким-то причинам не прошла или произошёл сбой в системных файлах. Водяной знак, удалённый ранее как надоевший, не будет появляться. Это может привести к тому, что в самый неподходящий момент вы не сможете запустить систему и увидите на дисплее предупреждение об окончании периода, отведённого на активацию Windows 10. Нужно будет тратить время на поиск ключа, которого, как всегда, не окажется под рукой. Поэтому надо хорошо подумать, стоит ли удалять водяные знаки и надписи о необходимости активации.
- https://fast-wolker.ru/kak-ubrat-nadpis-aktivaciya-windows-10.html
- https://pomogaemkompu.temaretik.com/1725477000487110884/kak-ubrat-nadpis-aktivatsiya-windows—3-sposoba/
- https://dadaviz.ru/kak-ubrat-nadpis-aktivatsiya-windows-10/
Кому подойдет Notion?
- Каждому для личных дел: чтобы составлять повседневные списки, не пропускать важные встречи, ставить долгосрочные и краткосрочные цели.
- Редакторам: чтобы собирать контент для выпуска, распределять задачи между авторами и фотографами, отслеживать статус и сроки сдачи материалов.
- Дизайнерам и разработчикам: чтобы собирать брифы, референсы, файлы и все этапы проекта, ставить задачи и контролировать сроки.
- HR-специалистам: чтобы собирать резюме, портфолио и тестовые задания от соискателей, раскладывать их по этапам, составлять график собеседований, следить за размещением объявлений и вакансиях.
- SMM: чтобы составлять контент-планы и графики выхода постов, ставить задачи подрядчикам и анализировать охваты публикаций.
- Студентам и преподавателям: чтобы выкладывать учебные материалы и лекции, следить за расписанием, назначать встречи и вебинары, отправлять работы на проверку.
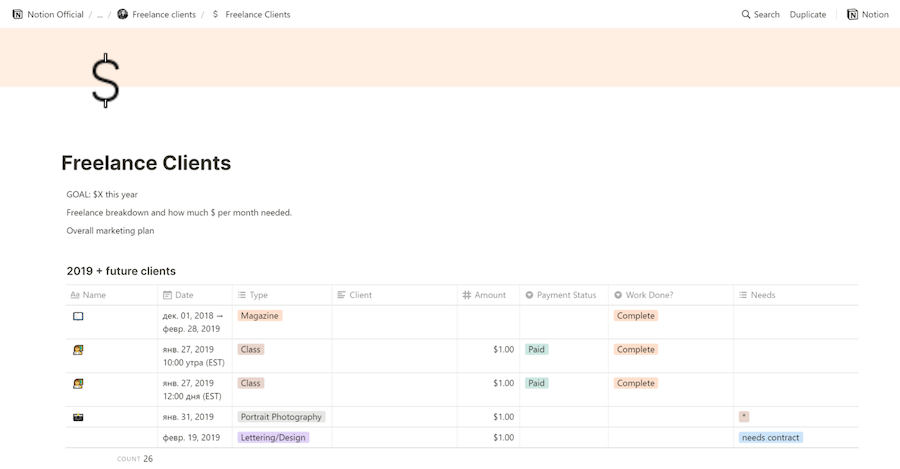
Так выглядит шаблон Notion для фрилансеров
Блог
Если вы используете пиратскую или пробную версию Windows 10, то в правом нижнем углу экрана вы можете увидеть водяной знак «Активация Windows». Водяной знак активации Windows появляется, если вы не активировали операционную систему.
Этот водяной знак активации не влияет на производительность вашего ПК. Это также не мешает вам что-либо делать в ОС, но на рабочем столе выглядит водяной знак не очень привлекательно. Итак, если у вас появился водяной знак «Активация Windows» в системе, эта статья может вам помочь.
В данной статье мы собираемся поделиться несколькими лучшими методами удаления водяного знака активации Windows. Все эти способы помогут вам навсегда удалить водяной знак активации из вашей системы.
Приобретите лицензионный ключ
Водяной знак активации появляется, если вы используете неактивированную версию Windows. Итак, самый простой способ избавиться от водяного знака «Активация Windows» — это купить лицензию или ключ активации.
Вы можете приобрести цифровой ключ непосредственно в Microsoft Store, а также можете приобрести ключ активации на Amazon. Стандартная домашняя версия Windows 10 стоит 199 долларов, а профессиональная версия Windows 10 — 289 долларов.
Редактирование реестра
Что ж, если вы не хотите покупать ключ активации, то вам нужно воспользоваться этим способом. В этом методе мы внесем несколько изменений в файл реестра Windows 10, чтобы удалить водяной знак активации.
Однако помните, что это не активирует вашу операционную систему Windows. Это только удалит водяной знак с вашего рабочего стола.
Шаг 1. Прежде всего, откройте диалоговое окно «Выполнить» на вашем ПК.
Шаг 2. В диалоговом окне «Выполнить» введите Regedit и нажмите клавишу Enter.
Шаг 3. В редакторе реестра перейдите по следующему пути:
HKEY_LOCAL_MACHINE > SYSTEM > CurrentControlSet > Services > svsvc
Шаг 4. Теперь в файле svsvc посмотрите на правую панель и найдите Start.
Шаг 5. Дважды щелкните Start. В поле «Значение» введите «4» и нажмите «ОК».
Шаг 6. Закройте редактор реестра и перезагрузите компьютер.
После этих изменений реестра, водяной знак исчезнет с вашего рабочего стола.
Активируйте Windows активатором KMSPico
Если вы по-прежнему получаете водяной знак «Активация Windows», то остается только один вариант. Вы можете использовать сторонние приложения, такие как KMSPico, для активации операционной системы Windows 10. KMSPico существует уже некоторое время, и он активирует большинство продуктов Microsoft, таких как Office, Windows 10 и т. д. Давайте посмотрим, как использовать активатор KMSPico.
Шаг 1. Прежде всего, загрузите программное обеспечение KMSPico на свой компьютер, данную программу легко можно найти в Интернете. Щелкните файл правой кнопкой мыши и выберите «Запуск от имени администратора».
Шаг 2. После установки нажмите «Пуск» и в панели «Недавно добавленные» найдите KMSPico. Щелкните правой кнопкой мыши программу, выберите «Дополнительно» и «Запуск от имени администратора».
Шаг 3. Теперь вы увидите окно программы, как показано ниже. Здесь нажмите на красную кнопку.
Шаг 5. Подождите несколько секунд. После этого вы получите звуковой сигнал об успешном завершении.
Теперь просто перезагрузите компьютер с Windows 10, чтобы применить изменения и активировать операционную систему. После этих простых действий водяной знак «Активация Windows» исчезнет.
Заключение
У меня получилось удалить с экрана водяной знак,
предлагающий активировать windows,
только с помощью компьютерного программного обеспечения. Но для этого мне
пришлось проделать и другую работу (неудачные попытки), которая не увенчалась
успехом.
Но я особо не переживаю о лишней работе, неудачный опыт
– это тоже опыт. Стоит ли об этом переживать?!
Я еще раз убедился в том, что необходима настойчивость
в любом деле. А если бы я после двух неудачных попыток оставил бы свои поиски
по удалению надписи, то она бы до сих пор красовалась на мониторе, досаждала
мне.
Еще я хочу сказать вот о чем. Кто-то из читателей,
возможно, справится с подобной напастью не обязательно с помощью программы UWD, у кого-то может получиться
данная операция способом, который у меня был неудачен. Поэтому каждый человек
будет решать сам с чего начинать в первую очередь.
И еще. Несмотря на то, что у меня получилось удалить
надпись об активации ОС Виндовс, но операционку-то я не активировал, то есть я
без ее активации не смогу в полной мере пользоваться всеми настройками системы
в полной мере.
А это не есть ГУТ! Следовательно, придется мне со
временем потратить деньги на ключ для нее (купить лицензионную операционную
систему Windows). Я это уже решил для себя!
Думаю, что и водяная надпись на экране с предложением
активации операционной системы компанией Windows появляется не просто так.
Таким образом компания борется с пиратскими вариантами операционки, вынуждает покупать
и устанавливать лицензионную ОС.
Но я спешу успокоить людей, которые не могут (или не
хотят) тратить деньги на покупку лицензионной версии Windows:
Не переживайте, если на вашем компе
установлена незаконная ОС, ваш комп будет продолжать нормально работать и
основные функции будут вам подвластны! Вы не сможете настроить только некоторые
параметры, например, цвета, внешний вид и другие, которые не влияют
принципиально на работу системы. С этим можно мириться! Но некоторые
пользователи стараются все-таки избавиться от предложения активации Windows
навсегда!
И
вот еще что мне хотелось бы отметить. Как я уже писал о двух
первых способах (неудачных для меня), – надпись об активации Windows исчезала
после моих действий. Но она появлялась снова на экране часа через три. А этого
времени мне с лихвой хватило бы для того, чтобы сделать нужные мне скриншоты.
Но даже, если бы и не хватало времени, или, если бы мне
понадобилось сделать нужные скриншоты тогда, когда слова надписи об активации
операционной системы Виндовс уже красовались на мониторе, и появившуюся надпись
нельзя было бы убрать при помощи резинки в программе Paint, так как она ложилась
на нужные элементы скриншота (резинка стирала бы и их), то я бы мог поступать
по другому.
Просто я бы делал перезагрузку компьютера, а надпись об
активации ОС пропадала бы опять часа на три. А за время ее отсутствия я бы мог
делать все, что мне было бы необходимо.
Каюсь, у меня возникала подобная мысль после двух
первых неудачных попытках удалить эти слова. Но, как я уже писал выше – меня
«закусило» то, что надпись активации Windows не удалялась навсегда.
Поэтому, мне приходилось снова и снова «ковыряться» в
интернете, искать другие способы удаления слов об активации окончательно. За
это время я узнал много информации напрямую не касающейся данной темы, но
интересной для будущих заметок.
И,
вообще, я уже давно отметил для себя, что работа в блогинге позволяет узнать
много полезного не только о компьютерах, интернете и IT-технологиях, но и материала,
который может пригодиться для нашей реальной жизни тоже!
Если кто-то из читателей не знает, как избавиться
от надписи, предлагающей активировать Windows на экране, то воспользуйтесь моими попытками (сами
решайте с которой начать), или посоветуйте своим знакомым эту статью с помощью
кнопок социальных сетей (ниже статьи), если они страдают от подобной напасти.