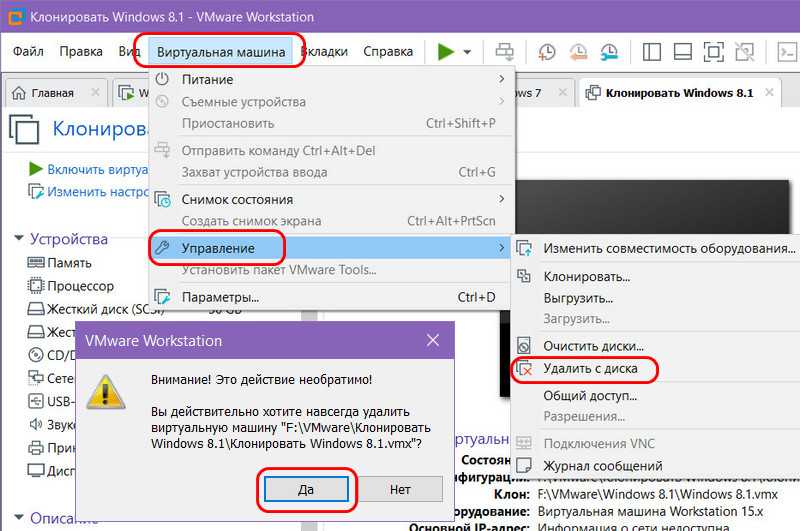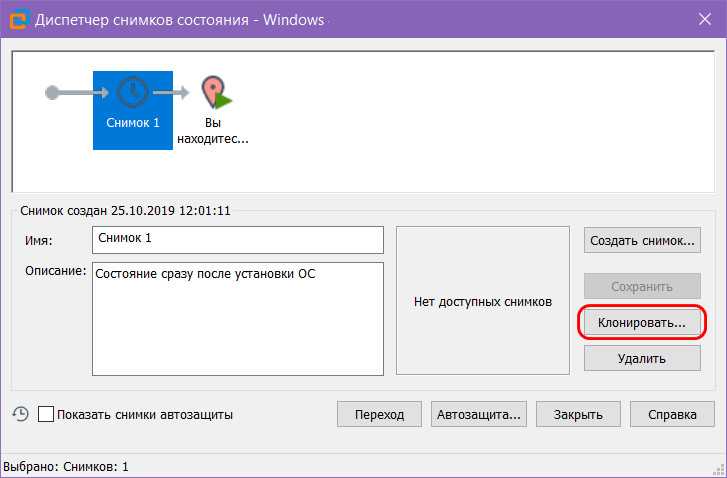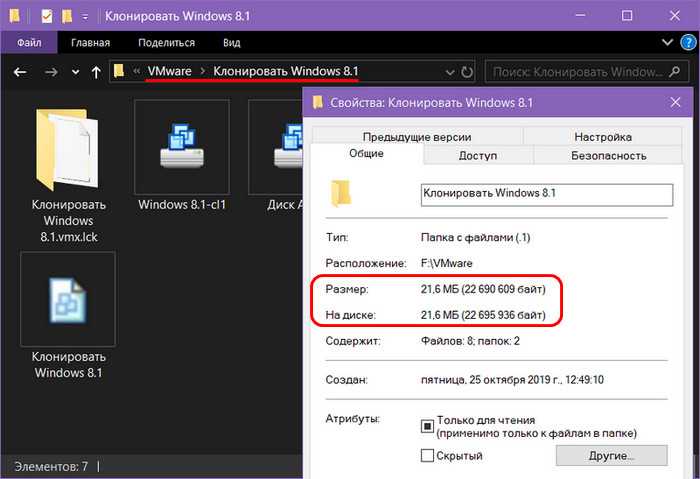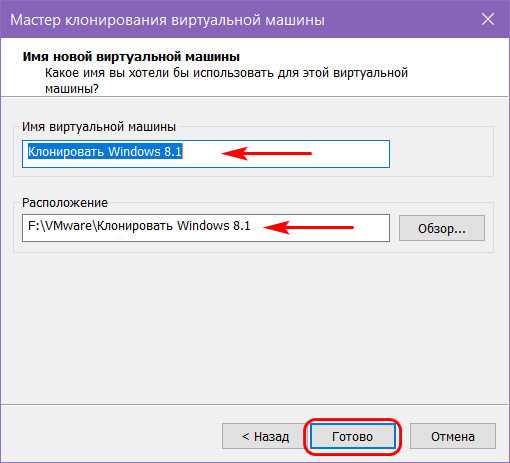Способ 1: Инструменты системы
В Windows 10 можно монтировать ISO-образы без дополнительного ПО, одним из двух способов.
Windows PowerShell
- С помощью системного поиска открываем приложение PowerShell.
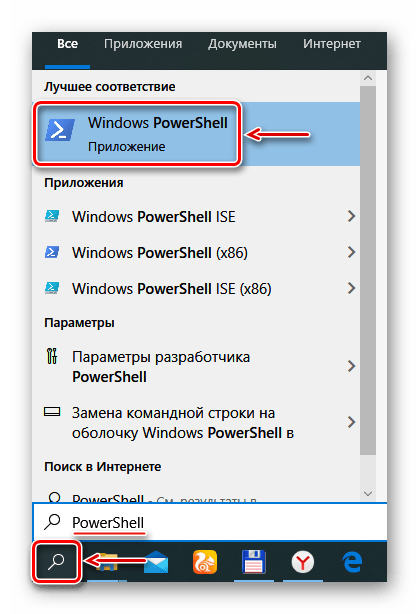
В поле консоли вводим команду:
и нажимаем «Enter».
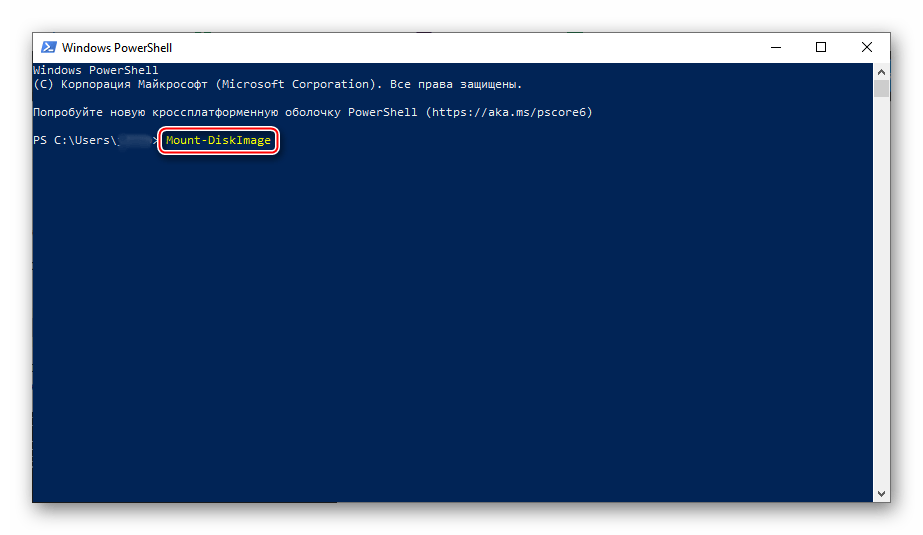
Указываем путь к файлу. В конце обязательно должно стоять расширение .ISO.
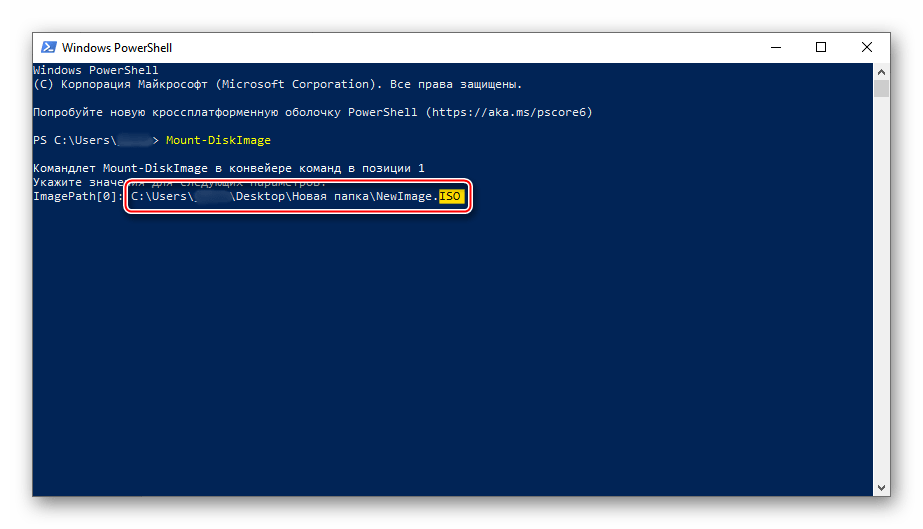
Нас интересует только один ISO-файл, поэтому следующую строку оставляем пустой и жмем «Enter». Но при необходимости можно добавить другие пути, чтобы смонтировать сразу несколько ISO-образов.
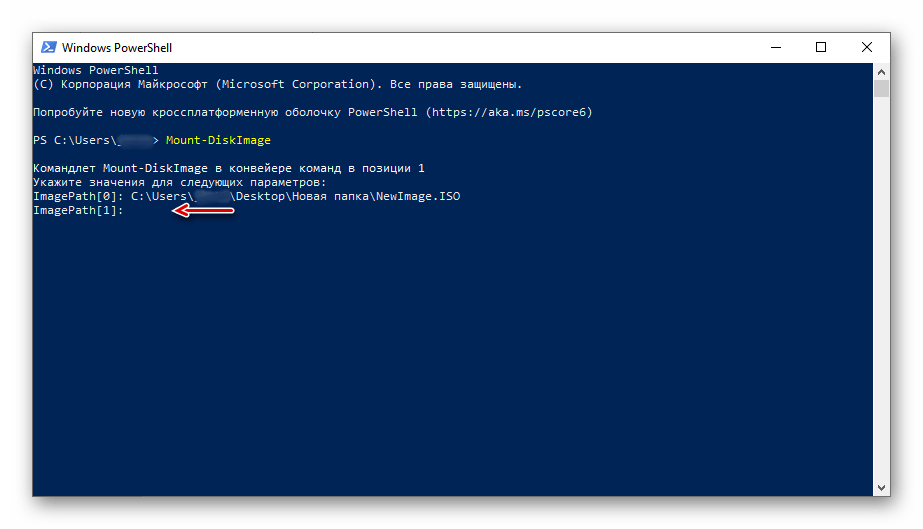
Значение «True» в графе «Attached» указывает на то, что оптический диск создан.
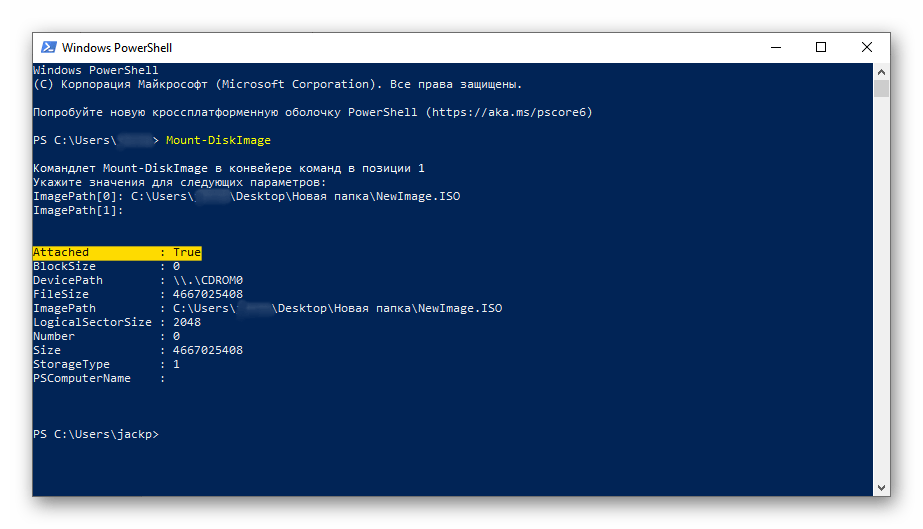
Чтобы его размонтировать, вводим код:
Снова указываем путь к месту расположения файла и нажимаем «Enter».
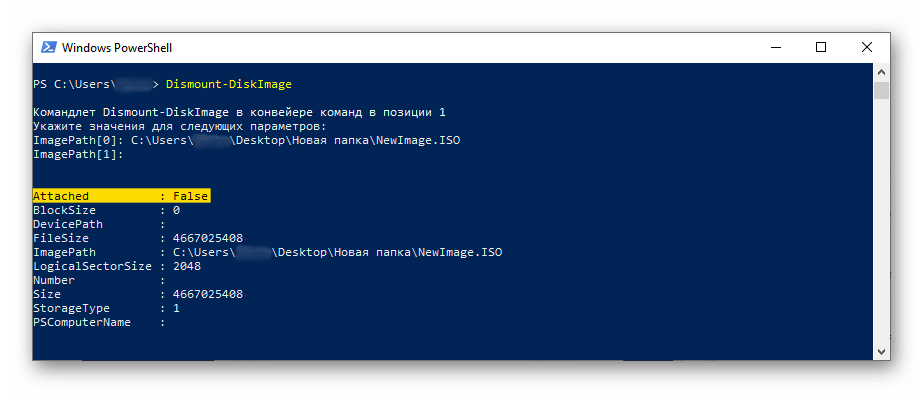
Монтирование VMDK с помощью пакета vSphere Disk Development Kit
VMware-mount — это консольная утилита, которую вы можете использовать для монтирования VMDK дисков без использования графического интерфейса. Эта утилита входит в пакет разработчика vSphere Disk Development Kit, поэтому для её использования вам понадобиться его установить.
Чтобы смонтировать файл VMDK (сохраненный в каталоге C:\temp) в режиме только для чтения, используйте следующую команду:
vmware-mount.exe X: “C:\Temp\TestVM.vmdk”
Если файл VMDK содержит более одного раздела, вы можете использовать параметр /v:x для монтирования других томов:
vmware-mount.exe /v:2 X: “C:\Temp\TestVM.vmdk”
Если вам необходима возможность записи, воспользуйтесь параметром «/m:w». Этим можно воспользоваться, например — если вам нужно заменить испорченный системный файл.
vmware-mount.exe /m:w X: “C:\Temp\TestVM.vmdk”
Если вы хотите вывести все подключенные виртуальные диски, необходимо воспользоваться параметром /L:
Командной строкой очень легко пользоваться, при этом она довольно функциональна.
С помощью каких программ открывают mdf и mds файл на Windows 10
Программу для файлов mdf называют «виртуальным приводом». Это новый невидимый дисковод у вас в компьютере. В него вставляется «диск», то есть файл mdf (копия диска), и он начинает читать информацию, которая на нём есть. В результате вы можете пользоваться игрой, программой, как если бы запустили их с обычного компакт-диска. Рассмотрим сегодня самые популярные утилиты для запуска файлов mdf и mds.
Daemon Tools Lite
Одна из самых известных программ для запуска образов дисков в формате mdf и с другими расширениями. У неё простой интерфейс, то есть в ней может быстро разобраться даже новичок.
Разработчики предлагают как бесплатную, так и платную версию. Минус бесплатной в том, что пользователю будут показывать постоянно рекламу. Платная версия избавит от неё.
Видео: установка Daemon Tools Lite на ПК
https://youtube.com/watch?v=94r1xMmGFRA
Alcohol 120%
Alcohol 120% позволяет не только монтировать (открывать) файлы mdf, но и записывать имеющиеся образы на физические носители — компакт-диски. Ещё одно достоинство программы — она способна обходить защиту дисков от копирования, чтобы создать файлы mdf. Минус этого софта в том, что он платный. Однако вы можете скачать и пользоваться программой в течение 15 дней бесплатно. Программа работает на Windows 7 и выше.
Видео: как установить Alcohol 120%
https://youtube.com/watch?v=2nWJ_g9yOsI
UltraISO
Утилита UltraISO быстро открывает не только файлы с расширением mdf, но и другие типы документов, которые хранят образы дисков. С помощью этого инструмента вы также можете:
Недостаток программы в том, что она платная так же как и Alcohol 120%. Если даже хотите пользоваться только бесплатными программами, она вам подойдёт для единичной необходимости открыть файл, так как разработчики предоставляют бесплатный пробный период.
Как скачать программу, а затем работать в ней?
Видео: как установить UltraISO на ПК
https://youtube.com/watch?v=JDu5prNuKMU
Magic ISO Maker
Magic ISO Maker — программа с расширенным функционалом, с помощью которой можно:
Этот инструмент встраивается в «Проводник Windows». В контекстном меню файлов, которое вызывается щелчком правой кнопкой мыши, появляются опции этой программы.
Видео: как установить Magic ISO Maker
https://youtube.com/watch?v=hDvma9GcNGw
Power ISO
Это универсальная программа для работы с образами дисков. Что входит в её функционал?
Как и Magic ISO Power, этот инструмент встраивается в «Проводник Windows», поэтому с ним очень удобно работать.
Видео: как установить Power ISO на ПК с Windows 10
Cyberlink PowerDVD
Эта программа предназначена не только для открытия образов дисков, но и для чтения мультимедийных файлов, то есть аудио и видео. Если в файле с расширением mdf хранится фильм или музыка, вы сможете тут же их воспроизвести в окне программы. Минус инструмента в том, что с помощью него вы не прочитаете образы дисков с играми и программами. Таким образом, Cyberlink PowerDVD можно назвать универсальным проигрывателем для аудио и видео. Программа платная, но вначале каждому пользователю предлагается бесплатная версия на месяц.
В отличие от других утилит, описанных в этой статье, в этой программе открывает файл с расширением mds, а не mdf, так как именно в нём находится список дорожек и другая информация. Однако сопутствующий файл формата mdf все равно нужен. Он будет выступать в роли хранилища данных. Плеер будет к нему обращаться, когда будет проигрывать медиафайлы.
Видео: как установить Cyberlink PowerDVD и начать им пользоваться
https://youtube.com/watch?v=lOFN6YJV_yA
IsoBuster
Кроме открытия, создания и редактирования образов дисков, утилита также восстанавливает файлы, которые хранились на испортившихся дисков CD и DVD. IsoBuster также может проверить, насколько читаема информация на носителе без предварительного её копирования на ПК.
Есть бесплатная и платная версии. В бесплатной версии функционал программы не такой широкий, как в платной. Однако даже этой базы достаточно для активной работы.
Файлы mds и mdf содержат данные, скопированные из компакт-дисков (игры, программы, фильмы и даже операционные системы). Открываются они различными утилитами, которые используются для создания образов дисков. За некоторые из них приходится платить по истечении пробного срока использования. Однако есть и условно бесплатные, как, например, Daemon Tools Lite, которым можно пользоваться свободно, но при этом смотреть рекламу.
Как изменить формат vmdk диска с помощью ESXi CLI
Метод изменения типа диска с использованием CLI заключается в копировании текущего содержимого vmdk файла в новый тонкий (thin) диск и последующего удаления старого толстого (thick) диска.
В первую очередь выключите виртуальную машину, тип диска которой нужно изменить. Чтобы подключится к хосту ESXi по SSH, необходимо включить службу SSH в настройках ESXi и разрешить входящие подключения к порту 22 TCP (Manage->Settings -> Security Profile).
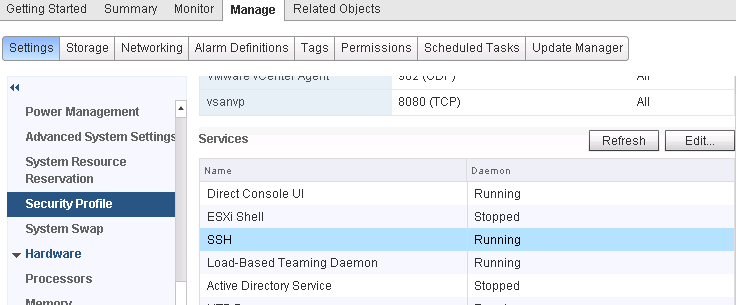
Подключитесь к хосту ESXi под учеткой root с помощью SSH клиента (того же Putty) и перейдите в каталог vmfs/volumes:
Выведите список доступных хранилищ:
Затем перейдите в каталог, в котором хранятся файлы вашей виртуальной машины:
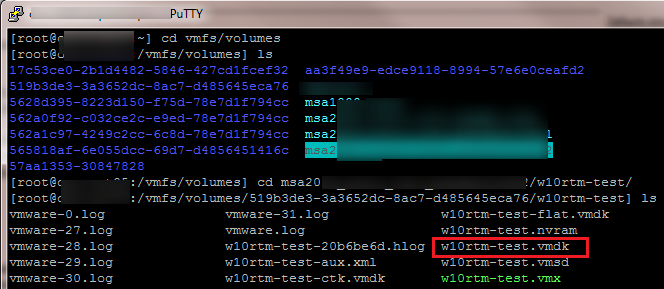
Выведите содержимое каталога:
В данном примере нас интересует файл w10rtm-test.vmdk. Чтобы скопировать текущий файл и сконвертировать его из формата Thick в Thin, выполнив команду:
Важно! На VMFS хранилище должно быть достаточно свободного места для создания копии файла!

После окончания копирования нужно удалить исходный файл:
И переименовать новый файл в оригинальное имя:
Теперь с помощью клиента vSphere Client или веб интерфейса vSphere Web client откройте свойства виртуальной машины и удалите старый диск из настроек виртуальной машиныopen VM (здесь важно выбрать именно Remove from virtual machine !!!). Затем добавьте новый диск: Add -> Hard Disk -> Use an existing virtual disk -> выберите файл w10rtm-test.vmdk ->Next->Finish
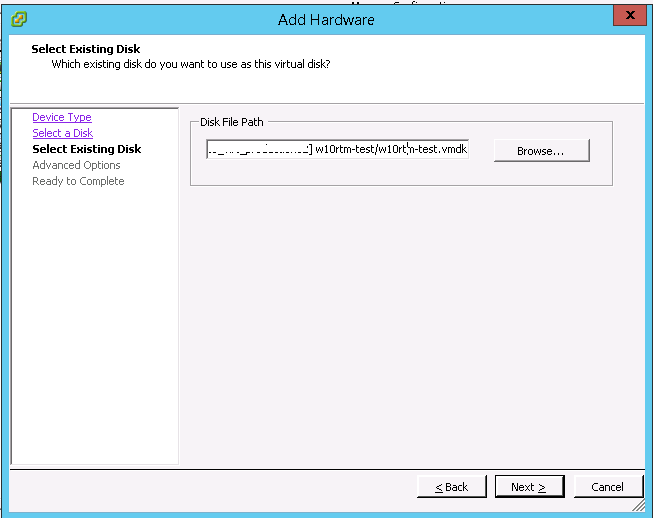
Теперь можно включить вашу виртуальную машину.
Выбор стандартного приложения для ISO-файлов
Ассоциация файлов – это механизм, с помощью которого система задает соответствие между типами файлов и программами, которые их могут открыть. Если нужно, чтобы файлы с расширением .ISO по умолчанию открывались каким-то определенным софтом, например, сторонним ПО, необходимо сделать следующее:
- Сочетанием клавиш Win+I вызываем «Параметры» Виндовс 10 и открываем раздел «Приложения».
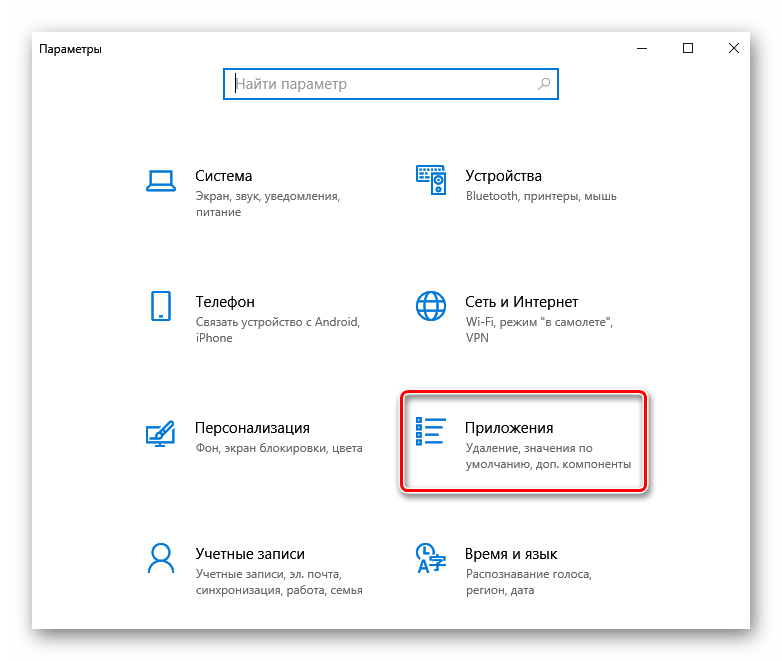
Во вкладке «Приложения по умолчанию» прокручиваем страницу вниз и жмем «Выбор стандартных приложений для типов файлов».
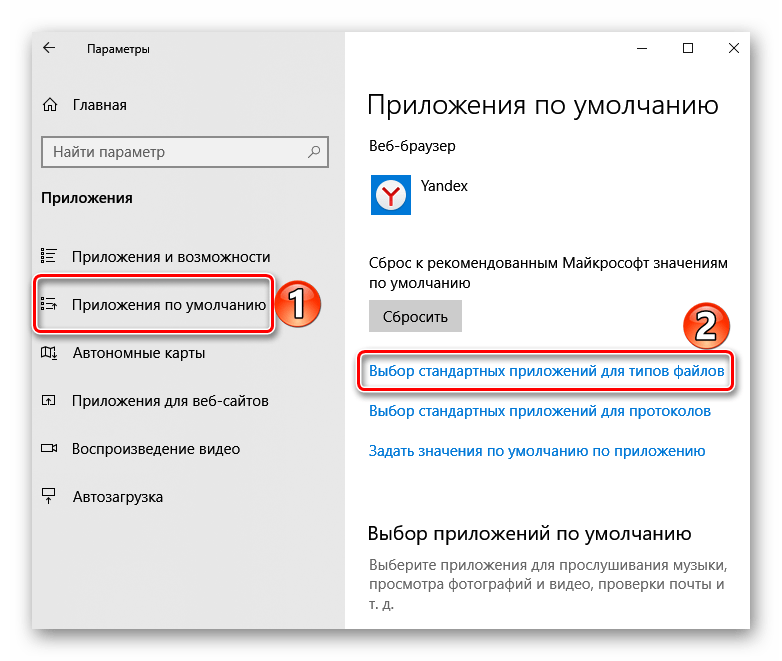
В данном случае файлы ISO по умолчанию открывает «Проводник».
Чтобы изменить способ запуска, щелкаем по нему и из всплывающего списка выбираем другую программу, например, Daemon Tools Lite.
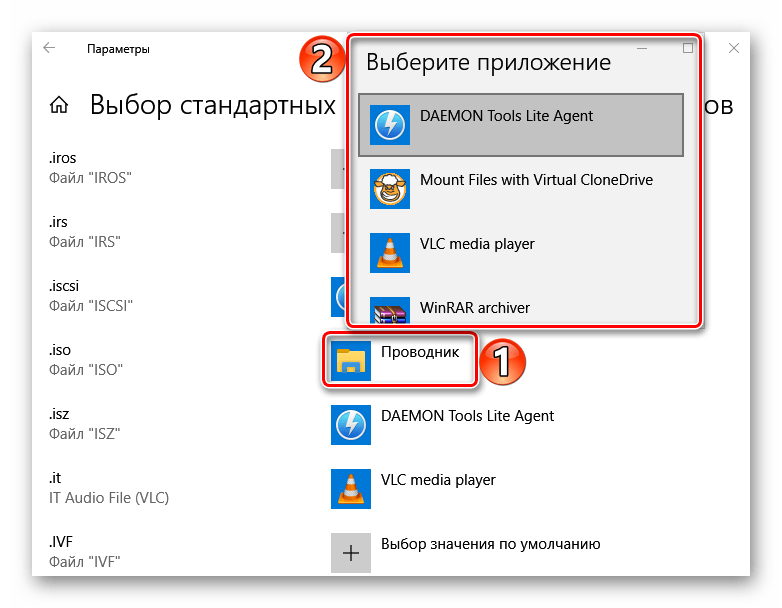
Теперь рядом с ISO-файлами будет значок того ПО, которое вы назначили по умолчанию.
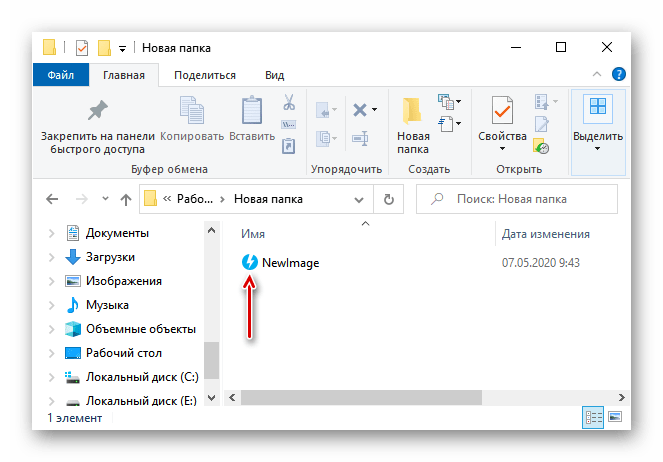
Опишите, что у вас не получилось.
Наши специалисты постараются ответить максимально быстро.
3. Конвертирование VDI в VHD средствами VirtualBox
VirtualBox не позволяет своими средствами монтировать диски ВМ для доступа к ним из среды хост-системы Windows. Но в числе её арсенала есть конвертер, который может преобразовывать диски родного формата VDI в VHD, VMDK и прочие типы. А, к примеру, VHD-файл в среде хостовой Windows 8.1 или 10 можно открыть штатными средствами ОС. Более того, при необходимости продолжить работу с ВМ, её можно пересоздать на базе уже конвертированного диска VHD. В окне VirtualBox переключаемся на раздел «Инструменты». Кликаем диск нужной ВМ, в контекст-меню выбираем «Копировать».
Далее указываем тип «VHD» (можно и «VMDK», если параллельно проводится работа с VMware). Затем жмём кнопку обзора в графе указания нового диска.
Здесь важный момент: графу «Имя файла» нужно подчистить — удалить из имени расширение «.vdi». И отследить ниже, чтобы как тип был задан «VHD». Жмём «Сохранить».
И теперь – «Копировать».
Конвертированный файл впоследствии открываем с помощью проводника.
Убираем его из хост-системы путём извлечения, как показано в п.1 статьи.
Однако если попутная цель реанимации ВМ не преследуется, если речь идёт только об изъятии ценной информации из файла VDI, проще прибегнуть к двум следующим вариантам решения вопроса.
5. Плагин для Total Commander
Работающим с Total Commander только лишь для просмотра и копирования ценных данных, хранящихся на диске ВМ, далеко ходить не нужно. Вопрос решается внутри этого файлового менеджера с помощью плагина к нему DiskInternals Reader. Первичная миссия этого плагина – реализация доступа в среде Windows к разделам и носителям с файловыми системами, используемыми в Linux. И неподдерживаемыми Windows. В довесок к основным возможностям плагин может монтировать для чтения диски ВМ форматов VMDK, VDI, VHD, VHDX и HDS.
Скачиваем плагин:http://wincmd.ru/plugring/diskinternals_reader.html
Распаковываем его внутри Total Commander. Отвечаем «Да» на предложение установки. Следуем шагам установочного мастера.
Запускаем Total Commander (принципиально) от имени администратора. Переключаемся на «Сеть / FS плагины». Заходим в «DiskInternals Reader».
Далее – «Mount Image».
Выбираем тип диска ВМ. Жмём «Next».
В обзоре указываем папку ВМ. Затем увидим все подключённые к машине диски. Можем снять галочки с ненужных, если их несколько. И кликаем «Mount».
Жмём Ctrl+R для обновления содержимого панелей Total Commander. И увидим примонтированные разделы виртуального диска.
Его содержимое копируем обычным для Total Commander образом — кнопкой внизу или клавишей F5. Процедура размонтирования дисков плагином не предусматривается. Да она как таковая и не нужна: достаточно просто перезапустить Total Commander.
Подготовка к установке из сети
Если сетевой адаптер на компьютере узла поддерживает сетевую загрузку службы, вы можете настроить на виртуальной машине виртуальный сетевой адаптер, чтобы использовать эту функцию.
- В разделе Виртуальные машины щелкните правой кнопкой мыши нужную виртуальную машину и выберите Свойства.
- В разделе Конфигурация оборудования настройте сетевое подключение.
- На панели инструментов Новый щелкните Сетевой адаптер, чтобы добавить виртуальный сетевой адаптер к шине IDE.
- В разделе Подключиться к выберите внешнюю виртуальную сеть для сетевой загрузки службы. В этом списке перечислены все виртуальные сети, настроенные в узле.
- В разделе Адрес Ethernet (MAC) укажите динамический или статический IP-адрес для виртуальной машины.
- Если на виртуальной машине настроено предоставление доступа к установочному носителю, вы можете подключиться к этой виртуальной машине, чтобы установить операционную систему. По умолчанию VMM использует для подключения к VMRC порт 5900. Дополнительная настройка не требуется, если брандмауэр не блокирует этот порт.
📹 ВИДЕО: Создание виртуальной машины VMWare, восстановление данных с VMDK диска c VMFS 💻📦⚕️
Смотрите как создать виртуальную машину VMWare Workstation, а также восстановить данные из виртуального диска виртуальной машины в случае её сбоя или если виртуальная машина утратила свою работоспособность.
В данном видео, хочу показать вам один трюк, на тот случай если по каким-то причинам ваша виртуальная машина потеряла работоспособность, а на её дисках хранились важные файлы. А именно то, как их можно восстановить. Ведь VMware Workstation хоть и является виртуальной машиной, но на ней могут быть сохранены вполне реальные данные.
Как мы уже оговаривали, все файлы, которые сохраняются на дисках виртуальной машины, располагаются в .vmdk файлах виртуального диска. Программа для восстановления данных жесткого диска Hetman Partition Recovery имеет функцию монтирования виртуальных дисков и восстановления данных из них.
Чтобы получить доступ к файлам виртуальной машины:
1. Запустите Hetman Partition Recovery и смонтируйте диск виртуальной машины. Если их несколько, можете смонтировать все сразу или поочерёдно.
Чтобы смонтировать виртуальный диск с помощью Hetman Partition Recovery, нажмите кнопку «Монтировать диск» в меню быстрого доступа программы. В результате, откроется окно выбора виртуального диска.
Перейдите в папку с виртуальной машиной и выберите необходимый .vmdk файл.
2. В результате в окне обнаруженных программой дисков добавится раздел «Монтированные диски» с перечнем смонтированных виртуальных дисков. В случае монтирования нескольких дисков, здесь будет отображаться их полный список.
3. Просканируйте диск с помощью программы кликнув на нём дважды в менеджере дисков
4. В результате анализа программа отобразит дерево каталогов сканируемого диска.
5. Найдите и восстановите необходимые файлы в удобное место уже основной операционной ситемы.
Кстати, таким же образом можно переместить файлы из диска виртуальной машины в основную операционную систему.
Как открыть образы дисков виртуальных машин
Прежде чем мы приступим к отрытию этих файлов, напомню, что на всех дисках используется одна из файловых систем. Это справедливо и для виртуальных дисков — они все отформатированы в NTFS, FAT32, EXT4 или в какую-то другую файловую систему.
Описанный в этой статье способ позволяет просматривать содержимое файлов VDI, VHD, VMDK и извлекать их разделы какую бы файловую систему вы не использовали. Но кроме извлечения разделов, вы можете просматривать их содержимое если они используют одну из следующих файловых систем: NTFS, FAT32, EXT4, EXT3, EXT2, SquashFS или cramfs.
В любом случае извлечённый таким образом образ раздела можно просмотреть в специализированной программе, даже если он в другой, не поддерживаемой файловой системе.
Просматривать виртуальные жёсткие диски, извлекать их разделы и просматривать эти разделы можно программой 7-Zip.
Начните с установки программы 7-Zip, как это сделать подробно описано в статье «Бесплатная альтернатива WinRAR».
Откройте 7-Zip, для этого в общесистемный поиск введите «7-Zip» и запустите программу.
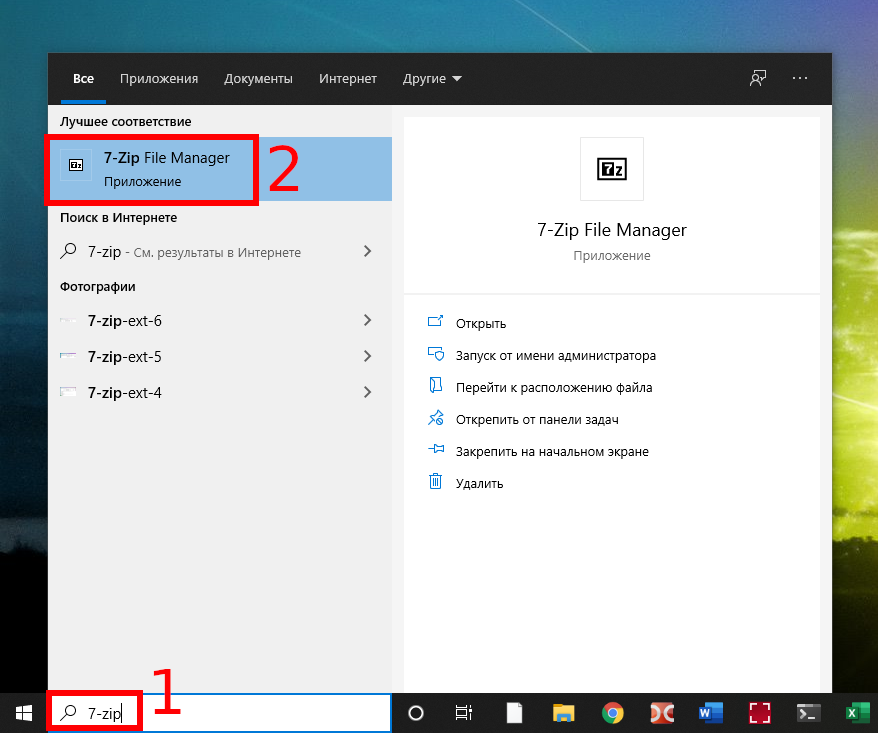
Поднимаясь на один уровень вверх и переходя в папки, перейдите в окне программы 7-Zip к образу диска виртуальной машины.
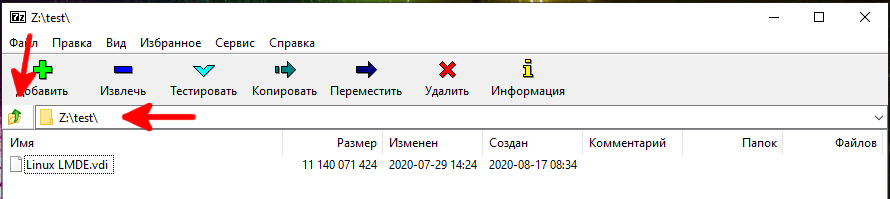
И откройте его двойным кликом прямо в 7-Zip.
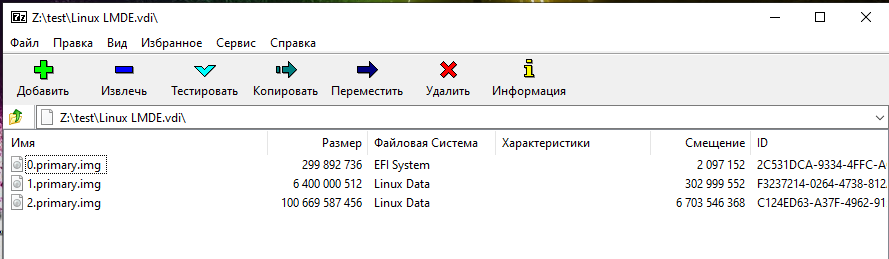
Вы увидите список разделов. Даже если у вас один диск, при установке многие операционные системы создают несколько разделов. Например, Windows создаёт 4 раздела, а Linux 2 или 3 раздела (основной, загрузочный диск и файл подкачки).
Вы можете посмотреть содержимое любого из этих разделов прямо в 7-Zip, либо извлечь их для дальнейшего анализа другими средствами.
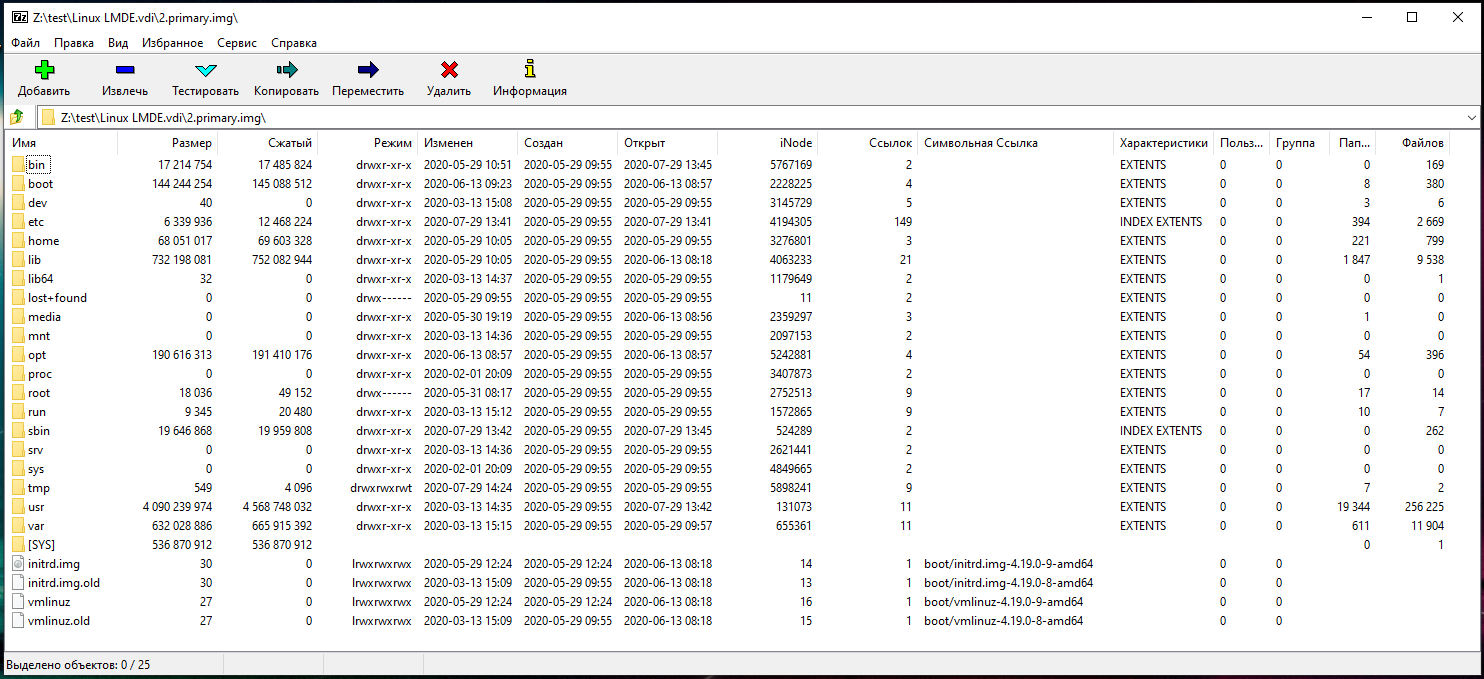
Вы можете переходить в любые папки и просматривать любые файлы.
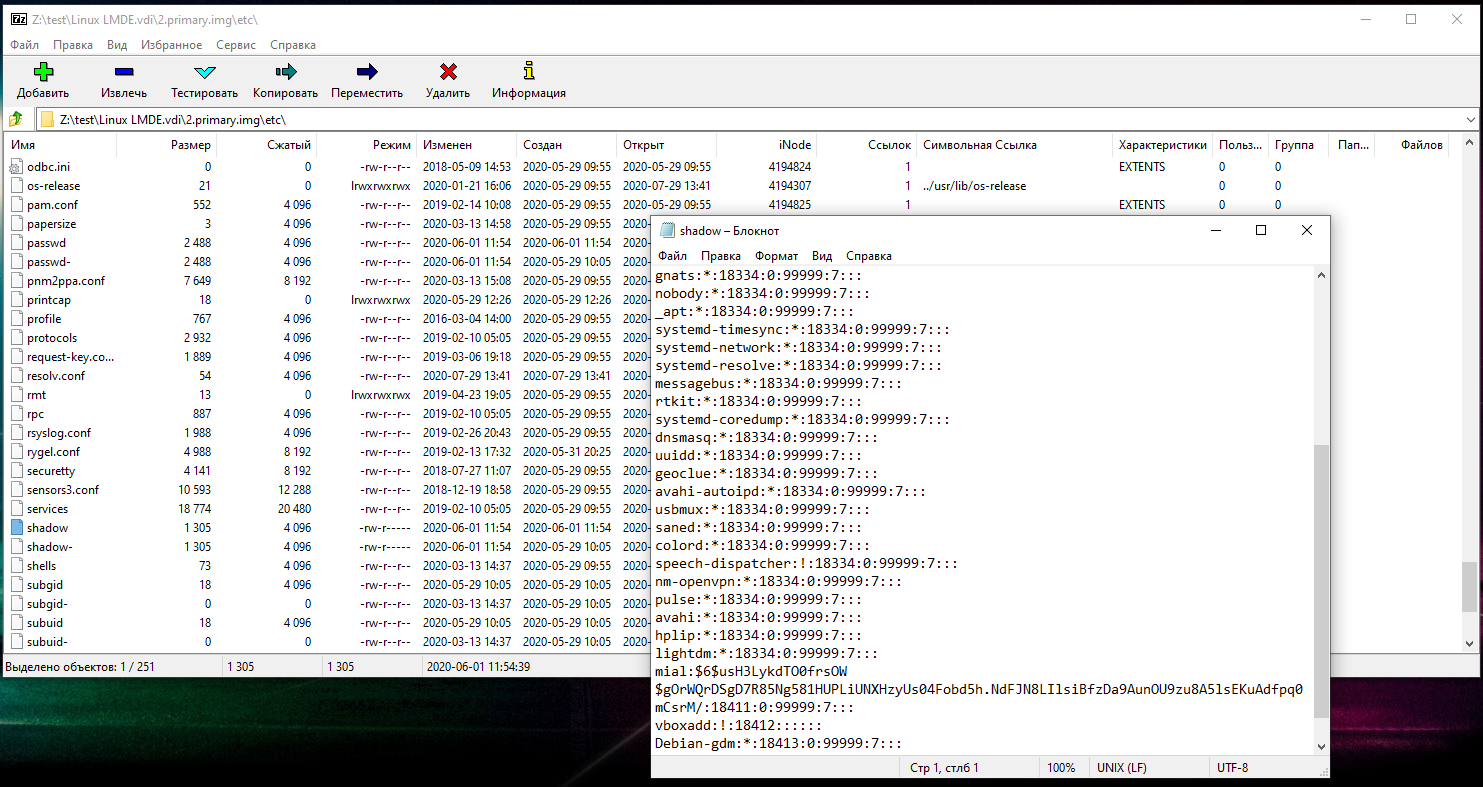
Итак, с помощью 7-Zip можно открыть и извлечь файлы из виртуальных дисков без запуска виртуальной машины и даже без установки программ для запуска виртуальных машин.
Как смонтировать образ VMWare в Windows
Предыстория
С помощью решения от Veeam производится ежедневное резервное копирование виртуальных хостов VMWare ESXi. Так же с помощью самописных скриптов отдельно архивируются важные пользовательские данные. Пользователь создает директорию, никого об этом не ставя в известность. Заполняет ее рабочими файлами. Путается при переименовании и удаление устаревших файлов и директорий. Звонок в конце рабочего дня — Я не знаю, что произошло, но файлы пропали:) Соответственно данные кроме Veeam никак не резервировались.
Решение
Из Veeam Backup не удалось достать отдельные файлы, размер образа виртуальной машины — 1TB. В итоге в Veeam удалось экспортировать (операция Restore) последний бекап в виде образа диска wmdk.
Поиск на Google и Yandex на тему — как смонтировать wmdk образ VMWare дали несколько ответов:
- Windows 10 и Windows 7 из коробки умеют монтировать данные образы VMWare
- Утилита vmware-mount.exe из SDK VMvare
- Open Source VMFS Driver
Второй пункт из списка:
Про vmware-mount.exe есть относительно свежие записи (от 2018 года). Сама утилита последний раз входила в состав SDK для версии 5.1 (2012 год). При попытке ей смонтировать образ выдается ошибка:
Третий пункт из списка:
Open Source VMFS Driver — написан на Java, судя по датам в файлам в архиве, последний раз она была собрана 25.01.2010. Не стал ее даже пробовать.
Тем не менее, я продолжил поиск. И нашел замечательную программу — OFSMount Которая умеет монтировать форматы:
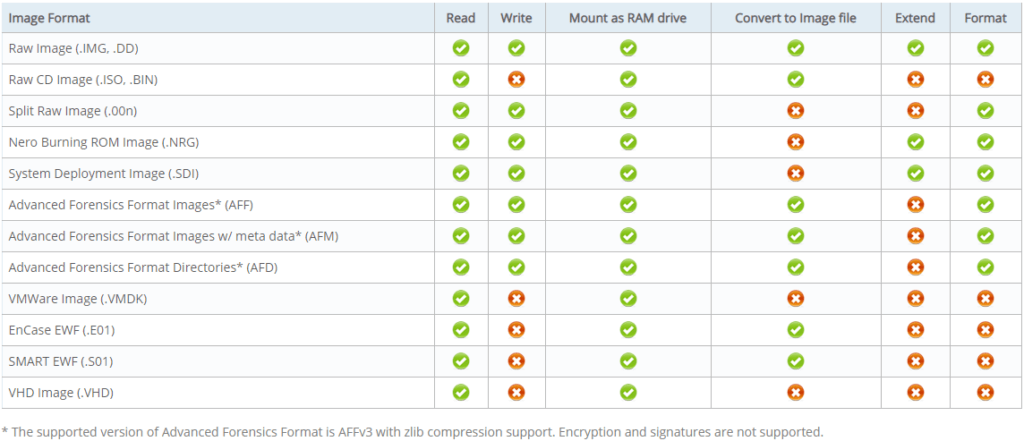 Изображения с сайта www.osforensics.com
Изображения с сайта www.osforensics.com
Так же с помощью OSFMount можно создать RAM disk в памяти. Например для кэша каких-либо программ.Скрин с сайта производителя со скоростными характеристиками RAM диска:
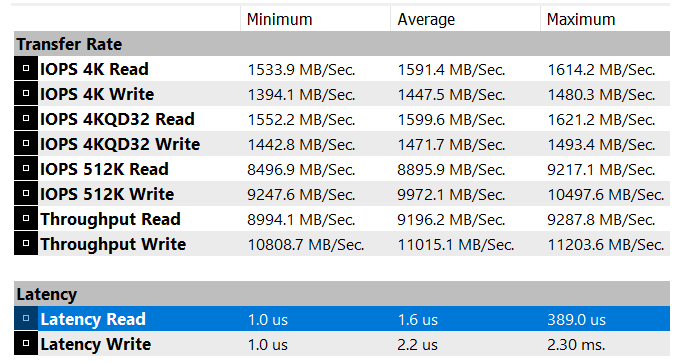 Intel i7-8700K CPU с 32GB RAM DDR4 PC4-19207.Размер диска — 2GB, FAT32
Intel i7-8700K CPU с 32GB RAM DDR4 PC4-19207.Размер диска — 2GB, FAT32
Нажимаем «Mount new»:
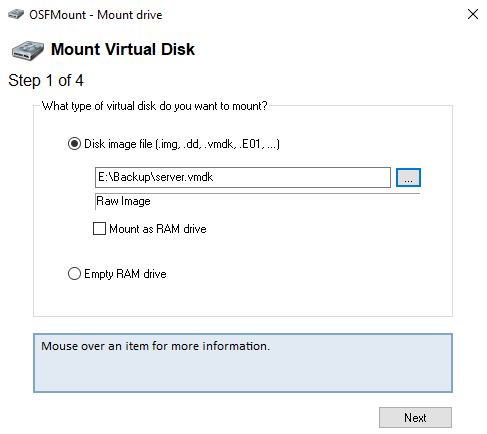 Выбираем нужный нам образ диска и жмем Next
Выбираем нужный нам образ диска и жмем Next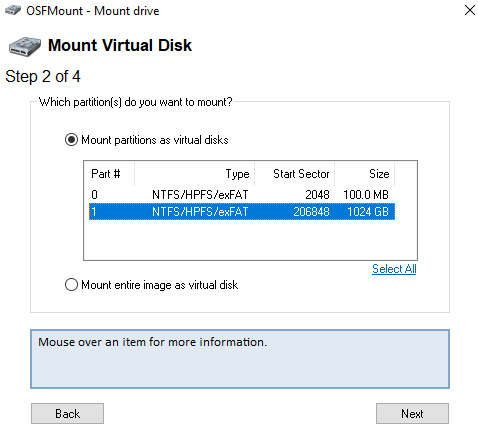 Выбираем нужный нам раздел или несколько разделов, жмем Next
Выбираем нужный нам раздел или несколько разделов, жмем Next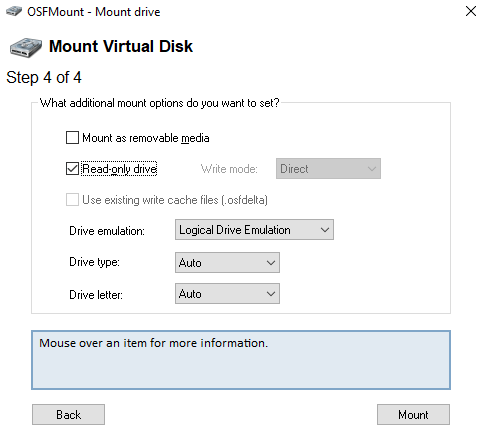 Я оставил все по умолчанию:)Наверное плохая идея пытаться записать данные в образ. Жмем Mount
Я оставил все по умолчанию:)Наверное плохая идея пытаться записать данные в образ. Жмем Mount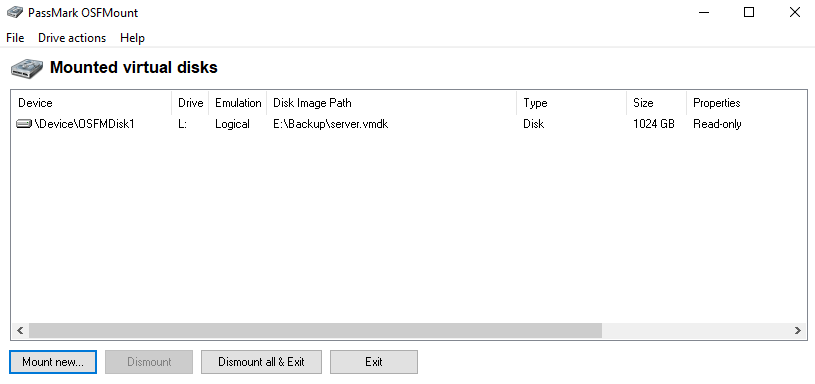 Финиш!
Финиш!
Проводить инструктажи с пользователями. Устанавливать на уровне файловой системы жесткий контроль на создание директорий в зонах недоступных к архивированию текущим алгоритмом. Использовать для архивирования пользовательских файлов отдельную программу (скрипт). Например для извлечения образа VMVare из хранилища Veeam мне понадобилось более 4 часов времени. Кроме того может такое случится, что у вас попросту некуда будет извлечь образ размером в несколько терабайт.
Включение образов ISO с совместным доступом
По умолчанию при создании виртуальной машины образ ISO, подключенный как виртуальный DVD-дисковод, копируется в папку виртуальной машины. VMM делает это, чтобы вам было проще переносить виртуальные машины из одного узла в другой. Если вы хотите совместно использовать образ из библиотеки VMM, не копируя его, выполните следующие действия:
- Укажите учетную запись домена Active Directory в качестве учетной записи службы VMM на сервере VMM.
- Предоставьте учетной записи службы VMM доступ на чтение в общей папке библиотеки VMM, в которой хранятся ISO-файлы образов. Предоставьте учетной записи узла Hyper-V доступ на чтение в общем расположении с ISO-файлом.
- Настройте ограниченное делегирование для каждого узла Hyper-V. Это гарантирует, что каждый узел представит делегированные учетные данные для CIFS/SMB серверу VMM, на котором библиотека хранит ISO-файл. Чтобы сделать это, найдите в Active Directory учетную запись узла и откройте свойства учетной записи. На вкладке Делегирование выберите Select this computer for delegation to specified services only (Выбрать этот компьютер только для делегирования указанных служб) > Использовать любой протокол проверки подлинности > Добавить. Добавьте сервер библиотеки VMM, который содержит ISO-файл, к которому вы предоставляете общий доступ. В разделе Добавление служб добавьте cifs.
- Теперь настройте на виртуальной машине совместное использование ISO-файла.
а. В разделе свойств виртуальной машины выберите Конфигурация оборудования откройте режим Захват, выберите Существующий файл образа и найдите нужный ISO-файл образа в библиотеке.
b. Выберите Предоставить общий доступ к файлу образа вместо копирования.
Примечание
Совместно используемый ISO-файл образа нужно присоединить к виртуальной машине после ее создания. Вы не сможете присоединить этот файл при создании виртуальной машины.
Файлы VDI, VHD, VMDK — что это?
Файлы VDI, VHD, VMDK — это различные виды виртуальных дисков, используемых в программах для создания и запуска виртуальных компьютеров, таких как VirtualBox.
Виртуальный диск — это файл, который в виртуальной машине является диском, и в котором хранятся все данные виртуального компьютера.
Посмотреть содержимое файловой системы, конечно же, можно запустив виртуальную машину и открыв файловый менеджер. Эта статья расскажет о другом способе — как просмотреть содержимое виртуального диска из хост машины без запуска гостевой системы.
Описанным способом можно просмотреть содержимое следующих видов виртуальных дисков:
- VDI — VirtualBox Disk Image (образ диска VirtualBox, в программе VirtualBox используется по умолчанию при создании новых виртуальных машин)
- VHD — Virtual Hard Disk (виртуальный жёсткий диск)
- VMDK — Virtual Machine Disk (диск виртуальной машины)
Способ 3: Virtual CloneDrive
Virtual CloneDrive – бесплатная программа, которая не создает ISO-образы, но поддерживает одновременно до 15 виртуальных оптических приводов, монтирует образы с любых носителей и работает со всеми популярными форматами.
- Запускаем программу. Чтобы сменить язык интерфейса, переходим во вкладку «Language», выбираем «Russian» и жмем «OK».
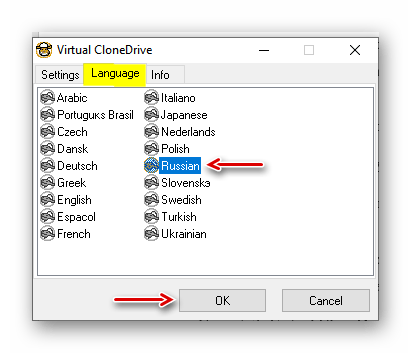
VCD будет свернута в область уведомлений. Открываем ее, щелкаем правой кнопкой мышки по иконке Виртуал КлонДрайв и выбираем «Настройки».
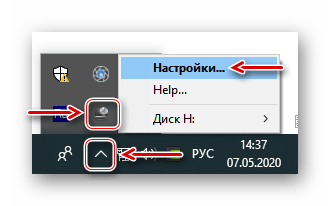
В окне настроек указываем нужное количество виртуальных дисков, которое сможет создавать ПО, при необходимости изменяем другие параметры и жмем «OK».
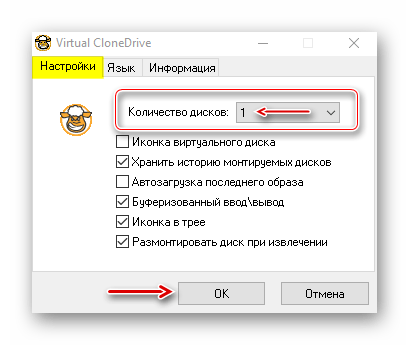
Чтобы смонтировать ISO-файл, щелкаем по нему правой кнопкой мышки и открываем с помощью Virtual CloneDrive.
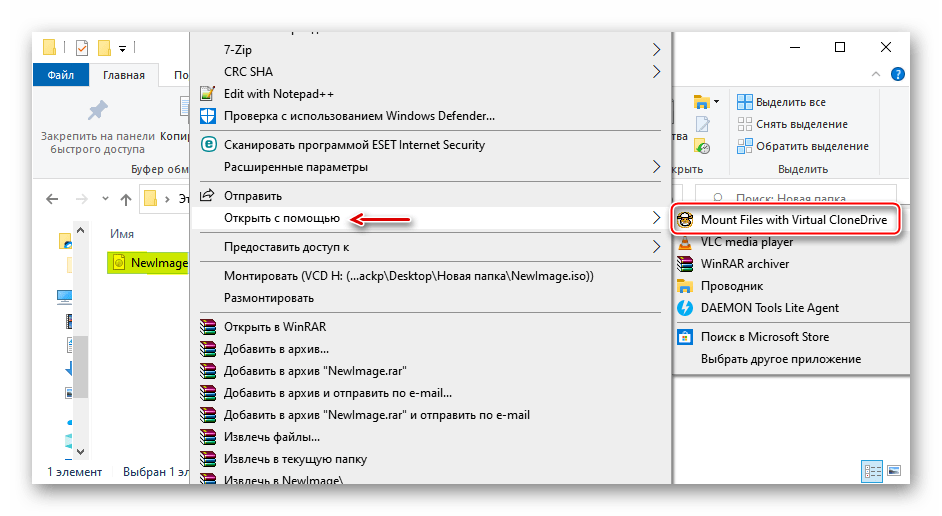
Есть другой способ. Щелкаем правой кнопкой мышки по иконке программы в области уведомлений, открываем вкладку «Диск» и нажимаем «Монтировать».
Выбираем нужный файл и жмем «Открыть».
Чтобы его потом размонтировать, выбираем соответствующий пункт в контекстном меню диска.
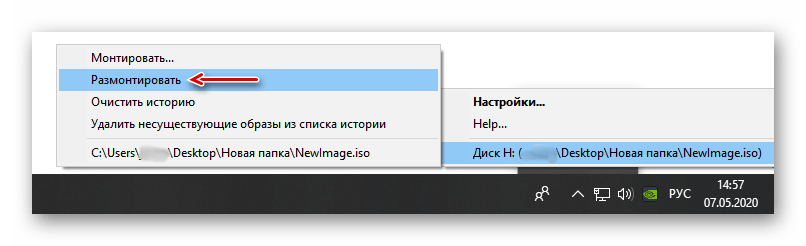
Общие сведения о проблемах с VMDK
Распространенные проблемы открытия VMDK
VMware Workstation нет
При двойном щелчке VMDK-файла может появиться диалоговое окно операционной системы с сообщением о том, что он «Не удается открыть этот тип файла». Обычно это означает, что VMware Workstation не установлен в %%os%%. Типичный путь открытия документа VMDK двойным щелчком не будет работать, так как %%os%% не может установить подключение к программе.
Совет: Другая программа, связанная с VMDK, может быть выбрана, чтобы открыть файл, нажав «Показать приложения» и найдя приложение.
Установлена неправильная версия VMware Workstation
В некоторых случаях может быть более новая (или более старая) версия файла Virtual Machine Disk File, которая не поддерживается установленной версией приложения. Если у вас нет правильной версии VMware Workstation (или любой из других программ, перечисленных выше), вам может потребоваться попробовать загрузить другую версию или одно из других программных приложений, перечисленных выше. Эта проблема чаще всего встречается, когда у вас есть более старая версия программного приложения, и ваш файл был создан более новой версией, которую он не может распознать.
Совет . Если щелкнуть правой кнопкой мыши файл VMDK, а затем выбрать «Свойства» (Windows) или «Получить информацию» (Mac), вы можете получить подсказки о том, какая версия вам нужна.
Резюме: В любом случае, большинство проблем, возникающих во время открытия файлов VMDK, связаны с отсутствием на вашем компьютере установленного правильного прикладного программного средства.
Вы по-прежнему можете испытывать ошибки при открытии VMDK-файлов даже с последней версией VMware Workstation, установленной на вашем компьютере. В %%os%% могут возникать внешние проблемы, которые вызывают эти ошибки при открытии VMDK-файлов. Проблемы, не связанные с программным обеспечением:
Резюме файла VMDK
Эти файлы VMDK можно просматривать с помощью четыре существующего (-их) прикладных (-ого) программных (-ого) средств (-а), как правило, VMware Workstation, разработанного VMware. Оно связано с один основным (-и) типом (-ами) файла (-ов), но часто встречается в формате Virtual Machine Disk File.
Большинство файлов VMDK относится к Disk Image Files.
Файлы VMDK находятся на платформах мобильных устройств и настольных компьютеров, и их можно открыть в Windows, Linux и Mac.
Рейтинг популярности файлов VMDK составляет «Низкий». Это означает, что они не часто встречаются на большинстве устройств.
Изменение формата диска из Thick в Thin с помощью Storage VMotion
С помощью функции Storage vMotion в VMware vSphere, вы можете переместить любую виртуальную машину вместе с ее дисками в другое VMFS хранилище (другой LUN или NFS хранилище) без прерывания работы служб и приложений. Во время переноса дисков ВМ между хранилищами вы можете изменить тип виртуальных дисков.Чтобы узнать текущий тип диска виртуальной машины, откройте ее свойства и проверьте значение поля Type. В нашем примере используется диск типа Thick provision lazy zeroed.
Чтобы изменить тип диска, переместите файлы виртуальной машины с помощью vMotion в другой датастор.
Совет. Если у вас только одно VMFS хранилище, вы можете временно создать дополнительное хранилище на любом сервере Windows и подключить его к ESXi серверу через NFS.
Откройте у виртуальной машины меню Action и выберите опцию Migrate.
Выберите тип миграции Change storage only.
В качестве формата диска виртуальной машины укажите Thin Provision и затем выберите одно из доступных VMFS/NFS хранилищ, на которое вы хотите перенести виртуальную машину. Нажмите Next.
Подождите, пока файлы виртуальной машины будут перемещены на новое хранилище.
Затем проверьте, что тип диска изменен на Thin provision.
Создать виртуальную машину
Вы можете загружать виртуальные машины из Интернета. Не всегда нужно создавать их самостоятельно. Однако вы загружаете файлы .vmdk, в которых фактически хранится содержимое виртуальной машины. К сожалению, они часто не работают. Поэтому создание виртуальной машины и последующий импорт файла .vdmk — лучший и безопасный вариант. Вот что надо делать.
- Запустите рабочую станцию на вашем компьютере.
- Откройте меню «Файл» и выберите «Создать», а затем «Виртуальная машина».
- Выберите Custom в качестве типа вашей машины.
- Выберите настройки совместимости оборудования и продолжайте.
- На следующем экране выберите «Я установлю ОС позже» и нажмите «Далее».
- Выберите уже установленную ОС и ее версию.
- Выберите имя и место для файла, в котором будет храниться виртуальная машина.
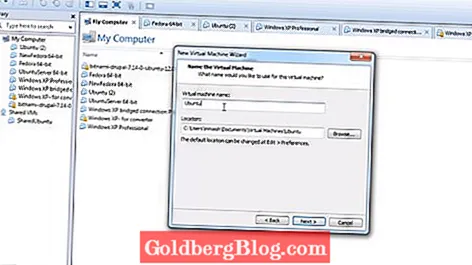
- Выберите количество процессоров, ядер, объем памяти и другие свойства. То, что вы хотите, чтобы ваша машина имела. Нажмите «Далее», чтобы сохранить настройки.
- Щелкните тип сети, который вы хотите использовать для виртуальной машины.
- Выберите вариант «Использовать существующий виртуальный диск».
- Нажмите «Обзор» и перейдите в то место, где находится упомянутый файл .vmdk.
- Дважды проверьте настройки в Сводке и нажмите Готово, чтобы завершить создание виртуальной машины.
Установите виртуальный диск, поддерживающий форматы BIN, CUE и другие.
Windows 10 может монтировать только диски ISO, но есть программы, позволяющие нам смонтировать другие форматы этих файлов . Таким образом, мы избавляемся от необходимости конвертировать их в другие форматы или извлекать все их содержимое. Это заставляет нас полагаться на сторонние программы, но мы можем работать с этими образами дисков, как если бы они были настоящими компакт-дисками, вставленными в компьютер.
DAEMON Tools
Без сомнения, DAEMON Tools — самая полная программа для монтирования образов дисков на ПК. Это программное обеспечение совместимо со всеми форматами изображений для Windows, которые мы можем найти. Мы сможем выбирать между или создавать виртуальные диски для монтирования всех этих образов, или открывать их содержимое, получать к нему доступ и извлекать его на нашем компьютере.
WinCDEmu
Подобно Daemon Tools, WinCDEmu поставляется как полностью бесплатная программа с открытым исходным кодом для той же цели: чтобы мы могли монтировать любой формат образа диска, как если бы это был настоящий CD или DVD. Эта программа совместима с наиболее популярными форматами файлов, такими как ISO, CUE, NRG, MDS / MDF, CCD и IMG, и позволяет нам создавать столько виртуальных дисков, сколько нам нужно, без каких-либо ограничений. У него даже есть портативная версия, которую мы можем запускать в Windows 10 без необходимости устанавливать что-либо на ПК.
Кроме того, еще одна его функция, которая также может быть нам полезна, — это возможность конвертировать любую папку в ISO одним щелчком мыши.
2. Подключение VMDK средствами VMware Workstation
VMDK и VHD – форматы дисков ВМ, с которыми работает ПО VMware — можно подключить для отображения в проводнике хостовой Windows с использованием средств программы VMware Workstation. Её средства монтирования предусматривают и чтение, и запись данных. Открываем параметры нужной ВМ. На вкладке «Оборудование» слева кликаем жёсткий диск, справа жмём кнопку «Карта». Появится окошко мастера подключения диска. Здесь выбираем нужный раздел, ориентируясь на его размер. В нашем случае это системный раздел Windows. Снимаем галочку открытия в режиме только чтения. И жмём «Ок».
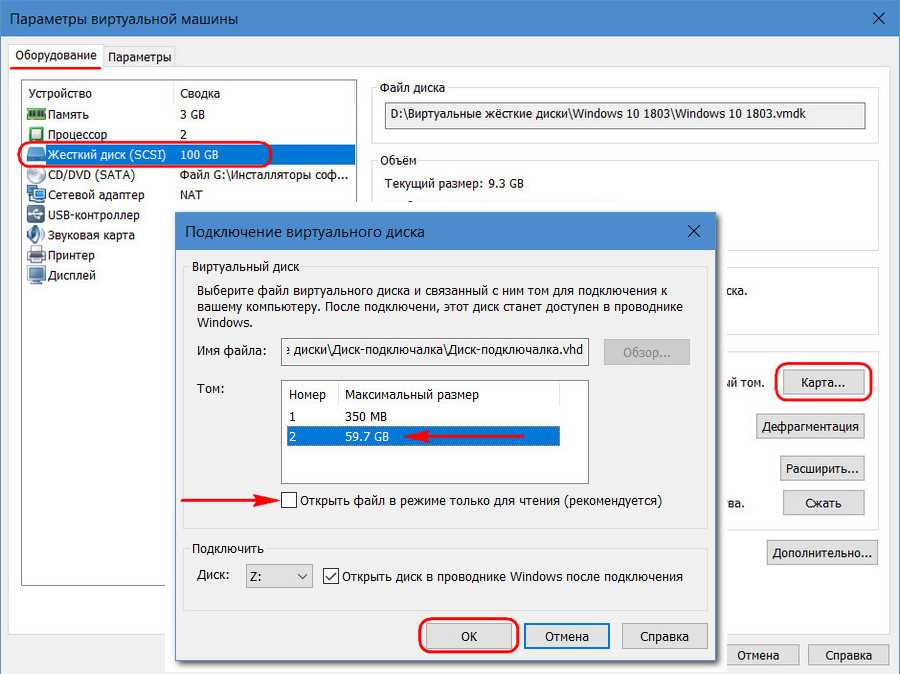
Важный нюанс: при открытии системных разделов гостевых ОС, установленных на виртуальные GPT-диски, в окне мастера необходимо выбирать не сам раздел с установленной ОС (раздел С в случае с гостевой Windows), а предшествующий ему MSR-раздел с размером обычно 16 или 128 Мб. Конечно, если MSR-раздел есть в структуре EFI-системы. Будет он там не в каждом случае.

Далее появится предупреждающее окошко, где говорится о нюансах доступа в режиме записи данных, связанных с работой снапшотов и клонов ВМ. Жмём «Да».
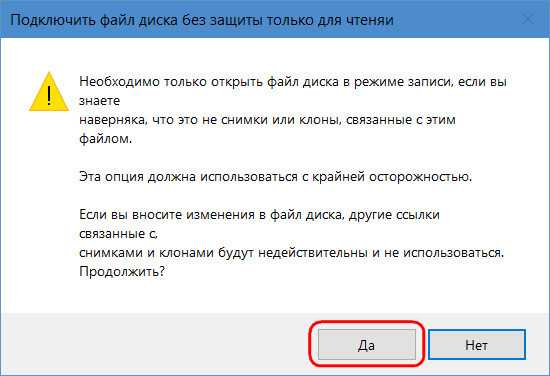
Примонтированный раздел откроется в проводнике хост-системы. Для отключения закрываем его открытого в проводнике (или файловом менеджере). И идём туда же, где мы его монтировали – в параметры ВМ. Но теперь жмём кнопку «Отключить».
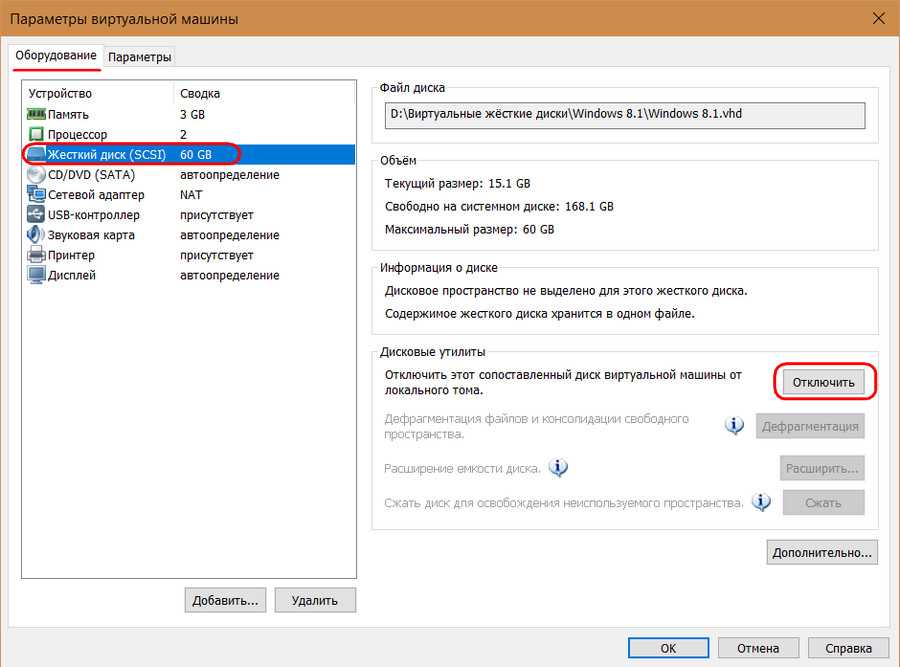
Установите новую ОС в VMware Workstation
Шаг 1: Перейдите в Файл> Новая виртуальная машина.
Шаг 2. Выберите Обычный (рекомендуется),
и затем нажмите Далее.
Шаг 3: Выберите, как установить операционную систему.
Выберите установщик
диск, если операционная система находится в дисководе. В противном случае выберите установочный файл образа диска (iso), если вы
есть файл, который содержит ОС, например, Windows 10 ISO или ISO для macOS.
Шаг 4: Выберите точно, где находятся файлы ОС.
Если вы выбрали для установки операционной
Система с диска, выберите правильный дисковод в раскрывающемся меню. За
установить ISO, выберите Обзор и
найдите образ ISO.
Шаг 5: Нажмите Далее, чтобы перейти к
экран, где вы называете новую виртуальную машину и выбираете, где ее файлы
должны быть сохранены. Заполните эту информацию и затем нажмите Next еще раз.
Важный:
Обязательно выберите место, которое может обрабатывать, возможно, очень большие файлы
созданный операционной системой в процессе ее использования. Вам может понадобиться
сотни гигабайт, если вы интенсивно используете эту виртуальную машину. Хранение на внешнем
Жесткий диск — хорошая идея, если на вашем локальном жестком диске недостаточно места.
Замечания:
Для некоторых настроек операционной системы вам будет предложено ввести ключ продукта, используемый
активировать его. Вы должны быть в состоянии пропустить этот шаг, если вы хотите
введите ключ позже.
Шаг 6: Определите, как должно храниться хранилище с этой виртуальной машиной, и
затем нажмите Далее.
Вы можете изменить максимальный размер виртуального
жесткий диск из маленькой коробки. В нижней части этого окна есть две опции: сохранить виртуальный диск как один файл и
Храните виртуальный диск в нескольких файлах.
Выберите второй вариант, если вы думаете, что могли бы
однажды перенесите жесткий диск VMware на другой компьютер, но обратите внимание на
текст на этом экране, который упоминает о возможном снижении производительности использования
несколько файлов с большим жестким диском. Другими словами, если вы планируете хранить много
данные в этой виртуальной машине, выберите опцию «один файл», в противном случае перейдите с «несколько
файлы «
Другими словами, если вы планируете хранить много
данные в этой виртуальной машине, выберите опцию «один файл», в противном случае перейдите с «несколько
файлы «.
Шаг 7: Выберите «Настроить оборудование»
и внесите любые необходимые изменения. Вы можете изменить детали о памяти,
процессоры, дисковод, сетевой адаптер, USB-контроллер, звуковая карта, принтер,
и дисплей.
Например, в разделе «Память» вы указываете, сколько физического ОЗУ виртуальное
машина отведена. Если позже вы решите, что слишком мало памяти
ВМ, он может работать медленно. Точно так же, если вы даете слишком много, ваш хозяин
компьютер будет работать вяло и будет трудно даже при использовании
VM.
VMware Workstation рекомендует конкретный
сумма зависит от того, сколько вы установили, но вы можете настроить память на
все что угодно (хотя лучше придерживаться рекомендованного уровня).
Разные операционные системы требуют разного объема памяти (например, Windows
10 нужно больше, чем Windows 2000).
сеть
Адаптер является важным компонентом здесь, который вы могли бы
в конечном итоге придется настроить позже, если ваша виртуальная машина не имеет Интернета
доступ. Есть несколько вариантов, и некоторые могут или не могут работать должным образом
в зависимости от того, как настроен ваш хост-компьютер и как гостевая ОС (ВМ)
работает. Вы можете пропустить это сейчас, чтобы выбрать вариант по умолчанию для вас.
Шаг 8: Выберите Закрыть, чтобы выйти аппаратные средства экрана, а затем нажмите Готово.
VMware Workstation создаст виртуальную
диск, указанный на шаге 6, а затем включите виртуальную машину
автоматически. Этот процесс может занять некоторое время, но вы можете наблюдать за прогрессом
бар для оценки того, когда он закончится.
Шаг 9: Следуйте инструкциям на экране, чтобы начать установку ОС. За
Например, если вы видите Нажмите любую клавишу для загрузки
с CD или DVD, сделать это, чтобы начать установку ОС.
Шаг 10: Следуйте инструкциям для вашей конкретной операционной системы для установки на
добавьте ОС на VMware Workstation.