ViPNet работает, но блокирует доступ
Что делать, если ViPNet работает, но доступ к ресурсам заблокирован? Казалось бы, программа устанавливается, настраивается, все запускается, ключи устанавливаются, но ни к одному из ресурсов (сайтов) доступа нет. При этом список координаторов, в разделе Защищенная сеть, не активен – все выделено серым цветом.
Решение простое: проверьте системную дату и время на компьютере. По тем или иным причинам, время сбилось либо ранее было изменено. Причиной этого также может быть некоторая активность программ, вирусов, которые могли внести изменения в системе.
Отредактируйте время на Вашем ПК, сверьте его с настоящим, и ViPNet Client заработает как положено, доступ на сайты откроется. Если есть необходимость, перезагрузите компьютер.

Простое решение, как предоставить доступ к любому компьютеру, расположенному в вашей сети при наличии установленного ПО ViPNet Client.
В одной из статей мы рассказывали о том, что бывает, если собьется системное время или дата на компьютере. Речь, о ViPNet, который блокирует доступ ко всем устройствам в сети. В этой статье дадим пару советов, каким образом можно открыть доступ к отдельному компьютеру. При этом нет ошибок, ViPNet исправен, все работает в штатном режиме.
Деинсталляция ViPNet LSS
ViPNet LSS – специальное приложение, созданное для работы с электронными подписями. Прежде чем удалить Vipnet Local Signature Service с ПК, нужно перенести сохраненные сертификаты на другой ПК или съемный носитель. Для этого обязательно нужно экспортировать файлы в контейнере закрытого ключа:
- Зайти во вкладку «Сертификаты», выбрать «Личные», кликнуть по кнопке «Экспортировать» в поле «Save As» указать имя файла, ниже указать директорию для сохранения. Тапнуть «Save».
- Перенести объект на съемный носитель.
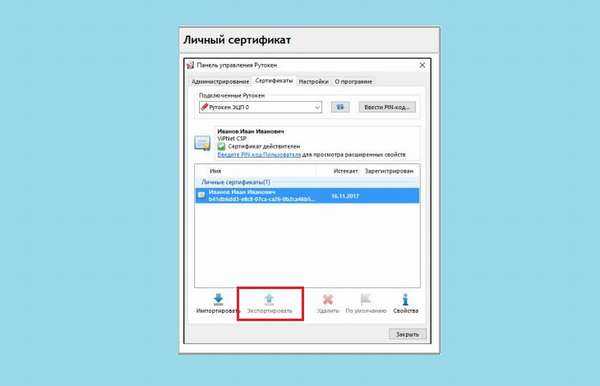
Шаг 2: Создание точки восстановления Windows
Вторым шагом процесса удаления VipNet CSP с компьютера, который позволит полностью обезопасить систему от непредвиденных сбоев, является создание точки отката системы.
Для этого пользователю потребуется выполнить следующие действия:
- Щелкнуть по иконке в виде увеличительного стекла, которая находится рядом с меню «Пуск».
- Ввести поисковой запрос «Восстановление» и щелкнуть по отобразившемуся результату поиска – зайти в окно инструмента «Панели управления».
- Перейти по гиперссылке, расположенной в самом низу диалогового окна «Восстановление» «Настройка».
- В открывшемся меню «Свойства системы» перейти в «Защиту» и тапнуть по клавише «Создать…», которая находится в правом нижнем углу активного окна.
- Указать имя и директорию хранения точки отката – действовать согласно подсказкам «Мастера».
- Щелкнуть «Применить» и выйти из диалогового окна нажатием кнопки «ОК».
- Перезагрузить ПК.
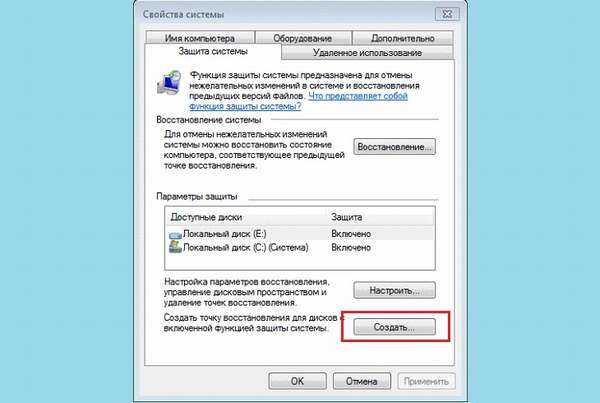
Шаг 3: Деинсталляция CSP
После того как приготовления завершены, пользователь сможет спокойно удалить VipNet CSP с компьютера. Для выполнения операции необходимо:
- Зайти в меню «Пуск», выбрать раздел раскрывшегося меню «Панель управления» инструмент «Программы и компоненты». Любителям перепихона со зрелыми красотками всегда приятно лицезреть на экране секс мамок с их партнерами. Заходи к нам на сайт и смотри самые горячие видео, где фигурирует секс с мамками мамки.com . Ежедневно мы подгружаем сотни новых роликов, чтобы порадовать всех ценителей зрелой плоти. Наши развратные дамочки всегда рады подарить незабываемые ощущения от просмотра всем желающим!. Пользователям Windows 10 нужно щелкнуть по иконке шестеренки в меню «Пуск» находится над кнопкой выключения и выбрать раздел «Приложения» либо ввести поисковый запрос «Установка и удаление…».
- Найти удаляемую программу – кликнуть по элементу списка прог левой кнопкой мыши – на экране рядом с «Упорядочить» появится опция «Удалить» щелкнуть по данной интерактивной клавише.
- Следовать подсказкам «Мастера установки» в конце кликнуть «ОК» и перезагрузить ПК.
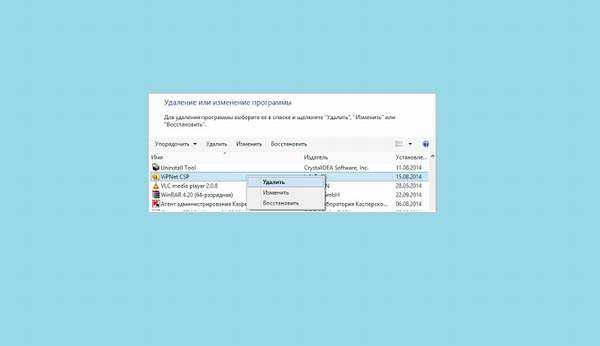
После того как компоненты программы деинсталлированы, нужно заняться очисткой файловой системы и реестра от мусорных файлов. Для этого:
- Зайти в папку «Program Files», расположенной на локальном диске «C», и найти директорию «InfoTeCS» кликнуть по ней левой клавишей мыши и зажать комбинацию Shift + Delete для очистки папки без помещения в «Корзину».
- Если на ПК не установлено отображение скрытых фолдеров, зайти в «Параметры папки» для пользователей Windows 7 или в «Свойства папки» для ОС 10 версии.
- В окне «Параметров папок» щелкнуть на закладку «Вид» в «Дополнительных параметрах» найти специализированный подраздел «Скрытые файлы…» и отметить точкой параметр «Показывать…». Щелкнуть «Применить» и «ОК».
- Зайти в директорию «ProgramData», расположенную на локальном диске «C» удалить из фолдера папки с названием «InfoTeCS», а также «IAdmin».
- Теперь нужно почистить registry от «мусора», оставленного удаленным ViPNet CSP: тапнуть Win + R, ввести код «regedit».
- В «Registry Editor» найти папку, находящуюся в «HKEY_LOCAL_MACHINE\SOFTWARE» выделить правой клавишей мышки запись «Infotecs», и в раскрывшемся списке нажать «Delete».
- В 64-битной ОС Виндовс потребуется зайти в «HKEY_LOCAL_MACHINE\SOFTWARE\Wow6432Node» и уничтожить директорию под названием «InfoTeCS».
- Вернуться в папку «SOFTWARE». В ней выбрать путь «Microsoft», войти в папку «Cryptography» «Defaults» и «Provider» и деинсталлировать следующие директории «Infotecs»: «Cryptographic», «GOST 2012/1024 и «GOST 2012/512».
- Вернуться в фолдер «Provider Types» и деинсталлировать папки с именами «Type002_», «Type077_», и «Type078_».
- На этом деинсталляция CSP и работа в реестре завершена: можно перезагрузить ПК.
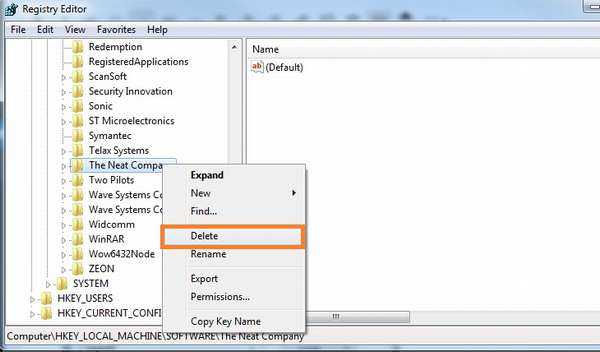
Системные требования
- Процессор — Intel Core 2 Duo или другой схожий по производительности x86-совместимый процессор с количеством ядер 2 и более.
- Объем оперативной памяти — не менее 512 Мбайт (рекомендуется 1 Гбайт).
- Свободное место на жестком диске — не менее 150 Мбайт (рекомендуется 250 Мбайт).
- Сетевой адаптер или модем.
- Операционная система — Windows XP SP3 (32-бит), Server 2003 (32-бит), Vista SP2 (32/64-бит), Server 2008 (32/64-бит), Windows 7 (32/64-бит), Server 2008 R2 (64-бит).
- При использовании более ранних версий Windows, чем Windows 8, на компьютере должен быть установлен накопительный пакет обновления часовых поясов KB2570791.
- Для операционной системы должен быть установлен последний пакет обновлений.
- При использовании Internet Explorer — версия 6.0 или выше.
Обращения в ГАУ РК ЦИТ
В обращении необходимо указать следующую информацию:
Можно указать список из ID узлов ViPNet.
Важно! Убедитесь в том, что вы указываете именно ID узла (в 3 версии ViPNet клиента Номер АП), а не ID пользователя. Они очень похожи друг на друга
У некоторых узлов эти значения могут быть одинаковыми. Инструкцию Как узнать ID узла? можно посмотреть тут.
Важно! Убедитесь в том, что узел, который вы указываете в качестве получателя может получить письмо по Деловой почте. Он должен быть рабочим, а узел ЦИТ_S_B_Сыктывк_Коммун-я 8;Core доступен
Пример:
Просьба выслать ключевую информацию для узла *ID узла (1)* по Деловой почте на узел *ID узла (2)*.
В обращении необходимо указать следующую информацию:
Важно! Узел, который вы указываете в качестве получателя может быть сломан, и обновления до узла не дойдут. В данном случае поможет только переинициализация ключей или переустановка клиента
Пример:
В обращении необходимо указать следующую информацию:
Важно! Рекомендуется указывать как можно больше информации о системе. Если вы укажите только название информационной системы, есть вероятность того, что мы будем запрашивать у вас дополнительную информацию
Важно! Мы можем открыть доступ только к системам, которые сопровождает ГАУ РК ЦИТ. Доступ к другим системам, например ФРДО, Промед или ТФОМС открывают администраторы соответствующих сетей
Со своей стороны ГАУ РК ЦИТ может только сделать связь между вашим узлом и узлом чужой сети, поэтому открытие доступа к таким системам может занять значительно больше времени.
Пример:
Просьба открыть доступ для узла *ID узла (1)* к Информация о системе(2).
Чёрный экран рабочего стола при загрузке Windows 7
Добро пожаловать на блог системного администратора.
За последнее время было несколько весьма интересных халтур с нетривиальным решением проблемы. Почти все задачи надо было решить удалённо. Это не проблема, когда можно запустить тот же TeamViewer и самому всё сделать. А когда на компьютере в принципе ничего не запустить?? Тогда приходится объяснять подробно, что требуется сделать человеку, который где-то там, за тысячу километров, попал в беду и надеется только на тебя.
К счастью, сегодня не 5 лет назад, есть немало способов для решения любых проблем с компьютером. Я использовал Viber с видео на смартфоне, абсолютно бесплатная связь и возможность увидеть, что происходит на экране монитора.
Но всё равно, это весьма не простое занятие. Одно дело самому быстро перепробовать множество вариантов, другое, нужно старательно обдумывать и подробно объяснять человеку, что ему необходимо сделать. При этом понять всё, что он рассказывает.
Жил был компьютер с windows 7 x64, который использовался в качестве сервера, с удалёнными рабочими столами. В один прекрасный день он перестал пускать к себе. Ну да, всякое бывает, попросил подключить к нему монитор и клаву с мышкой. При загрузке показывает список пользователей, но при входе на рабочий стол всё зависает на чёрном экране.
На этот случай немало подсказок на различных сайтах, в плане проверки на наличие вирусов, загрузки в безопасном режиме и прочие разности..
Вирусов не оказалось. Безопасный режим не прокатил, он всегда заканчивался перезагрузкой из черного экрана. Проверка системных файлов с использованием альтернативной загрузки с флэшки так же не принесла успеха. Решил уже ставить поверх windows, чтобы сохранить всё, что нажито непосильным трудом в профилях пользователей. Напоследок решил попробовать инструменты восстановления системы.
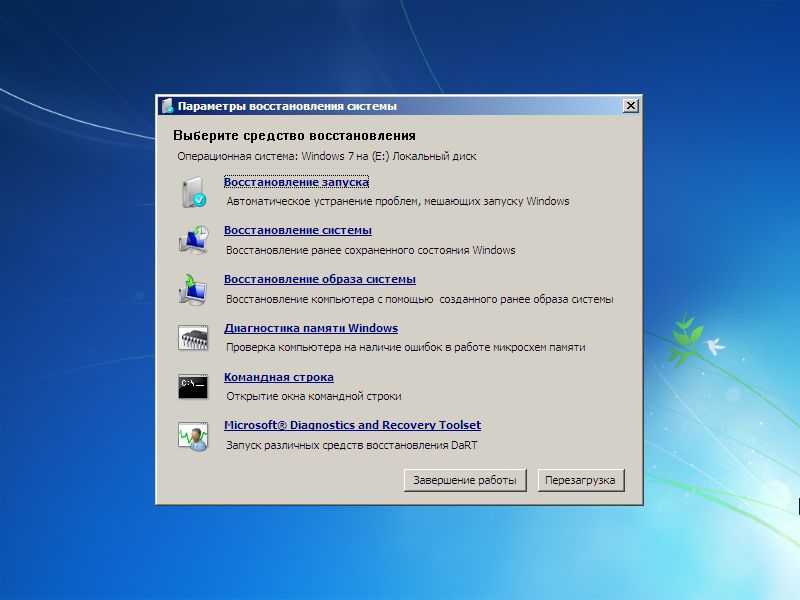
Кстати, пришлось отдельно искать и скачивать образ загрузочной флэшки, записывать её, скачивать образ windows 7 pro, который ставится именно поверх, а не на чистый компьютер, записать образ на компакт диск. Всё это пришлось делать человеку, который далёк от такой сферы деятельности.
Возможно мне повезло, что я не отключил на этом компьютере защиту системы и появилась возможность восстановить её через точки восстановления. А то оно бесит, когда автоматически пытается что-то восстановить когда не надо)
Точки восстановления показали одно обновление виндовс и установку программы VipNet. Прочитав инфу, про обновление windows, ничего криминального не нашёл. Но решил откатить до его установки. Компьютер радостно и шустро запустился.
Начали выяснять. Что кто и зачем. Оказалось, что обслуживающая 1С программу компания поставила эту программу. Программа была нужна, поэтому решили скачать и установить её заново.
Этот VipNet потребовал установить ему обновление виндовс, про которое я сказал выше. Ну ладно, выбора нет, иначе не ставится. Поставил, перезагрузил, всё работает. Стал ставить VipNet, установился, вроде. Решил перезагрузить и упс… вернулись к первоначальной проблеме.
Ранее, я обратил внимание, что установленный Kaspersky Small Office Security 19 ругался как раз на эту программу. Но не до такой же степени, чтоб всё рухнуло, подумал я
Загрузились с флешки, переименовали папку с антивирусом, но результата это не дало. Начали заново, запустили виндовс, удалили касперского, установили VipNet. Компьютер запустился.
Проблема как бы найдена. VipNet не дружит с антивирусом Касперского. Но окончательно не решена. На данный момент известно, что есть исправленная версия VipNet 4.2, которая вроде как работает с этой версией касперского, но она бета-версия. И после следующего заявления разработчика возникает ещё больше вопросов, чем ответов:

Есть ещё вариант поставить более старую версию антивируса. Но пока отложили работу, чтобы дать возможность бухгалтеру сделать все свои отчёты.
У кого есть свои варианты решения, пишите в комментарии
VipNet Client 3.2 Обнаружены несанкционированно измененные файлы
Версия хоть уже и под устарела но ей много кто пользуется и естественно сталкивается с проблемами. Для начала для чего эта программа — для связи с другим компьютером через интернет как по локальной сети и естественно с защитой данных. А раз обеспечивается защита данных — то и соответственно эту программу ставить надо с умом (не браузер же устанавливаем), где любая мелочь приводит к невозможности установки или настройке к подключению.
Бывает что вчера работали нормально, а сегодня ничего ни работает.Первым делом надо вспомнить не устанавливали чего мы вчера? Бывают случаи установки других программ мешающим уже установленным — в этом случае может помочь вариант с де инсталляцией (удалением) недавно установленной программы, или откат системы на более ранее состояние где программа уже работала.
Это было отступление. Теперь рассмотрим попавшийся случай неполадки нам на руки с диагнозом ошибки «обнаружены несанкционированно измененные файлы». Пробороздив по данной ошибке в интернете (ПОДСКАЗКА КОТОРАЯ ПОМОГЛА НАМ )выяснили, что с вероятностью в 90% был скачек света или не дождались завершения работы — выключили компьютер.Удалось реанимировать просто достав архив или файлы первоначальной конфигурации в папку C:\Program Files\InfoTeCS\ViPNet Client\log\data\ses файла ses.cfg и в придачу всего содержимого в папке. Алеллуя заработало. Рекомендуем на будущее сделать копию программы для реанимации.
Но Этого оказалось мало.Ошибку «Обнаружены несанкционированно измененные файлы» исправили,но небыло связи с в випнет, пришлось попотеть, честно говоря прилично. Дело в том, что мы знали о жестком требовании в ВипНет соответствия компьютерного к текущему времени, естественно время сверялось местное и компьютера чуть ли не по секундам.Служба поддержки рекомендовала переустановить программу (Деинсталировать, удалить папку с Program Files, перезагрузить, установить заново) — СТАНДАРТНАЯ ОТГОВОРКА АВСЬ ОТСТАНУТ.Тоже не наш случай. А на второй раз в службе попался более адекватный специалист — не поленился и проверил нас на связь и констатировал НЕВЕРНЫЙ ЧАСОВОЙ ПОЯС.Это кстати довольно частая проблема — а решение простое в настройках windows-а выставляем правильное время, убираем переход на зимнее время и обратно, отключаем синхронизацию с time.windows.com. Проверяем наш регион по времени.
Очень часто к нам на страничку приходят с вопросом- vipnet не ставиться, ошибка
Решений Несколько. Во первых — при повторной установке папку випнета клиент с С:\Рrogram files (х86) надо удалять, можно почистить Ccleaner (ом) или другими утилитами комп от мусора, перезагрузка и повторная установка.
Еще может помочь это — в окне запуска VipNet Client Монитор выбираем «Настройка» и производим «Первичная инициализация», ждем продолжения автоматической установки. Если ничего не происходит, ищем в каталоге «Temp» файл вида abn_xxxx.dst. Если файл не обнаруживаем, то все содержимое удаляем.
Третий вариант тоже может помочь, но не во всех случаях,но пробовать стоить начинасть с него. Это откат системы (восстановление по точке сохранения системы) на тот момент когда система работала корректно.
Настройка АСТГОЗ + VipNet
Не работает VipNet, что делать?
Не работает VipNet, что делать?
Коллеги, к нам на Линию консультации стали часто поступать вопросы, связанные с неожиданным прекращением работы ViPNet. Объясняем, с чем это связано и как исправить возникшую ситуацию, а также как в нее не попасть снова.
Где проблема?
Внезапное прекращение работы ViPNet связано с обновлением операционной системы Windows.
Как устранить проблему?
Для того, чтобы вернуть ViPNet в рабочее состояние следует совершить следующие действия:
1. Зайти в Панель управления – Программы
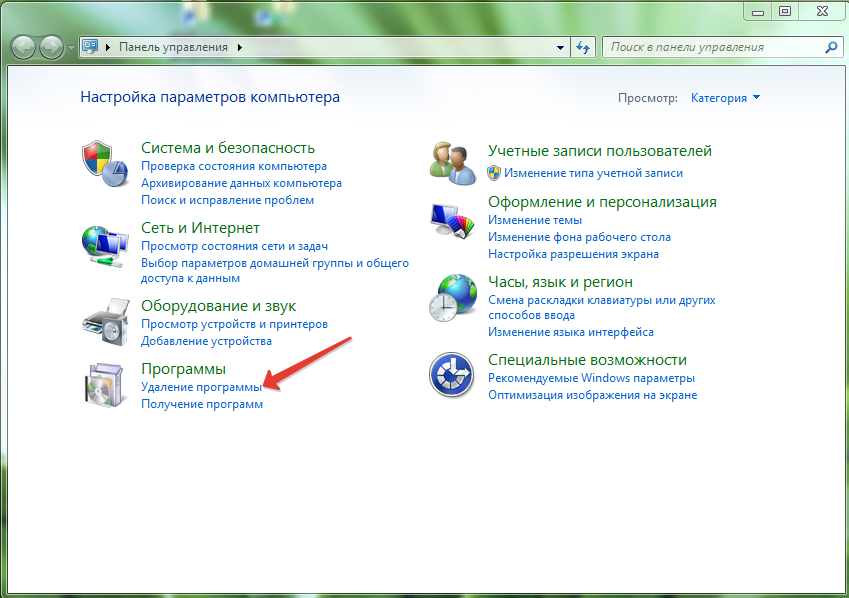
2. Найти в списке программу ViPNet и нажать кнопку «Восстановить»
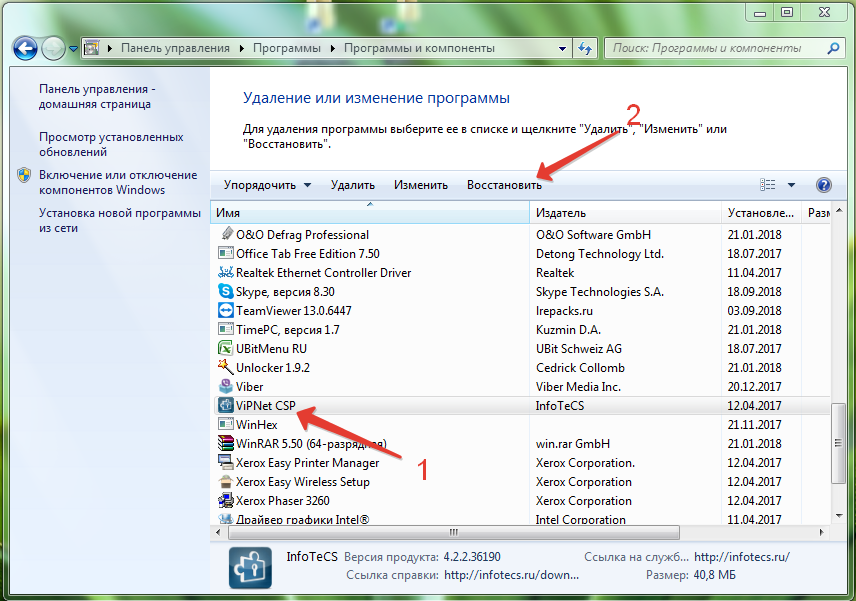
3. Запустится процесс восстановления, и система предложит перезагрузить компьютер
5. После перезагрузки требуется запустить ViPNet, выбрать действующий сертификат, на нижней панели нажать кнопку «Свойства»
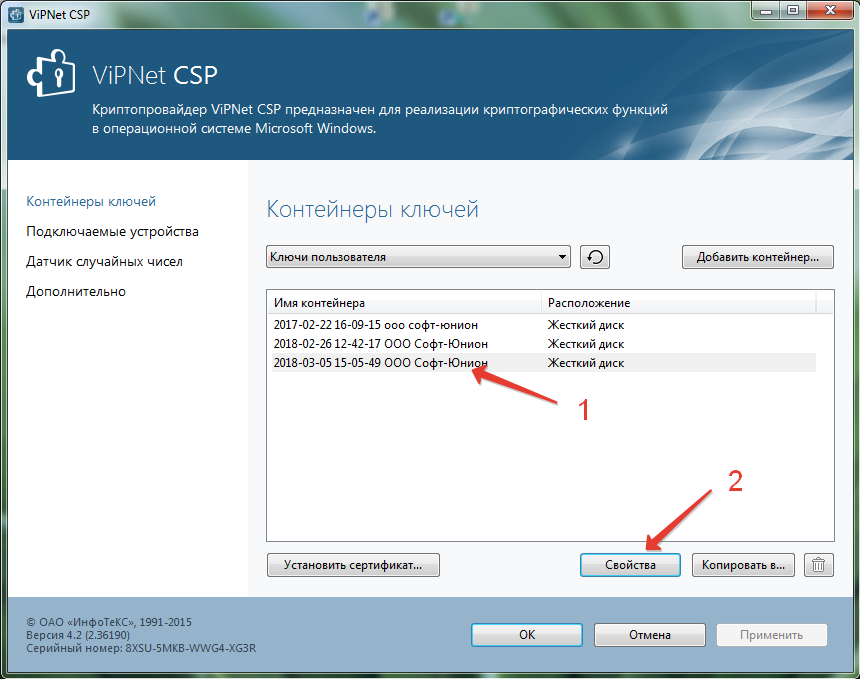
6. В Свойствах контейнера ключей нажать кнопку «Открыть»
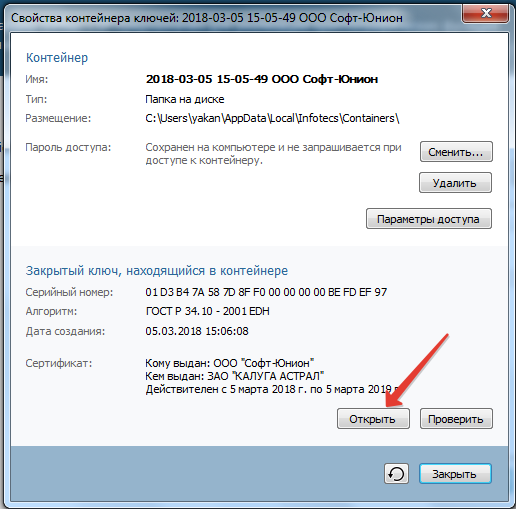
7. Нажать кнопку «Установить сертификат»
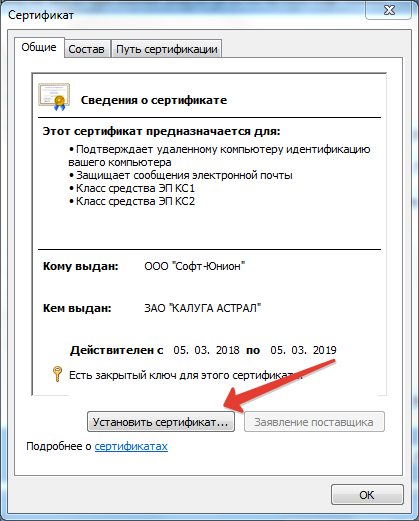
8. Соглашаться со всеми действиями, предлагаемыми мастером импорта сертификатов
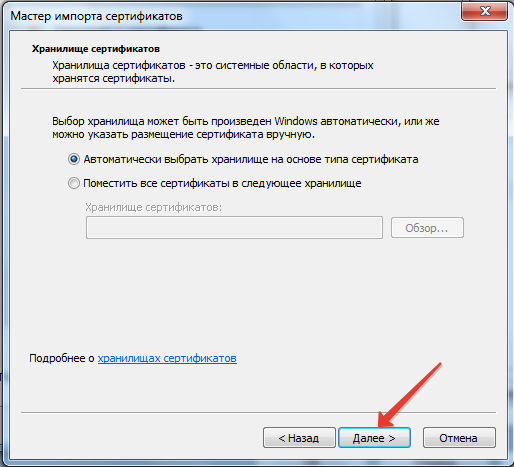
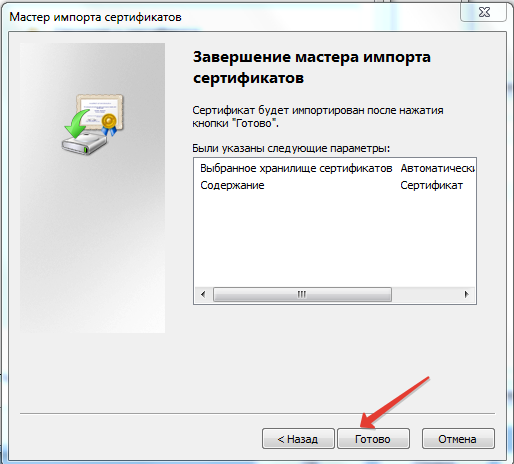
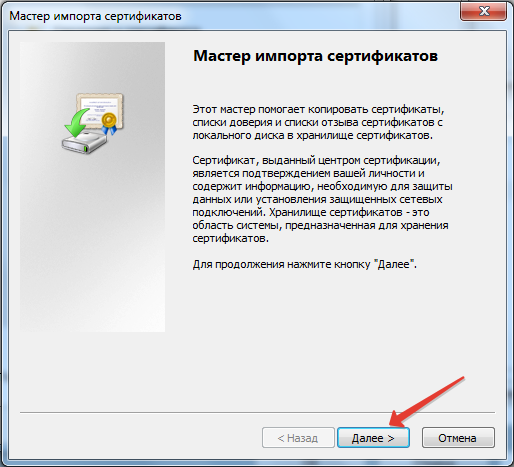
9. Завершение установки сопровождается всплывающим окном с текстом «Импорт успешно выполнен»
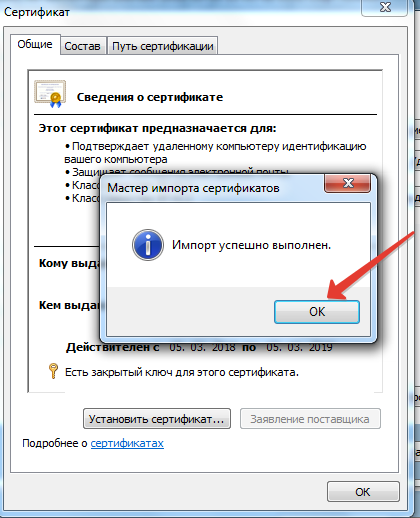
10. Нажимаем «ОК», закрываем ViPNet. Пробуем отправить отчет.
11. Если перечисленные действия не привели к желаемому результату, и при отправке отчета возникает ошибка, звоните на Линию Консультаций Софт-Юнион по телефону 520-911. Наши специалисты с удовольствием помогут Вам ее устранить.
Что сделать, что бы проблема больше не возникала?
Если такие сбои в работе ViPNet у вас происходят достаточно часто, то мы рекомендуем приобрести платную программу шифрования КриптоПро, в работе с которой подобных сбоев не происходит, и обновление Windows никак не влияет на ее работоспособность.
Как отключить Контроль приложений ViPNet
Необходимость отключения возникает вследствие постоянно всплывающих окон с предложением Разрешить
или Запретить
работу программ с сетью, что вызывает опредленные неудобства при работе за компьютером.
Чтобы отключить Контроль приложений ViPNet, откройте окно настроек, выберите меню Настройка
. В правой части снимите флажок Автоматически запускать после авторизации в ViPNet при старте Windows
.
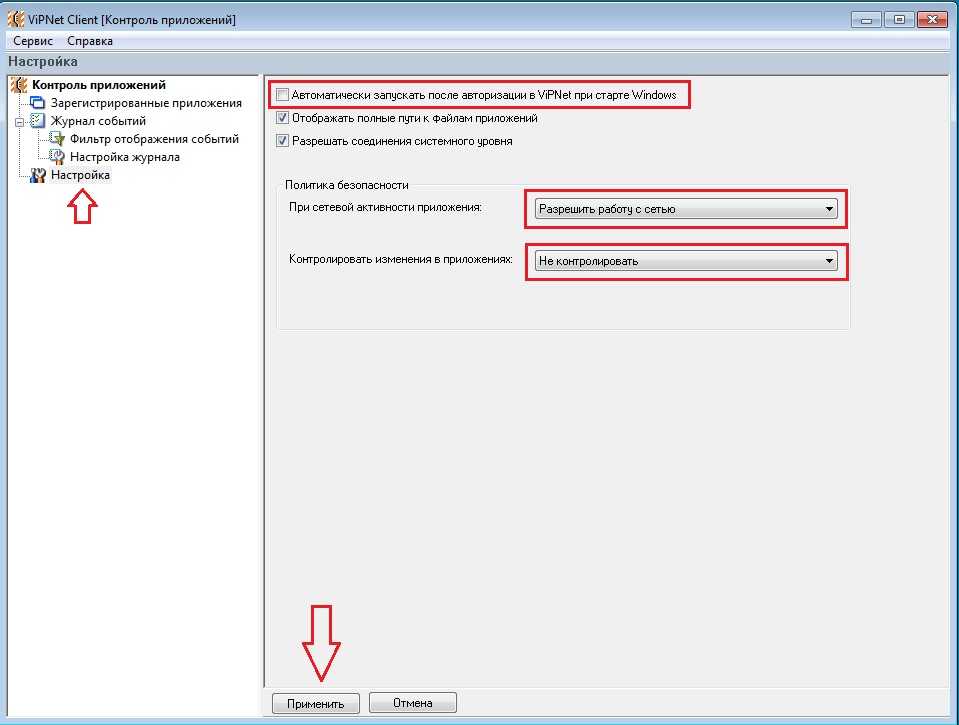
Здесь же — в разделе Политика безопасности
в строке При сетевой активности приложения
выберите Разрешить работу с сетью
. В строке Контролировать изменения в приложениях
— Не контролировать
. Нажмите Применить
. Закройте Контроль приложений, нажав правой кнопкой на значке в системном трее. Больше он не запускается.
Некорректно удалилась предыдущая версия программы ViPNet
- Нажмите на Пуск -> Выполнить (или на клавиатуре Win+R)
- В появившемся окне введите regedit.exe
и нажмите на ОК - Открыть папку HKEY_LOCAL_MACHINE\Software\InfoTecs\Setup\Products
- Если в ней есть папка Infotecs-Client
, переименовать ее в -Infotecs-Client
(поставить вначале -)
- Если в ней есть папка Infotecs-Client
- Открыть папку HKEY_LOCAL_MACHINE\Software\Wow6432Node\InfoTecs\Setup\Products
(если есть)- Если в ней есть папка Infotecs-Client
, переименовать ее в -Infotecs-Client
(поставить вначале -)
- Если в ней есть папка Infotecs-Client
- Установить ViPNet
Недостаточно места на диске C
На диске C: должно быть не менее 10 ГБ свободного места. Удалите (перенесите) лишние файлы с этого диска и заного Установите ViPNet в программе обновления.
Отключена служба Брандмауэр Windows
При этом в логе C:\ProgramData\InfoTeCS\InstallerData\ViPNet Client\Logs\Setup.msi_XXXможно увидеть строчку вида
Failed to start service MpsSvc. Error code = 1058, (0x422) — Указанная служба не может быть запущена, поскольку она отключена или все связанные с ней устройства отключены.
- Откройте Пуск -> Панель управления -> (проверьте что справа-вверху стоит вид «Мелкие значки» или «Крупные значки») -> Администрирование
- Запустите Службы
- Найдите службу Брандмауэр Windows. Дважды кликните на ней, зайдя в свойства.
- В окне свойств убедитесь, что Тип запуска отличен от «Отключено». Если установлено «Отключено», выберите вариант «Автоматически» и нажмите на ОК.
- Попробуйте переустановить ViPNet
Проблемы с антивирусным ПО
Выключите антивирус полностью и попробуйте установить ViPNet снова, возможно потребуется удаление антивируса.
Отсутствуют обновления ОС
Работает только на лицензионной Windows!
Установите все последние обновления ОС
Проблемы с установкой драйвера ViPNet (что-то, вероятнее всего драйвера, блокирует изменение одной ветки реестра)
Также эту проблему (0x80070005) можно увидеть в логе C:\ProgramData\InfoTeCS\InstallerData\DrvInstall\InstallIpLirim.log:
2017/11/17 14:59:58 — Installing component «IplirLwf»
2017/11/17 15:00:01 — INetCfgClassSetup::Install successful
2017/11/17 15:00:01 — Successfully installed, apply the changes
2017/11/17 15:00:01 — Operation failed with error 0x80070005.
Установку ViPNet необходимо производить в безопасном режиме с загрузкой сетевых драйверов (решение для Windows 7):
- Перезагрузитесь и в начале загрузки жмите много раз F8
- Выберите вариант загрузки Безопасный режим с загрузкой сетевых драйверов
- Загрузитесь до рабочего стола, ошибки Secret Net игнорируйте
- Запустите редактор реестра: Пуск — Выполнить, укажите regedit.exe
и нажмите ОК - В реестре найдите слева ветку HKEY_LOCAL_MACHINE\SYSTEM\CurrentControlSet\Control\SafeBoot\Network
- В этой ветке создайте раздел («папку») с названием MSIServer
(путь должен получиться HKEY_LOCAL_MACHINE\SYSTEM\CurrentControlSet\Control\SafeBoot\Network\MSIServer
) - Откройте этот раздел. Справа дважды щелкните по «(По умолчанию)
« - Введите значение service
и нажмите на ОК. - Запустите Пуск — Все выполнить
, укажите services.msc
и нажмите на ОК - Найдите службу Установщик Windows, щелкните правой кнопкой и запустите ее.
- Запустите установку ViPNet снова.


































