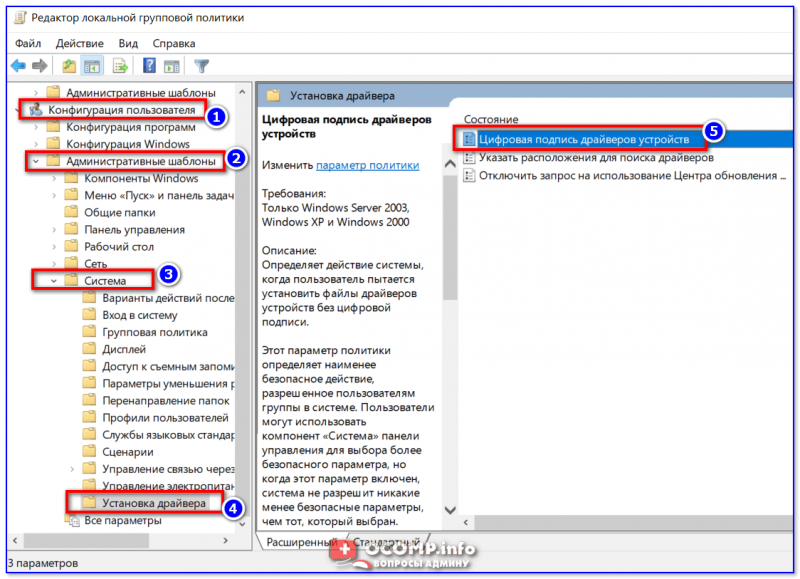Что собой представляет цифровая подпись Microsoft
Цифровая подпись – это небольшой участок кода, встроенный в драйвер с целью распознавания его операционной системой. Разработчики драйверов отсылают свои продукты в Microsoft, чтобы получить лицензию и удостоверить специалистов компании, что их ПО «чистое» и безопасное. Впрочем, драйвера тестируются, но их код не анализируется.
Если Microsoft даёт добро, то высылает разработчику криптографический код, который встраивается в драйвер. Такая же процедура может применяться и к некоторым разновидностям программ. Цифровая подпись означает, что данный продукт является официальным и принадлежит компании-разработчику.
При установке такого ПО на компьютер в «десятке» происходит проверка его на наличие зашифрованной подписи, то есть функция проверки активируется в момент установки операционной системы. Если цифровая подпись отсутствует, система предупредит об этом пользователя, и он должен принять решение, продолжить установку или отказаться от неё, поскольку инсталлируемый драйвер или утилита могут оказаться потенциально опасными.
Если вы всё же продолжите установку, выбрав пункт «Установить этот драйвер», факт отсутствия цифровой подписи будет зафиксирован. В «Диспетчере устройств» напротив оборудования, драйвер к которому вы установили, будет присутствовать восклицательный знак, свидетельствующий о проблеме, имеющей код 52. Это не обязательно означает, что драйвер плохой – он вполне может работать и безукоризненно, но в целом вероятность наличия багов у драйверов без подписи выше.
Исходя из этого, можно сделать вывод, что наличие криптографической подписи – это хорошо, но её отсутствие тоже не смертельно. Если вы достаточно часто ставите и переустанавливаете драйвера, то имеет смысл отключить такую проверку. Отключение может быть одноразовым или постоянным. Если во полностью доверяете устанавливаемому ПО, но оно не лицензировано, можно отключить функцию только в момент инсталляции драйвера. Постоянное отключение чревато увеличением вероятности, что ваш компьютер рано или поздно будет атакован вредоносными программами. Отметим, что существует несколько способов отключить проверку криптографической подписи драйверов, которые мы сейчас и рассмотрим.
https://youtube.com/watch?v=3p7nc2dk5dY
Метод №1
- Подводим курсор мыши в левый нижний угол и нажимаем на кнопку «Старт» (или «Пуск», если Вам так больше нравится).
- Кликаем по значку завершения работы, чтобы открыть дополнительное меню. Там увидите три пункта. Зажмите на клавиатуре Shift и вместе с этим кликните мышкой по «Перезагрузке»:
После запуска Вы увидите на экране особое диагностическое меню:
Внутри него стоит перейти к дополнительным параметрам:
Погружаемся еще глубже, выбирая настройку загрузки:
Чтобы узнать, как установить неподписанные драйвера на Windows 10, придется еще раз перезагрузить компьютер. Для этого нажмите кнопку в правом нижнем углу:
Когда ПК снова запустится, Вы увидите меню со списком действий. Возле каждого указана цифра, нажав которую Вы перейдете к нужным опциям. Нам предстоит выбрать седьмой пункт. Для этого нажмите F7 :
Вот и всё. При следующем запуске ПК Вы сможете смело устанавливать любые драйвера. Но помните, что очередная перезагрузка приведет к восстановлению базовых настроек.
Отключить проверку подписи драйвера в Windows 10 через командную строку
Многие задачи в операционной системе Windows проще всего выполнить через командную строку. Ее минус очевиден – отсутствие графического интерфейса и необходимость точного знания команд. Но есть и плюсы, чтобы отключить проверку цифровой подписи драйвера в Windows 10 или Windows 8 через командную строку, достаточно сделать всего 3 действия:
- Запустить командную строку от имени администратора;
- По очереди прописать в открывшейся строке следующие команды:
- bcdedit.exe -set loadoptions DISABLE_INTEGRITY_CHECKS
- bcdedit.exe -set TESTSIGNING ON
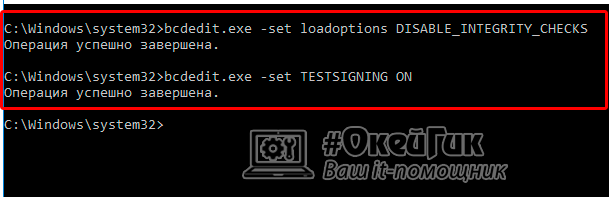
Обращайте внимание, чтобы после каждой команды в следующей строке появлялись уведомления, что операция была завершена успешно
- Когда команды будут выполнены, перезагрузите компьютер, чтобы обозначенные изменения вступили в силу.
Следует отметить, что при отключении проверки подписи драйвера в Windows 10 через командную строку, в углу экрана около часов будет отображаться уведомление, что компьютер находится в режиме тестирования. Данную надпись убрать невозможно до тех пор, пока снова не будет включена идентификация драйверов. Активировать проверку цифровых подписей драйвера можно через командную строку, запущенную от имени администратора, одной командой:
bcdedit.exe -set TESTSIGNING OFF.
Зачем деактивировать проверку цифровой подписи драйверов в «десятке»
Цифровая подпись представляет собой метку, зашитую в коде программы или драйвера. Она означает, что утилита лицензированная и безопасная — её со спокойной душой можно устанавливать на компьютере.
Разработчики «Виндовс» 10 включили в «операционку» сканирование на наличие такой подписи, которое запускается само при открытии файла-установщика ПО, ранее скачанного из интернета. По умолчанию проверка включена в системе, но вы можете её деактивировать, если, например, при установке драйвера появилось сообщение системы об отсутствии должной цифровой подписи.
При установке драйвера может появиться ошибка с сообщением о том, что не удалось проверить издателя
Конечно, в сообщении присутствует опция «Установить этот драйвер всё равно», однако, даже если вы нажмёте на неё, «дрова» установятся с ошибками — в «Диспетчере устройств» в дальнейшем будет отображён восклицательный знак в жёлтом треугольнике, а само оборудование либо вовсе не будет функционировать, либо будет работать, но с частыми сбоями. В описании в диспетчере будет также значиться код ошибки 52.
Принудительная установка драйвера может завершится ошибкой
Выключать проверку стоит только в том случае, если вы полностью уверены в безопасности данного ПО. Иначе вы рискуете безопасностью своего ПК и данных на нём — он может быть атакован вирусом, который скрывается в коде утилиты, или взломан хакерами.
Командная строка
Если требуется постоянно работать с программным обеспечением, которое не имеет цифровой метки, отключите проверку подписи драйвера навсегда. Быстрее всего это делается при помощи командной строки.
Новичкам вряд ли известны команды, которые будут выполняться, и последствия их запуска. При отсутствии доверия лучше пройдите к одному из следующих разделов, где визуально показано, как разрешить установку неподписанных программ для управления работой периферии, или посмотрите видео на эту тему.
- Открываем командную строку, выполнив «cmd» в окне интерпретатора команд (вызывается при помощи Win + R или кликом по одноимённой кнопке в «Пуске») либо в поисковой строке «Пуска».
Также командную строку можете вызвать через ярлык в каталоге «Стандартные».
- Вводим или вставляем следующую команду «bcdedit.exe /set nointegritychecks ON» и жмём Enter для её запуска.
Если захотите опять запускать только подписанные драйверы, вместо «ON» используйте параметр «OFF».
- Завершаем все приложения и перезагружаем компьютер командой «shutdown /r» или через «Пуск», если так удобнее.
Ещё один способ избавиться от сообщения, оповещающего, что издателя каких-либо драйверов проверить не удается, при помощи командной строки заключается в активации режима, где неподписанные продукты будут выполняться в изолированной среде.
Запускаем командную строку любым способом и выполняем в ней последовательность команд:
- exe -set loadoptions ddisable_integrity_checks;
- exe -set testsigning on.
Убедитесь, что после каждого нажатия кнопки Ввод появилось сообщение об успешном выполнении операции.
Включить обязательную проверку подлинности драйверов перед их загрузкой и установкой обратно можно аналогичным образом, заменив параметр «ddisable» на «enable» в первой команде, а «on» на «off» во второй.
Работаем с командной строкой
Как всегда на выручку приходит консоль Windows. С ее помощью отключение ненужной функции можно произвести так:
- Заходим в консоль по команде cmd в окне «Выполнить».
- Набираем следующую последовательность команд:
(после каждой из них жмем на «Enter»).
Затем перезапускаем компьютер, и любуемся полученным результатом. Это именно то, что нам было нужно.
Иное дело, что инсталляция неподписанных драйверов – мероприятие отнюдь не безопасное. Нужно это делать или нет решать вам самим. Ведь установка такого рода системных программ может закончиться крахом операционной системы. Хорошо если удастся откатить систему к первоначальному состоянию в безопасном режиме.
Но это далеко не всегда получается. Самый разумный выход – поискать подписанные драйвера устройств, и не морочить себе голову. Это можно сделать на сайтах производителей конкретного оборудования. Бывает так, что мы даже не думаем зайти на фирменный сайт, а хватаем первые попавшиеся системные программы на первом попавшемся сайте.
Желаем вам удачи в этом деле!
Как отключить проверку навсегда
Если однократное отключение функции не помогает, можно попробовать отключить ее навсегда. Существует несколько способов установить на компьютер неподписанный исполняемый файл.
С помощью параметров загрузки
Как запускать неподписанные исполняемые файлы на компьютере:
активировать консоль Предпочтения;
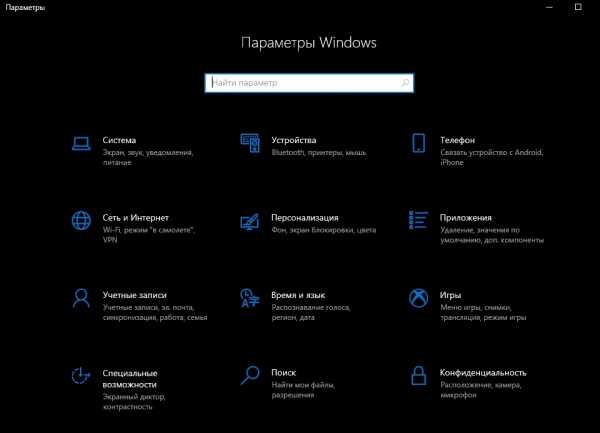
перейдите к подпункту «Восстановление»;
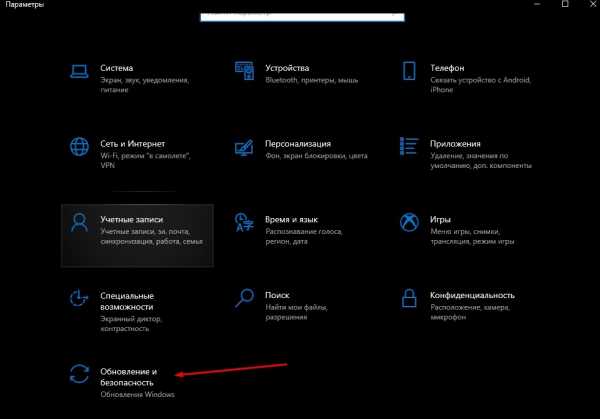
- Найдите «Специальные параметры загрузки». (Специальные параметры загрузки);
- Активируйте опцию «Перезагрузить сейчас»;
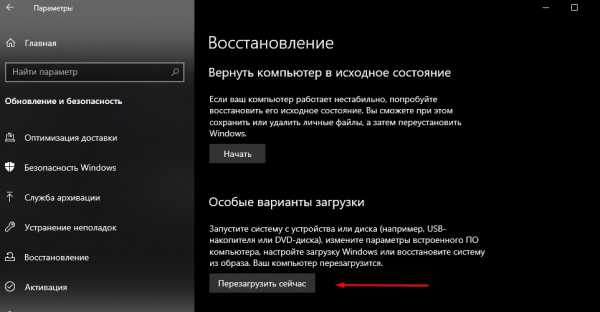
- Устройство перезапустится;
- На экране появится список, и вам будет предложено выбрать любое действие;
- Выберите опцию «Устранить неполадки… сейчас»;
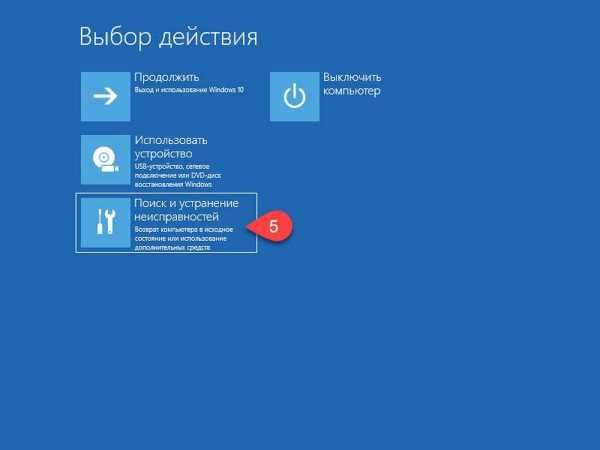
Найдите и активируйте опцию «Параметры загрузки»;

- появится список;
- Нажмите на строку «Отключить проверку подписи драйверов»;
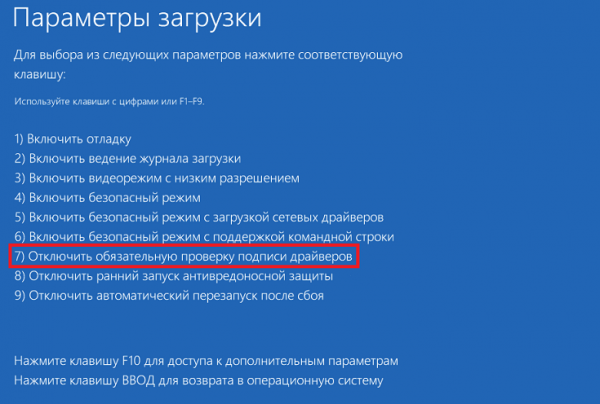
Сразу после перезагрузки ноутбука деактивированная функция загрузит Win10.
Через Командную строчку
Первый способ деактивации
- Загрузите операционную систему в безопасном режиме;
- Активируйте командную строку с привилегиями администратора;
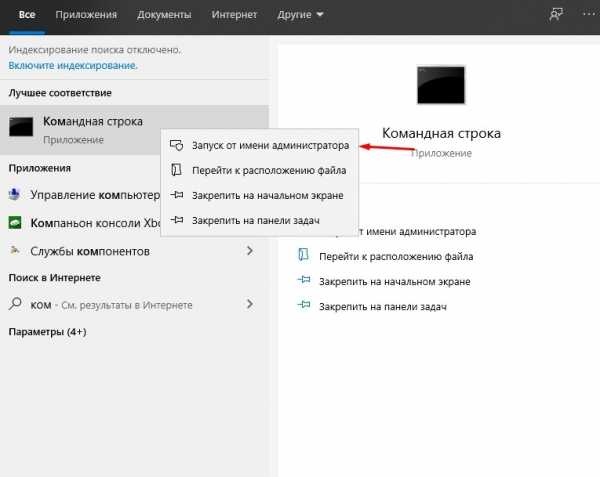
Для отключения функции введите: bcdedit.exe /set NOINTEGRITYCHECKS ON;
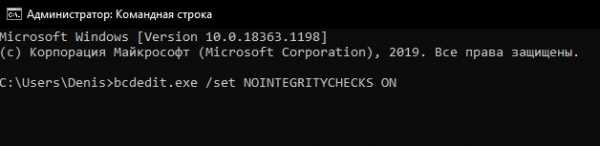
После завершения этого процесса перезагрузите ноутбук в обычном режиме.
Важно! Первый способ деактивации метки требует наличия компьютера с BIOS. Если ваша модель поддерживает UEFI, требуется деактивация «Secure BOOT»
Второй способ — деактивация:
Активируйте командную строку с правами администратора;
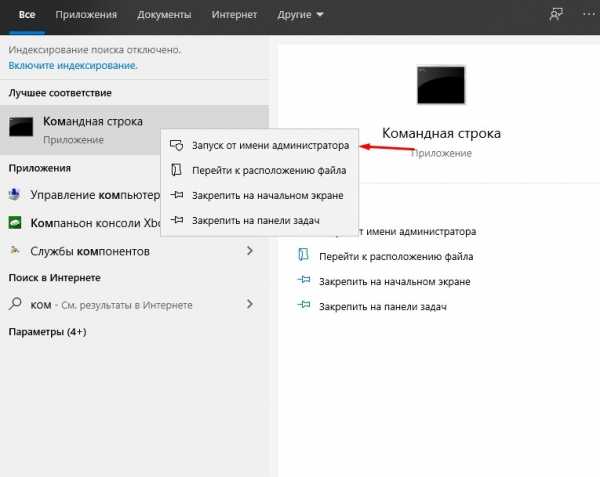
Чтобы отказаться от подписки, введите: bcdedit.exe -set loadoptions DISABLE_INTEGRITY_CHECKS;
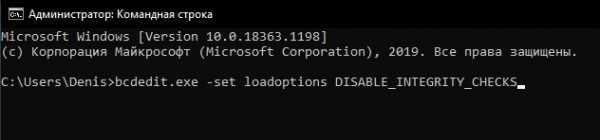
Чтобы включить режим тестирования, введите: bcdedit.exe -set TESTSIGNING ON.
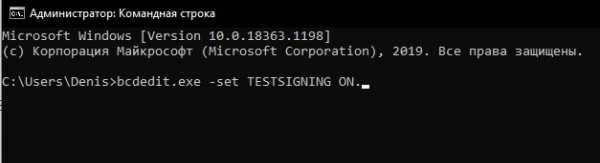
Важно: После того как система выполнит эти команды, необходимо перезагрузить устройство. Функция будет деактивирована, активируется тестовый режим
В любой момент пользователь сможет вручную активировать опцию проверки подлинности загруженных исполняемых файлов.
Редактор групповой политики
Как отключить эту функцию самостоятельно:
- вызовите системную утилиту «Выполнить»;
- введите символы: gpedit.msc;

Появится окно «Редактор групповой политики…»;
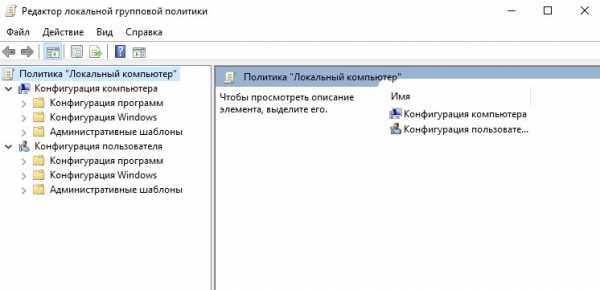
Перейдите к подзаголовку: «Конфигурация пользователя»/»Шаблоны администратора»/»Система»;
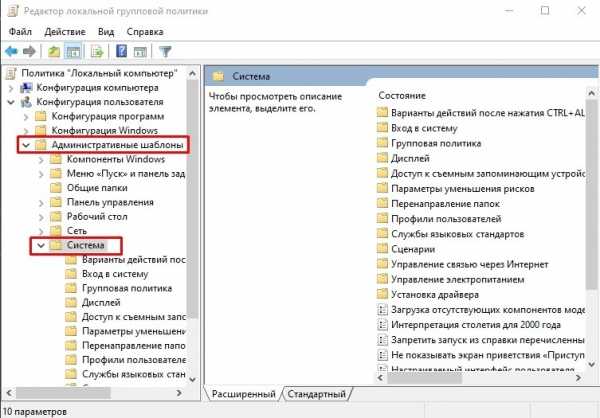
- Разверните ветвь последнего подпункта;
- найдите «Установка драйвера» (расширить);
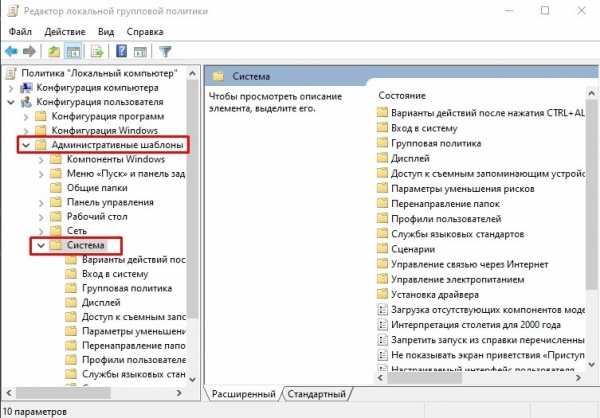
поиск «Цифровая подпись…»; вызовите всплывающее окно со списком действий;
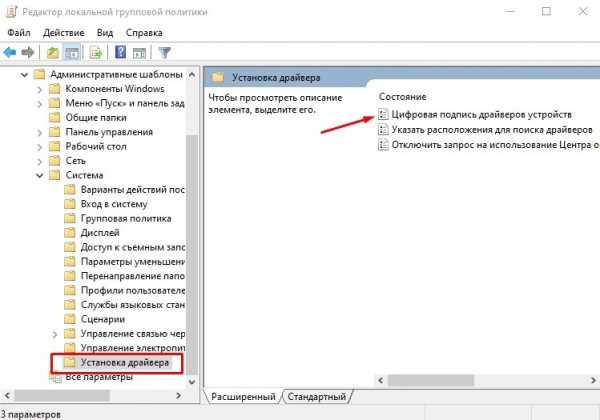
активируйте опцию «Отключено»;
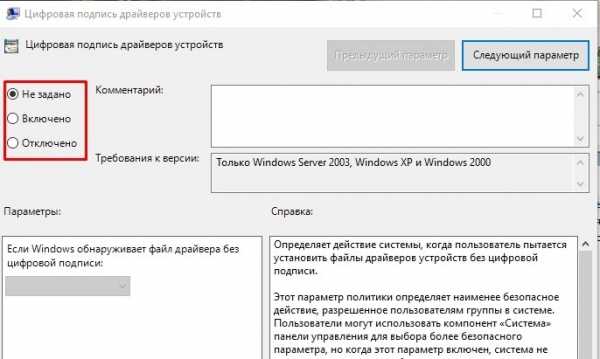
- разрешается оставить опцию включенной, но в подпункте «Если Win10 обнаруживает файл…» один раз нажмите на кнопку «Пропустить»;
- после внесения изменений требуется перезагрузка устройства.
С использованием сторонней утилиты
Как подделать электронную подпись с помощью Driver Signature Enforcement Overrider:
Загрузите инструмент на свой компьютер;
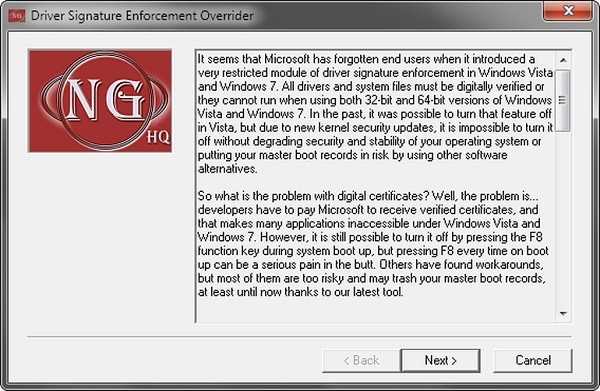
- Предварительно отключите UAC (вызовите Run и введите: UserAccountControlSettings);
- Запустите загруженный инструмент;
- принять условия лицензии;
- включить режим тестирования;
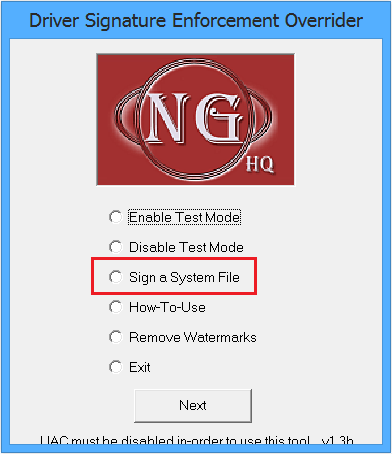
- Выберите драйвер без подписки и подпишите его с помощью загруженного приложения;
- Перезагрузите ноутбук.
Установка сертификата
Т.к. созданный нами сертификат является самоподписанным, система по-умолчанию ему не доверяет. Добавим наш сертификат в локальное хранилище сертификатов. Сделать это можно с помощью команд:
certmgr.exe -add C:\DriverCert\myDrivers.cer -s -r localMachine ROOTcertmgr.exe -add C:\DriverCert\myDrivers.cer -s -r localMachine TRUSTEDPUBLISHER
Или из графического мастера добавления сертификатов (сертификат нужно поместить в хранилища Trusted
Publishers
и Trusted
Root
Certification
Authorities
локальной машины
). В домене вы можете централизованно .
Примечание
. Проверить наличие созданного нами сертификата в доверенных можно, открыв оснастку управления сертификатами (certmgr.msc) и проверив наличие созданного нами сертификата (выдан для winitpro) в соответствующих хранилищах.
Примечание
. При проверке хранилища сертификатов с помощью утилиты этот сертификат будет отображаться как недоверенный, т.к. он отсутствует в списке со списком корневых сертификатов Microsoft (этот список нужно периодически ).
Как отключить цифровую подпись с помощью командной строки
Ключевое отличие данного способа: отключение проверки подписи осуществляется навсегда. Но этот метод не сработает в самой последней редакции Windows 10 (версия 21H1 или выше. Ниже я описал способ, который подойдёт для всех версий). Также предварительно нужно в настройках BIOS отключить пункт Secure Boot, который защищает ОС от изменения критических параметров.
Итак, для отключения подписи вам нужно:
- Нажмите ПКМ на «Пуск» и выберите «Командная строка (Администратор)
- Ввести команду bcdedit.exe -set loadoptions DISABLE_INTEGRITY_CHECKS, нажать Enter. На экране должна появиться надпись «Завершена успешно».
- Ввести команду exe -set TESTSIGNING ON, также нажать Enter. На экране должна снова появиться надпись об успешном завершении отключения подписи.
- После — выполните перезагрузку. Если же на ввод вышеуказанных команд никакого ответа в окне терминала не будет, то это означает:
- Пользователь не обладает правами администратора;
- Используется Виндвос 10 версии 21H1 или выше;
- В настройках BIOS включён пункт Secure Boot, поэтому отключить подпись драйвера невозможно.
Если в дальнейшем системе требуется драйвер с цифровой подписью, то, чтобы включить проверку подписи обратно, нужно также использовать вторую команду, но вместо «ON» указать «OFF».
Нужно учесть, что некоторые из установленных драйверов при этом перестанут работать, и система может даже не загрузиться.