Способы определения даты установки ОС
Итак, если вами движет любопытство, если вам так хочется найти ответ на вопрос, как узнать дату установки Windows 10, мы вам поможем, перечислив несколько успешных способов решения такой задачи. Эти способы разнообразны, основаны на применении только средств операционной системы, а также некоторых программ.
При помощи проводника
Если вы являетесь пользователем, который пока что не может похвастаться отличными навыками владения компьютером, поэтому лишний раз опасается что-то совершать наугад или внедряться в «святая святых ПК», мы рекомендуем прибегнуть к самому простому и безопасному способу определения даты установки операционной системы.
Откройте «Компьютер», перейдите на диск C, найдите папку Windows. Не заходя в неё, кликните по ней один раз правой клавишей мышки. В результате таких действий откроется дополнительное меню, в котором вы легко обнаружите параметр «Свойства». После того как вы кликните по нему, откроется небольшое информационное окно, в котором будет указана дата. Именно она может свидетельствовать о том, когда была установлена ОС.
К сожалению, не всегда можно так уверенно судить об этом. Все новые версии Windows, начиная с Vista, будут указывать вам неправильную дату. То, что вы увидите, воспользовавшись таким способом, будет являться датой создания образа загрузочного диска.
Исходя из этого, вам лучше открыть диск C, перейти в папку «Пользователи», затем выбрать своё имя, а уже после этого кликнуть по нему правой клавишей мышки. Вот теперь появится информация, доверять которой можно полностью, поскольку такие папки создаются только при инсталляции новой операционной системы.
При помощи командной строки
Если вы отвергаете лёгкость выполнения любых заданий, тогда предлагаем вам воспользоваться способом, который ориентирует вас на применение командной строки. Первоначально зажмите две клавиши Win и R. Теперь, когда на экране появилось окно, введите в него команду SystemInfo.
На экране появится вкладка, в которой можно будет найти ответ на интересующий вас вопрос. Из появившейся текстовой информации можно почерпнуть ещё и другие полезные сведения.
СОВЕТ. Если вы испытываете лимит времени, вам некогда выбирать ту часть данных, в которых вы испытываете нужду, вам можно в командной строке набрать «SystemInfo | find /i ». В этом случае на экране будет отображена только дата и точное время установки операционной системы.
Можно ввести ещё и такую команду: «WMIC OS GET installdate», но только в этом случае на экране будут продемонстрирован цифровой набор. Не пугайтесь, именно этот цифровой набор указывает дату и время установки ОС. Первые четыре цифры обозначают год, следующие две — месяц, затем — день. Все последующие цифры указывают на часы, минуты и секунды точной установки Windows.
При помощи редактора реестра
Этот ещё один предлагаемый нами способ назвать лёгким невозможно, но многие всё-таки готовы следовать именно ему, поэтому мы готовы поделиться с вами и этими секретами. Чтобы открыть реестр, первоначально запустите «Выполнить», как мы уже это проделывали, зажимая одновременно две клавиши: Win и R. Теперь в строке введите команду regedit, кликните по клавише Enter.
С левой стороны будут располагаться ветки реестра, вам придётся проследовать по некоторым из них. Начните свой путь, кликнув по папке Software, далее в открывшемся списке перейдите на строку Microsoft, затем переориентируйтесь на Windows NT, в завершение перейдите по строке CurrentVersion
Теперь обратите внимание на левую сторону открытого окна. Внимательно осмотрите весь список, постарайтесь найти строку InstallDate
Именно этот параметр будет сопровождаться числовым значением, указывающим, какое количество секунд прошло с момента 1 января 1970 года до установки операционной системы.
Конечно, придётся вспомнить школьный курс математики, перевести его в количество лет, месяцев и дней, а уж затем уточнить для себя, когда конкретно был установлен Windows на этом компьютере. Мы понимаем, что таким способом гораздо реже пользуются, если желают узнать дату установки ОС, но всё равно предлагаем вашему вниманию его, поскольку некоторым пользователям очень хочется владеть информацией относительно всех существующих способов, даже самых «экзотических».
Итак, как вы смогли убедиться, существует несколько способов, благодаря которым удаётся получить точные сведения, когда был установлен Windows на ПК. А также можно будет таким способом определить «возраст» компьютера, если предварительно владелец не сумел или не захотел изменить установленную ОС.
Как открыть общий доступ к папке в Windows 10?
В Windows 10 предоставить общий доступ к файлу или папке (расшарить папку) можно буквально за несколько секунд. Еще я покажу, как закрыть общий доступ к папке/файлу и посмотреть, к каким папкам предоставлен общий доступ.
Просто нажимаем правой кнопкой мыши на любую папку или файл, наводим курсор на меню «Предоставить доступ к» и выбираем «Отдельные люди».
Дальше нужно выбрать пользователя, для которого будет предоставлен общий доступ к папке. В домашней сети можно выбрать «Все». В таком случае доступ к файлу/папке будет у всех участников сети. Можно создать нового пользователя и использовать его имя/пароль для доступа к папке с других компьютеров (если вы не отключали общий доступ с парольной защитой) .
Для пользователя «Все», (или нового пользователя) можно изменить права доступа к файлу или папке в Windows 10. По умолчанию папка/файл доступен только для чтения. Можно установить «Чтение и запись». Тогда другие пользователи по сети смогут менять/удалять файлы в папке, записывать новые, редактировать файлы.
После нажатия на кнопку «Поделиться» появится окно, в котором будет указан сетевой адрес к файлу, или папке. Это адрес можно скопировать и использовать для доступа к данному ресурсу с других компьютеров в локальной сети (просто перейти по адресу в проводнике) .
Чтобы зайти в папку, к которой мы открыли общий доступ не обязательно использовать адрес. На другом компьютере можно просто перейти в раздел «Сеть» в проводнике Windows. Открываем нужный компьютер из нашей локальной сети и переходим в общую папку, к которой мы только что открыли доступ.
Так как я установил для этой папки права на чтение и запись, то без проблем могу редактировать, удалять и создавать новые файлы в этой папке. Права применяются ко всем файлам в расшаренной папке.
Как отключить общий доступ к папке или файлу в Windows 10?
Просто нажимаем на папку или файл правой кнопкой мыши, выбираем «Предоставить доступ к» и нажимаем на «Сделать недоступными».
Вот так просто в Windows 10 можно закрыть общий доступ к папке/файлу.
Как посмотреть все папки и файлы, к которым открыт общий доступ на компьютере?
Для этого нужно в проводнике перейти по адресу \localhost
Откроется папка, в которой будут отражаться другие папки и файлы, к которым на данном компьютере открыт общий доступ.
Послесловие
Для меня, как и наверное для многих, локальная сеть, это всегда было что-то сложное и непонятное. Вроде понимаешь для чего она нужна и как ею можно пользоваться, но не совсем понятно, как она работает и как ее настроить. Какие-то непонятные и запутанные параметры, общий доступ, права, учетные записи и т. д., но если во всем разобраться, а еще лучше самостоятельно настроить, то сразу понимаешь, что в этом нет ничего сложного. Даже без этой домашней группы, которую убрали в Windows 10 1803 все можно без проблем настроить и использовать общий доступ к файлам, папкам и принтерам в локальной сети.
2. Режим гостя
Для встречных-поперченных людей, которым вроде как и неудобно отказать в просьбе дать на пару минут зайти в соцсеть, но и не очень хочется подпускать к своим личным данным, в панели управления Windows 7 можно было включить специальную учётную запись гостя. В «Десятке» она никуда не делась, вот только включается чуть сложнее. В режиме гостя используется в большей степени ограниченная учётная запись, чем таковая со статусом стандартного пользователя. Гостю нельзя делать всё то, что требует прав администратора – устанавливать, удалять, запускать программы, удалять системные данные, смотреть содержимое каталогов профиля других пользователей. Нельзя использовать OneDrive. Доступ к настройкам в UWP-формате ограждён невозможностью запуска приложения «Параметры».
Чтобы включить учётку гостя в Windows 10, запускаем штатную утилиту:
lusrmgr.msc
Раскрываем каталог «Пользователи», в нём двойным кликом кликаем по «Гостю». В отрывшихся свойствах убираем все установленные галочки. Применяем.
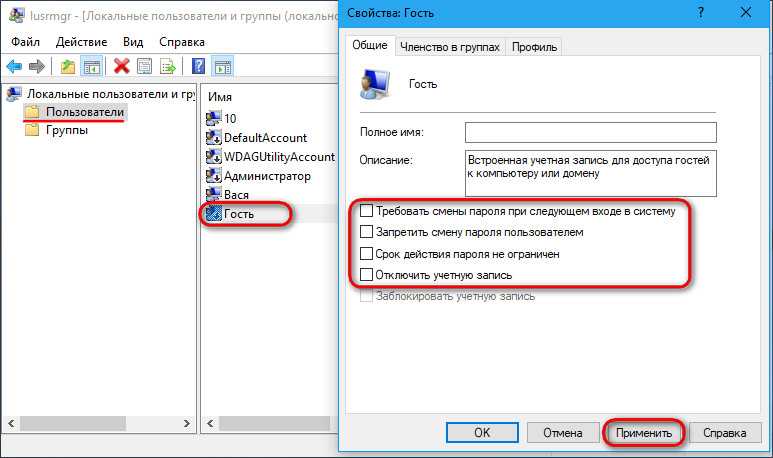
Теперь нужно кое-что подправить в локальных групповых политиках. Открываем редактор:
gpedit.msc
Раскрываем путь, указанный на скриншоте. Открываем параметр, запрещающий локальный вход.
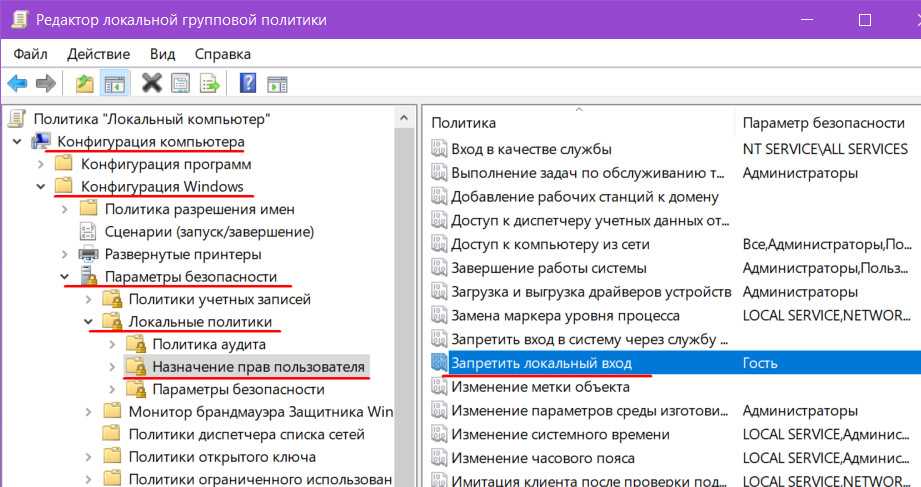
Удаляем гостя.
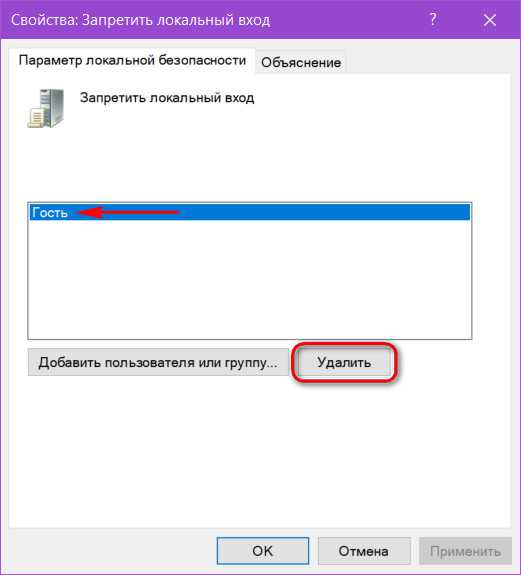
И тем самым активируем его учётную запись.
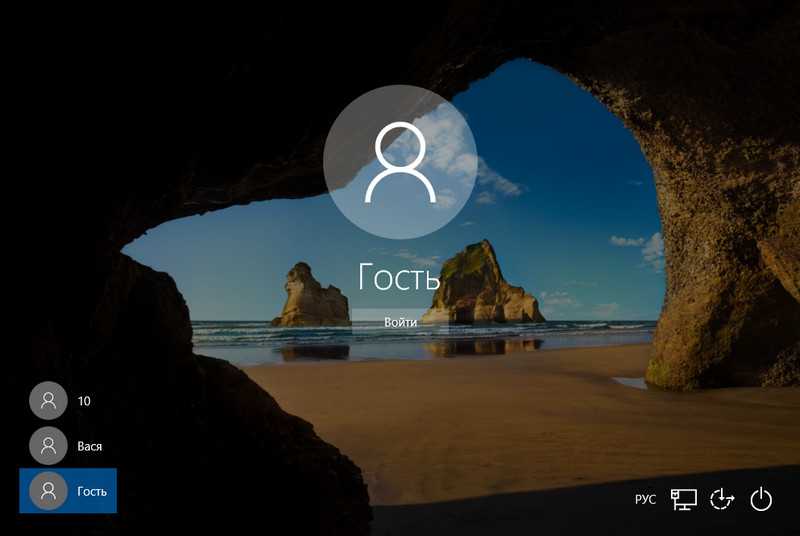
Как скрыть местоположение в Zenly
Для полного сокрытия информации о собственном местоположении в Зенли нужно выключить геолокацию, проделав следующие шаги:
- Зайти в раздел настроек своего смартфона.
- Открыть меню «Приложения» и отыскать в нем «Zenly».
- При наличии опции, задающей ограничения, необходимо воспользоваться ей.
- В противном случае потребуется зайти в раздел общих настроек, запретить передачу геолокации и сохранить изменения.
- Затем нужно очистить локальный и общий cash.
Скорей всего при перезапуске приложения система снова предложит пользователю предоставить права на отслеживание собственного местоположения. Необходимо отказаться от данного предложения и запустить Zenly повторно. После этого никто не сможет определить геолокацию.
Что делать, если общая папка недоступна в Windows 10?
- Проверьте наличие настроек общего доступа к папкам на вашем компьютере .
- Включить обнаружение сети
- Проверьте учетные данные вашего компьютера
- Включить все сетевые службы
- Запустите средство устранения неполадок с общей папкой
1. Проверьте наличие настроек общего доступа к папкам на вашем ПК
Если вы не можете получить доступ к общей папке в Windows 10, первое, что нужно сделать, – это проверить вашу систему, чтобы убедиться, что настройки общего доступа к файлам доступны. Обычно эта настройка встроена в Windows; таким образом, это обычно присутствует.
Чтобы выполнить эту проверку, следуйте инструкциям ниже:
- Откройте меню «Пуск» и нажмите Настройки .
- Выберите Сеть и Интернет .
- В разделе Сеть и Интернет выберите Центр управления сетями и общим доступом .
- Теперь нажмите Изменить настройки адаптера .
- Найдите свое сетевое подключение, нажмите на него правой кнопкой мыши и выберите Свойства .
- Перейдите в область Это соединение использует следующие элементы , а затем найдите Общий доступ к файлам и принтерам для сетей Microsoft .
- Если опция доступна, просто установите флажок рядом с ней; в противном случае продолжайте.
- Нажмите Установить.
- После этого нажмите ОК .
- Выйдите из окна и перезагрузите компьютер.
Если проблема не устранена, вы можете попробовать следующее исправление.
2. Включить обнаружение сети
В случае, если у вас Windows 10 не удается получить доступ к общей папке , рекомендуется проверить, обнаруживается ли сеть вашего компьютера другими компьютерами. Чтобы настроить обнаружение сети в Windows 10, выполните следующие простые действия:
- Откройте Настройки приложения .
- Выберите Сеть и Интернет .
- На левой панели выберите Wi-Fi или Ethernet (в зависимости от типа подключения).
- В меню Связанные настройки нажмите Изменить дополнительные параметры общего доступа .
- В разделе Дополнительные параметры проверьте, включен ли параметр Сделать этот компьютер доступным для обнаружения (Вкл.). Если он не включен (Выкл.), Просто включите его, переключив кнопку на Вкл.
- Затем нажмите Сохранить изменения .
Если проблема не устраняется после обнаружения вашего ПК, очевидно, есть еще один фактор в игре. Таким образом, вы можете попробовать следующее решение.
3. Проверьте учетные данные вашего ПК
Если вы не можете получить доступ к общей папке на вашем компьютере, возможно, у вас есть проблемы с учетными данными. Однако это можно исправить, выполнив следующие действия:
- Откройте меню «Пуск» и найдите панель управления .
- Выберите Панель управления .
- Перейдите на страницу Аккаунты пользователей и нажмите на нее.
- В разделе Аккаунты пользователей найдите и выберите Диспетчер учетных данных .
- Найдите и нажмите Учетные данные Windows .
- Выберите Добавить учетные данные Windows .
- Добавьте другие важные данные, такие как имя пользователя администратора, пароль и IP-адрес хост-компьютера.
- Сохраните изменения, нажав ОК .
Если проблема не устраняется после запуска, попробуйте следующее решение.
4.Включить все сетевые сервисы
Если вы не можете получить доступ к общей папке на вашем ПК, убедитесь, что вы включили все соответствующие сетевые службы на вашем ПК. Ниже приведен список соответствующих служб, которые должны быть включены и запущены автоматически, чтобы общий доступ к файлам работал:
- IPv6
- Обнаружение SSDP
- Публикация
- Поставщик обнаружения функций
- DNS-клиент
- Группа одноранговых сетей
- Хост
- Результат обнаружения функции
- Хост устройства UPnP
- Поставщик домашней группы
- Слушатель домашней группы.
Если проблема не устранена, вы можете попробовать следующее решение.
5. Запустите средство устранения неполадок с общей папкой
В Windows 10 имеется специальное средство устранения неполадок, специально разработанное для устранения таких ошибок, как эта. Если вы по-прежнему не можете получить доступ к общим папкам, может помочь запуск средства устранения неполадок. Вы можете сделать это, выполнив следующие действия:
- Перейдите в Настройки . Найдите и нажмите Обновление и безопасность .
- Выберите Устранение неполадок> Общие папки .
- Следуйте инструкциям на экране, чтобы завершить процесс.
- Выйдите из программы и перезагрузите компьютер.
Итак, вот несколько решений, которые могут помочь вам исправить Windows 10, не имеющую доступа к общей папке. Не стесняйтесь сообщить нам в разделе комментариев, если эти решения помогли вам решить проблему.
Это приложение заблокировано в целях защиты
Если вы, при попытке открытия определенной проги, столкнулись с проблемой, когда появляется сообщение «это приложение заблокировано в целях защиты» можно попробовать ее исправить одним из нескольких способов, представленных ниже. Но предварительно необходимо определить, какая именно версия Виндовс 10 установлена на вашем ПК. Для этого:
- Кликнете правой кнопкой мыши на значке «Мой компьютер».
- Выберете вкладку «Свойства».
- В рубрике «Просмотр сведений о вашем компьютере» вы увидите версию вашего ПК: Домашнюю или Профессиональную (Рисунок 2).
После этого можете выбрать подходящий метод снятия ограничений.
Через командную строку
Один из наиболее действенных способов открытия проблемного софта – посредством командной строки от имени администратора.
Сделать это можно следующим образом:
- В поиске на панели задач ввести «Командная строка».
- Кликнуть по файлу правой кнопкой мыши.
- Выбрать «Запустить от имени администратора».
- Ввести путь к блокированному софту.
- Дождаться запуска программы, не выключая командной строки (Рисунок 3).
Это самый простой и безопасный способ открытия файла с ограниченным доступом, когда программа заблокирована в целях защиты. Остальные методы подразумевают некоторую долю риска, но являются не менее эффективными.
Запускаем приложение с правами администратора
Использование встроенной учетной записи администратора Windows 10 подходит только для уже установленных программ, запуск которых ограничен по причине просрочки цифровой подписи. Для открытия таких файлов необходимо войти под учетной записью администратора, установить в настройках доступ к программе «для всех пользователей», затем, отключить учетную запись и работать под своей учетной записью, при этом сообщение, что программа заблокирована в целях защиты появляться не будет (Рисунок 4).
Главное неудобство этого метода состоит в том, что придется постоянно менять учетную запись для открытия одного файла
Потому, если вы планируете его многоразовое использование, рекомендуется обратить внимание на следующий способ его открытия. Вы можете выбрать массу различных приложений для Windows 10 в нашем специальном разделе
Редактируем локальную групповую политику
В этом случае юзер сильно рискует, потому что таким образом можно запустить любую непроверенную программу даже с испорченной цифровой подписью. При этом система не будет выдавать сообщение от контроля учетных записей, что программа заблокирована в целях защиты. Кроме того, этот метод работает только для двух редакций Windows 10: Профессиональная и Корпоративная.
Для того чтобы открыть блокированный софт посредством редактирования локальной групповой политики, необходимо:
- Нажать Win+R на клавиатуре.
- Ввести команду gpedit.msc.
- Выбрать раздел «Конфигурация компьютера», откуда перейти в «Конфигурация Windows», кликнуть «Локальные политики», а затем — «Параметры безопасности».
- Два раза кликнуть на: «Контроль учетных записей: все администраторы работают в режиме одобрения администратором».
- Установить флажок «Отключен» (Рисунок 5).
- Осуществить перезагрузку системы.
После осуществления представленных действий, программа должна заработать. Если вам нужен был одноразовый доступ к ней, после пользования файлом лучше вернуть все параметры в исходное положение и снова перезагрузить компьютер. Но в таком случае больше подойдет метод открытия файла через командную строку или посредством смены учетной записи.
Редактируем реестр
Если у вас Домашняя редакция операционной системы, и вы получили сообщение, что Windows 10 заблокировал приложение, можно использовать следующий способ:
- Кликнуть Win+R на клавиатуре.
- Написать regedit.
- В редакторе перейти в раздел HKEY_LOCAL_MACHINE SOFTWARE Microsoft Windows CurrentVersion Policies System.
- Кликнуть на «EnableLUA»,расположенном справа.
- В строке поставить «0» (Рисунок 6).
- Нажать «Ок», чтобы согласиться с изменениями.
- Перезагрузить систему.
После этого прога обязательно запустится, но так как ПК будет оставаться под угрозой для остальных непроверенных программ, после его использования, желательно снова осуществить те же действия и в строке «EnableLUA» вернуть значение «1».
Важно! Если же планируете использовать файл регулярно, можно ничего не возвращать, но в таком случае – помните о риске «заразить» систему компьютера
Однако
Windows 10 сбрасывает производимые изменения именно в реестре всякий раз после перезагрузки. Так вот, чтобы учётные записи появлялись полным списком всегда, необходимо менять значение ключа всякий раз. Конечно, вручную это делать никто не собирается. Дальнейшую процедуру будем проводить следующим образом:
- отключаем в групповой политике настройку, отвечающую за “автовход” предыдущего пользователя
- создаём маленький файл-батник и сохраняем туда, где он не будет случайно вами же удалён
- с помощью Планировщика заданийсоздадим задачу, благодаря которой появятся все пользователи на экране приветствия при входе в систему. Windows (уже без нас) будет обрабатывать эту задачу всякий раз при включении компьютера
Всё. Приступаем, что ли?
Очистить кэш приложения
Иногда в самом приложении могут случиться сбой. Множество информации о работе программ хранится в кэше. Это позволяет быстрее их загружать. Стоит очистить кэш приложения, и возможно, Zenly начнет функционировать как нужно.
Для этого сделайте следующее:
- Перейдите в Настройки телефона.
- Откройте пункт Все приложения.
- Найдите среди списка Zenly или воспользуйтесь поиском.
- После нажмите на само приложение и откроются небольшие настройки. Пролистайте вниз и увидите кнопку «Очистить кэш».
- Готово!
Теперь попробуйте заново включить программу и проверить, будет ли снова высвечиваться ошибка.
— Работа в «Учётные записи пользователей» [control userpasswords2]
Для того чтобы открыть оснастку «Учётные записи пользователей», выполните действия -> Заходим в «Выполнить» -> Вписываем — control userpasswords2 -> Жмём «ОК».(Рис.2.1)
Рис.2.1 — Выполнить — control userpasswords2
2.1. — Создание локальной учётной записи
Откроется окно — «Учётные записи пользователей».(Рис.2.2)
Для добавления нового локального пользователя нажмите кнопку — «Добавить».
Так же обратите внимание, что тут можно удалить учётную запись[выбрав учётную запись и нажав -> «Удалить», нам это сейчас не нужно, но просто имейте ввиду. Рис.2.2 — Учётные записи пользователей
Рис.2.2 — Учётные записи пользователей.
Откроется окно — «Добавление пользователя».(Рис.2.3)
Стандартная процедура добавления пользователя.. вводим что хотим.. и жмём — «Далее».
Рис.2.3 — Добавление пользователя.
В следующем окне просто жмём «Готово».(Рис.2.4)
Рис.2.4 — Добавление пользователя.
Теперь в окне «Учётные записи пользователей», появится наша, только что созданная учётная запись, с помощью неё уже можно логиниться в системе.
2.2. — Смена/Создание пароля учётной записи
В «Учётные записи пользователей», при необходимости, можно сменить/создать пользователю пароль.
Выбираем пользователя -> Жмём «Сменить пароль».(Рис.2.5)
Рис.2.5 — Учётные записи пользователей — Сменить пароль.
В открывшимся окне — «Смена пароля», вводим и подтверждаем новый пароль пользователя -> Жмём «ОК». (Рис.2.6)
Рис.2.6 — Вводим и подтверждаем пароль.
2.3. — Добавление пользователя в группу «Администраторы»
Как говорилось в начале статьи — «…вам может понадобиться внести пользователя в любую другую группу, но мы рассмотрим добавление пользователя в группу «Администраторы», тем самым сделаем нашего пользователя локальным администратором».
Приступаем.
Выбираем пользователя -> Заходим в «Свойства».(Рис.2.7)
Рис.2.7 — Учётные записи пользователей — Свойства.
В свойствах на вкладке «Общие», (Рис.2.8) мы можем изменить:
- Имя пользователя: firstdeer
- Полное имя: firstdeer
- Описание: можно не вводить.оно нужно лишь, для того чтобы, не запутаться в огромном списке учётных записей
Рис.2.8 — Свойства пользователя — Общие.
В свойствах на вкладке «Членство в группах», можно указать уровень доступа, предоставляемый этому пользователю.Внести пользователя в группу(Рис.2.9)
Сделать его обычным Пользователем, Администратором ПК, либо указать Другой уровень доступаГости, Пользователи удалённого рабочего стола…
Как мы помним мы тут собирались сделать нашего пользователя локальным администратором, поэтому у нас два пути:
- либо переключить радиокнопку на — «Администратор»
- либо переключить на — «Другой» и выбрать нужную вам группу, в нашем случае — «Администраторы»
И нажать «ОК».
Рис.2.9 — Свойства пользователя — Членство в группах.
Для того чтобы изменения «Членства в группах» вступили в силу нужно перелогиниться в системе.
На этом с «Учётные записи пользователей»control userpasswords2заканчиваем.
Для начала нам необходимо запустить командную строку с правами администратора, для этого выполните действия -> Заходим в «Выполнить» -> Вписываем — cmd -> Нажимаем на клавиатуре сочетание клавиш «CTRL»+»SHIFT»+»ENTER». Всё! Приступаем.
Где посмотреть имя пользователя Windows 10?
Как узнать имя пользователя Windows 10 через командную строку?
- Откройте «Поиск» и начните набирать словосочетание командная строка. В меню отобразиться нужное приложение – кликните по нему.
- После открытия интерфейса ввода команд укажите в нем следующий оператор и нажмите Enter: net user.
- Команда выведет на экран список всех учётных записей, созданных на этой системе.
Как узнать имя администратора на компьютере?
Нажмите кнопку Пуск и выберите пункт Панель управления. В окне панели управления выберите пункты Учетные записи пользователей и семейная безопасность > Управление учетными записями. В окне «Учетные записи пользователей» нажмите кнопку Свойства и откройте вкладку Членство в группах. Выберите вариант Администратор.
Как посмотреть учетные записи в Windows 10?
Нажмите на клавиатуре Win + R , введите в диалоговое окошко Выполнить команду lusrmgr. msc и нажмите ввод. В левой колонке открывшегося окна кликните по каталогу «Пользователи» и в средней части окна оснастки тут же получите полный список всех имеющихся на компьютере локальных учетных записей.
Как можно узнать имя пользователя?
Наиболее простой способ узнать имя пользователя — открыть меню «Пуск» и кликнуть на кнопку «Развернуть» — иконку с тремя горизонтальными полосками. Ниже Вы увидите имя пользователя, авторизованного в системе в данный момент.
Что такое имя пользователя?
Имя пользователя — это уникальное имя, которое вы выбираете для себя. … При выборе имени пользователя убедитесь, что: Оно состоит минимум из 3 символов Оно не превышает 16 символов
Как узнать имя пользователя для роутера?
Имя пользователя и пароль для входа в роутер
Как я уже писал выше, чаще всего в качестве заводских данных используется следующая комбинация: Имя пользователя – admin. Пароль – admin. В большинстве случаев эту информацию можно посмотреть на наклейке, которая находится снизу роутера.
Как изменить имя пользователя Windows 10 через командную строку?
Через команду Lusrmgr
- Win+R – lusrmgr. msc – «Enter».
- Зайти в папку «Пользователи», дважды щелкнув по ней левой кнопкой.
- Правой кнопкой мышки клацнуть по имени и вызвать его свойства.
- Откроется новое окно во вкладке «Общие». В поле «Полное имя» вписать новое название учетной записи.
- Применить изменения и «Ок».
Как посмотреть список пользователей через командную строку?
Примеры команды NET USER
- Для вывода списка всех пользователей данного компьютера служит команда: net user;
- Для вывода информации о пользователе «petr» служит следующая команда: net user petr;
Как узнать имя пользователя на компьютере?
Нажимаем комбинацию клавиш Win + R, после чего впечатываем в открывшемся окошке msinfo32. Будет открыто окно с полной информацией о вашей системе. В строке «Имя системы» вы сможете узнать наименование ПК.
Как узнать имя заблокированного компьютера?
Если на вашем рабочем столе нет такого значка, то найдите одноименную ссылку в меню «Пуск», кликните по ней правой кнопкой мыши и выберите пункт «Свойства». Откроется окно «Система». Справа найдите блок «Имя компьютера, имя домена и параметры рабочей группы», а в нем строку «Компьютер» и «Полное имя».
Как изменить имя администратора в Windows 10?
Как изменить имя администратора в Windows 10
- Нажмите Win + R и введите gpedit.msc.
- Далее перейдите Конфигурация компьютера > Конфигурация Windows > Локальные политики > Параметры безопасности > и справа найдите пункт Учетные записи: переименование учетной записи Администратор.
Как узнать свою учетную запись на компьютере?
Как посмотреть учётную запись в Windows: Нажмите кнопку “Пуск” Правой кнопкой мышки по ярлыку “Мой компьютер”…Содержит название аккаунта Microsoft и доступ к основным финансовым настройкам:
- адрес эл. …
- параметры входа. …
- доступ к учётной записи места… …
- семья и другие люди. …
- синхронизация.
Где находится учетная запись пользователя?
Если у вас обычная учетная запись, можно узнать имя и/или адрес электронной почты администратора:
- Откройте меню «Пуск» …
- Ввведите панель управления .
- Нажмите «Панель управления».
- Щелкните по «Учетные записи пользователей», а затем еще раз нажмите «Учетные записи пользователей», если одноименное окно не открылось.
Как включить отображение всех пользователей Windows 10?
Чтобы Windows отображала всех локальных пользователей на экране входа, нужно в ветке реестра HKEY_LOCAL_MACHINESOFTWAREMicrosoftWindowsCurrentVersionAuthenticationLogonUIUserSwitch изменить значение параметра Enabled на 1.
Создание локальной учетной записи через «Параметры» в Windows 10
Откройте приложение «Параметры» (этого можно сделать через меню «Пуск», либо нажатием клавиш Win + i);
Откройте раздел «Учетные записи», а затем перейдите в подраздел «Семья и другие пользователи»;
В группе «Другие пользователи» нажмите «Добавить пользователя для этого компьютера»;
В открывшемся окне нажмите на ссылку «У меня нет данных для входа этого человека»;
Далее нажмите «Добавить пользователя без учетной записи Майкрософт»;
Теперь введите имя пользователя и, если это необходимо, пароль;Также обратите внимание! Если вы указываете пароль, то нужно буде ниже обязательно указать три контрольных вопроса с ответами.
Нажмите «Далее».
На этом все. Добавленная учетная запись отобразится в группе «Другие пользователи», откуда вы можете изменить тип учетной записи или удалить ее.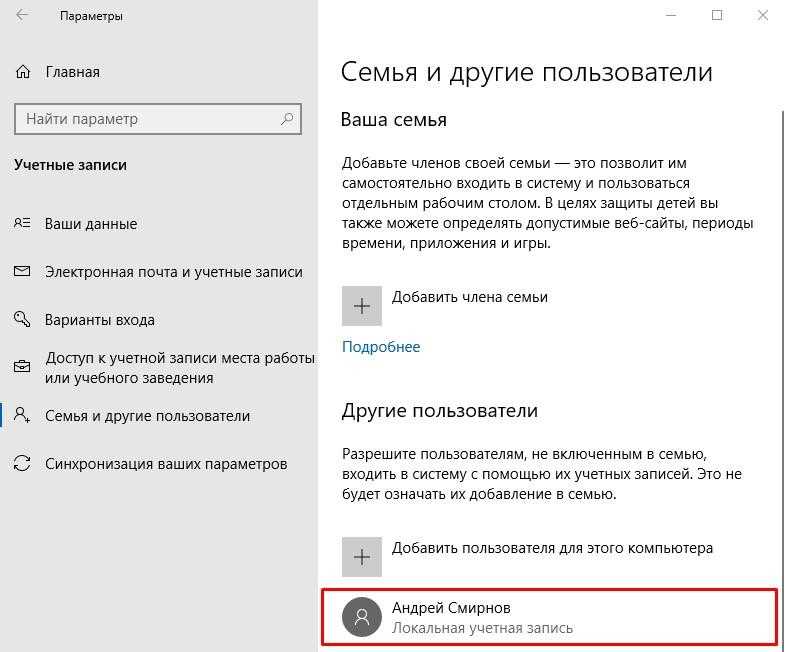
Чтобы изменить тип учетной записи выберите ваш локальный профиль и нажмите «Изменить тип учетной записи».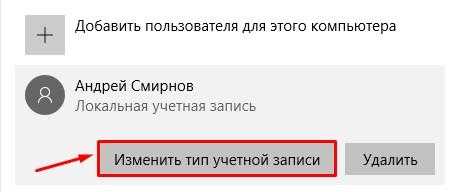
Вместо стандартного пользователя выберите администратора.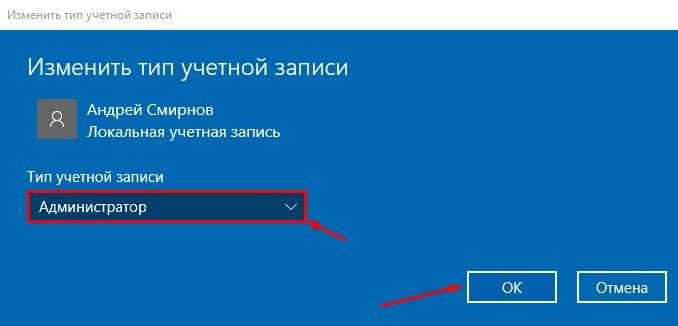
Так же вы всегда можете удалить неиспользуемую учетную запись Microsoft, нажав на соответствующую ссылку.
Итог всему вышесказанному
В данном материале мы подробно изложили все имеющиеся на сегодня способы создания локальной и облачной учетной записи в Windows 10. Также мы рассказали вам, как зарегистрировать новый аккаунт Microsoft для получения существенных преимуществ при работе с одной или несколькими системами.
Наверняка многие наши читатели спросят: «Какой из них самый правильный?». Точно ответить на этот вопрос нельзя, так как все представленные варианты рабочие. Однако есть некоторые особенности.
Если вы работаете на нескольких платформах (дома и в офисе), часто используете современные программы из пакета Microsoft Office, облачное хранилище OneDrive и хотите видеть свой индивидуальный интерфейс на любой рабочей станции – регистрируйте учетку Microsoft и создавайте облачный профиль.
Если вы используете компьютер под управлением Win 10 исключительно в домашних условиях и вам не нужна мобильность и кроссплатформенность – можете обойтись классическим локальным аккаунтом.
- https://rabota-na-kompjutere.ru/kak-sozdat-lokalnuju-uchetnuju-zapis-v-windows-10.html
- https://zawindows.ru/как-создать-новую-учётную-запись-лока/
- https://pcfaq.info/sistema/sposoby-sozdanija-uchetnoj-zapisi-polzovatelja-v-windows-10.html









![Работа с локальной учётной записью в windows [gui/cmd]](http://myeditor.ru/wp-content/uploads/d/d/2/dd2551d6967cde01e716c93824578a2a.jpeg)



![Работа с локальной учётной записью в windows [gui/cmd] | itdeer.ru](http://myeditor.ru/wp-content/uploads/0/1/e/01ef14f35df355ba61d726a9e92909ff.png)


















