Способ №2. Замена чипа
Альтернативный вариант ручному сбросу счетчика – замена чипа. Можно сколько угодно заправлять картридж принтера Kyocera FS-1040, но благодаря установке новой защитной микросхемы устройство не распознает подмену расходника.

Испытываете проблемы с оргтехникой Kyocera? Сервисный центр МосТонер – бесплатный выезд мастера в пределах МКАД круглосуточно!

Ошибочно многие пользователи считают неисправностью ситуацию, когда на корпусе принтере Куосера 1040 горит красная кнопка с сообщением «Внимание» и тот не печатает документы, которые были на него отправлены. В этом материале мы рассмотрим, в каких случаях такое происходить, что делать, как быстро самостоятельно в домашних условиях все исправить без обращения в сервисный центр
Инструкция применима ко многим моделям фирмы Kyocera. Для примера, из-за своей популярности взят fs1040.
Исправляем ошибку печати на принтере HP
Каждый приведенный ниже метод имеет разную эффективность и будет наиболее подходящим в определенной ситуации. Мы по порядку рассмотрим все варианты, начиная от самого простого и действенного, а вы, следуя инструкциям, решите поставленную задачу
Однако сначала мы рекомендуем обратить внимание на эти советы:
Если приведенные советы ничем не помогли, переходите к осуществлению следующих методов решения «Ошибка печати» при использовании периферии компании HP.
Способ 1: Проверка принтера
В первую очередь советуем проверить отображение и конфигурацию оборудования в меню «Устройства и принтеры». От вас потребуется произвести всего несколько действий:
- Через меню «Панель управления» и переместитесь в «Устройства и принтеры».
По окончании процесса рекомендуется перезагрузить ПК и переподключить оборудование, чтобы все изменения точно стали активными.
Способ 2: Разблокирование процедуры печати
Иногда происходят скачки напряжения или различные системные сбои, вследствие чего периферия и ПК перестают нормально выполнять определенные функции. По таким причинам и может возникать ошибка печати. В таком случае вам следует проделать следующие манипуляции:
- Снова перейдите в «Устройства и принтеры», где правым кликом мыши на активном оборудовании выберите пункт «Просмотр очереди печати».
Осталось только выключить продукт компании HP, отключить его от питания, дать так постоять примерно минуту. После этого перезагрузите ПК, соедините оборудование и повторите процесс печати.
Способ 3: Отключение брандмауэра Windows
Иногда защитник Windows блокирует отправленные данных с компьютера на устройство. Связано это может быть с некорректной работой брандмауэра или различными системными сбоями. Мы советуем на время отключить защитник Виндовс и повторить попытку печати. Детальнее о деактивации этого инструмента читайте в другом нашем материале по следующим ссылкам:
Подробнее: Отключение брандмауэра в Windows XP, Windows 7, Windows 8
Способ 4: Переключение учетной записи пользователя
Рассматриваемая проблема порой возникает тогда, когда попытка отправки в печать производится не с той учетной записи пользователя Windows, с которой происходило добавление периферии. Дело в том, что каждый профиль имеет свои привилегии и ограничения, что приводит к появлению подобного рода неполадок. В таком случае нужно попробовать сменить запись юзера, если у вас их конечно добавлено больше, чем одна. Развернуто о том, как это сделать в разных версиях Виндовс читайте в статьях ниже.
Подробнее: Как сменить учетную запись пользователя в Windows 7, Windows 8, Windows 10
Способ 5: Восстановление Windows
Часто случается, что ошибки печати связаны с определенными изменениями в операционной системе. Самостоятельно обнаружить их достаточно сложно, однако состояние ОС можно вернуть, откатив все изменения. Осуществляется данная процедура с помощью встроенного компонента Виндовс, а детальное руководство по этой теме вы найдете в другом материале от нашего автора.
Способ 6: Переустановка драйвера
Мы поставили этот способ последним, поскольку он требует от пользователя выполнения большого количества различных манипуляций, а также является достаточно сложным для новичков. Если никакие приведенные выше инструкции вам не помогли, значит остается только переустановить драйвер устройства. Для начала следует избавиться от старого. О том, как это сделать, читайте далее:
По завершении процедуры удаления задействуйте один из методов инсталляции программного обеспечения для периферии. Всего существует пять доступных способов. Развернуто с каждыми из них знакомьтесь в другой нашей статье.
Как видите, методов исправления ошибки печати принтера HP существует достаточно большое количество, и каждый из них будет полезен в разных ситуациях. Надеемся, приведенные выше инструкции помогли вам без труда решить возникшую проблему, а продукт компании снова функционирует корректно.
Мы рады, что смогли помочь Вам в решении проблемы.
Помимо этой статьи, на сайте еще 11806 инструкций. Добавьте сайт Lumpics. ru в закладки (CTRL+D) и мы точно еще пригодимся вам.
Опишите, что у вас не получилось. Наши специалисты постараются ответить максимально быстро.
Kyocera Mita FS-1800/ 3800
| Код ошибки | Описание |
| A0 — Zero cross signal error |
Defective power supply unit. Defective CPU U201 on the engine board. |
| A2 — Abnomal high temperature error |
Defective CPU U201 or comparator U205 Defective engine board (KP-864). Defective thermistor. Defective photo coupler on the power supply |
| E0 — Communication error |
Defective gate array (U02) on the main board. Connector failure between the engine board Overrun in the engine system, deactivating |
| E1 — Main motor error | Overcurrent in the main motor circuitry due to an excessive torque. Connector insertion error. Defective gate array U204 on the engine Defective harness between engine board and Defective harness between engine relay board |
| E2 — Laser scanner unit (Polygon motor) error |
Defective gate array U204 on the engine Defective polygon motor. Improper connector insertion. Defective harness between laser scanner unit |
| E3 — Laser scanner unit (Pin photo diode sensor) error |
No laser beam due to the laser diode defect Soiled or defective pin photo diode sensor. Defective gate array U204 of engine board. Improper connector insertion. Defective harness between engine board and |
| E4 — Fuser unit error |
Blown-out thermistor. Blown-out heater lamp. Defective CPU U201 or comparator U205 on Improper connector insertion. Defective power supply unit. Defective harness between fuser unit and |
| E5 — Eraser lamp error |
Blown-out eraser lamp . Defective CPU U201 on the engine board. Improper connector insertion to the eraser |
| E9 — Toner motor error |
Overcurrent in the toner motor circuitry due Defective gate array U204 on the engine Improper connector insertion. Defective harness between developer and Defective harness between high voltage unit |
| ED — Flash ROM error | Defective CPU U201 or gate array U204 or flash ROM U202 on the engine board (KP-864). |
| F0 — LCD controller board error |
Defective system DIMM [board KP-710*1/ Defective main board (KP-777*1/KP-858*2). LCD controller board (KP-738). |
| F1 — System DIMM error |
Defective system DIMM [board KP-710*1/ Improper system DIMM [board KP-710*1/ |
| F2 — Main or expanded memory error |
Defective system main memory (RAM) on Defective main board (KP-777*1/KP-858*2). Defective expanding memory (DIMM) on the |
| F3 — General failure | Defective main board (KP-777*1/KP-858*2). |
| 99 — Toner refreshing mode error | Defective high voltage unit. |
Сброс ошибок у принтеров Kyocera своими руками
| Код ошибки | Причина | Решение проблемы |
| E-0001 | В принтере установлен совместимый картридж или чип расходника был поврежден. |
Проблема решается несколькими способами:
1. Сброс ошибки E-0001 – нажмите на несколько секунд кнопки «Режим» и «Сброс» 2. Установка оригинального картриджа 3. Замена поврежденного чипа 4. Прошивка принтера – затем в печатающее устройство можно будет установить любой картридж неограниченное количество раз |
| E-0002 | Регион используемого картриджа не соответствует характеристикам принтера. | Проблема решается несколькими способами: 1. Установка соответствующего региону принтера картриджа 2. Замена чипа 3. Прошивка принтера |
| E-0003 | Память печатающего устройства заполнена. | Распечатайте уже отсканированные документы или сбросьте операцию соответствующей кнопкой. |
| E-0007 | В картридже закончился тонер. | Замените картридж на новый оригинальный, совместимый или заправьте расходник. |
| E-0008 | Одна из крышек принтера не закрыта. | Захлопните заднюю и переднюю крышки принтера, ощутив характерный щелчок. |
| E-0009 | Лоток с отпечатками переполнен. | Извлеките распечатанные листы с бумагой, а затем возобновите печать кнопкой «Старт». |
| E-0012 | Память принтера заполнена. | Измените разрешение печати в меньшую сторону – до 600 dpi. |
| E-0014 | Установлена бумага такого формата, который принтер не поддерживает. | Замените бумагу листами совместимого формата. Иногда функционал принтера может быть ограничен на софтверном уровне.
Чтобы расширить диапазон форматов, мы рекомендуем обновить ПО печатающего устройства. |
| E-0015 | 1. У принтера отсутствует питание. 2. Сетевой кабель не подключен. 3. На персональном компьютере отсутствует драйвер. | Проверьте целостность сетевого кабеля. Включите принтер.
При необходимости установите драйвер. |
| E-0018 | Выбранный файл отсутствует в очереди на печать | Сбросьте операцию, нажав на кнопку «Сброс». Затем выберите новый файл и продолжите печать. |
| E-0019 | Формат печати не поддерживается принтером | Сбросьте операцию, нажав на кнопку «Сброс». |
| J-0511 | Бумагу зажевало | Аккуратно извлеките остатки бумаги из корпуса принтера. |
| PF | Отсутствует бумага во входном лотке. | Установите бумагу во входной лоток и возобновите печать, нажав на кнопку «Старт». |
Причины и типы горящей кнопки «Внимание» на принтере Kyocera
Для начала необходимо разобраться с тем, какие варианты свечения красной кнопки на принтере Kyocera существуют. В большинстве случаев именно определение характера свечения и позволяет устранить проблему без выполнения каких-либо лишних действий. Каждый из этих типов относится к определенному характеру неполадки, что мы и разберем далее.
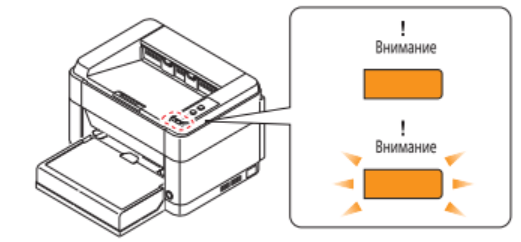
- Медленное мигание лампочки. Если индикатор то затухает, то снова горит ярко и смена яркости происходит медленно, значит, возникла одна из двух проблем печати. Первая заключается в закончившейся бумаге, которую, соответственно, нужно проверить и по необходимости вставить в лоток. В случае когда бумага уже вставлена, но принтер ее не видит, попробуйте немного поправить ее и отрегулировать держатели, сделав их более тугими или слабыми. Вторая причина — заканчивающийся тонер в картридже, и для его проверки понадобится только провести визуальный осмотр готового документа на качество печати и вспомнить, когда последний раз заправлялся принтер.
- Быстрое мигание лампочки. Иногда индикатор имеет и другой фактор горения, мигая достаточно часто. Это может свидетельствовать о том, что был распознан неоригинальный картридж, который несовместим с данным устройством. Следующая причина подобного явления — переполненность памяти принтера, связанная с попыткой отправить в печать слишком большой по объему документ. Реже быстрое мигание вызвано переполненностью лотка для бумаги или его засоренностью, поэтому рекомендуем сразу же проверить это и, если потребуется, исправить.
- Постоянное горение индикатора. При возникновении ошибок печати и статично горящей кнопки рекомендуется проверить, закрыта ли крышка принтера и есть ли тонер в картридже. Эти сбои вы можете решить самостоятельно, поэтому никаких трудностей возникнуть не должно. Более редкая и крайне серьезная неполадка — поломка фотобарабана. В таких случаях придется обращаться в сервисный центр для дальнейшей диагностики и ремонта.
Теперь, когда вы знаете, какой характер мигания за какие проблемы отвечает, сможете произвести диагностику устройства и понять, какие действия стоит предпринять. Тем, кто недавно заправил картридж и столкнулся с подобной неполадкой, следует перезагрузить принтер, о чем речь пойдет далее. Любому, кто не смог решить ошибку собственными силами, тоже рекомендуется выполнить эти действия, а затем переходить к завершающему совету, если и эти окажутся нерезультативным.
Принтер не печатает черным — механические поломки
Начнем с неполадок, связанных непосредственно с аппаратурой. Некоторые из них пользователю легко устранить самостоятельно:
- Подключение принтера к электросети и к ПК. Кабели должны быть установлены плотно, повреждения отсутствовать. Убедитесь также, что устройство включено кнопкой, расположенной на его корпусе. Если для печати используется передача по Wi-Fi, то проверьте наличие и качество соединения. В большинстве моделей принтеров о том, что все в порядке, сигнализируют зеленые индикаторы.
- Отсутствие замятий бумаги. Края бумаги должны прочно прилегать к входу для поступления. Должны использоваться качественные листы без дефектов, подходящие по характеристикам к модели принтера (хотя в основном вся бумага для принтеров стандартная, но бывают исключения).
- Если принтер не печатает черной краской, обязательно нужно проверить картриджи (в частности, их печатающие головки) на предмет засыхания. Если пользоваться устройством очень редко, то головки струйного картриджа легко могут засохнуть. А если, напротив, пользоваться много, то есть вероятность засорения каналов, по которым проходят чернила. Когда не печатает принтер, картридж может быть причиной, но необязательно требует замены. Возможно подойбет один из вариантов решения проблемы — применение специальной программной утилиты для очистки или ручная зачистка.
- Использование правильных чернил. Необходимо, чтобы тонер соответствовал модели принтера, а также был выпущен проверенным производителем с учетом всех основных характеристик. Струйные печатающие устройства поддерживают два разных типа тонера: водный или пигментный. Это следует учитывать. Заправка должна осуществляться правильно — на 90% от емкости, чтобы чернила не вытекали.
- Наличие достаточного количества тонера. Если картриджи непрозрачные, то можно проверить этот показатель программно, при помощи специальной утилиты для принтера, которая либо устанавливается отдельно, либо вшита в драйвер.
Возможно также и то, что сама печатающая головка сломана, вот почему принтер не печатает черным. Починить ее самостоятельно не получится, нужно обратиться в сервисный центр (если техника на гарантийном сроке, то в официальный СЦ производителя).
Отдельно следует разобрать случай, когда виновница неполадки — система непрерывной подачи чернил (СНПЧ). Ошибка принтера — не печатает черный цвет, могла возникнуть именно из-за сбоя системы непрерывной подачи чернил. Одна из причин, почему цветной принтер не печатает черной краской — это неправильное положение системы, если ее не перевели из транспортного положения в рабочее. Также есть следующие варианты: недостаток тонера, повреждение шлейфа для подачи, воздушная пробка в шлейфе, пересыхание краски.
Исходя из причины, выбирается и путь решения проблемы: перевод СНПЧ в рабочее положение, пополнение резервуаров с краской, прокачка воздуха в шлейфе, программная очистка печатающей головки. После этого необходимо распечатать один лист и убедиться, что проблема перестала существовать.
Хотя неисправность чаще встречается у струйных принтеров, иногда она затрагивает и лазерные. Неисправность может произойти в случае засветки фотобарабана, а также при засорении контрактов внутри устройства. Сотрудники сервисного центра определят, нужно ли поменять или отремонтировать запчасти, как будет выгоднее и правильнее.
Проверка настроек принтера, наличия драйвера и дополнительного ПО
Самыми объемными по своему содержанию являются сбои программного характера, поэтому на них следует заострить внимание всех пользователей отдельно. Если ошибка печати принтера выдается без видимых причин, и в ней не указывается, в чем именно состоит проблема, для начала следует проверить состояние самого устройства
Для этого вызовите раздел устройств из принтеров из «Панели управления», убедитесь, что выбранное устройств отмечено галочкой с зеленым маркером (используется по умолчанию), через ПКМ перейдите к разделу свойств и убедитесь, что пункт автономной работы не активирован.
Если автономная работа включена, отключите этот параметр, перезагрузите компьютер и печатающее устройство, после чего повторите задание документов на печать.
Ошибка печати принтера HP или любого другого производителя зачастую может быть связана с отсутствием или некорректной установкой драйверов самих аппаратов. Для проверки их состояния используйте стандартный «Диспетчер устройств». В списке найдите свой принтер и убедитесь, что на нем нет желтого треугольника с восклицательным знаком. Если он есть, переустановите или обновите драйверы. Для обновления лучше всего воспользоваться автоматизированными программами вроде Driver Booster.
Если это не поможет, полностью удалите устройство из системы, после чего инсталлируйте управляющее и отсутствующее ПО с оригинального диска (а не из базы данных Windows).
При подключении к одному компьютеру нескольких принтеров нередко можно наблюдать, что в «Диспетчере устройств» они помечены красным крестиком, что свидетельствует о наличии конфликта драйверов. Выходом из такой ситуации станет временное отключение одного из устройств, смена принтера, используемого по умолчанию, или повторная инсталляция драйверов для каждого из них.
Кроме всего прочего, обратите внимание, что многие современные принтеры в процессе работы используют собственное программное обеспечение. При его повреждении, случайном удалении или неправильной установке (даже в случае наличия в системе корректно инсталлированного драйвера) устройства могут не работать
Удалите оригинальную управляющую программу (для полного удаления лучше использовать утилиты вроде iObit Uninstaller), а затем установите приложение повторно.
Способы решения проблемы
Сброс сообщения о неоригинальном тонере на Kyocera fs 1040
Если варианты выше не дали положительных результатов, то, скорее всего, проблема в самом картридже. Дело в том, что он оборудован датчиком уровня тонера и чипом, которые следят за количеством распечатанных листов. Когда расходный материал заканчивается или, по данным чипа, должен был кончиться, то печать блокируется до замены на новый картридж. Что и случилось в нашей ситуации.

Есть три варианта решения проблемы:
- Купить новый картридж и продолжить печать им. Стоит он не дешево.
- После каждого пополнения порошка следует менять чип, который с нуля начнет считать количество напечатанных документов.
- Сбросить счетчик на чипе. Сделать это несложно, но нужно выполнять при каждом включении аппарата.
Инструкция по сбросу:
- Включите аппарат.
- Дождитесь пока остановиться мотор и начнет мигать красная лампочка.
- Одновременно на 5–7 секунд нажимаем кнопки «Старт» и «Отмена».
- Держим пока не начнет мигать красный с зеленым по очереди.
- Ждем пока процесс завершиться.
- Пробуем печатать.
Устранение ошибок у принтеров Kyocera в сервисном центре
| Код ошибки | Возможная причина |
| 0030 | Неисправна PWB-плата. |
| 0100 | Неисправна Flash-память или плата PWB. |
| 0120 | Неисправна Flash-память. |
| 0190 | Неисправна Flash-память или плата PWB. |
| 0630 | Неисправна PWB-плата. |
| 2000 | 1. Неисправна PWB-плата
2. Неисправен соединительный кабель или нарушена целостность соединения контактов 3. Неисправен привод или его отдельные узлы. |
| 3100 | 1. Неисправен соединительный кабель или нарушена целостность соединения контактов 2. Неисправен датчик положения 3. Неисправен привод сканера 4. Неисправна PWB-плата |
| 3300 | 1. Неисправен соединительный кабель или нарушена целостность соединения контактов 2. Неисправен датчик CIS 3. Неисправна PWB-плата |
| 3500 | Неисправна PWB-плата. |
| 4000 | 1. Неисправен соединительный кабель или нарушена целостность соединения контактов
2. Неисправен привод 3. Неисправна PWB-плата |
| 4200 | 1. Неисправен соединительный кабель или нарушена целостность соединения контактов 2. Неисправна PWB-плата и отдельные компоненты |
| 6000 | 1. Неисправен соединительный кабель или нарушена целостность соединения контактов 2. Неисправен термостат 3. неисправен нагреватель фьюзера 4. неисправна PWB-плата и отдельные компоненты |
| 6020 | 1. Неисправна PWB-плата и отдельные компоненты 2. Выявлен дефект у термистора |
| 6030 | 1. Неисправен соединительный кабель или нарушена целостность соединения контактов 2. Выявлен дефект у термистора 3. Неисправен термостат 4. Неисправна PWB-плата и отдельные компоненты |
| 6400 | 1. Неисправен соединительный кабель или нарушена целостность соединения контактов 2. Неисправна PWB-плата и отдельные компоненты |
| F000 | Неисправна PWB-плата и отдельные компоненты |
| F020 | Неисправна PWB-плата |
| F040 | Неисправна PWB-плата |
| F05D | 1. Неисправно программное обеспечение привода 2. Неисправна PWB-плата и отдельные компоненты. |
Ошибка принтера: почему еще может появиться
Рассмотрим еще несколько возможных вариантов, которые хоть и редко, но встречаются:
- Зависание системной службы, отвечающей за процессы печати. Необходимо зайти в список служб services.msc и перезапустить службу под названием «Диспетчер печати».
- Исправление неисправности может заключаться в грамотной настройке антивируса и брандмауэра. Иногда они блокируют те или иные процессы, провоцируя отказ оборудования. Потребуется настроить исключения, чтобы дать разрешение для печатающего устройства на доступ к операциям.
- Недостаточно прав. Причина может скрываться в том, что для конкретного пользователя установлены ограничения на различные действия. В свойствах принтера, открываемых через «Панель управленияљ, можно настроить права доступа.
Если ничего не помогает, то можно также попробовать устранение неполадки через откат операционной системы до последней удачной точки. Однако это возможно только в том случае, если такая точка имеется. Желательно почаще создавать их вручную, так они автоматически создаются при установке некоторых важных программ и обновлений.
Значения мигания индикаторов
- Ничего не светится и уведомлений нет, то это гласит о полной готовности устройства работать.
- Медленное мигание кнопки сигнализирует об отсутствии бумаги в лотке или о низком уровне порошка в картридже.
- Более быстрое мигание лампочки: лист бумаги застрял внутри устройства, финишный лоток полностью занят и новые отпечатки уже не помещаются, заполнена вся память принтера, используется неоригинальный расходный материал.
- Индикатор светится и не гаснет. Проверьте закрыты ли крышки. Возможно уже полностью закончился тонер для печати.
Если возникают затруднения с определением причин сообщения «Внимание», то можно воспользоваться специальным программным обеспечением от инженеров компании — «Kyocera Client Tool». Эта утилита поможет более точно диагностировать проблему
Найти ее можно на сайте компании или на диске с драйверами к принтеру.
Технический центр. Обслуживание копировальных аппаратов, МФУ, принтеров. Поставка расходных материалов и оборудования. Заправка и восстановление картриджей. Техническая поддержка.
Предварительно следует настроить папку для получения документов на компьютере:
1. Проверьте сетевые «Полное имя» компьютера ( Хост ), домен и имя пользователя и запишите значения. Пользователи Windows в командной строке могут набрать » net config workstation «, либо получить нужные значения через Свойство компьютера.
2. Создайте сетевую папку и настройте права доступа в ней. В общей папке можно создать подпапку в качестве расположения для передачи данных. В этом случае в поле Путь нужно ввести » имя общей папкиимя подпапки «.
3. Включите общий доступ для файлов и принтеров и, если необходимо, настройте правило для входящих подключений: 139 порт по протоколу TCP . 139 – порт по умолчанию, может быть изменен (см. Руководство пользователя).
После этого можно переходить к настройке МФУ:
1. Убедитесь, что в COMMAND CENTER включены протоколы SMB и FTP (подробная информация изложена в руководстве пользователя, в том числе правило ввода символов).
2. Положите оригинал на стекло, нажмите клавишу Отправить .
3. Выберете направление передачи: Папка SMB или Папка FTP .
4. Введите Имя Хоста .
5. Введите имя папки, заданное в параметрах общего доступа.
6. Введите имя и пароль пользователя, которые используются для входа в компьютер с папкой общего доступа.
7. В случае удачной проверки нажмите Подтвердить адресат и клавишу Старт .
При внесении неправильных данных могут возникать ошибки с кодами 1102, 1103 и 3101 при проблемах с FTP сервером.
Причины сбоев и ошибок:
1. Постоянная или временная недоступность настроенного сетевого ресурса.
2. Ограничение на допустимое количество символов в имени Хоста, имени пользователя и пароле – не более 64. Путь к сетевой папке не должен содержать более 128 символов.
3. Ошибка 1102 может возникать при использовании короткого логина вместо полного » имя доменаимя пользователя «.
4. Неверный путь к сетевой папке, например указан локальный путь, а не сетевой.
5. Если все сохраненные значения параметров верны, а при попытке сканирования возникает ошибка, проверьте настройки Сетевого экрана (Брандмауэра), возможно в сетевых правилах существует запись с более высоким приоритетом, блокирующая порт.
Если ошибку устранить не удалось, то для решения проблемы рекомендуем обратиться в наш Технический центр .
У принтера Kyocera FS-1040 горит лампочка «Внимание» и не запускается печать? Инструкция по исправлению ошибок!
Если у принтера Kyocera FS-1040 горит лампочка «Внимание» и не запускается печать, тогда первое, что вам потребуется сделать – определить ошибку. Для этого нужно ознакомиться с уведомлением от фирменного программного обеспечения «Client Tool», установка которого осуществляется из комплектного диска
Если носитель был утерян, скачайте исходные файлы в Центре поддержки пользователей Kyocera
Для этого нужно ознакомиться с уведомлением от фирменного программного обеспечения «Client Tool», установка которого осуществляется из комплектного диска. Если носитель был утерян, скачайте исходные файлы в Центре поддержки пользователей Kyocera .
Но даже без «Client Tool» можно разобраться в возможной причине отказа принтера FS-1040 от печати, обратив внимание на частоту мерцания индикатора. Медленное мерцание индикатора
Медленное мерцание индикатора
закончилась бумага
тонер в картридже на исходе
Быстрое мерцание индикатора
идентификация неоригинального картриджа
внутренняя память принтера переполнена
(большие объемы печати)
лоток бумаги переполнен
замятие бумаги
Постоянный свет индикатора
фотобарабан не работает
открыта крышка
тонер в картридже закончился
Перезапуск работы принтера
Большинство вышеописанных проблем решается с помощью перезагрузки принтера и элементарных механических действий:
- поправить бумагу в лотке;
- заменить фотобарабан;
- сбросить внутреннюю память;
- закрыть крышку принтера и так далее.
Но если вы ранее заправили комплектный картридж Kyocera TK-1110 тонером, а принтер отказывается работать из-за неправильных показаний счетчика страниц или идентификации неоригинального расходника, тогда восстанавливать печать придется одним из трех популярных способов на выбор.





























