Как уменьшить размер изображения стандартными средствами Windows 7/8/10
Для этого нам понадобится стандартный редактор изображений Paint. Вы можете посмотреть видео или читать статью:
 Посмотреть это видео на YouTube
Посмотреть это видео на YouTube
Действия по пунктам:
- Нажимаем на изображении правой кнопкой и выбираем «Изменить»
- Если такого нет, то выбираем «Открыть с помощью -> Paint»
- В «Paint» нажимаем на «Изменить размер»

И вводим в процентах на сколько уменьшить картинку, или конкретно в пикселах. Кстати, в Windows XP можно вводить только в процентах. Если оставить галочку «Сохранить пропорции», то изображение не будет сплюснутым или растянутым.
Сохраняем изображение в JPEG.
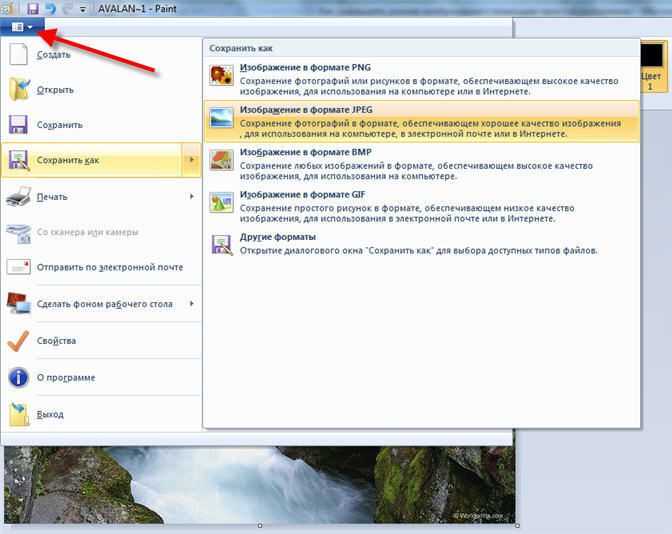
Единственное что нельзя сделать в Paint, так это изменить качество сохранения в JPEG (качество сжатия), но это можно сделать в сторонних утилитах. Кстати, программа Paint ещё пригодиться вам чтобы делать снимки с экрана.
Способ №1.Как изменить размер фото в программе ФотоМАСТЕР
ФотоМАСТЕР – это функциональный редактор фото для новичков и профессионалов. Программа включает в себя множество автоматизированных функций, продвинутые и базовые инструменты и поддерживает пакетную обработку. В приложении имеется вариант экспорта с уменьшением или увеличением картинки без потери качества. Данную настройку можно применять к одному изображению или большому количеству фотографий.
Умный фоторедактор для новичков и профи
Скачать
Для Windows 10, 7, 8, ХР
Шаг 1. Установите фоторедактор
Загрузите на жесткий диск установочный пакет программы. Скачанный файл сохранится в папке «Загрузки». Запустите установку приложения, кликнув два раза по инсталлятору.
Шаг 2. Измените фотографии
Как уже упоминалось, ФотоМАСТЕР позволяет работать с одним или несколькими медиафайлами. Рассмотрим, как это делается.
Стандартный режим
Чтобы изменить одну картинку, запустите ФотоМАСТЕР и импортируйте фотографию кнопкой «Открыть фото». Редактор работает с JPEG, PNG, TIFF, GIF, RAW и другими современными форматами графики.
Стартовое окно импорта
В главном меню раскройте пункт «Файл» и найдите функцию «Изменить размер и сохранить». Укажите цель экспорта в пункте «Сохранить для» — в этом случае редактор самостоятельно подберет оптимальные настройки. Либо введите параметры ширины и высоты вручную. Программа позволяет указывать параметры в пикселях, дюймах, процентах, см, мм.
Выберите пресет или укажите размер в пикселях, сантиметрах или миллиметрах
Пакетный режим
Если нужно массово обработать большое количество файлов, кликните кнопку «Пакетная обработка». Нажмите «Добавить фото» и добавьте элементы по одному либо зажмите Ctrl и выберите сразу несколько.
Загрузите изображения в пакетном режиме
Запустите опцию изменения размера, как в предыдущем способе. Раскройте список готовых пресетов и выберите способ уменьшения. Наведите курсор на поле с цифровым значением и укажите нужную цифру.
Установите требуемые настройки
Шаг 3. Экспортируйте результат
Чтобы изменения вступили в силу, нажмите «Применить» или «Сохранить» в зависимости от режима работы. Появится окно экспорта, в котором нужно ввести название и выбрать формат, а также указать путь сохранения. После этого нажмите «Сохранить».
Плюсы программы ФотоМАСТЕР:
- Варианты экспорта под разные задачи.
- Автоматизация работы.
- Сжатие без потери качества.
- Возможность отредактировать снимок на профессиональном уровне.
- Работа в пакетном режиме.
- Минимальная нагрузка на системный процессор.
- Поддержка всех версий Windows.
19 ответов 19
Еще один способ . изменить свой вид на макет страницы. Это изменяет масштаб сетки на дюймы, а затем вы можете специально установить и высоту, и ширину на одно и то же значение (например, 25 дюймов). Макет страницы IMO — лучший стандартный вид для работы над внешним видом электронной таблицы.
Вот пример с фактическими размерами для обоих видов:
Выберите все (или нужные вам строки / столбцы), затем перетащите, чтобы изменить размер до желаемого размера.
- Перетащите край заголовка столбца, чтобы изменить его ширину. Появится всплывающая подсказка с точным количеством пикселей.
- Запомните значение пикселя!
- Перетащите край заголовка строки, чтобы изменить высоту строки, он работает так же.
- Перетащите на то же значение пикселя.
Ширина столбца Excel измеряется числом нулей (0), которые могут поместиться в ячейке в стиле Normal. Чтобы преобразовать в точки (как измеряется высота строки), см.
Если вам не нужно быть точным, просто посмотрите на это. Если вам нужно быть ближе к глазу, поместите квадрат с панели инструментов «Рисование» на свой лист и установите его размер. Если вы хотите, чтобы это было 10 x 10, используйте такой код:
Затем вы можете вручную изменить размер строки и столбца, чтобы он соответствовал квадрату и считал высоту и ширину столбца.
VBA кажется немного излишним для такого простого результата .. Если щелкнуть и удерживать при перетаскивании для изменения размера строки / столбца, размер в пикселях отображается в скобках. Эти единицы не масштабируются, поэтому, если вы установите одинаковые размеры строк и столбцов, они будут квадратными. Конечно, это ручной процесс . но вы можете найти эквивалентные размеры, а затем выбрать диапазон строк / столбцов и установить все их размеры одновременно.
Вот решение VBA.
Вы должны знать, что математически квадрат и визуально квадрат — это разные вещи. Не все мониторы сделаны одинаково. Обычно пиксели шире, чем они высокие.
Посмотрите на следующую картинку:
Каждый красный, зеленый и синий подпиксели составляют весь пиксель. Как вы можете видеть, комбинация из 3 шире, чем высота 1 субпикселя. В большинстве случаев разница невелика, и большинство людей могут ее не заметить. Однако в некоторых случаях люди делают.
На самом деле, у меня была такая же проблема в прошлом. Для меня лучше всего работает следующий код VBA. Я нашел линейное соотношение методом проб и ошибок.
Код работает как для отдельных ячеек, так и для выбора. В последнем случае квадраты основаны на общей ширине или высоте выделения.
Вы можете поместить эти макросы в модуль и назначить им кнопки на панели быстрого доступа.
Обратите внимание, что квадраты исчезают (при изменении ширины столбца) при изменении типа или размера шрифта. Это связано с тем, как Excel вычисляет ширину столбца. См .: https://support.microsoft.com/en-us/kb/214123
См .: https://support.microsoft.com/en-us/kb/214123.
Сначала выберите ячейки, размер которых вы хотите изменить. Затем на вкладке « Home » перейдите в поле « Cells и нажмите « Format . Здесь вы можете изменить Row Height и Column Width выбранных ячеек по своему усмотрению.
Если вы хотите сделать это для всего листа, вы можете использовать этот трюк, который может быть полезен в любом случае: щелкните поле слева от заголовка столбца A, чтобы выбрать все ячейки; щелкните и перетащите один из разделителей заголовков столбцов до нужного размера, отметив количество пикселей для результирующей ширины ячейки (я использую Excel 2007, который показывает это); сделайте то же самое для одного из разделителей меток строки, сопоставив его с шириной столбца в пикселях. Это должно сделать все ячейки в ящиках листов. Что, конечно, не то, что вы просили, но я надеялся, что этот трюк будет работать с подмножеством ячеек. К сожалению это не так.
Я хотел создать идеальную квадратную сетку для швейного проекта и продолжал получать всевозможные странные ответы на этот вопрос, поэтому я решил поиграть с ним сам, чтобы разобраться. Я обнаружил, что невозможно получить идеальный квадрат, но я подошел настолько близко, насколько вы можете, просто срез.
- Выделите квадраты, которые вы хотите отформатировать.
- Перейдите на вкладку формата.
- Отформатируйте ширину столбца в 12.43
- Затем отформатируйте высоту ячейки до 75,00.
Используя линейку, я обнаружил, что на расстоянии 7 и 10 дюймов у меня была небольшая доля. Надеюсь это поможет.
Я определил, что квадрат можно сделать с соотношением 7,25 высоты строки для каждой 1,0 точки ширины столбца.
Как уменьшить размер файла Jpg — немного нужной теории
Касательно формата JPG (и его разновидности JPEG), есть 3 способа изменения размера файлов. Размер PNG, BMP, GIF и прочих графических форматов можно регулировать лишь первым методом.
- Уменьшение разрешения картинки (количества пикселей) без потери качества;
- Снижение качества без уменьшения разрешения;
- Одновременное снижение и разрешения, и качества.
Любая фотография – набор пикселей. У современных фотоаппаратов их число превышает 2-4 тысячи по горизонтали и вертикали. Это много, от такого разрешения и «разрастаются» мегабайты. Улучшается ли при этом качество изображения? Практически нет, особенно у непрофессиональных фотографов при повседневной съёмке. Так как изменить разрешение фотографии можно практически безболезненно для качества, многие используют именно этот способ для того, чтобы уменьшить изображение.
О самых удобных способах я Вам обязательно расскажу в заметке, Вам останется только выбрать подходящий именно Вам.
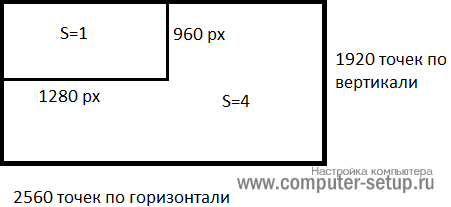
Сжав изображение в 2 раза (на 50%, в терминах графических редакторов), мы уменьшим его площадь (и объём!) в 4 раза, школьная геометрия на практике.
Логично уменьшить количество точек, чтобы снизить размер фотографии – и не заметить изменений в качестве.
Альтернативный вариант для файлов JPG, оставить разрешение изображения исходным, но позволить компьютеру снизить качество. Некоторая размытость, сглаживание или нечёткость вполне допустимы. Можно считать, что качество сжатия в графических редакторах примерно такое:
- 100% — сжатие рисунка отсутствует;
- 90% — настройка по умолчанию во многих программах – минимальное сжатие;
- 80% — более глубокая степень: файлы сжимаются довольно сильно;
- 70% — всё ещё приемлемая потеря качества, но в пределах разумного;
- 50% и ниже – кардинальное снижение внешнего вида рисунка, заметное невооружённым взглядом.
Как уменьшить вес картинки
Существует два способа:
- Специализированный софт;
- Онлайн сервисы.
Специализированный софт
Рассмотрим лучшие четыре программы, уменьшающие изображение без потери качества.
Paint
Приложение встроено разработчиками в ОС Windows. Поэтому не нужно скачивать дополнительное ПО. Это простой и надежный инструмент. Если вы не занимаетесь профессиональной обработкой графических файлов, хватит возможностей Pain. Чтобы запустить программу, нажмите «Win+R», пропишите команду:
Рассмотрим его работу на примере фотографии размера 1,3 мегабайт.
Уменьшаем ширину и высоту Перейдите:
Уменьшите ширину и высоту. Посмотрите, как будет выглядеть изображение. В моем примере это:
Сохраните его.
Удаление лишних деталей Часто на фото есть ненужные (неинформативные элементы). Особенно по краям. Удалите их. Перейдите:
Выделите часть фото, которая останется. Все что за рамкой удалится.
Далее:
Сохраните готовый результат. Размер файла был 1,3 мегабайт. Стал 198,9 килобайт. При этом качество не изменилось.
Программа сохраняет изображение сжимая его в качестве на десять-двадцать процентов. Это незаметно для человеческого глаза.
FastStone Image Viewer
Вы задумывались, как уменьшить вес фото без изменения размера. Поможет FastStone. Программа бесплатна. Скачайте ее по адресу: https://www.faststone.org/FSIVDownload.htm. Откройте фото, выберите:
Перейдите:
Откроется окно, где посмотрите размер файла. Передвигая ползунок в пункте «Качество», не меняя размера установите значение не менее 60. Это зависит от фото. Посмотрите на скриншоте. Вес уменьшился с 1,3 мегабайта до 751 килобайт.
Меняем размер Перейдите:
Укажите ширину и высоту в пикселях.
Например, при установке значений 800Х500 получилось уменьшить вес картинки без потери качества до 152 килобайт.
IrfanView
Загрузите программу по адресу: https://www.irfanview.com/. После установки откройте файл в приложении, выберите:
Укажите степень сжатия. Рекомендую устанавливать не меньше 60. Остальные настройки не трогайте. Сохраните файл. Фото без изменения размера стало весить 553 килобайт.
Изменяем разрешение Перейдите:
Измените значения:
При установке 800Х500 размер без потери качества стал 52,8 килобайт
Как уменьшить вес картинки без потери качества в Фотошопе
Это программа для профессиональной работы с изображением. В нем качество сжатия будет наилучшее. Откройте файл фото в программе. Перейдите:
Переместите влево ползунок в пункте «Качество». Посмотрите, чтобы на изображении не было видимых отличий. Измените ширину и высоту фото в пикселях.
Изменив разрешение до 800Х500 вес картинки стал 66,12 без потери качества.
Уменьшаем вес картинки без потери качества онлайн
Не хотите устанавливать на ПК дополнительное ПО. Воспользуйтесь онлайн сервисами. Их преимущество: получение максимального сжатия без ухудшения качества, простота в использовании. Для работы нужен доступ в интернет. Рассмотрим лучшие площадки.
Как это работает
Все онлайн сервисы функционируют по принципу:
- Загрузка изображений на площадку при помощи формы;
- Установка нужных параметров.
Рассмотрим лучшие из них.
Optimizilla
Доступен по адресу: https://imagecompressor.com/ru/. Загрузите фото или перетащите его мышкой на форму:
Через 1-2 секунды произойдет его сжатие. В меню справа отрегулируйте качество перемещением ползунка. Сравните изображения.
Compressjpeg
Доступен по адресу: https://compressjpeg.com/ru/. Работает аналогично рассмотренному выше. Особенность — поддержка мультизагрузки. Добавьте для обработки одновременно двадцать файлов. Нажмите «Настройки», чтобы отрегулировать его вручную.
Готовый результат скачайте в архиве.
TinyJPG
Доступен по адресу: https://tinyjpg.com/. Загрузите файл на сервис. Работает с PNG форматом. После обработки нажмите «Download».
Нужно ли менять настройки в Squoosh
Настройки, установленные по умолчанию, можно изменить. Для этого достаточно поставить галочку напротив «Show advanced settings» в правой нижней части экрана (7 на рис. 2).
Рис. 3. Изменение настроек сжатия в сервисе Squoosh
Можно изменить настройки, чтобы выбрать подходящий формат, изменить размер картинки, задать другой уровень качества и при необходимости сократить палитру цветов. Удобно, что при изменении любой настройки сразу видно, как меняется размер картинки, какое у нее качество.
В большинстве случаев достаточно настроек, заданных по умолчанию. Чтобы скачать полученную картинку, кликаем по синей стрелке в правом углу (1 на рис. 3).
Видео «Сжать фото с помощью онлайн сервиса Squoosh»
Дополнительные материалы:
1. Могут ли храниться фотографии в интернете и личные файлы вечно
2. Как скачать фото и видео с Инстаграм на компьютер
3. Если любите фотографировать, можно зарабатывать на продаже фотографий в интернете
Изменяем вес изображения
До уменьшения веса всегда целесообразно выполнить уменьшение размера изображения. Как уже было сказано, вес при этом также уменьшается.
Все изображения, конечно, легко и просто изменить в программе Фотошоп. Что касается бесплатных программ, то достаточно удобно изменять вес изображений для сайта с помощью оптимизатора изображений RIOT.
Плагин RIOT способен интегрироваться в популярные программы для редактирования изображений, такие, как GIMP и IrfanView.
В большинстве случаев этих манипуляций с картинками вполне достаточно.
Но если для сайта потребуется ещё уменьшить изображение, что часто очень желательно, то можно сохранить полученное изображение с функцией для Web.
В программе можно выбрать формат jpg, который является самым низкообьемным.
Но стоит заметить, что если изображение будет иметь какие-то прозрачные области, то этот формат не подойдёт, потому что jpg взамен прозрачного фона подставляет белый, и картинка будет смотреться не совсем корректно.
Уменьшить изображение по объему можно, изменяя параметр качества. В обязательном порядке ставим флажок Прогрессивный и жмем Сохранить.
Онлайн сервисы
В сети есть бесплатные сайты, при помощи которых можно уменьшить размер фото. Для этого потребуется лишь браузер и доступ в Интернет. Пользоваться онлайн сервисами можно как на компьютере, так и на телефоне.
Все действия я буду показывать в браузере Google Chrome. Но вы можете использоваться любую другую программу.
IMGonline
1. Нажмите на кнопку «Выберите файл» и укажите картинку, которую нужно сжать.
2. Настройте «Параметры сжатия»:
- В части «Уменьшение размера в мегапикселях» нажмите на поле «уменьшение отключено» и выберите подходящий вариант из списка. Для наименьшей потери в качестве рекомендуется установить от 10 до 30%.
- Пункт «Субвыборка» позволит усреднить цветовые переходы. Тут можно оставить значение по умолчанию: «2х1 (среднее качество)».
- Если планируете загружать фотку в интернет, оставьте переключатель на «Прогрессивный JPEG». Это сожмет ее еще на 2-3%.
- Через пункт «Копировать EXIF и другие метаданные» можно как убрать, так и оставить дополнительную информацию (модель камеры, дату съемки и др.). Эти данные не сильно влияют на размер.
- Пункт «Качество» — это основной параметр, отвечающий за конечный объем файла. Обычно значение 70-80 значительно снижаем вес, но не сильно повлиять на качество.
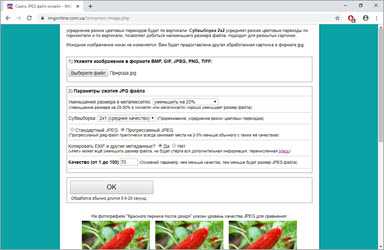
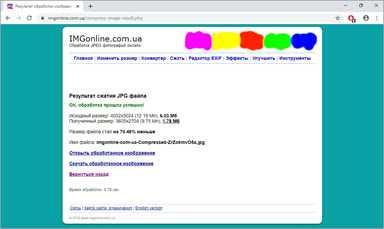
Готовый снимок сохранится в папку «Загрузки».
iLoveIMG
1. Щелкните по кнопке «Выбрать изображение» и добавьте фото.
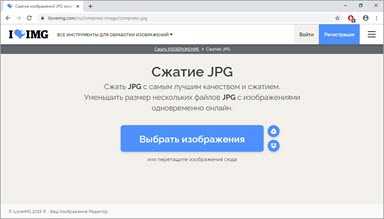
2. Кликните по «Сжать изображение».
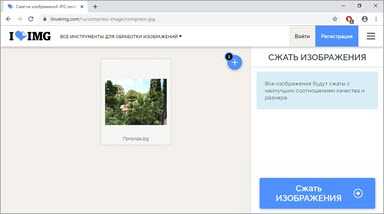
3. Сервис покажет результат. Щелкните по кнопке «Скачать сжатые изображения» для сохранения.
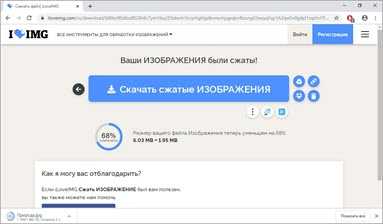
Compress JPEG
- Нажмите на «Загрузить» и добавьте картинку.
- Фотография загрузится, и сервис её автоматически сожмёт.
- Щелкните по «Скачать все» для сохранения результата.
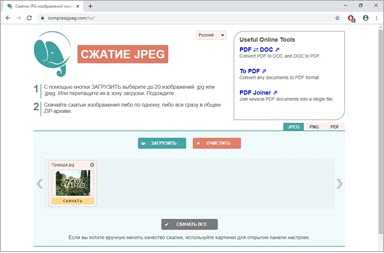
Photo Resizer
1. Нажмите на иконку папки и загрузите изображение.
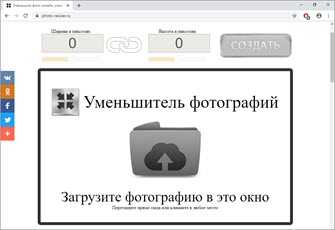
2. Фотография отобразится в полном размере. Двигая ползунок «Ширина в пикселях» или «Высота в пикселях» измените размер. Затем щелкните по кнопке «Создать».
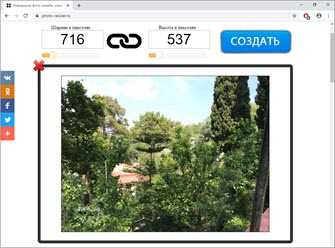
3. Нажмите «Скачать» и измененный снимок загрузится на компьютер.
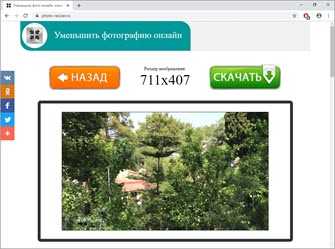
Resizenow
Нажмите кнопку «Выбор изображений» и загрузите картинку. Если нажать на поле «Простой» и указать «Продвинутый», откроется дополнительная панель настройки качества. После выбора размера и качества кликните по «Изменить размер».
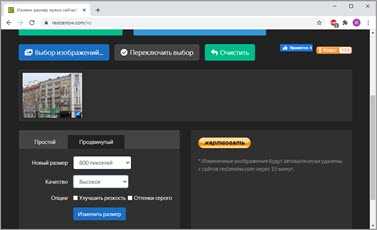
Сервис применит настройки и после нажатия на готовую ссылку загрузит файл на ПК.
TinyJPG
TinyJPG – это популярный англоязычный сервис для сжатия изображений в формате JPG и PNG. У него есть ограничение: файл должен весить не более 5 МБ. За раз сайт может обработать до 20 снимков.
Просто перетащите файлы в окошко и сервис автоматически обработает снимки. Для скачивания результата нажмите download или download all.
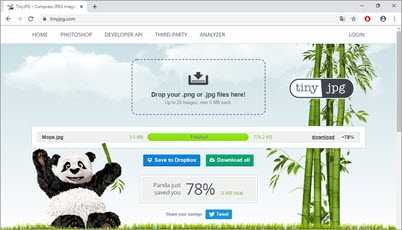
Сжимаем размеры фото с помощью Irfan View
Программа Irfan View одна из самых популярных, очень лёгкая, позволяет по-разному корректировать фото. Во всём мире около 1 миллиона человек в месяц загружают её! Скачиваем замечательную и бесплатную программку IrfanView на официальном сайте из раздела Download.
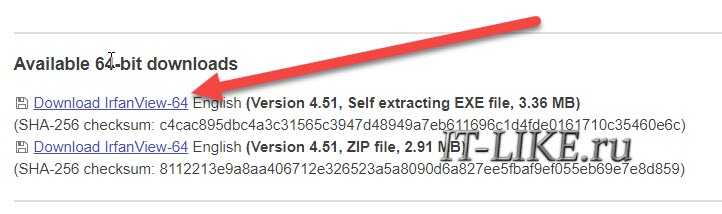
Во время установки можно всё время нажимать «Next». Чтобы применить руссификатор, нужно при первом запуске войти в меню «Options -> Change language…» и выбрать «RUSSIAN.DLL».
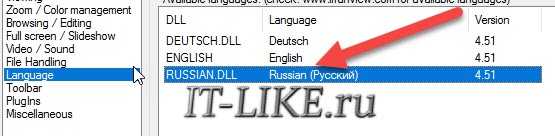
После установки программы, в контекстном меню изображений появится «Открыть с помощью -> IrfanView». Выбираем его.
Идём в меню «Изображение -> Изменить размер изображения»
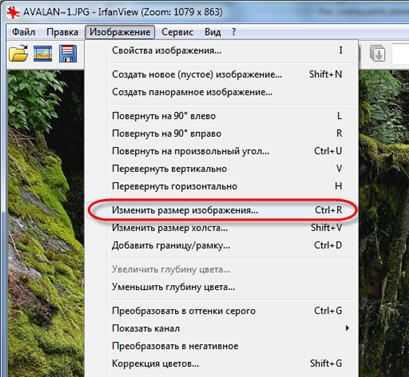
В окне предоставлена возможность менять размер по своему усмотрению, кому как удобно. Можно ввести желаемый размер в пикселах, сантиметрах или дюймах, можно в процентах, можно выбрать один из стандартных размеров, или просто нажать кнопку «Вдвое уменьшить»

Также рекомендую выбрать алгоритм преобразования «Lanczos (самый медленный)». Это самый качественный алгоритм, а медленная скорость будет заметна лишь при пакетном преобразовании десятков и сотен изображений (эта функция в программе также есть).
Теперь сохраняем файл в меню «Файл –> Сохранить как» и выбираем тип JPEG. Вот здесь можно выбирать качество сжатия JPEG. Чем выше – тем лучше. Почти незаметна потеря качества от 90%, а при 100% потерь качества почти нет, но размер файла увеличивается. Для крупных изображений, предназначенных для загрузки на сайт, есть смысл поставить галочку «Прогрессивный формат JPG». В этом случае изображение будет загружаться не сверху-вниз, а сначала покажется размытый силует, а затем полная версия. Думаю вы такое встречали в интернете.

Как уменьшить вес фото с помощью приложения Paint
Есть еще один простой способ, для работы с фото, это встроенное в windows приложение Paint.
Для того, чтобы довести нужный вам файл до желаемого размера, следует нажать на изображение правой кнопкой мыши и в меню выбрать «Открыть с помощью», затем «Paint». В окошке выбрать пункт «Изменить».
Перед вами откроется меню приложения, с которым очень просто работать. Для изменения веса файла, следует нажать на пункт «Изображение», затем «Изменить размер».
В открывшемся пункте меню выбрать, как вы хотите изменить размер — в процентах или пикселях, конечно нам нужно изменить в пикселях, отмечаем этот пункт и жмем ОК.
Не забываем сохранить изображение. Подробнее о том, как уменьшить вес фото в программе Paint, смотрите в этом видео.
Эту программу можно использовать в том случае, если у вас под рукой нет более серьезных инструментов для работы с фотографиями.
Бывает так, что после изменения, вес картинки все равно превышает требуемый размер. Что делать?
Есть профессиональный редактор фотографий Adobe Photoshop. Он позволяет все открытые в нем картинки сохранять специально для WEB (Интернета).
Как уменьшить сразу много фото
В большинстве графических редакторов есть функция пакетного сжатия фотографий. Благодаря ей можно буквально за несколько секунд уменьшить сотни изображений. Покажу, как это сделать в бесплатных программах для Windows, про которые я рассказывал .
На заметку. Если нужно переслать несколько фото по интернету, то лучше их заархивировать. Таким образом можно не отправлять каждый файл отдельно, а добавить один архив, внутри которого будут все снимки. Подробнее об этом читайте .
IrfanView
1. Запустите программу, щелкните по меню «Файл» и выберите «Обработать группу файлов».
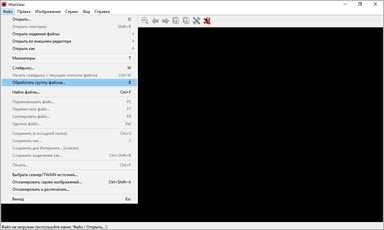
2. Откроются настройки группового изменения фото. В правой панели выберите папку с картинками. И нажмите кнопку «Добавить все» для загрузки всех кадров в окно обработки.
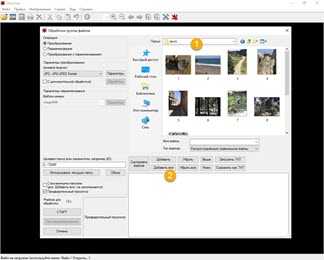
3. Поставьте галочку в пункт «С дополнительной обработкой» и нажмите кнопку «Обработка».
Здесь можно установить желаемый размер в пикселях и указать параметры обрезки. Для применения настроек щелкните по «ОК».
4. Нажмите кнопку «Параметры» для изменения настроек качества.
В дополнительном окошке настройте качество вручную. Или установите желаемый размер файла на выходе. Затем нажмите «ОК».
5. Укажите папку, куда будут сохранены обработанные снимки. Сделать это можно при помощи кнопки «Обзор».
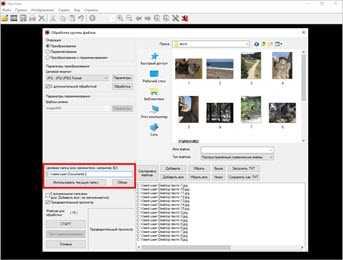
6. Щелкните по «Старт» для запуска операции. По окончании процесса уменьшенные снимки будут записаны в папку, которую вы указали в п.5.
XnView
1. Запустите программу. В панели инструментов нажмите кнопку «Пакетная обработка».
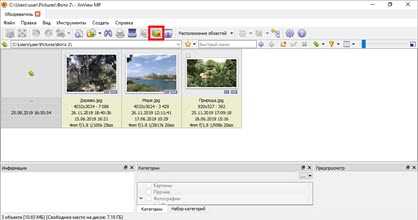
2. Откроется окно групповой обработки. Загрузите фотографии при помощи кнопки «Добавить файлы» или «Добавить папку».
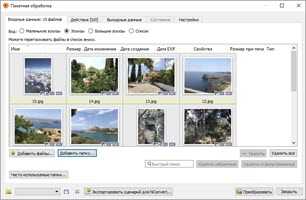
3. Перейдите на вкладку «Действия». Кликните «Добавить действие», выберите из списка «Изображение» – «Изменение размера».
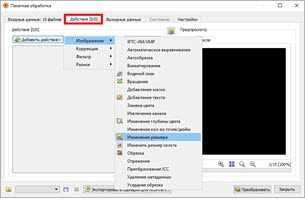
Установите необходимый размер в пикселях по ширине/высоте.
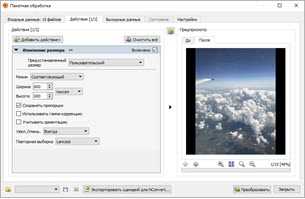
4. Перейдите на вкладку «Выходные данные». Укажите папку для сохранения результата. Затем в пункте «Формат» кликните по кнопке «Параметры».
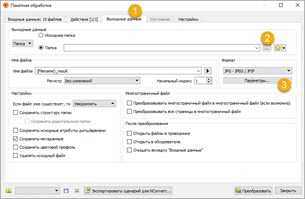
В параметрах можно настроить качество.
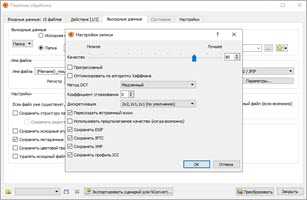
5. Щелкните по кнопке «Преобразовать» для начала обработки. После завершения процесса новые файлы будут записаны в папку, указанную в п.4.
FastStone Image Viewer
1. Запустите программу. Щелкните по меню «Сервис», выберите «Пакетное преобразование/переименование».
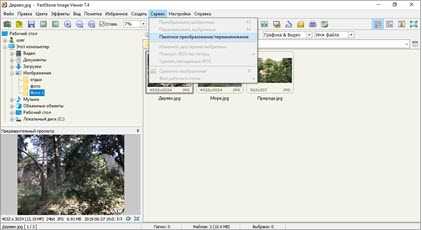
2. Откроется панель инструментов. Укажите папку с изображениями вверху. Нажмите кнопку «Добавить все». Файлы добавятся в правую панель. Нажмите кнопку «Дополнительно».
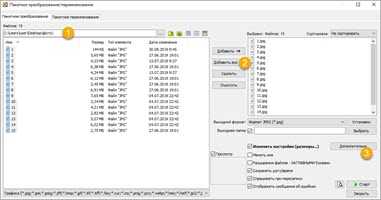
3. Во вкладке «Изменить размер» установите галочку в пункте «Изменить размер». Назначьте ширину/высоту в пикселях, нажмите «ОК».
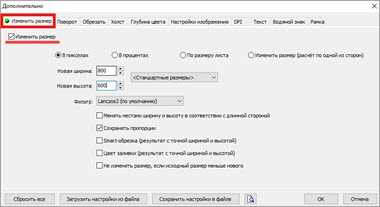
4. Кликните по кнопке «Установки» возле пункта «Выходной формат».
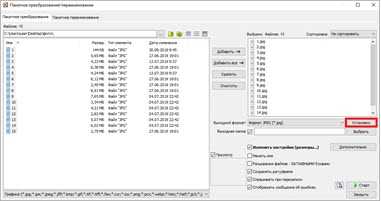
Назначьте параметры качества и нажмите «ОК».
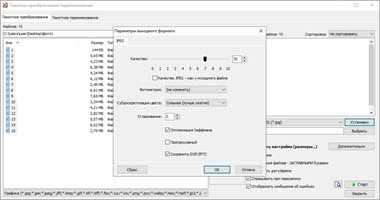
5. Выберите папку, куда будут записаны сжатые снимки. Затем щелкните по «Старт». После завершения операции новые файлы будут записаны в указанную папку.
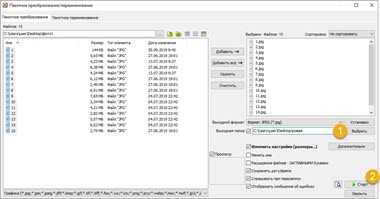
Архивация фотографий
Архивация – это процедура, которая позволяет упаковать данные в специальный контейнер (архив). Его удобно пересылать по интернету, так как в этом одном файле будет вся нужная информация. Подробнее об архивации читайте в этом уроке.
Получается, не нужно прикреплять каждую фотку вручную. Можно просто добавить один архив, внутри которого будут все снимки.
Как создать архив:
- Щелкните по папке с фотографиями правой кнопкой мыши.
- В контекстном меню выберите «Отправить» — «Сжатая ZIP папка».
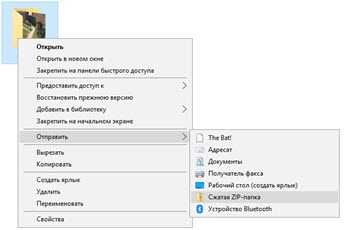
Рядом появится новый файл — это и есть заархивированная папка. Такой архив можно отправить по электронной почте, в соцсети, мессенджере.
Два варианта уменьшение размера изображения
Это практически без потери качества. Или, во всяком случае, качество конечной картинки можно регулировать.
Изменить размеры ширины и высоты изображения можно самими подручными средствами операционной системы, не прибегая к помощи сторонних сервисов.
Это может быть визуальный редактор Paint в операционной системе Windows 7.
Достаточно кликнуть по изображению правой кнопкой мыши и в контексте выбрать пункт Изменить.
Изображение откроется в редакторе Paint и теперь просто изменяем его размер. Делается это во вкладке Главная – Изображение – Изменить размер.
Откроется окно – Изменение размеров и наклона. Дальше в нем выбираем пиксели и вводим то значение ширины или высоты, которое требуется на выходе.
Но в этом случае всегда должна соблюдаться настройка — Изменить пропорции. Иначе, если изменить какой то один размер, то картинка будет выглядеть непропорционально сжатой, либо вытянутой. Поэтому эту галочку надо обязательно поставить.
Например, картинку надо сжать по ширине до 500 px. Высота пропорционально также уменьшится. Жмем OK и на этом все.
Размеры картинки изменились, и не потерялось качество. Сохраняем документ.
Как уменьшить фото без потери качества
Сжать фото можно при помощи сторонних приложений. Рассмотрим несколько популярных программ.
Adobe Photoshop
Чтобы сжать фото, нужно открыть его в окне программы…

В верхней меню выбрать Image (Изображение) -> Image Size (Размер изображения).

В следующем окне отобразятся текущие размеры картинки:

Чтобы сжать фото, необходимо в поле width выставить нужный размер в пикселях, поставить галочку «Соблюдались пропорции» (Constraip Proportions) и сохранить изменения.
FastStone Image Viewer
Сжать фото можно через программу для просмотра фотографий FastStone Image Viewer. Русифицированное приложение работает быстро. Оно принимает изображения со сканера и в пакетном режиме обрабатывает фотографии: переименовывает, преобразует файлы, удаляет мета данные, изменят размер. Чтобы уменьшить фото, необходимо в меню «Правка» выбрать команду «Изменить размер».
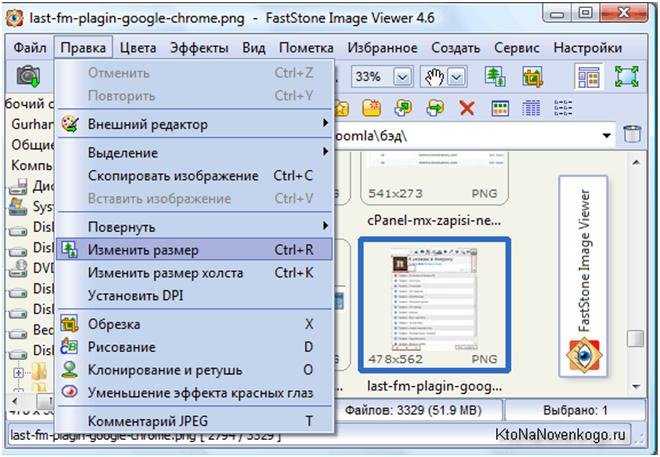
ACDSee
При запуске ACDSee все снимки будут представлены в виде каталога:
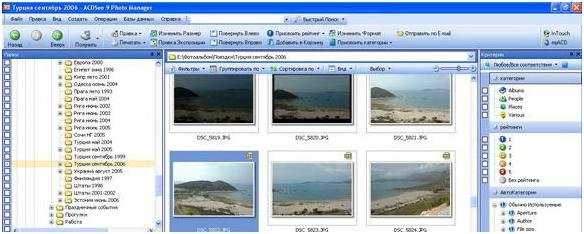
Вверху расположено меню, с помощью которого можете менять режимы просмотра, запускать инструменты, производить действия с файлами. Под ним — пиктограммы кнопок перемещения между папками, вызова режимов обработки. По нажатию на кнопку «Изменить размер» появится окно, в котором нужно указать желаемые параметры снимка.
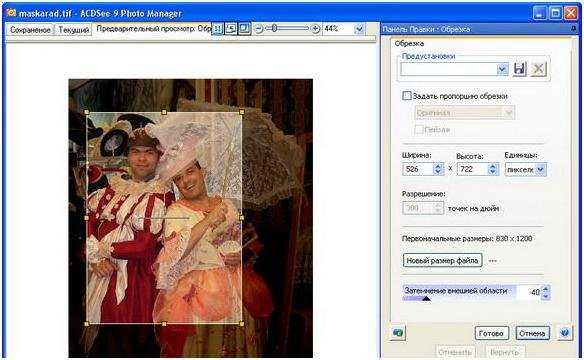
XnView
Размеры изображения в пикселях отображаются внизу окна XnView.
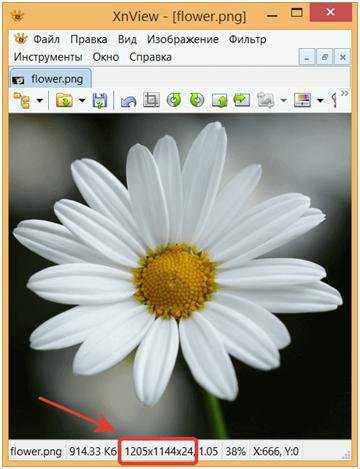
Чтобы сжать фото, необходимо выбрать пункт «Изображение» (Изменение размера). Или нажать комбинацию Ctrl+S.
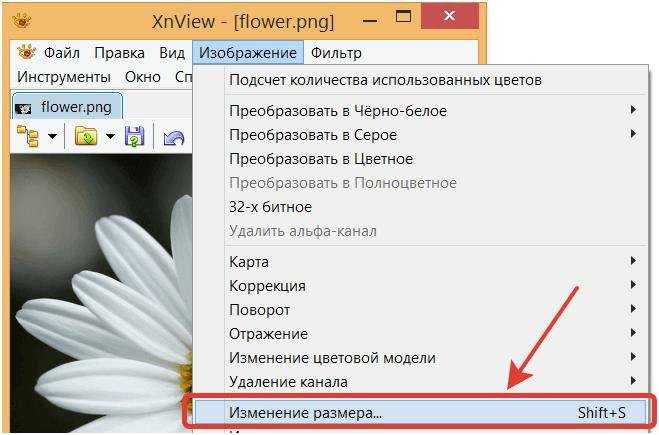
В следующем окне следует отметить пункт «Изменять разрешение» и задать новые размеры в пикселях или в процентах. Также можно поэкспериментировать с алгоритмом интерполяции.
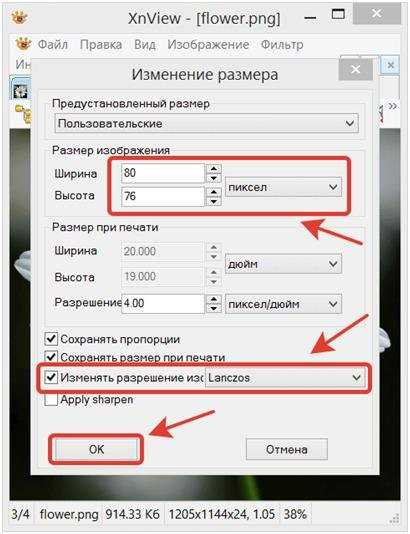
Если не стоит галочка «Сохранять пропорции», то произвольное выставление значений приведет к тому, что снимок станет вытянутым.
Способ №2.Как изменить размер картинки в Microsoft Paint
Фоторедактор Paint известен каждому пользователю, так как он встроен во все версии Windows. Программа позволяет проводить базовые операции, такие, как обрезка, наложение текста, рисование, смена формата. Среди возможностей Паинт также имеется функция уменьшения и увеличения кадра.
- Добавьте фотографию
Нажмите кнопку «Пуск» на вашем компьютере или ноутбуке и найдите среди установленных приложений Paint. На новых версиях Windows приложение может находиться в папке «Стандартные». Раскройте пункт меню «Файл» и выберите опцию «Открыть».
Откройте картинку с жесткого дискаИзмените параметры
Во вкладке «Главная» на панели инструментов найдите функцию «Изменить размер». В окне параметров укажите желаемые ширину и высоту в процентах или пикселях. Нажмите ОК, чтобы применить новые настройки.
Введите значения ширины и высотыСохраните изменения
Снова разверните пункт «Файл» и выберите «Сохранить», чтобы применить изменения к оригинальному изображению, или «Сохранить как», чтобы экспортировать его отдельно. Присвойте фотографии название и выберите, в какой формат его преобразовать. После этого нажмите «Сохранить».
Экспортируйте снимок в подходящем формате
Плюсы Paint:
- Не требует скачивания и установки.
- Удобен и прост в управлении.
- Полностью бесплатный.
Минусы:
Уменьшение «веса» фотографии
Под уменьшением веса обычно понимают изменения изображения, которые направлены на сокращение объема дискового пространства, необходимого для хранения файла изображения. Иначе «веса» файла, измеряемого в мега- или килобайтах.
Высота и ширина фото в пикселях при данной обработке не изменяется. Давайте посмотрим, как это работает в графическом редакторе.
- Открываем в paint.net нужный файл. В панели управления выбираем пункт «Файл», кликаем «Открыть».
- Выбираем нужное фото. Фото загрузилось.
- Затем снова выбираем пункт «Файл», кликаем «Сохранить как…».
Во всплывающем окне есть параметр «Качество». Он изменяется перемещением ползунка. При этом в окне предварительного просмотра можно оценить качество будущего файла. Сразу же происходит и оценка его «веса» после того, как будет произведено сохранение. Вес фото с двух-трех мегабайт можно понизить до 200-300 килобайт. Это зависит от самого изображения и от Ваших требований к уровню качества.
Рекомендуем оценивать качество будущего снимка , сравнивая две небольшие одинаковые области на изображениях. Лучше всего выбрать хорошо сфокусированный участок фото с однородным освещением и цветом. Так легче заметить недостатки, если они возникнут при очень сильном снижении качества.
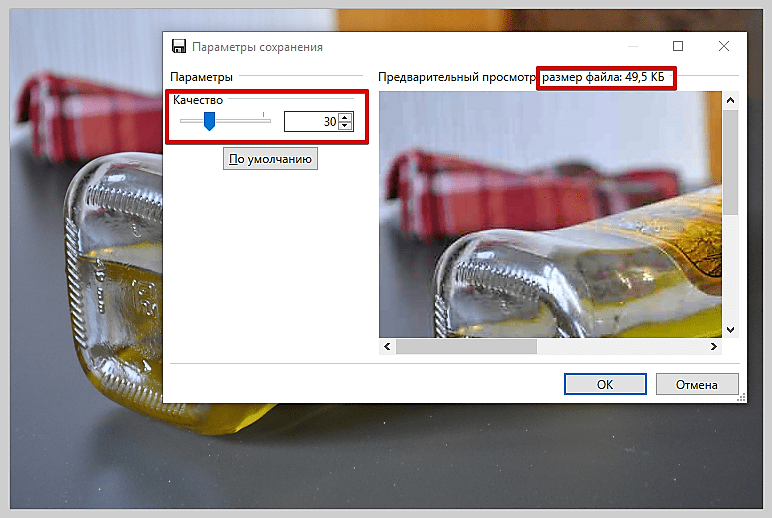
Уменьшение размера фото изменением качества изображения
Вот, собственно и все. Файл сохранится. Весить он будет меньше раз в 10.
Вместо вывода
Если работаете с редактированием фото нерегулярно, используйте Paint. Он установлен во всех версиях Windows, простой в работе. IrfanView лучшее бесплатное приложение. Используется для просмотра файлов. Photoshop — лучший редактор для редактирования веса фото. Используйте его для работы с фотографиями. Сервис TinyJPG лучше других сжимает файлы расширения JPG. Resizenow — редактирует ширину и высоту фото. Для выбора лучшего решения поэкспериментируйте. Предварительно сохраните оригинальные фото в отдельную папку чтобы случайно не отредактировать. Совершив три-четыре пробы, вы определитесь с наилучшим сервисом или программой.


































