Ошибка 0x80070091 папка не пуста. Как удалить?
Предположим, у вас возникла ошибка 0x80070091 папка не пуста и при попытке удалить ту или иную папку, вы не можете этого сделать. Понятное дело, что вы тут же начинаете возмущаться и пытаетесь перезагрузить систему для того, чтоб отключить процесс, который использует папку, которую не возможно удалить, но видите вновь сообщение о невозможности удаления папки. В таком случае, вы уже пытаетесь выключить компьютер и подождать немного и через какой-то промежуток времени, вновь начинаете тщетные попытки по удалению папки. После того, как нечего вышеописанное вам не помогает, вы решаете начать использовать стороннюю утилиту, которая может отключить все процессы, которые затрагивают в данный момент папку и видите, что даже специализированный софт вам в этом не способен помочь.
Казалось бы, безвыходная ситуация образовывается, но если капнуть немного глубже, то становится ясно, что не все так ужасно, как кажется первоначально, просто стоит во всем разобраться и понять:
- От чего именно возникает проблема с удаление папки из системы?
- Что необходимо предпринять, чтоб удалить папку, которая не удаляется?
Почему не удаляется папка из Windows?
Если попытаться рассмотреть вышеописанный вопрос, то тут необходимо двигаться, как минимум по двум направлениям, так как именно их стоит считать основными, все остальное – это дополнительные / сопутствующие проблемы, которые не являются основными:
- Папка, которую вы пытаетесь удалить, занята каким-то процессом. Тут по сути все просто, так как стоит перезагрузить операционную систему Windows, как тут же папка освободится и ее можно будет удалить
- Повреждение файловой системы жесткого диска. Данное повреждение может быть связано с чем угодно: неудачная установка программного обеспечения, неудачное удаление программного обеспечения, скачек напряжения, вирусная атака, выход из полноценно-рабочего состояния одного из секторов жесткого диска и тп.
Если с первым вариантом все более или менее понятно, то во со втором, необходимо повозиться, так как тут есть ряд способов для решения возникшей проблемы и ее ликвидации.
Что нужно сделать, чтоб удалить не удаляемую папку из системы Windows?
Для того, чтоб избавиться от проблемы следующего вида: ошибка 0x80070091 папка не пуста, вы должны будите по работать немного с утилитой, которая присутствует в любой системе и имеет название «Chkdsk».
Для тех, кто не в курсе, утилита Chkdsk имеет возможность полноценного сканирования жестких дисков и выявления на них битых секторов, которые дают сбой. Так же, приложение может отыскать те файлы в системе, которые имеют какие-то повреждения.
Запуск утилиты Chkdsk производится при помощи «Командной строки», куда вы должны будите прописать команду «chkdsk /f /r». После чего, вам придется выбрать один из двух вариантов запуска самой утилиты, так как:
- Утилита запустится здесь и сей час после того, как перезагрузится операционная система Windows и будет просканирован системный жесткий диск.
- Утилита будет запущена без перезагрузки операционной системы, но в этом случае, сканироваться будет раздел, который не имеет отношение к системному HDD.
Сам процесс сканирования утилитой Chkdsk не долгий, но стоит понимать, чем больше жесткий диск и чем больше на нем занято места под файлы, тем дольше будет протекать сканирование.
После окончания сканирования, утилита Chkdsk покажет вам те места в системе или на жестком диске, которые являются поврежденными. После проведения сканирования, утилита произведет восстановление файловой системы или жесткого диска, что в дальнейшем позволит вам произвести удаление и не увидеть сообщение о том, что присутствует ошибка 0x80070091 папка не пуста.
Очень важным моментов в данном процессе сканирования системы является и то, что в некоторых (особенно сложных случаях), Chkdsk не имеет возможности полноценно (на все 100%) закончить сканирование – это может означать только то, что ошибка весьма критична и для ее исправления, вам необходимо подыскать программное обеспечения, которое является более мощным, чем вышеназванная утилита.
При восстановлении системы не удалось извлечь файл, ошибка 0x80071160
Чтобы исправить эту ошибку восстановления системы, вам нужно будет использовать учетную запись администратора, так как вам нужно будет изменить разрешение. Затем следуйте этим советам:
- Восстановление системы из расширенной среды восстановления
- Переименовать папку WindowsApps
- Восстановление Windows с помощью команд DISM и SFC
Всегда полезно иметь резервную копию вместе с функцией восстановления системы. В случае сбоя восстановления системы, как в этом случае, резервную копию можно использовать для восстановления недостающих файлов.
1]Восстановление системы из расширенной среды восстановления
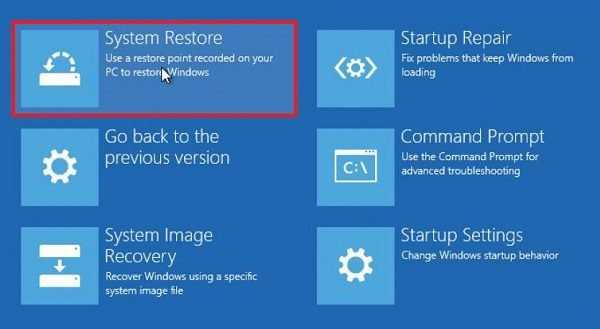
Поскольку это, вероятно, из-за проблем с разрешениями, Advanced Recovery Environment предлагает лучшую поддержку в этом случае. Вы можете загрузиться в Advanced Startup Options из Windows или с загрузочного USB-накопителя Windows 10.
- Откройте настройки Windows 10 (Win + I)
- Перейдите в Обновление и безопасность> Восстановление> Нажмите кнопку «Перезагрузить сейчас» в разделе «Расширенный запуск».
- Находясь в режиме восстановления, нажмите «Дополнительные параметры»> «Устранение неполадок»> «Дополнительные параметры».
- Нажмите «Восстановление системы» и посмотрите, сможете ли вы вернуться к более раннему состоянию.
Если это сработает, все будет готово. Но если вы не можете этого сделать, то в среде восстановления у вас есть возможность выполнить восстановление при запуске. Сделайте это, а затем попробуйте выполнить восстановление системы.
2]Переименовать папку WindowsApps
Одно из известных и заявленных решений — переименовать папку приложений Windows, доступную в папке программ на установочном диске Windows. Обычно он находится в папке «C: Program Files». Однако папка скрыта, поэтому не забудьте установить флажок «Скрытые элементы» в разделе «Показать / скрыть» на вкладке просмотра.
Известно, что это многим помогает. Поэтому сначала создайте точку восстановления системы, а затем переименуйте папку WindowsApps либо в безопасном режиме, либо с помощью среды Advanced Recovery Environment. В последнем случае вам нужно будет выбрать командную строку и выполнить следующие команды.
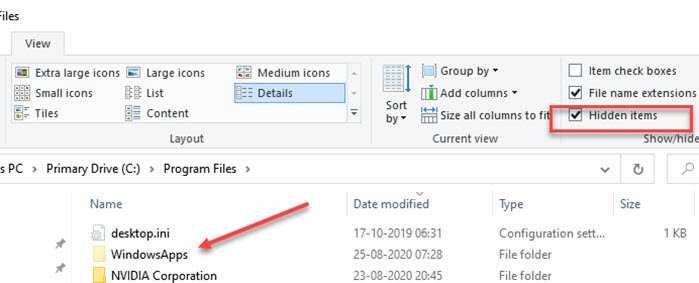
Метод безопасного режима
Загрузитесь в безопасном режиме Windows и войдите в систему с учетной записью администратора. Найдите и откройте командную строку и выполните следующие команды, как показано ниже. Предполагается, что ваша Windows установлена на диске C.
cd C:Program Files takeown /f WindowsApps /r /d Y icacls WindowsApps /grant “%USERDOMAIN%%USERNAME%”:(F) /t attrib WindowsApps -h rename WindowsApps WindowsApps.old
Перезагрузите Windows в обычном режиме и повторите попытку восстановления системы.
Расширенный метод восстановления
Загрузитесь в режиме расширенного восстановления и перейдите в раздел Устранение неполадок> Дополнительные параметры> Командная строка. Выполните следующую команду:
cd C:Program Files attrib WindowsApps -h rename WindowsApps WindowsAppsOld
Перезагрузите Windows в обычном режиме и повторите попытку восстановления системы.
Читать: Восстановление системы зависло или зависло.
3]Восстановление образа системы Windows с помощью DISM
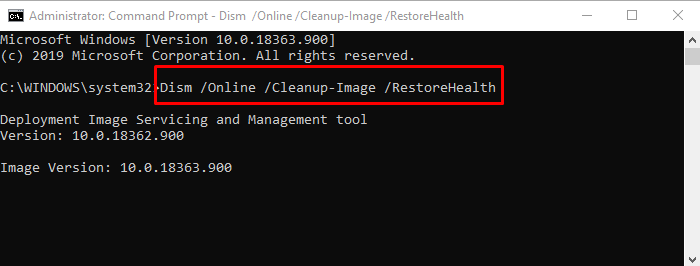
Если ничего не работает, последнее, что мы можем предложить, — это запустить команду DISM, чтобы исправить любую форму повреждения, которая могла произойти с системными файлами. Откройте командную строку или Power Shell с правами администратора и выполните следующие команды.
DISM.exe /Online /Cleanup-image /Scanhealth DISM.exe /Online /Cleanup-image /Restorehealth DISM.exe /online /cleanup-image /startcomponentcleanup
Восстановление системы, как и все остальное, подвержено повреждению и проблемам с разрешениями. Это то, что должно работать без проблем, но и Windows не лишена недостатков и проблем. Это основная причина, по которой должно быть как минимум две резервные копии, поэтому, если одна не работает, вы всегда можете вернуться ко второй.
Связанный: Ошибка обновления Windows 10 0x80071160.
Надеюсь, этот пост помог вам устранить ошибку восстановления системы 0x80071160.
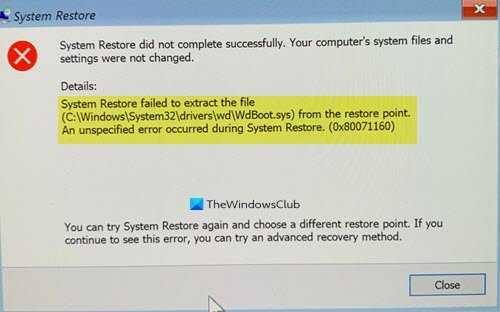
Почему не удалось удалить папку 0x80070091 и как это исправить?
Использование операционных систем Windows 7 и Windows 10 дает возможность пользователю выполнять сложные задачи, работать с файлами, создавать контент. Тем не менее, пользователи часто становятся свидетелями тех или иных ошибок. Распространенной считается ошибка 0x80070091, она появляется при попытке удаления файлов на внешнем HDD или системном диске компьютера. При попытке удаления появляется уведомление о том, что произошла непредвиденная ошибка. Сообщение также указывает, что папка не пуста и выдает код ошибки в виде 0x80070091. Мы разобираемся в том, почему система не удаляет папку 0x80070091 и как можно исправить эту ошибку.
Ошибки при восстановлении Windows 10: классификация и способы устранения
Очень часто ОС Windows 10 перестает работать в самый неподходящий момент. Не стоит паниковать и сразу вызывать мастера на дом, ведь причины неработоспособности системы могут быть самые разные.
Существует большое количество разнообразных вариантов запустить Windows 10. Среди них выделяется откат системы к первоначальному состоянию, создание зеркала ОС с сохранением на флешку или диск с дальнейшим восстановлением через USB, также использование контрольной точки восстановления.
Чтобы использовать тот или иной способ исправления ошибок восстановления, необходимо их квалифицировать по коду, который указывает на причину их возникновения и возможного варианта решения.
Как исправить ошибку 0x80070091 при восстановлении системы в Windows 10, восстановление не было успешно завершено
Пользователи ПК часто пользуются функцией «Точка восстановления», которая позволяет им вернуть ОС к ранней версии.
Обычно это случается, если система начинает «тормозить», поскольку восстановление позволяет повысить ее эффективность вновь.
Но иногда вернуться к прошлой версии не получается, система не может до конца восстановиться и на экране высвечивается окошко, извещающее о проблеме с номером 0x80070091.
Чаще всего эта проблема возникает после обновления ОС Windows 10 или при регистрации приложений в папке Program Files\ WindowsApps. Возможно ли исправить ситуацию и как это сделать?
Есть несколько вариантов решения этой проблемы, но, поскольку, она связана непосредственно с жестким диском, начать следует с его проверки.
Проверка диска
Это можно сделать 2-мя путями:
- Через свойства диска. Нажать правой кнопкой мыши на значок диска С (в папке «Мой компьютер») и выбрать вкладку «Сервис» — кнопка «Проверить». После этого потребуется перезагрузка системы и запустить повторное восстановление программы.
- Через командную строку. Открыть Пуск – Выполнить – в строке состояния прописать команду cmd и нажать «OK»;
В открывшейся строке прописать команду «chkdsk C: /f» (С — это проверяющийся диска, а f — это команда для исправления возможных ошибок).
Поскольку диск С – это системный диск, то ПК предложит проверить его при повторной перезагрузке. Для этого надо нажать клавишу Y и перезапустить ПК;
После перезапуска системы следует повторить процесс восстановления.
Отключение лишних программ
Помешать вернуться к ранней версии ОС могут и утилиты, которые работают в фоновом режиме. Их необходимо отключить, открыв интерфейс «Параметры» и выбрав вкладку «Конфиденциальность»;
И отключить все фоновые программы. При этом стоит учитывать, что после восстановления системы их, при необходимости, придется включать вручную.
Как исправить ошибку синего экрана memory management в Windows
Работа с папкой WindowsApps
Поскольку восстановление системы напрямую связано с этой папкой, решить возникнувшую проблему можно либо разрешив к ней доступ, либо переименовав ее.
Чтобы разрешить доступ к папке необходимо открыть диск С:/ProgramFiles/ и перейти на вкладку «Вид». В перечисленных параметрах установить галочку на пункте «Показать скрытые файлы и папки»;
- Так папка WindowsApps станет видимой и можно будет вызвать ее свойства, кликнув правой кнопкой мышки на ней. В контекстном меню выбрать вкладку «Безопасность» и меню «Дополнительно»;
- Кликнуть на «Изменить» и указать внизу в таблице имя администратора;
- Нажать «ОК» и получить права доступа.
Есть и второй вариант предоставления прав текущему администратору – через командную строку.
- Меню Пуск – комбинация Win+R – ввод команды TAKEOWN /F «C:\Program Files\WindowsApps» /R /D Y”;
- Автоматически запуститься процесс получения прав, так что после его окончания необходимо будет включить отображение скрытых папок (как было указано выше) и работать далее;
Если не получилось получить права к папке, ее необходимо переименовать. Для этого следует заранее скачать утилиту Unlocker, при этом надо быть внимательным – утилита качается с дополнительным ненужным ПО (http://unlocker-ru.com/unlocker.html).
Кликнуть на «Rename» и выбрать папку;
Ввести ее новое имя и кликнуть на «Unlock All».
Процесс переименования пойдет либо сразу же, либо после перезагрузки.
Откат к точке восстановления
Последним способом решения ситуации будет откат системы к первой точке восстановления:
- Открыть параметры и выбрать меню «Обновление и безопасность»;
- На вкладке «Восстановление» кликнуть кнопку «Начать»;
- После запуска процесса и последующей перезагрузки ПК, система будет возвращена к изначальным своим параметрам.
Исправляем ошибку с1900101 в Windows 10
Все методы решения проблемы ошибки 0x80070091 связаны со вмешательством в корневые разделы жесткого диска, поэтому возможны некоторые проблемы при дальнейшей работе ОС. Следует хорошо взвесить все, перед началом восстановления.
Удаление антивируса
Прежде чем приступить к другим решениям попробуйте удалить антивирусную программу. Как известно, антивирусные программы могут вмешаться в ход восстановления и заблокировать его.
Несмотря на то, что антивирус можно деинсталлировать в разделе «Удаления или изменения программ», его остаточные файлы и записи в реестре могут вызвать проблемы. Поэтому лучше использовать утилиту Revo Uninstaller, которая не только удалит приложение, но и очистит все оставшиеся файлы.
После установки запустите Revo Uninstaller, найдите и отметьте антивирус, затем нажмите на «Удалить».
После удаления установите флажок Продвинутый и выберите Сканировать.
Дождитесь завершения сканирования, после которого отобразятся остаточные файлы. Выделите все и нажмите на кнопку Удалить. В следующем окне отобразится список файлов реестра, также выберите их все и удалите.
После попробуйте восстановить систему к предыдущему состоянию. Если опять столкнулись с ошибкой 0x80070091 перейдите к следующему способу.
Как удалить папку при появлении непредвиденной ошибки 0x80070091 или при восстановлении системы Windows 10?
Ошибка 0x80070091 – это непредвиденная ошибка при восстановлении системы. Она появляется при использовании точек восстановления и не позволяет откатить систему на заданный момент.
В какой операционной системе встречается и как проявляется ошибка?
Данная неисправность возникает в ОС Windows 10. Главный ее симптом – это отсутствие возможности пользователю восстановить систему к определенной точке. Проблема связана с директорией «WindowsApps», в которой хранятся файлы для восстановления системы.
Еще один вариант проблемы связан с невозможностью удалить папку (любую). В данном случае сообщение выглядит следующим образом: «Ошибка 0x80070091: Папка не пуста».
Как её исправить?
Нельзя удалить папку сразу, потому что она в любом случае участвует в активных процессах, которые не завершены. Если пользователь удалит ее, то это может привести к некорректной работе устройства.
Способ №4 – изменение точки возврата
Суть способа заключается в возврате к первой точке сохранения ОС. Для этого нужно выполнить стандартную процедуру восстановления системы к первой точке.
Наглядные пути решения в случае проблемы при восстановлении системы разобраны здесь:
Удаление антивируса
Прежде чем приступить к другим решениям попробуйте удалить антивирусную программу. Как известно, антивирусные программы могут вмешаться в ход восстановления и заблокировать его.
Несмотря на то, что антивирус можно деинсталлировать в разделе «Удаления или изменения программ», его остаточные файлы и записи в реестре могут вызвать проблемы. Поэтому лучше использовать утилиту Revo Uninstaller, которая не только удалит приложение, но и очистит все оставшиеся файлы.
После установки запустите Revo Uninstaller, найдите и отметьте антивирус, затем нажмите на «Удалить».
После удаления установите флажок Продвинутый и выберите Сканировать.
Дождитесь завершения сканирования, после которого отобразятся остаточные файлы. Выделите все и нажмите на кнопку Удалить. В следующем окне отобразится список файлов реестра, также выберите их все и удалите.
После попробуйте восстановить систему к предыдущему состоянию. Если опять столкнулись с ошибкой 0x80070091 перейдите к следующему способу.
Откат к точке восстановления
Последним способом решения ситуации будет откат системы к первой точке восстановления:
- Открыть параметры и выбрать меню «Обновление и безопасность»;
- На вкладке «Восстановление» кликнуть кнопку «Начать»;
- После запуска процесса и последующей перезагрузки ПК, система будет возвращена к изначальным своим параметрам.
Как исправить ошибку — файл слишком велик для конечной файловой системы
Все методы решения проблемы ошибки 0x80070091 связаны со вмешательством в корневые разделы жесткого диска, поэтому возможны некоторые проблемы при дальнейшей работе ОС. Следует хорошо взвесить все, перед началом восстановления.
Устраняем ошибку 0x80070091 при восстановлении системы
Здравствуйте. Одним из самых распространенных способов устранения системных неисправностей является откат windows к ранее сохраненной успешной конфигурации. Но как поступать, если возникает непредвиденная ошибка при восстановлении системы 0x80070091? Весьма неприятная ситуация ведь мы надеемся на этот метод исправления, а получаем отказ. Сейчас расскажу о том, как устранить проблему.
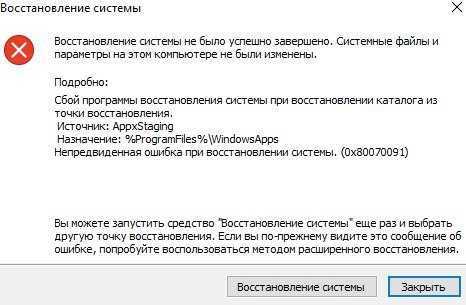
Пути исправления
Стоит понимать, что во время установки софта система регистрирует его и помещает всю информацию в каталог по пути:
По умолчанию, папка является скрытой. Чтобы её увидеть, нужно в Виндовс 10 перейти в меню «Вид» и там отметить галочкой опцию «Скрытые»:
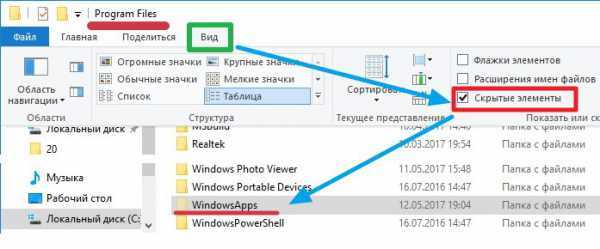
Для «семерки» придется перейти в панель управления, там выбрать «Свойства папок (проводника)» и во вкладке «Вида» внизу перечня задействовать показ невидимых файлов и папок:
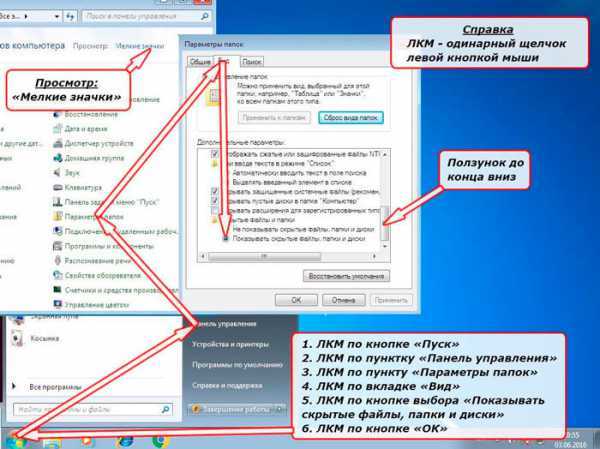
Если удалить windowsApps, то можно исправить рассматриваемую в статье проблему. Но здесь рядовой пользователь сталкивается с новым препятствием ошибки 0x80070091 — папка не пуста, устранить её простым выделением и нажатием на Del не получится.
Вот несколько рекомендаций по борьбе с блокировкой:
Запускаем консоль командной строки с админ доступом (как это сделать – рассказывал здесь) и вводим команду:
TAKEOWN /F «C:\ Program Files\windowsApps» /R /D Y
Чтобы не ошибиться при написании, лучше выделить строку выше, нажать ctrl + C для копирования, а потом кликнуть правой кнопкой мышки по окну консоли для вставки. Останется лишь отправить команду на выполнения, нажав Enter .
Второй способ предполагает использование бесплатной утилиты Unlocker, которая умеет убирать блокировку и удалять неудаляемые файлы. Есть и другие, не менее эффективные, аналоги. Но предварительно советую создать копию каталога и присвоить ему другое название.
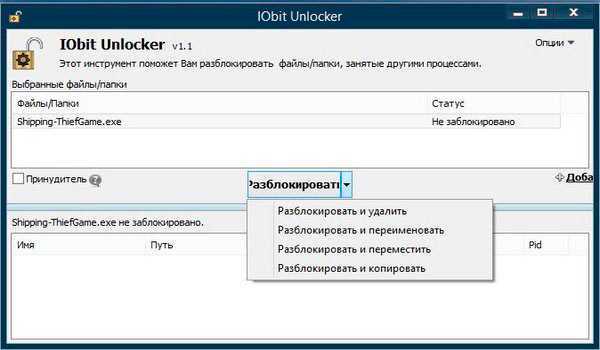
Теперь можете спокойно отправить в «Корзину» проблемный элемент. Если ошибка 0x80070091 при восстановлении windows 10 исчезнет, то резервную копию (которую Вы переименовали) также стоит устранить. Она Вам больше не пригодится.
Стоит отметить, что после установки приложений, windowsApps снова будет создана. Возможно, через некоторое время Вы снова столкнетесь с проблемами. Но Вы уже будете знать, как с ними бороться.
Используйте средство устранения неполадок для исправления ошибки 0х8000FFFF
Далеко не все пользователи знают о том, что в Windows 10 имеется встроенный инструмент устранения неполадок в работе системы. В нем присутствует довольно большой список потенциальных источников проблем. Один из них как раз и относится к Microsoft Store. Для запуска этого инструмента проделайте следующее:
1. Нажмите комбинацию клавиш Windows + I
2. В строке поиска напишите «Устранение неполадок» и запустите предложенное приложение.
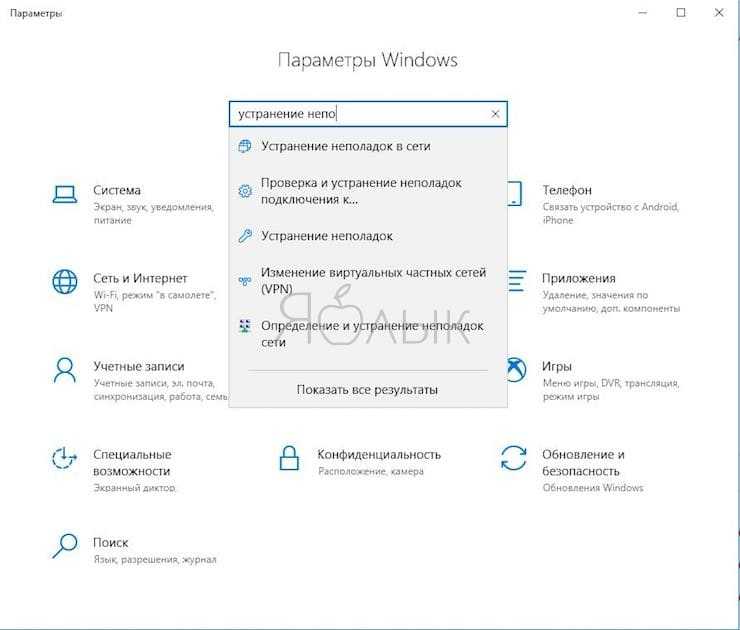
3. Проскролив вниз, выберите пункт «Приложения из Магазина Windows». Появится кнопка «Запустить средство устранения неполадок».
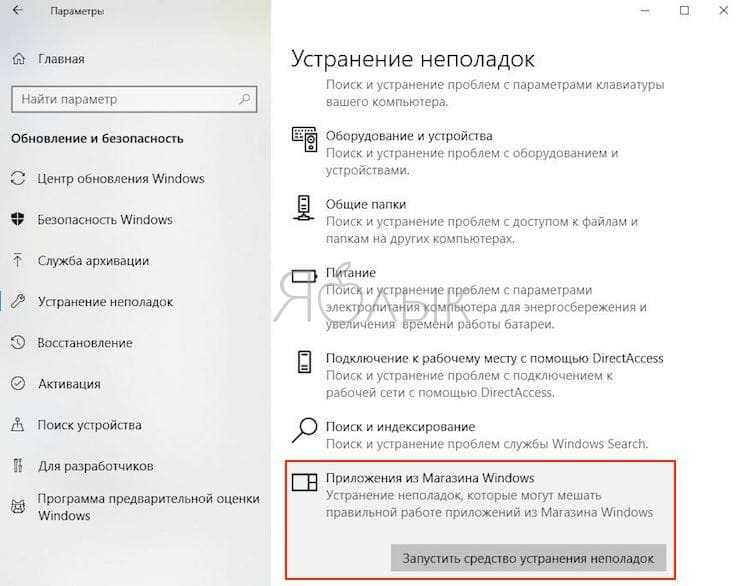
4. После нажатия на нее следуйте указанным инструкциям, что может решить проблему с ошибкой 0x8000ffff.
Заключение
После выполненных манипуляций вы получите полное право на изменение папки Windows Apps, её можно переименовать (см. выше), перезагрузить устройство и попробовать снова выполнить восстановление системы. Ошибка 0x80070091, хотя и не является критической, доставляет немало неудобств, при этом вышеописанных способов достаточно для исправления сбоя.
Предположим, у вас возникла ошибка 0x80070091 папка не пуста и при попытке удалить ту или иную папку, вы не можете этого сделать. Понятное дело, что вы тут же начинаете возмущаться и пытаетесь перезагрузить систему для того, чтоб отключить процесс, который использует папку, которую не возможно удалить, но видите вновь сообщение о невозможности удаления папки. В таком случае, вы уже пытаетесь выключить компьютер и подождать немного и через какой-то промежуток времени, вновь начинаете тщетные попытки по удалению папки. После того, как нечего вышеописанное вам не помогает, вы решаете начать использовать стороннюю утилиту, которая может отключить все процессы, которые затрагивают в данный момент папку и видите, что даже специализированный софт вам в этом не способен помочь.
Казалось бы, безвыходная ситуация образовывается, но если капнуть немного глубже, то становится ясно, что не все так ужасно, как кажется первоначально, просто стоит во всем разобраться и понять:
- От чего именно возникает проблема с удаление папки из системы?
- Что необходимо предпринять, чтоб удалить папку, которая не удаляется?
Почему не удаляется папка из Windows?
Если попытаться рассмотреть вышеописанный вопрос, то тут необходимо двигаться, как минимум по двум направлениям, так как именно их стоит считать основными, все остальное – это дополнительные / сопутствующие проблемы, которые не являются основными:
- Папка, которую вы пытаетесь удалить, занята каким-то процессом. Тут по сути все просто, так как стоит перезагрузить операционную систему Windows, как тут же папка освободится и ее можно будет удалить
- Повреждение файловой системы жесткого диска. Данное повреждение может быть связано с чем угодно: неудачная установка программного обеспечения, неудачное удаление программного обеспечения, скачек напряжения, вирусная атака, выход из полноценно-рабочего состояния одного из секторов жесткого диска и тп.
Если с первым вариантом все более или менее понятно, то во со втором, необходимо повозиться, так как тут есть ряд способов для решения возникшей проблемы и ее ликвидации.
Что нужно сделать, чтоб удалить не удаляемую папку из системы Windows?
Для того, чтоб избавиться от проблемы следующего вида: ошибка 0x80070091 папка не пуста, вы должны будите по работать немного с утилитой, которая присутствует в любой системе и имеет название «Chkdsk».
Для тех, кто не в курсе, утилита Chkdsk имеет возможность полноценного сканирования жестких дисков и выявления на них битых секторов, которые дают сбой. Так же, приложение может отыскать те файлы в системе, которые имеют какие-то повреждения.
Запуск утилиты Chkdsk производится при помощи «Командной строки», куда вы должны будите прописать команду «chkdsk /f /r». После чего, вам придется выбрать один из двух вариантов запуска самой утилиты, так как:
- Утилита запустится здесь и сей час после того, как перезагрузится операционная система Windows и будет просканирован системный жесткий диск.
- Утилита будет запущена без перезагрузки операционной системы, но в этом случае, сканироваться будет раздел, который не имеет отношение к системному HDD.
Сам процесс сканирования утилитой Chkdsk не долгий, но стоит понимать, чем больше жесткий диск и чем больше на нем занято места под файлы, тем дольше будет протекать сканирование.
После окончания сканирования, утилита Chkdsk покажет вам те места в системе или на жестком диске, которые являются поврежденными. После проведения сканирования, утилита произведет восстановление файловой системы или жесткого диска, что в дальнейшем позволит вам произвести удаление и не увидеть сообщение о том, что присутствует ошибка 0x80070091 папка не пуста.
Очень важным моментов в данном процессе сканирования системы является и то, что в некоторых (особенно сложных случаях), Chkdsk не имеет возможности полноценно (на все 100%) закончить сканирование – это может означать только то, что ошибка весьма критична и для ее исправления, вам необходимо подыскать программное обеспечения, которое является более мощным, чем вышеназванная утилита.


















![Быстро исправить — ошибка 0x80070091: каталог не пуст [диспетчер разделов]](http://myeditor.ru/wp-content/uploads/1/7/0/170980a4b2e35d688824f6e0182622c9.png)







![Быстро исправить — ошибка 0x80070091: каталог не пуст [диспетчер разделов]](http://myeditor.ru/wp-content/uploads/e/9/4/e9419f1949aa36339beb81ba95c4770e.png)



