Введение. Microsoft Outlook
Прежде чем сделать переадресацию в outlook 2010, немного расскажем о самой программе. Эта утилита предоставляет вам возможность пользоваться услугами не просто персонального менеджера, но и сервисы клиента почты. То есть, вы можете пользоваться как обычной почтой, отправлять, получать письма от своих друзей, клиентов по работе и так далее. Конечно, в большей степени Аутлук является органайзером, где имеется календарь, планировщик задач и другие полезные функции. Для бизнесменов и деловых людей это очень полезная вещь, поэтому среда офиса Microsoft пользуется огромной популярностью на мировом рынке.
Microsoft Outlook – это очень удобная и популярная программа с множеством полезных опций
Почему же может понадобиться переадресация или пересылка писем в Аутлуке? Без вопросов, раз вы попали сюда целенаправленно, то причина у вас однозначно есть. Но если вы здесь оказались случайно, то расскажем это именно для вас. Рассмотрим небольшой пример. На работе вы активно пользуетесь клиентом Outlook 2010, но дома у вас такой возможности нет. Но вам крайне необходимо получить письма того клиента. Тогда вы и можете поставить переадресацию или пересылку писем на другой почтовый адрес, доступ к которому у вас имеется в домашних условиях. То есть, можно будет читать письма из Аутлука на другой почте (например, yandex, google или mail).
The Bat!
Приложение The Bat! было разработано компанией Ritlabs еще в далеком 1997 году. Обновления выпускаются и по сей день. Считается чуть ли не лучшим почтовым клиентом для Windows 10, выделяясь не только функционалом, но и уровнем обеспечиваемой безопасности.
Отличается возможностью сортировки писем и установки дополнительных плагинов для защиты от вирусов или спама. В приложении добавляется неограниченное количество аккаунтов, можно использовать множество готовых шаблонов для оформления писем.
Существенный минус данной программы – необходимость покупки лицензии. Вариант Home приобретается за 2000 рублей с базовым набором инструментов. Есть еще Professional за 3000 рублей, но с поддержкой всех имеющихся функций, в том числе проверкой орфографии, шифрованием баз данных и даже биометрической аутентификацией. Предусмотрен и бесплатный период пользования, ограниченный 30 днями.
Преимущества
- Высокий уровень защиты почтовых ящиков.
- Автоматическая сортировка писем по заданным пользователем параметрам.
- Удобный и понятный интерфейс.
- Создание виртуальных папок.
- Наличие шаблонов для оформления писем.
- Резервное копирование писем или папок.
- Возможность настройки прав доступа на электронные ящики.
Недостатки
- Количество доступных функций зависит от типа лицензии.
- Могут возникнуть проблемы при отображении HTML-писем.
- Частое появление разных недоработок и ошибок.
Как настроить переадресацию в Outlook

Аутлук — популярное почтовое приложение, которое входит в состав пакета операционной системы Windows. Сегодня вы узнаете, как правильно настроить переадресацию писем на другую почту в данном приложении.
Данный способ наиболее простой и подходит для большинства пользователей.
1. В окне программы перейдите в меню «Файл», затем откройте раздел «Настройка учетных записей».
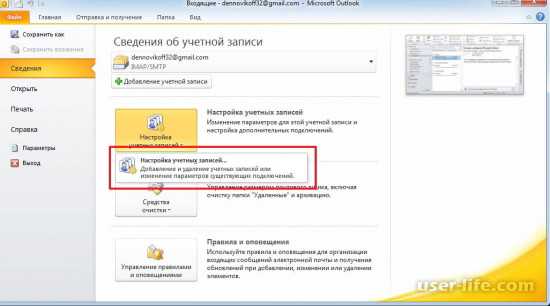
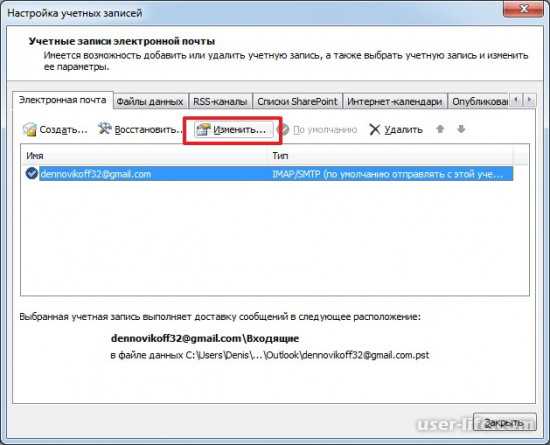
3. В следующем разделе переходим в «Другие настройки».
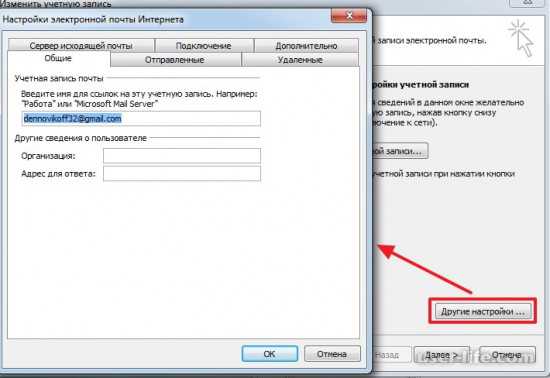
4. В появившемся окне нужно указать в соответствующем поле новый адрес для ответа. Действие осуществляется в разделе «Общие».
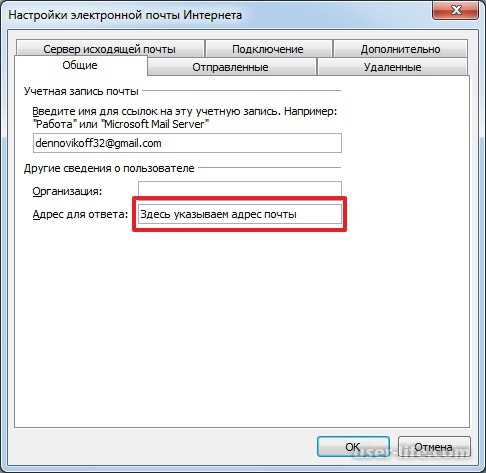
Более сложный способ, который включает в себя создание нового правила для Outlook.
1. Перейдите в меню «Файл» и кликните по кнопке «Управление правилами и оповещениями».
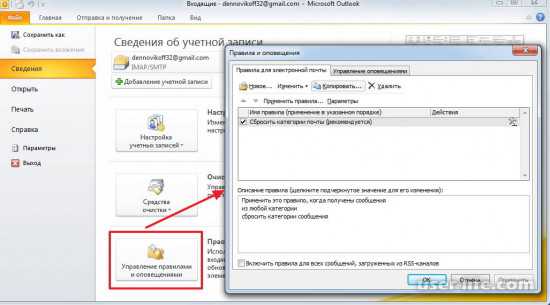
2. Создайте новое правило, кликнув по соответствующей кнопке:
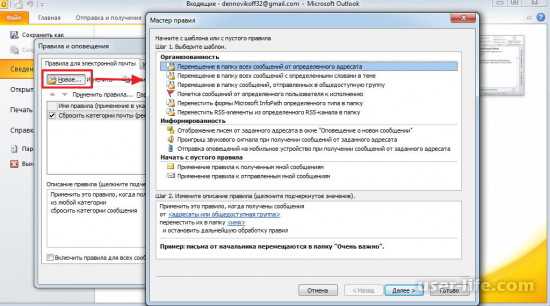
3. В появившемся списке выберите пункт «Применение правила к полученным мной сообщениям» и нажмите кнопку «Далее».
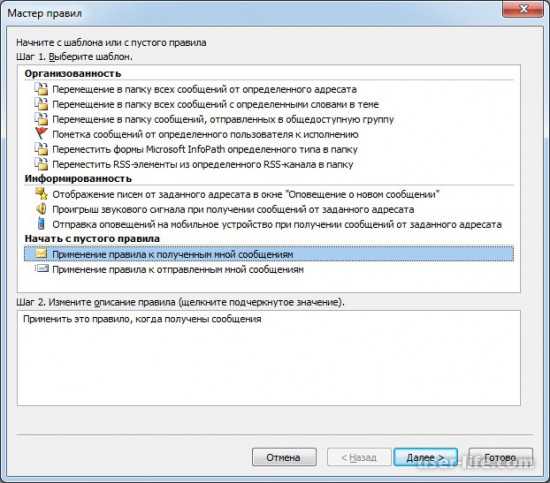
4. Если вы хотите настроить переадресацию только для конкретных лиц, то выполните действия, показанные ниже:
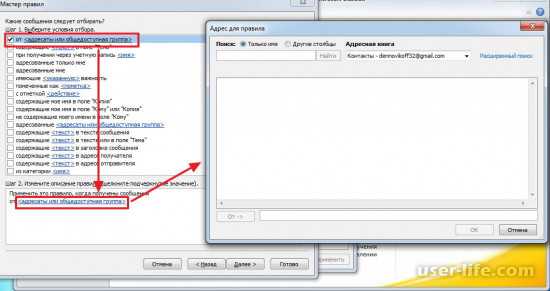
5. После выбора подходящих параметров нажмите кнопку «Далее».
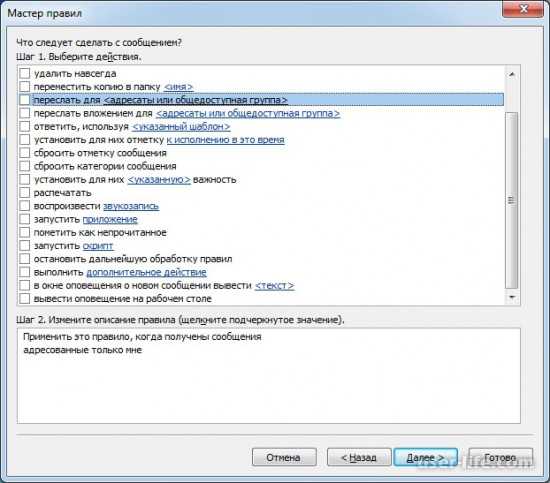
В следующем окне вам предстоит выбрать подходящие действие для нового правила. В нашем случае «Переслать для». После этого в нижней части списке кликните по соответствующей надписи, чтобы указать адреса, на которые будут пересылаться письма.
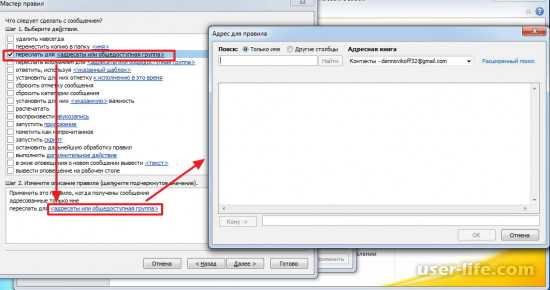
На этом этапе настройка нового правила завершена. Нажмите кнопку «Готово».
Сегодня мы рассмотрели два способа, с помощью которых вы сможете настроить переадресацию в Outlook. Надеемся, вам помогла наша статья.
голоса
Рейтинг статьи
Microsoft Outlook
Пожалуй, самым многофункциональным почтовым клиентом на сегодняшний день может считаться Outlook, который выпускается Microsoft. С недавнего времени клиент доступен не только владельцам Windows, но и на Mac.
На самом деле, программа представляет собой информационный менеджер с функциями клиента и включает органайзер, планировщик задач, диспетчер контактов и ряд других функций. Помимо всевозможных почтовых сервисов, при помощи инструмента Outlook Social Connector к нему можно подключить аккаунты социальных сетей: Facebook, Twitter, LinkedIn и других, чтобы можно было просматривать новостную ленту, не выходя из почты.
В Microsoft Outlook можно просматривать ленту Facebook и Twitter
Также у Microsoft Outlook есть весьма эффективная защита от спама. Пользователю предлагается самому определиться с настройками обработки входящей почты. Их всевозможное множество: звуковые оповещения при поступлении письма от конкретного человека или с определенным ключевым словом, автоматическая сортировка по папкам и прочее.
Обилие функций поначалу может даже показаться сложным для освоения, но, благодаря переработанному в последние годы интерфейсу, ставшему более наглядным, работать с клиентом весьма удобно.
Альтернативный способ
Более сложным способом настройки переадресации является создания соответствующего правила.
Для создания нового правила, необходимо зайти в меню «Файл» и кликнуть по кнопке «Управление правилами и оповещениями».
![]()
Теперь создаем новое правило, кликнув по кнопке «Новое».
![]()
Далее, в разделе шаблонов «Начать с пустого правила», выделяем пункт «Применение правила к полученным мной сообщениям» и переходим к следующему шагу кнопкой «Далее».
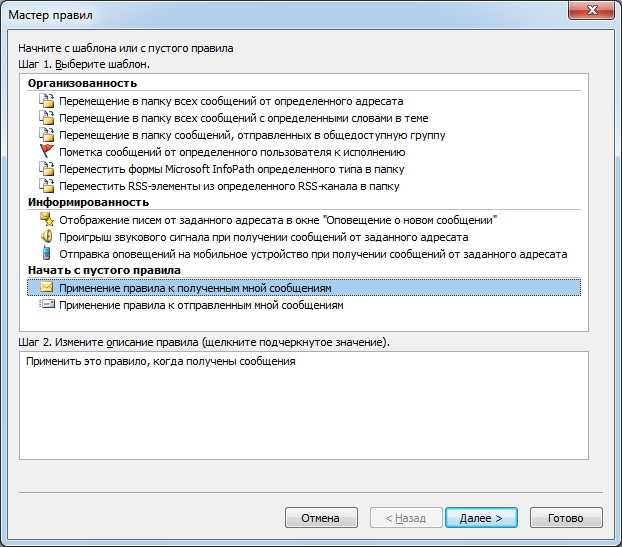
В этом коне необходимо отметить условия, при выполнении которых будет работать создаваемое правило.
Список условий достаточно большой, поэтому внимательно ознакомьтесь со всеми и отметь нужные.
К примеру, если вы хотите переадресовывать письма от конкретных адресатов, то в этом случае следует отметить пункт «от ». Далее, в нижней части окна, необходимо кликнуть по одноименной ссылке и выбрать необходимых адресатов из адресной книги.
![]()
Как только все необходимые условия будут отмечены флажками и настроены, переходим к следующему шагу, нажав на кнопку «Далее».
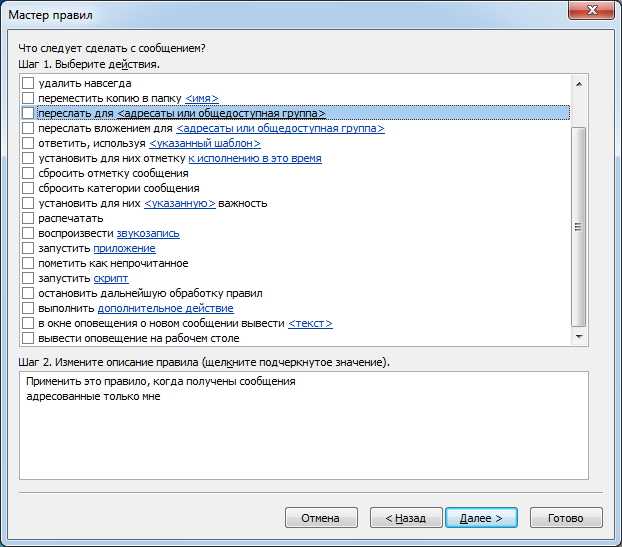
Здесь необходимо выбрать действие. Поскольку мы настраиваем правило для переадресации сообщений, то подходящим действием будет «переслать для ».
![]()
Собственно, на этом можно закончить настройку правила, нажав на кнопку «Готово».
Если же двигаться дальше, то следующим этапом настройки правила будет указания исключений, при которых создаваемое правило не будет работать.
Как и в других случаях, здесь необходимо выбрать условия для исключения из предложенного списка.
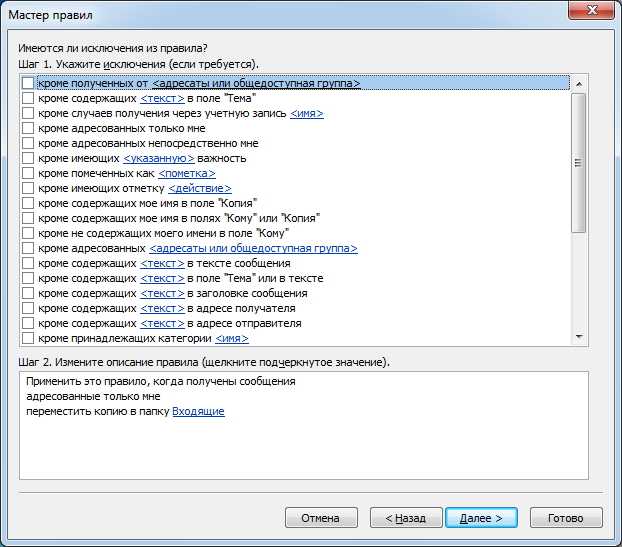
Нажав на кнопку «Далее» мы переходим к завершающему этапу настройки. Здесь необходимо ввести название правила. Можно отметить флажком пункт «Выполнить это правило для сообщений, которые уже находятся в папке «Входящие»», если требуется переслать письма, которые уже находятся получены.
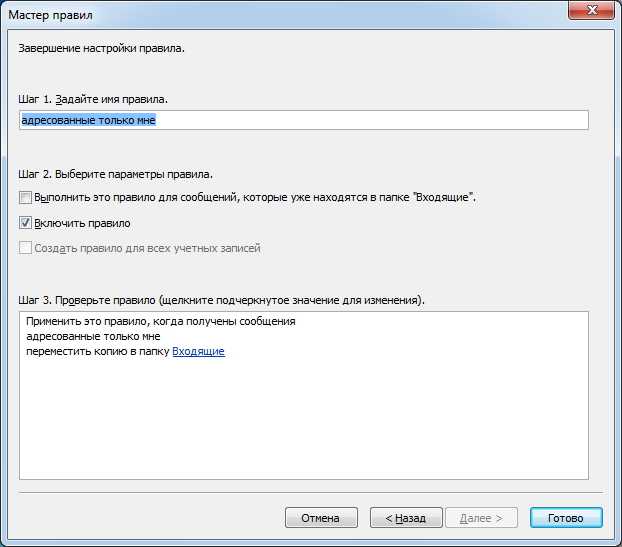
Теперь можно нажимать «Готово».
Подводя итог, еще раз отметим, что настройка переадресации в Outlook 2010 может осуществляться двумя разными способами. Вам же остается определить более понятный и подходящий для себя.
Если вы являетесь более опытным пользователем, тогда воспользуйтесь настройкой правил, поскольку в этом случае можно более гибко настроить переадресацию под свои нужды.
Переадресация контактных данных в форме контакта
Этот параметр отправляет контактную информацию в виде вложения и не включает электронную визитную карточку в тексте сообщения.
- В разделе ” Контакты
” выберите контакт, который вы хотите переадресовать.
Совет:
Чтобы выбрать несколько контактов, щелкните их, удерживая нажатой клавишу CTRL.
- Щелкните контакт правой кнопкой мыши и выберите команду отправить полный контакт
- Выполните одно из указанных ниже действий.
- Щелкните
в формате для Интернета (vCard)
Рекомендуется
Контакт будет отправлен в формате, который может быть легко прочитан другими почтовыми программами. В некоторых программах электронной почты некоторые поля, форматирование и пользовательские свойства, такие как рисунки и вложения, могут не включаться. Если сообщение будет прочитано пользователями, которые используют программы электронной почты, отличные от Outlook 2007 с учетной записью Microsoft Exchange, рекомендуется выбрать этот параметр.
- Щелкните в формате Outlook
Не рекомендуется использовать этот параметр, если вы не уверены, что все получатели используют Outlook 2007 с учетной записью Exchange для электронной почты. В этом случае в присоединенном файле отображаются те же сведения и свойства, которые содержатся в соответствующей форме контакта. Получатели, которые не используют Outlook с учетной записью Exchange, в большинстве случаев не получают контактную информацию в удобочитаемом формате.
Примечание:
Эта страница переведена автоматически, поэтому ее текст может содержать неточности и грамматические ошибки
Для нас важно, чтобы эта статья была вам полезна. Была ли информация полезной? Для удобства также приводим ссылку на оригинал (на английском языке)
Microsoft To-Do — незавершенное производство
За последние два года Microsoft To-Do значительно улучшилась. Он стал плохой альтернативой Wunderlist и стал естественным преемником ранее популярного приложения.
Тем не менее, Microsoft To-Do еще не законченный продукт. Microsoft даже допускает столько же на веб-сайте приложения.
Если вы хотите приложение с бесконечными наворотами, To-Do не для вас. Но если вам нужно простое в использовании приложение, тесно интегрированное с операционными системами, которые вы используете каждый день, вы должны проверить его.
Если вы хотите узнать больше об управлении списками дел, прочитайте наши статьи о том, как использовать OneNote в качестве менеджера списков дел
6 советов по использованию OneNote в качестве списка дел
6 советов по использованию OneNote в качестве списка делВы максимально используете свой список дел OneNote? Примените наши советы для улучшения контрольных списков OneNote.
Прочитайте больше
и как управлять списками дел на Android
8 лучших приложений для управления списками дел на Android
8 лучших приложений для управления списками дел на AndroidНе пытайтесь совмещать десятки задач в своей голове. Эти удивительные приложения для управления задачами Android помогут вам эффективно отслеживать ваш список дел.
Прочитайте больше
,
Узнайте больше о: GTD, Microsoft To-Do, Управление задачами, To-Do List.
Так что же произойдет, если кто-то попытается переслать мой запрос на встречу?
Когда кто-то пытается переслать сообщение, для которого вы отключили опцию «Разрешить пересылку», может произойти три вещи:
- Если ваш участник использует ту же версию Outlook, что и вы (и если они работают в одной компании, скорее всего, так и есть), ему не будет предоставлена возможность переслать приглашение на собрание.
- Если они используют более старую версию Outlook, они смогут перенаправить приглашение на собрание, но Microsoft Exchange заблокирует доставку и отправит вашему участнику сообщение «не доставлено».
- Если они используют систему электронной почты, не принадлежащую Microsoft, например Gmail, они смогут переслать приглашение на собрание без каких-либо ограничений. Это связано с тем, что сторонние системы не обязаны соблюдать флаг Microsoft «не пересылать». В будущем, возможно, они начнут уважать это (часто это ситуация «ты чешешь мне спину, а я тебя чищу»), когда кто-то вроде Google хочет, чтобы Outlook уважал флаг, специфичный для Gmail, поэтому сделка выполнена ), но вполне возможно, что ни одна система, кроме Outlook, никогда не будет уважать этот флаг.
Тем не менее, пока вы назначаете встречи с людьми в вашей организации, это должно работать нормально.
Outlook
Outlook для Android — проверенное (годами исправной работы) приложение от Microsoft. Особенно оно понравится тем, кто привык пользоваться одноименной программой в Windows. Особенности Outlook:
- похожий не замудренный интерфейс,
- разные варианты фильтрации сообщений,
- сохранение писем в «избранное»,
- открытие прикрепленных файлов без перехода в сторонние приложения.
В клиенте реализована поддержка Gmail, Yahoo mail, Microsoft Exchange, Office 365, Outlook.com. К слову, скоро Microsoft планирует перенести Gmail, Google Drive и Google Calendar в свой почтовый клиент Outlook.com.
Производитель уже приступил к тестированию этой интеграции на отдельных учетных записях. После быстрой настройки вы просто связываете учетную запись Google с учетной записью Outlook.com, и Gmail, документы Drive и Календарь Google сразу же отображаются в Outlook.com в Интернете.
Это напоминает работу Outlook для iOS и Android, с отдельными входящими почтовыми ящиками и параллельной интеграцией в календарь. На данный момент невозможно добавить более одной учетной записи Google и переключаться между Outlook и Gmail.
Интеграция с Google Drive поддерживает документы и файлы из службы Google, поэтому можно быстро прикрепить их к электронной почте Outlook или Gmail. Пока не ясно, сколько пользователей Outlook.com получат доступ к интеграции и когда Microsoft сделает ее доступной для широкого круга. Большинство людей используют Gmail только для получения своей почты, однако новая интеграция с Outlook может пригодиться тем, кому учетные записи Outlook.com и G Suite необходимы для работы.
Microsoft не указал точно, когда все пользователи получат доступ к новой функции. В своем заявлении для The Verge представитель Microsoft сказал: «Мы постоянно ищем новые способы расширения возможностей работы с электронной почтой для наших клиентов и экспериментируем с небольшим числом пользователей Outlook.com, чтобы узнать их мнения и собрать отзывы».
Плюсы почтового клиента от известного разработчика очевидны:
- Синхронизация с компьютерной версией программы.
- Доступ к календарю и открытие файлов без скачивания и выхода в другие приложения.
- «Умная» сортировка почты с возможностью настроить уведомления только на важные входящие.
Минусы тоже есть, но их не так много:
- Нет поддержки российских почтовиков Mail, yandex, rambler.
- Высокая ресурсоемкость, не меньше чем у Inbox от Gmail.
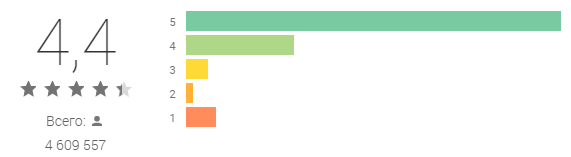
Скачать Outlook: для iOS | для Android
Как переслать письмо как вложение в Outlook
Электронное письмо, которое пересылается как вложение, включает в себя все, начиная от полной электронной почты, например, заголовок и информацию о маршруте, а не только содержимое сообщения
Эта информация может быть жизненно важной при устранении неполадок или сообщении о подозрительном электронном письме. Вот как переслать письмо в виде вложения в Outlook. Инструкции в этой статье относятся к Outlook 2021, 2021, 2013, 2010, 2007, 2003; Outlook для Office 365 и Outlook.com
Инструкции в этой статье относятся к Outlook 2021, 2021, 2013, 2010, 2007, 2003; Outlook для Office 365 и Outlook.com.
Переслать письмо в качестве вложения
Могут быть случаи, когда вы хотите переслать входящее письмо кому-либо в виде вложения, чтобы они знали, что вы не редактировали сообщение. Или вы можете прикрепить письмо к сообщению, чтобы отправить им запись разговора.
Любое электронное письмо, которое вы пересылаете, прикрепляется в виде EML-файла, который некоторые почтовые программы, такие как OS X Mail, могут отображать в виде строки заголовка.
Для Outlook 2021, 2021, 2013, 2010 и Outlook для Office 365
Шаги для пересылки электронных писем в виде вложений одинаковы в Outlook 2021, 2021, 2013, 2010 и Outlook для Office 365. Снимки экрана взяты из Outlook 2021, и любые незначительные отличия от этой версии вызываются.
- Выберите сообщение, которое хотите переслать, и перейдите на вкладку .
Чтобы переслать несколько писем в виде вложений в одном сообщении, нажмите и удерживайте Ctrl , а затем выберите каждое письмо, которое вы хотите вложить.
- В группе Ответить выберите Дополнительные действия с ответом . В Outlook 2010 выберите Еще .
- Выберите Переслать как вложение .
Или используйте сочетание клавиш Ctrl + Alt + F , чтобы переслать электронное письмо в виде вложения.
- В текстовом поле Кому введите адрес электронной почты получателя. В теле письма объясните, почему вы пересылаете письмо как вложение.
- Выберите Отправить .
Для Outlook 2007 и 2003
В старых версиях Outlook процесс пересылки электронной почты в виде вложений несколько отличается. Снимки экрана взяты из Outlook 2007. Снимки экрана в 2003 году могут незначительно отличаться, но шаги те же.
- Выберите письмо, которое вы хотите переслать в качестве вложения.
- Выберите Действия > Переслать как вложение.
Сочетание клавиш для пересылки электронной почты в виде вложения – Ctrl + Alt + F . Используйте этот ярлык после выбора сообщения, которое вы хотите переслать.
- Новое переадресационное сообщение открывается, и выбранное электронное письмо прикрепляется.
- Введите адрес электронной почты получателя и любое сообщение в теле сообщения.
- Нажмите Отправить , когда закончите.
Для Outlook.com
Процесс пересылки электронной почты в виде вложения отличается от настольного приложения Outlook. Нет особой опции для пересылки как вложения. Однако вы можете отправить электронное письмо в виде вложения на Outlook.com, выполнив следующие действия.
- Выберите Новое сообщение .
- На панели Входящие перетащите сообщение, которое вы хотите отправить, как вложение к новому сообщению. В новом сообщении появится окно Удалить сообщения здесь . Оставьте письмо в этом месте.
- Отброшенное письмо добавляется к новому сообщению в виде вложения.
- Введите адрес электронной почты получателя, тему сообщения (чтобы получатель знал, что оно содержит переадресованное письмо) и любое сообщение в теле письма.
- Выберите Отправить , чтобы отправить сообщение с вложенным письмом получателю.
Настройка Outlook для автоматической пересылки электронных писем в виде вложений
Вы можете установить все перенаправленные электронные письма, которые будут отправлены в виде вложений, по умолчанию в Outlook.
Для Outlook 2021, 2021, 2013, 2010; и Outlook для Office 365
- Перейдите в Файл .
- Выберите Функции .
- Выберите Почта .
- В разделе Ответы и пересылки выберите стрелку раскрывающегося списка При пересылке сообщения и выберите Прикрепить исходное сообщение .
- Выберите ОК .
Командная строка
Гиковские штучки, которые помогут использовать Outlook эффективнее, подойдут тем, кто привык работать с клавиатурой, а не с мышью. Нажмите Win + R, чтобы открыть командную строку, и вводите команды:
- outlook.exe /nopreview — открыть Outlook без окна предпросмотра писем.
- outlook.exe /select имя_папки — открыть Outlook с конкретной папкой электронной почты вместо той, что у вас назначена основной. Если вместо имя_папки ввести outlook:calendar, откроется календарь.
- outlook.exe /restore — открыть Outlook, восстановив все окна, если программа была закрыта в результате системной ошибки.
- outlook.exe /finder — открыть мощный поисковый инструмент Outlook.
Функции вкладки «Отправка и получение» в Outlook 2010 (9/41) (Апрель 2020).
Table of Contents:
Если вы собираетесь использовать Outlook для отправки текстовых сообщений на свой мобильный телефон, его необходимо оставить, и для этого необходимо отключить предварительный просмотр сообщений с помощью программного обеспечения для защиты от спама , Другими словами, все, что прерывает получение сообщения и применение правила, остановит процесс. Большинство антиспамовых программ не мешают этому, а некоторые позволяют вам игнорировать электронные письма с определенными характеристиками.
Ниже перечислены шаги, которые необходимо настроить для проверки сообщений Outlook.
1. Перейдите на вкладку «Инструменты» вверху.
2. Выберите «Параметры».
3. Перейдите на вкладку «Настройка почты».
4. Перейдите на вкладку «Отправить / получить».
5. Установите флажок «Расписание автоматического отправки / получения каждого …» и установите нужные минуты.
6. Нажмите «Закрыть» и «ОК», и вы закончите.
Почему отправлять письма в виде текстовых сообщений?
Почему вы хотите, чтобы электронные письма отправлялись людям как текстовые сообщения, а не просто отправлялись по электронной почте? Во-первых, несмотря на то, что оценки времени различны, опросы показали, что люди читают свои текстовые сообщения намного раньше, чем они делают свои электронные письма. Если сообщение чувствительно к времени, ясно, что текст будет прочитан намного раньше.
Хотя почти каждый использует текстовые сообщения SMS, многие не проверяют свою электронную почту на своих телефонах. Некоторые считают это офисной или офисной деятельностью. Они просто не видят адрес электронной почты как чувствительный к времени, как текстовое сообщение.
Текстовое сообщение также может быть легко переадресовано, поэтому, если муж и жена должны знать о изменении времени закрытия, они могут переписывать его взад и вперед.
В сегодняшнем мире текстовые сообщения заменили голосовые вызовы в младших поколениях, поэтому использование этого в бизнесе в будущем — хорошая идея.
Настройка правила в Outlook для пересылки сообщений в виде текстов
Теперь вам нужно решить, какие электронные письма достаточно важны, чтобы они автоматически отправлялись на ваш мобильный телефон в виде текстовых сообщений.
Поскольку Outlook автоматически проверяет электронную почту, вам нужно сообщить, какие из них обрабатывать с помощью правила Outlook.
Возможно, вам захочется просто отправить электронные письма определенного клиента или клиентов, или одна идея будет заключаться в том, чтобы сказать клиентам ввести что-то вроде «Текстовый Джим» в теме, чтобы получить письмо от вас быстро. Другой способ, если у вас есть возможность, — создать другой специальный адрес электронной почты, настроенный как «client @ yourdomain.com» или «срочный @ ваш домен. Com». Таким образом, вы можете отправлять все электронные письма по этому адресу только на ваш телефон.
Ниже приведены шаги по настройке.
Мы настраиваем правило для отправки сообщений от определенного человека на мобильный телефон, поэтому перейдите к одному из своих писем и щелкните его правой кнопкой мыши.Выберите параметр «Создать правило».
Обратите внимание, что на первом экране уже установлен флажок для обработки этого правила для полученных вами электронных писем этого человека. Нажмите «Далее».
В следующем окне вы выбираете опцию «Переслать ее людям или списку рассылки»
Нажмите на это поле, а затем внизу нажмите ссылку «Люди или список рассылки».
Введите адрес текстового сообщения вашего телефона в поле Кому: внизу, как в 5555551212 @ vtext. ком. Нажмите «Далее», затем нажмите «Далее», чтобы перейти к следующему шагу.
Назовите свое правило, убедитесь, что флажок «Включить правило» установлен и нажмите «Готово».
Как использовать мастер правил
Если вам нужно больше параметров для вашего правила MS Outlook, используйте мастер правил. Давайте начнем:
Шаг 1. Доступ к мастеру правил
Начните с вашего открытого почтового ящика. Перейдите на вкладку «Файл». В окне информации об учетной записи отображаются:
В окне «Информация об учетной записи» щелкните поле «Управление правилами и оповещениями».
Щелкните поле «Управление правилами и оповещениями», чтобы открыть диалоговое окно «Правила и оповещения»:
Выберите пункт меню «Новое правило».
Выберите пункт меню «Новое правило» в левом верхнем углу диалогового окна. Мастер правил появляется:
Первый экран мастера правил Outlook.
Примечание. Вы также можете получить доступ к мастеру правил из расширенного параметра диалогового окна «Создание правила».
Шаг 2. Выберите шаблон в мастере правил Outlook
В верхней части мастера правил вы увидите список предварительно определенных шаблонов правил в двух категориях:
- Оставайтесь организованным
- Оставайтесь в курсе
Вы также увидите категорию «Начать с пустого правила». Вы бы использовали эту категорию для создания правила, если вы не хотите начинать с одного из предопределенных шаблонов.
Просмотрите существующий список шаблонов правил и выберите тот, который соответствует вашим потребностям, чтобы выбрать его. Затем нажмите кнопку «Далее». Для целей данного руководства я выбрал шаблон «Переместить сообщения от кого-либо в папку». Если вы выберете другой шаблон, ваш выбор может отличаться.
Шаг 3. Настройте Условия Правила
После того, как вы выберете шаблон правил, мастер правил отобразит список условий, которые нужно применить к шаблону, с флажком для каждого условия:
Выберите условия для вашего правила.
Установите флажок рядом с каждым условием, которое вы хотите применить к правилу. Выбранные вами условия отображаются в поле под Шагом 2 в мастере правил
Обратите внимание на гиперссылки в каждом условии. Нажмите на каждую гиперссылку, чтобы настроить правило с вашими требованиями
Вот пример того, что появляется, когда я нажимаю гиперссылку важности:
Вы можете выбрать уровень важности для писем, к которым вы хотите применить правило. Продолжая нажимать на каждую гиперссылку, чтобы сделать условие, соответствующее вашим потребностям
Когда вы закончите, нажмите кнопку Далее
Продолжая нажимать на каждую гиперссылку, чтобы сделать условие, соответствующее вашим потребностям. Когда вы закончите, нажмите кнопку Далее.
Шаг 4. Настройте действия правила
После того, как вы настроили условия правила, вы готовы настроить действия правила. Мастер правил отображает различные действия, которые можно применить к этому правилу:
Выберите действие, которое нужно выполнить с сообщениями, которые соответствуют условиям.
Этот экран работает как предыдущий экран мастера правил. Выберите действия, которые вы хотите добавить в это правило, установив флажок рядом с каждым выбранным действием. Щелкните гиперссылку в сегменте Шага 2 экрана, чтобы сделать действие более конкретным. Закончив выбор, нажмите кнопку «Далее», чтобы перейти к следующему экрану в мастере правил.
Шаг 5. Установите исключения из правила
Следующий экран мастера правил очень похож на два предыдущих, за исключением того, что в этом случае вы определяете любые исключения из правила. Когда вы закончите определять исключения из правил, снова нажмите кнопку «Далее».
Шаг 6. Назовите правило и включите его
На последнем экране мастера правил вам будет предложено назвать правило:
Когда вы определили правило в Outlook, вы готовы его назвать.
Введите имя правила в указанное место. Если вы хотите запустить правило для существующих сообщений, установите флажок рядом с первым. Чтобы включить правило, установите второй флажок. Если у вас есть более одного аккаунта, установите флажок в третьем поле.
Когда вы закончите настраивать правило, нажмите кнопку Готово. Откроется диалоговое окно «Правила и предупреждения». Нажмите Применить, а затем нажмите ОК, чтобы активировать правило.
Вы только что создали правило в MS Outlook!
eM Client
eM Client – это условно-бесплатный почтовый клиент для Windows со множеством функций. Тут вам и планировщик задач, и чаты между пользователями, и календарь, а также возможность подключения разных чатов типа ICQ, Skype, MSN, Jabber или Yahoo!. При необходимости настройки быстро импортируются из других клиентов, таких как Thunderbird, Outlook и так далее.
Что касаемо полезных функций – здесь есть проверка правописания, перевод текста на более чем 50 языков с помощью переводчика Bing, быстрый обмен задачами и событиями из календаря с другими пользователями. В чате доступен быстрый обмен файлами с другими людьми.
А почему условно-бесплатно? Скачать его легко, но при этом можно будет подключить только два профиля. Если нужно подключить больше почтовых аккаунтов, придется доплатить за Pro-версию 1795 рублей.
Преимущества
- Поддержка практически всех популярных почтовых сервисов и быстрое подключение к ним.
- Наличие множества инструментов.
- Удобная сортировка и фильтрация писем.
- Простое шифрование писем по S/MIME и PGP.
Недостатки
- Возможность бесплатного подключения только 2 учетных записей, за остальные надо доплачивать.
- Долгая загрузка вложений.
Дополнительные сведенияAdditional information
Дополнительные сведения о сочетаниях клавиш, которые могут применяться к процедурам, описанным в этой статье, приведены в разделе сочетания клавиш для центра администрирования Exchange.For information about keyboard shortcuts that may apply to the procedures in this topic, see Keyboard shortcuts for the Exchange admin center.
Возникли проблемы?Having problems? Обратитесь за помощью к участникам форумов Exchange.Ask for help in the Exchange forums. Посетите форумы по Exchange Online или Exchange Online Protection.Visit the forums at Exchange Online or Exchange Online Protection.
Переадресация почты mail.ru
Перед тем, как сделать переадресацию с почты на почту, необходимо войти в оба аккаунта – почту отправителя и получателя. Почта переадресация писем с почтового ящика mail производится несложно, принцип действия похож на описанные ранее варианты. Итак, процесс переадресации носит следующий вид:
- Для активации функции необходимо перейти в раздел «Фильтры и пересылка»;
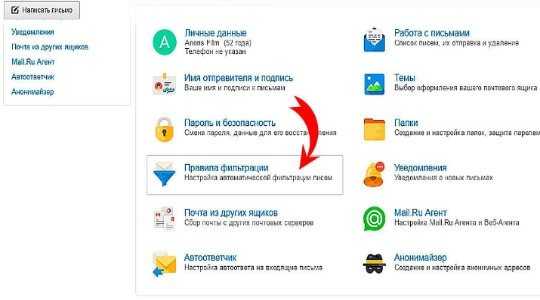
- Разверните список действий и установите вместо «Добавить фильтр» — «Создать пересылку»;
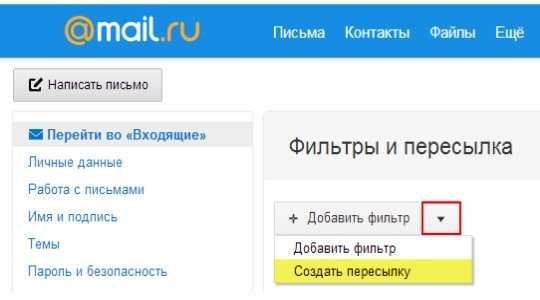
По желанию можно настроить дополнительные фильтры для пересылки, на сайте можно получить подсказки в ходе выполнения процедуры, поэтому процесс интуитивно ясен.
Microsoft Teams — новый способ совместной работы и общения
В текущих реалиях многие компании перешли на дистанционный формат работы
И сейчас нам особенно важно
оставаться на связи и контролировать ежедневные задачи. Но где бы ни находились ваши сотрудники,
добиться нужных результатов можно только с правильными инструментами
Microsoft Teams — это централизованное пространство для совместной работы в Microsoft 365. Сервис
представляет собой универсальную платформу, которая объединяет хорошо знакомые всем службы в едином
рабочем пространстве. Вы сможете использовать Word, Excel, PowerPoint, OneNote, SharePoint, Planner и
даже Power BI напрямую из Teams.
Автоматически пересылать электронную почту в Outlook 365
Многие компании используют Outlook 365, так как он подключен только к сети и не требует огромных начальных лицензионных сборов, которые требуются для установленных версий офисного пакета. Outlook 365 является частью Office 365, версии Office на основе подписки, которая включает в себя приложения Office в облаке, включая Outlook, Word, Excel и т. Д. Кроме того, Office 365 включает в себя хостинг электронной почты, поэтому вы можете размещать почту своего доменного имени с помощью Office 365.
Облачные сервисы, такие как Office 365, также имеют то преимущество, что вы можете войти в систему из любой точки мира, чтобы проверить свою электронную почту. Это также позволяет вам автоматически пересылать электронную почту, если вы хотите.
- Войдите в свой Учетная запись Office 365,
- Выберите Настройки в правом верхнем углу, а затем Параметры.
- Выберите Inbox rules и New.
- Выберите «Автоматическая обработка» и «Входящие».
- Выберите Новый.
- Выберите Применить ко всем сообщениям, а затем Переслать сообщение.
- Добавьте адрес электронной почты, на который вы хотите пересылать почту, в следующем окне.
- Выберите Сохранить, чтобы создать правило.
Outlook 365 отличается в зависимости от того, где вы находитесь в мире. В некоторых случаях вы выбираете «Опции», а затем «Учетная запись» и «Подключенные учетные записи».
В том же духе, не во всех настройках Outlook 365 вам потребуется выбирать «Подключенные учетные записи», но некоторые делают это. Несмотря на то, что это глобальный продукт, разные наборы Outlook 365 выглядят и работают немного по-разному.
Если вам нужно отключить пересылку электронной почты, вам просто нужно повторить первые шаги в каждом процессе и отменить выбор правила. После сохранения пересылка должна быть немедленно прекращена.
Если вы нашли эту статью полезной, вам могут пригодиться и другие статьи TechJunkie, включая следующие:
Есть ли у вас какие-либо советы или рекомендации для тех, кто хочет пересылать электронную почту с помощью Outlook? Если это так, пожалуйста, оставьте нам комментарий ниже!
Используйте центр администрирования Exchange и Exchange управленческой оболочки
Для отправки электронной почты можно использовать центр администрирования Exchange (EAC) или Exchange управленческой оболочки.
Для выполнения этих процедур необходимы соответствующие разрешения. Сведения о необходимых разрешениях см. в статье запись «Разрешения для подготовки получателей» в статье Разрешения получателей.
Используйте центр администрирования Exchange для настройка переададки электронной почты
-
В Центре администрирования Exchange выберите Получатели > Почтовые ящики.
-
В списке почтовых ящиков пользователей щелкните или нажмите кнопку почтовый ящик, для который необходимо настроить пересылку почты, а затем нажмите кнопку Изменить или нажмите кнопку Изменить значок. .
-
На странице свойств почтового ящика нажмите кнопку Функции почтового ящика.
-
В разделе Поток обработки почты выберите Подробные сведения, чтобы просмотреть или изменить настройки пересылки сообщений электронной почты.
На этой странице вы можете указать максимальное количество получателей, которым пользователь сможет отправить сообщение. По умолчанию количество получателей не ограничено. Если вы хотите задать ограничение, установите флажок Максимальное число получателей, а в текстовом поле под ним введите ограничение.
-
Установите флажок Включить переадресацию и нажмите или выберите кнопку Обзор.
-
На странице Выбор получателя выберите пользователя, которому вы хотите переслать все сообщения. Установите флажок Доставить сообщение на адрес пересылки и в почтовый ящик, чтобы копии отправляемых сообщений поступали получателю и на адрес пересылки. Последовательно нажмите или выберите кнопки ОК и Сохранить.
Примечание
Чтобы настроить пересылку сообщений на электронный адрес внешнего пользователя, используйте командную консоль Exchange. Ознакомьтесь с примером, указанным в разделе «Настройка пересылки писем с помощью командной консоли Exchange».
Настройка пересылки писем с помощью командной консоли Exchange
Раньше не часто пользовались командной консолью Exchange? Дополнительные сведения см. в статье Exchange Management Shell. Ознакомьтесь со статьями Get-Mailbox и Set-Mailbox, чтобы узнать больше о командлетах, используемых здесь.
В этом примере отправляется электронная почта в почтовый ящик Дугласа Кона, а также отправляется вся почта, отправленная Дугласу Кону, на внешний адрес электронной почты, douglaskohn.parents@fineartschool.net.
В этом примере выполняется пересылка всех сообщений электронной почты, отправляемых в почтовый ящик пользователя Ken Sanchez, сотрудника компании Contoso Suites, на адрес одного из его коллег pilarp@contoso.com.
Дополнительные сведения о синтаксисе и параметрах см. в разделе Set-Mailbox.
































