Как в excel убрать автозамену на дату
цитата: Urkagan
:есстественно сделай такой форматперед вставкой их буффера К сожалению такой вариант не проходит. Опять происходит преобразование в дату.
Добавление от 27-03-2002 11:45:
цитата: Requin
:Iff автоперевод с транслита: У меня Офиса под руками нет, но посмотри есче в Специальной вставке, может там что есть. Нет. В ХР, в моем случае, есть варианты: HTML, Unicode Text, Text.НО! В любом из этих вариантов происхоит вставква в ОДИН столбец, а не в ТРИ, как оно требуется. В опциях WORD есть пунктик отключающий автоматическое преобразование вставляемого текста (нумерация и т.п.), так, ИМХО, и в EXCEL должно быть что-то подобное.
цитата: Ye_S
:А ты перед22-11-22 ставь символ ‘ (одинарная кавычка) и всё будет ОК Э-э-эх, копирую из html-документа таблицы по 20-30 строк.
Iff
боюсь что либо дело в кривых руках, либо я не догоняю, что тебе нужно.Сейчас сделал таблицу в Ворде (97-ой офис), забил в ячейки следующие значения: код: Выделил ячейки, вставил их просто в Excel, есстественно он их перевел в даты. Затем выделил соседний столбец, сделал там формат «текстовый» и опять вставил данные из буффера. Данные встали как и было нужно.
PS цитата: НО! В любом из этих вариантов происхоит вставква в ОДИН столбец, а не в ТРИ, как оно требуется. А при чем здесь три столбца?
Не знаю как в OFFICE XP, но в EXCEL 2000 действительно есть серьезные проблемы с форматами.Приведу две, наиболее часто встречающиеся:1) При частом изменении форматов ячейки, происходит сбой (видно из-за идиотски реализованного механизма undo) и ячейка отказывается правильно воспринимать новый формат. Правда, чтобы достичь такого эффекта надо быть пользователем с определенным строением мозгов и бешенным трудолюбием, но некоторым моим клиентам это легко удается.Потом сидим и разбираем, например, такой случай — вставляем число и получаем его автоматическое преобразование в текст, проверяем формат ячейки — числовой, на всякий случай еще раз принудительно устанавливаем числовой формат — нет эффекта, пробуем вставить знак ‘+’ перед числом — нет эффекта! Ставлю выражение «0+число» — ура! заработало. Пробую поставить туда же просто число без всяких там ухищрений , с вероятностью 50% вставится как число.
2) Excel очень часто отказывается преобразрвывать форматы автоматически, либо не подчиняется пользовательским установкам, как раз при операциях типа вставки.Возможно эту проблему можно лечить соотв. макросом, но стандартных путей я так и не нашел, а макрос писать лень.
цитата: Urkagan
:Iff боюсь что либо дело в кривых руках, либо я не догоняю, что тебе нужно.Сейчас сделал таблицу в Ворде (97-ой офис), забил в ячейки следующие значения:
Дело не в догоняешь, а в версии продукта. У меня ХР.
Я это уже пробовал. В ХР так не пашет.
При том, что я вставляю таблицу из html-файла.
Добавление от 27-03-2002 14:47:
Ради интереса попробовал из Excel открыть html-файл — та же картина: часть цифр нормально представлены, а часть датами, при попытке перобразовать формат — аналогичная ситуация.
Iff
вынеси в тулбар кнопку «Вставить значения» и потом жми на нее, когда вставляешь из буффера в специально отформатированный столбец.
Кстати, html тут не при чем.
Действительно, Эксел в этом плане идиот.Когда-то боролся с этими форматами HTML->Эксел для клиента. Что-от не получалось, уж не помню точно, таблица в HTMLе не копировалась ни в Эксел, ни в Ворд так, как хотелось. НО: получилась такая прикольная штука, которая иногда может помочь.Надо сохраненный на диск HTML переименовать в XLS. Для той задачи нам ОЧЕНЬ помогло.Но вот только что попробовал то же сделать — в итоге сабжевая проблема не решается.
А метод по-тупому изящен.
Добавление от 27-03-2002 16:40:
цитата: VladCraft
:Надо сохраненный на диск HTML переименовать в XLS. Для той задачи нам ОЧЕНЬ помогло.Но вот только что попробовал то же сделать — в итоге сабжевая проблема не решается.
А метод по-тупому изящен. У меня тоже не получилось.
Как сделать автозамену или замену в Ворде
MS Word обладает большим набором различных функций, которые способны облегчить работу пользователя в нем. И автозамена входит в это число. Она позволяет пользователю исправлять слова, написанные с ошибками. Если Вы печатаете быстро, используя десятипальцевый набор текста, автозамена поможет исправить слова, в которых перепутаны буквы. Кроме того, настроить ее можно таким образом, чтобы после набора определенных комбинаций букв или цифр в текст вставлялись специальные знаки или символы.
Теперь давайте подробно рассмотрим, как сделать автозамену в MS Word. Кликните по кнопочке «Файл» или по эмблеме ворда в левом верхнем углу и выберите из открывшегося меню «Параметры».
Дальше перейдите на вкладку «Правописание» и в разделе «Параметры автозамены» кликните по одноименной кнопке.
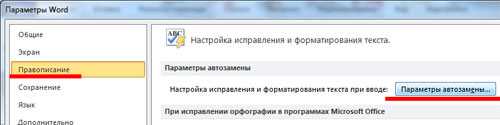
Появится следующее диалоговое окно. В нем откройте вкладку «Автозамена». Теперь поставьте галочку в поле «Заменять при вводе». Ниже, в строке «заменить», напишите нужное слово, а в строке «на», правильное слово, которое будет в документе.
Нажимаем на кнопку «Добавить» и ставим галочку в поле «Автоматически исправлять орфографические ошибки». Для сохранения настроек нажмите «ОК».
Как видите, в окне уже присутствуют различные слова и знаки, для которых также будет выполняться автозамена. Обычно там такие слова, в которых пользователь может допустить ошибку или перепутать порядок букв. Вы можете пополнить данный список самостоятельно.
Если Вам не нужны некоторые из предложенных вариантов, выделяйте их мышкой по очереди и нажимайте «Удалить».
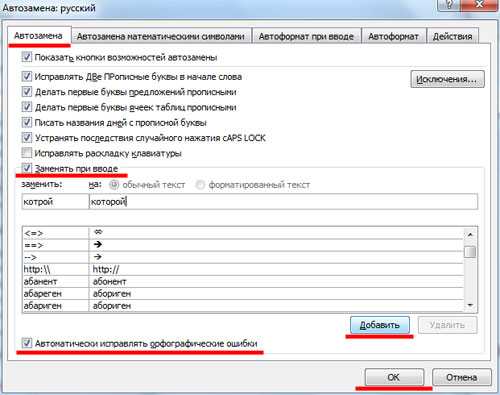
Если Вы много печатаете, и в тексте часто повторяются одинаковые фразы или длинные слова, то настройте автозамену и для них. Для этого в поле «заменить» лучше писать такие комбинации букв и цифр, которые в языке не используются.
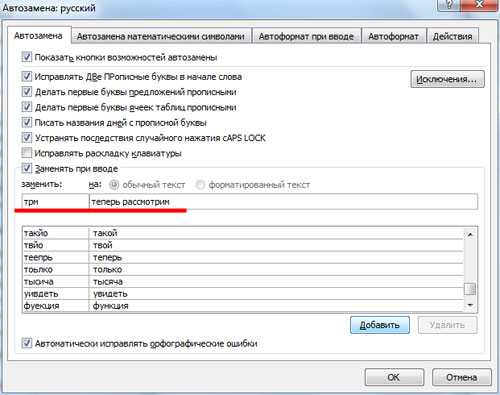
Например, после того, как я напечатаю «трм» и нажму пробел, в тексте появится словосочетание «теперь рассмотрим».
Сделать автозамену в Ворде можно и для специальных знаков. Например, Вы часто используете знак «S» в тексте. Открываем знакомое нам окно, и заполняем поля «заменить» и «на». Знак суммы я просто скопировала из текста документа
Обратите внимание, что в строке «форматированный текст» должен стоять маркер
Теперь, когда я наберу «*сум» и нажму пробел, в текст автоматически будет вставлен знак S (вместо S должен быть знак суммы).
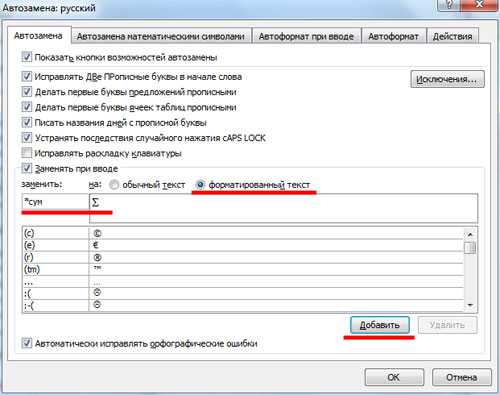
Если Вы скопировали большой фрагмент текста, а там стоят короткие тире, или не те кавычки – можно сделать замену слов или символов в Ворде.
Рассмотрим на примере короткого фрагмента. Здесь обычные тире нужно заменить длинными, и фамилию Рибина поменять на Рыбина.
Нажимам комбинацию клавиш Ctrl+H. Откроется окно «Найти и заменить». Перейдите на вкладку «Заменить». В поле «Найти» вводим неправильную фамилию, в поле «Заменить» – правильную. Нажимаем «Заменить все».
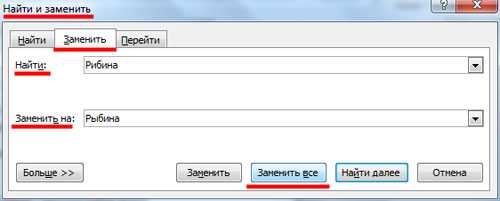
Теперь выполним замену для тире. Вместо короткого тире в документе могут стоять дефисы, которые используются в обычных словах – так-то. Их ведь заменять не нужно. Но в таких словах, не ставятся пробелы до дефиса и после него.
Кликаем по кнопочке «Больше», откроется окно дополнительных параметров. В поле «Найти» ставим курсив и нажимаем на пробел. Теперь нажимаем на кнопку «Специальный» и выбираем из списка «Короткое тире», оно отобразится символами. Снова жмем пробел.
В поле «Заменить на» делаем тоже самое, только в списке выбираем «Длинное тире». Нажимаем «Заменить все».
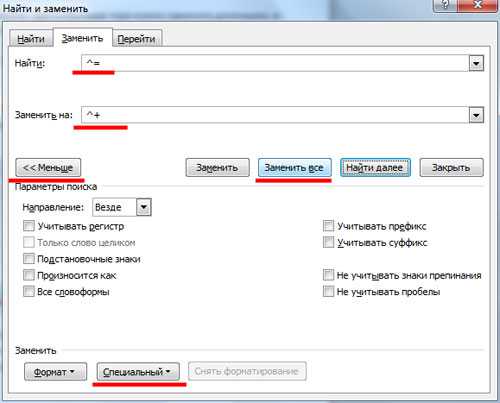
Текст после замены выглядит следующим образом.
На этом все. Настраиваете параметры автозамены в Ворд, или пользуйтесь заменой в Ворде. Поначалу будет непривычно, но со временем Вы привыкните, и работать с документами будет намного легче.
Что такое автозамена?
В процессе ввода текста автоматическая замена выполняет такие действия:
- Самостоятельно обнаруживает и исправляет ошибки. К примеру, если вы запишете «малоко», то не успеете заметить, как прога вставит в первый слог букву «о»; либо при написании «которыйбу дет» после нажатия пробела словосочетание перестроится на «который будет».
- Меняет символы. Не все подряд, конечно, а только самые популярные или те, которые вы зададите в настройках. Допустим, вы можете написать «(е)», а Word исправит на знак «€».
- Быстро вставляет фразы. Например, вам часто приходится полностью писать «высшее учебное заведение». Чтобы ускорить процесс, можно вводить «вуз» и аббревиатура раскроется автоматически.
Думаю, вы убедились в полезности данной функции, поэтому переходим к её конфигурации.
Замена отдельных слов и символов
Если вы не сами составляли документ и нашли в нем постоянно повторяющуюся ошибку, не стоит тратить время на её исправление вручную. Программа сделает это за вас.
- Зажмите на клавиатуре комбинацию Ctrl + H — выскочит диалоговое окно.
- Если вы хотите для начала просто отыскать какую-то ошибку, откройте вкладку «Найти» и введите её в предназначенное поле. Кстати, ниже вы можете указать, где искать: во всём тексте или в выделенном фрагменте. Также рядом есть кнопка «Больше» позволяющая установить дополнительные фильтры поиска.
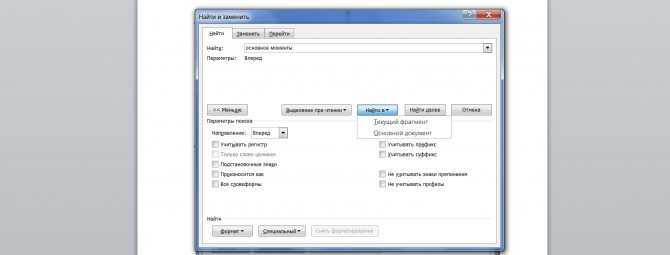
Для исправления переключитесь на вкладку «Заменить». В верхней строке напишите слово или знак с ошибкой, а в нижней — правильный вариант. Здесь тот же принцип: если должна быть выполнена замена одного слова на другое по всему тексту, щелкните кнопку «заменить все», а если только один раз — «заменить».
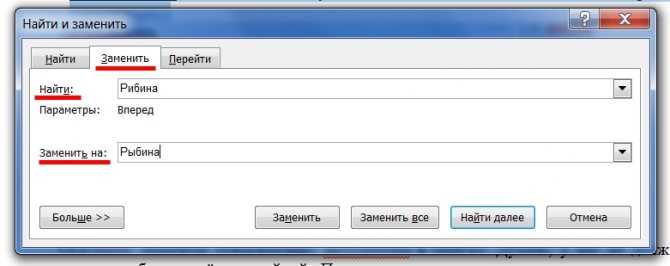
Основные моменты относительно автозамены я описал. Думаю, у вас не должно возникнуть проблем с её настройкой.
Посему прощаюсь с вами до новых радостных встреч на других страницах этого блога.
Как заменить все картинки в документе одним махом
Не ошибёмся, если предположим, что 9 из 10 пользователей Word не представляют своей жизни без функции «Найти и заменить». При этом почти никто из них не знает о её дополнительных возможностях.
Скопируйте изображение в буфер обмена, откройте текстовый редактор и вызовите диалоговое окно «Найти и заменить» (Ctrl + H). Введите в поле «Найти» значение ^g, а в поле «Заменить на» — ^c. Нажмите на «Заменить всё», чтобы удалить из документа все картинки и поместить на их место содержимое буфера обмена.
Теряемся в предположениях, зачем это нужно. К слову, такое же ощущение возникает у человека, если он обращается к Творцу за смыслом жизни.
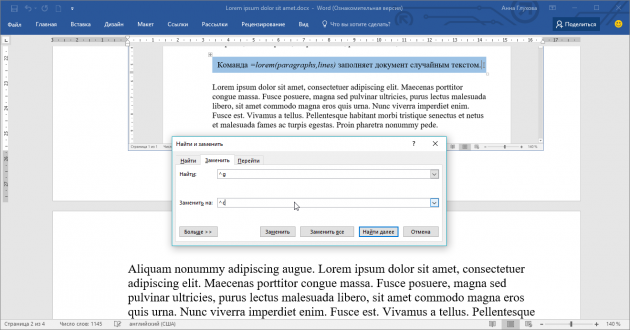
Как сделать автозамену в Word
В этой статье мы обсудим, как использовать параметры автозамены в ворде для автоматического исправления орфографии при вводе слов в ваших документах. Функция автозамены в ворде автоматически исправляет распространенные орфографические ошибки. А также рассмотрим, как сделать автозамену в ворде, чтобы использовать сокращения для быстрой вставки. Начнем с вопроса, где в ворде автозамена.
Где находится автозамена в ворде
- Перейдите на вкладку «Файл», нажмите пункт «Параметры».
Как сделать автозамену в Word – Параметры
- В диалоговом окне «Параметры Word» в левой колонке выберите пункт «Правописание».
Как сделать автозамену в Word – Параметры Word
- Нажмите кнопку «Параметры автозамены» в правой области окна.
Как сделать автозамену в Word – Параметры автозамены
- Отобразится диалоговое окно «Автозамена»:
Как сделать автозамену в Word – Автозамена в ворде
Параметры автозамены в ворде
На вкладке «Автозамена» вы можете выбрать необходимые варианты в зависимости от ваших предпочтений.
Как сделать автозамену в Word – Варианты автозамены в ворде
|
№ |
Параметры автозамены в ворде и их описание |
|
1 |
Показать кнопки возможностей автозамены Этот параметр автозамены будет использоваться для отображения маленькой синей кнопки под текстом, который был автоматически заменен. Нажав на эту кнопку, вы увидите меню, в котором вы можете отменить автозамену в ворде или задать параметры автозамены. |
|
2 |
Исправлять ДВе прописные буквы в начале слова Этот параметр автозамены в ворде изменяет вторую букву в паре прописных букв на нижний регистр. |
|
3 |
Делать первые буквы предложений прописными Этот параметр автозамены в ворде заменяет первую строчную букву на прописную в начале предложения |
|
4 |
Делать первые буквы ячеек прописными Этот параметр автозамены в ворде заменит первую букву в ячейке таблицы на заглавную. |
|
5 |
Писать названия дней с прописной буквы Этот параметр автозамены будет использоваться для замены заглавными буквами в названиях дней недели (актуально для английского языка). |
|
6 |
Устранять последствия случайного нажатия cAPS LOCK Этот параметр автозамены будет использоваться для исправления ошибок заглавных букв, которые возникают при вводе с нажатием клавиши CAPS LOCK |
|
7 |
Исправлять раскладку клавиатуры Этот параметр автозамены в ворде переключит раскладку клавиатуры при наборе текста с включенной неправильной раскладкой |
|
8 |
Заменять при вводе Этот параметр автозамены в ворде заменяет опечатки правильными словами, показанными в списке под этим параметром |
|
9 |
Автоматически исправлять орфографические ошибки Этот параметр автозамены в ворде заменит орфографические ошибки словами из словаря по мере ввода. |
Далее мы изучим, как сделать автозамену в ворде, вручную добавив запись автозамены.
Как сделать автозамену в ворде
Теперь давайте на примере рассмотрим, как сделать автозамену в ворде. Ввод названия длинной организации или имени человека занимает много времени и часто вызывает ошибки ввода и несоответствия. Чтобы решить эту проблему, вы можете сделать автозамену букв в ворде, и вводить сокращения, а Word заменит их на текст. Итак, чтобы сделать автозамену букв или автозамену слов в ворде выполните следующие действия:
- В диалоговом окне «Автозамена» в разделе «Заменять при вводе» введите, например, в поле «заменить:» текст «СИА», а в поле «на:» текст «Сидоров Иван из компании Автотрейд».
Как сделать автозамену в Word – Сделать автозамену аббревиатуры в ворде
Примечания:
- Длина записи автозамены в ворде ограничена только доступной памятью.
- Название записи автозамены в ворде должно быть уникальным.
- Для того чтобы сделать автозамену в ворде, не используйте общее слово для названия записи автозамены.
- Нажмите кнопку «Добавить».
Как сделать автозамену в Word – Добавить запись автозамены в ворде в список
- После этого созданная в ворде автозамена будет добавлена в список. Нажмите «ОК», чтобы добавить запись автозамены в ворде и закрыть окно.
Как сделать автозамену в Word – Автозамена слова в ворде
Примечание. Список автозамены в ворде используется в других приложениях Office. Любые записи автозамены в ворде также будут работать в Excel или Outlook.
Вот, как сделать автозамену в ворде, чтобы использовать сокращения для быстрой и безошибочной вставки названия организаций или имен людей.
Автозамена верхних и нижних символов
При наборе технических текстов часто приходится набирать выражения с верхними или нижними символами, например, площадь в метрах квадратных.
Шаг 1. Набираем в документе «м 2 » и выделяем без символа конца абзаца:
Шаг 2. Устанавливаем в окне «Автозамена: русский» замену букву «м», хотя автозамена буквой «м» есть в списке:
Команда «Добавить» заменяется командой «Заменить». При замене появляется окно с предупреждением. Если мы уверены в замене, то смело щёлкаем по команде «Да» и возвращаемся в документ, потому что нам надо рассмотреть более сложный случай, а именно…
В технических текстах часто встречаются верхние и нижние индексы одновременно, например при написании изотопов. Одновременно это можно сделать только формулой
Шаг 3. Входим в режим создания формулы:
- Команда «Вставить формулу» на Панели быстрого доступа (мне часто приходится работать с формулами, поэтому я позаботилась, чтобы эта команда была у меня под рукой)
- Лента Вставка → группа команд Символы → команда Уравнение (опять ляп переводчиков!)
Сразу активизируется лента «Конструктор» (что-то многовато лент с именем «Конструктор», но приходится мириться с недостатком фантазии у разработчиков или переводчиков). Эта лента предназначена для работы с формулами.
Шаг 4. Задаём образ элемента с верхним и нижним индексом (лента Конструктор → группа команд Структуры → команда Индекс → команда Нижний и верхний индекс из выпадающего меню):
Получаем вот такую заготовочку:
Шаг 5. Вводим «I» и числа «131» и «53» в соответствующие поля (изотоп йода) и выделяем формулу:
Обратите внимание, как я выделила формулу: щёлкнула на верхний левый язычок ограничителя формулы. Так выделяется сама формула без символа конца абзаца
Шаг 6. Устанавливаем в окне «Автозамена: русский» букву «ц», она точно в одиночку не встречается:
Щелкаем команду «Добавить» и возвращаемся в документ.
Шаг 7. Проверяем, как работает Автозамена: набираем поочерёдно буквы «м» два раза и букву «ц»:
Почему два раза букву «м»? Чтобы убедится в том, что Автозамена в начале предложения обязательно нам даст заглавную букву, потому что так настроен Word.
Посмотрите на Шаг 4. Когда мы делали верхний индекс, то символ конца абзаца тоже «ушёл» в верхний индекс. А при автозамене символ конца абзаца вполне обычный, что не может не радовать.
Функция автозамены в MS Word: вставка символов и текста
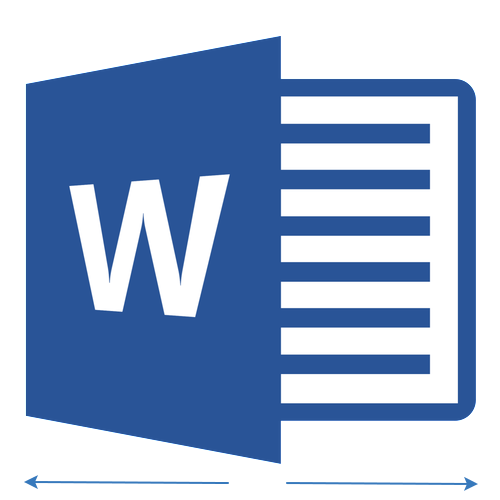
Функция автозамены в Microsoft Word — это то, благодаря чему можно легко и удобно исправлять опечатки в тексте, ошибки в словах, добавлять и вставлять символы и другие элементы.
Для своей работы функция автозамены использует специальный список, в котором содержатся типичные ошибки и символы. При необходимости, этот список всегда можно изменить.
Примечание: Автозамена позволяет исправлять ошибки написания, содержащиеся в основном словаре проверки правописания. Текст, представленный в виде гиперссылки, не подлежит автозамене.
Добавляем записи в список автозамены
1. В текстовом документе Ворд перейдите в меню “Файл” или нажмите кнопку “MS Word”, если используете более старую версию программы.

2. Откройте раздел “Параметры”.

3. В появившемся окне найдите пункт “Правописание” и выберите его.

4. Нажмите на кнопку “Параметры автозамены”.

5. Во вкладке “Автозамена” установите галочку напротив пункта “Заменять при вводе”, расположенного внизу списка.
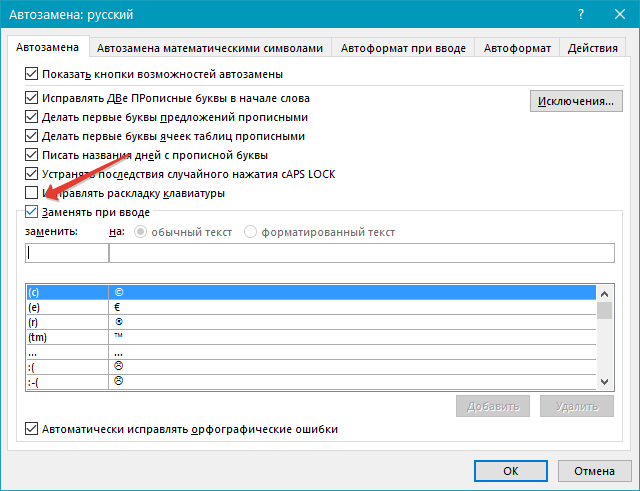
6. Введите в поле “Заменить” слово или фразу, в написании которого вы часто ошибаетесь. К примеру, это может быть слово “чуства”.
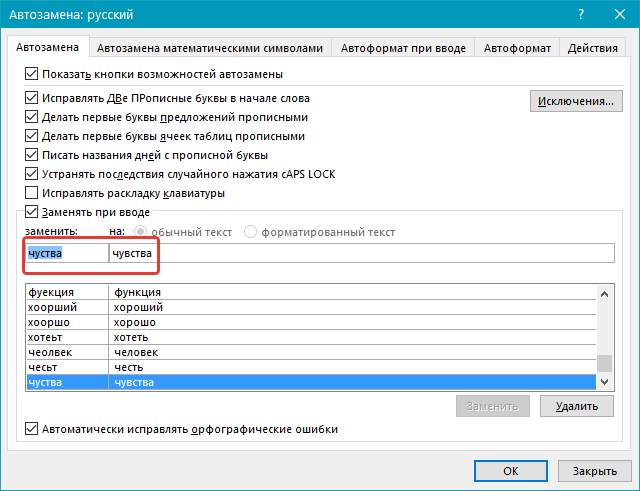
7. В поле “На” введите это же слово, но уже правильно. В случае с нашим примером это будет слово “чувства”.
8. Нажмите “Добавить”.
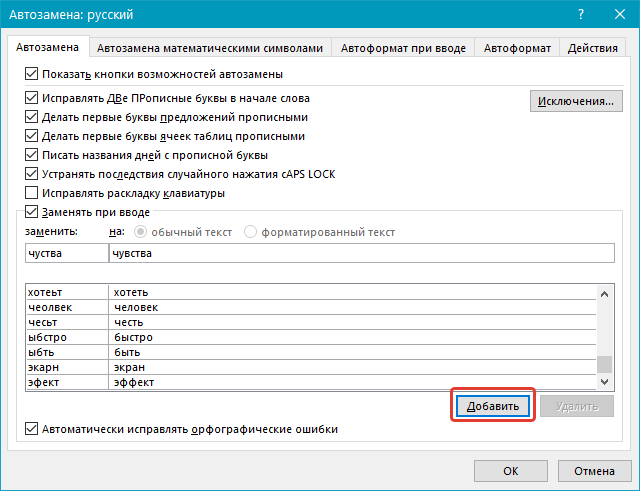
9. Нажмите “ОК”.
Изменяем записи в списке автозамены
1. Откройте раздел “Параметры”, расположенный в меню “Файл”.

2. Откройте пункт “Правописание” и нажмите в нем кнопку “Параметры автозамены”.

3. Во вкладке “Автозамена” установите галочку напротив “Заменять при вводе”.
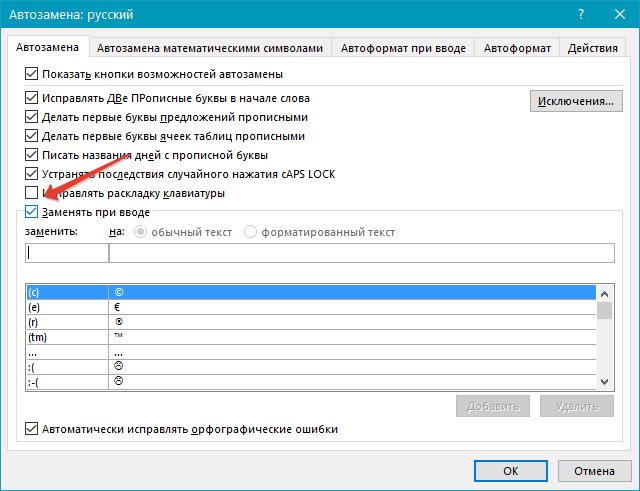
4. Кликните по записи в списке, чтобы она отобразилась в поле “Заменить”.
5. В поле “На” введите слово, символ или фразу, на которую вы хотите заменять запись при вводе.
6. Нажмите “Заменить”.
Переименовываем записи в списке автозамены
1. Выполните действия 1 — 4, описанные в предыдущем разделе статьи.
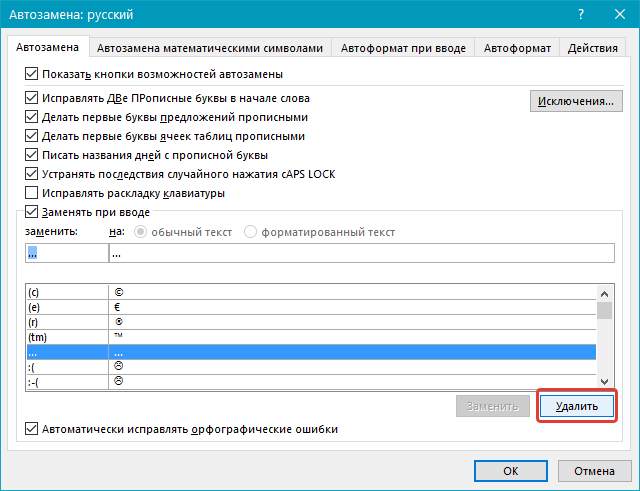
2. Нажмите на кнопку “Удалить”.
3. В поле “Заменить” введите новое имя.
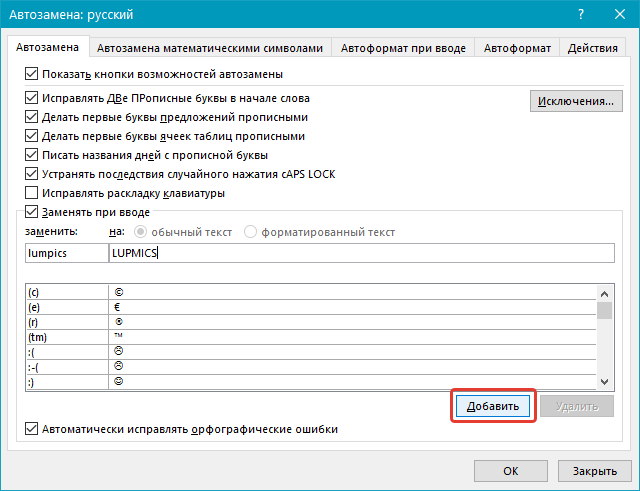
4. Нажмите на кнопку “Добавить”.
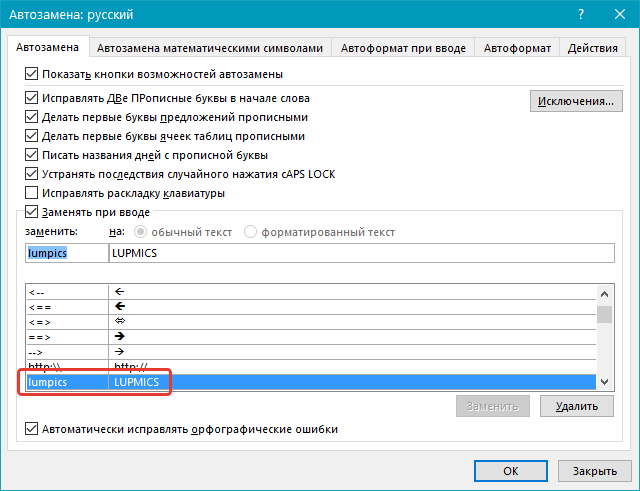
Как создать и использовать автотекст
Если вы хотите автоматически вставлять блоки текста длиной более 255 символов или содержащие изображения, используйте автотекст вместо автозамены.
Создание новой записи автотекста
Опять же, начните с открытия документа, в котором есть текст, который вы хотите преобразовать в фрагмент многократного использования.
- Выделите блок текста, включая изображения, который вы хотите преобразовать в запись автотекста.
- Нажмите Alt + F3. Откроется диалоговое окно Create New Building Block, в котором у вас будет несколько вариантов.
- Заполните информацию, обязательно включив уникальное имя и описание.
- Выберите ОК.
Использование записи автотекста Microsoft Word
Теперь, чтобы использовать только что созданную запись автотекста, выполните следующие действия.
- Выберите вкладку Вставка на панели инструментов.
- Выберите «Быстрые части», а затем «Автотекст».
- Выберите нужную запись автотекста, и она будет вставлена в ваш документ Word.
Использование записи автотекста через автозамену
Кроме того, вы можете вставить созданную вами запись автотекста, введя имя записи. Этот метод в основном использует функцию автозамены. Например, используя запись Автотекста выше, вы можете начать вводить «Использовать гибкие платформы», и вы увидите всплывающую подсказку, которая гласит: «(Нажмите ENTER, чтобы вставить)».
Когда вы нажимаете Enter, в ваш документ будет вставлен полный блок автотекста.
Если вы не видите всплывающую подсказку «(Нажмите ENTER, чтобы вставить)», вам необходимо включить «Показать предложения автозаполнения». Вы можете сделать это, выбрав «Файл»> «Параметры»> «Дополнительно» и установив флажок «Показать предложения автозаполнения».
Добавление записи автотекста на панель быстрого доступа
Если вы хотите сократить количество действий, которые необходимо предпринять для вставки автотекста Microsoft Word, вы можете добавить запись на панель быстрого доступа.
- Щелкните стрелку раскрывающегося списка на панели инструментов быстрого доступа и выберите Дополнительные команды.
- В раскрывающемся списке «Выбрать команды из» выберите «Все команды».
- Найдите автотекст в списке слева и нажмите кнопку «Добавить», чтобы добавить его в список справа.
- Выберите ОК.
- Теперь вы увидите, что на панель быстрого доступа добавлена кнопка автотекста.
- Чтобы вставить запись автотекста, нажмите кнопку автотекста, а затем выберите запись автотекста, которую вы хотите вставить в документ.
Использование записи автотекста с помощью ярлыка
Другой способ вставить запись автотекста — создать сочетание клавиш.
- Щелкните правой кнопкой мыши в любом месте на ленте панели инструментов и выберите «Настроить ленту…».
- Нажмите кнопку «Настроить» внизу диалогового окна.
- В списке категорий слева выберите Building Blocks.
- В списке строительных блоков справа выберите стандартный блок, для которого вы хотите создать сочетание клавиш.
- Поместите курсор в поле «Нажать новую комбинацию клавиш» и введите нужную комбинацию клавиш. В приведенном ниже примере мы используем сочетание клавиш Alt + Ctrl + Shift + L.
- Нажмите кнопку «Назначить».
- Выберите «Закрыть», а затем «ОК».
- Теперь, когда вы вернулись в свой документ Word, вы можете использовать только что созданное сочетание клавиш для вставки записи автотекста.
Автотекст в Word
Table of Contents:
В Word 2016 отсутствует функция автозаполнения. Он был удален несколько версий назад. Вместо него вы создаете строительный блок AutoText, который работает так же, как старый автозаполнение.
Строительный блок AutoText является помощником по набору текста. Вы создаете строительные блоки для текста, который вы часто вводите, например, ваше имя, адрес, извинения и т. Д. После того, как вы наберете первые несколько букв, Word всплывает в виде пузырька блока AutoText, как показано. Нажмите клавишу Enter, чтобы автоматически вставить этот текст в документ.
Строительный блок AutoText в действии.
В отличие от старой функции автозаполнения, репертуар встроенного блока AutoText довольно пуст. Это означает, что вы можете заняться созданием собственных записей. Следуйте этим указаниям:
- Введите текст, который вы хотите вставить в строительный блок AutoText. Например, ваше имя, название улицы, бизнес или любой текст, который вы регулярно печатаете.
- Выберите текст. Если вы хотите, чтобы строительный блок включал нажатие клавиши Enter в конце строки, убедитесь, что он выбран. Если нет, просто выберите до последней буквы слова, которое вы хотите в строительном блоке.
- Нажмите вкладку «Вставка».
В группе «Текст» нажмите кнопку «Быстрые детали».
Выберите AutoText → Сохранить выбор в галерее автотекста. Появится диалоговое окно Создать новый блок здания. Параметры в диалоговом окне «Создать новый строительный блок» установлены так, как вам нужно. Однако, если вы используете определенный шаблон, выберите «Обычный». dotm, чтобы строительный блок был доступен для всех документов в Word.
Нажмите «ОК». Выбранный текст добавляется в список строительных блоков.
Диалоговое окно «Создать новый блок здания».
Чтобы опробовать свое изобретение, запустите новую строку текста в документе и введите первые несколько букв или слов, которые вы задали как строительный блок AutoText. Когда вы увидите пузырь, нажмите клавишу Enter, чтобы вставить текст.
- Более быстрый способ вставки строительного блока состоит в том, чтобы ввести первые несколько букв и нажать клавишу F3. Таким образом, вам не нужно ждать появления пузыря.
- Для более точного выбора текста отключите функцию выбора слов Word. Вместо этого, прямое слово для выбора текста по одной букве за раз.
- Если у вас есть проблема не , выберите клавишу «Ввод», когда вы выберете строительный блок (см. Шаг 2), введите текст после последнего слова в строительном блоке. Этот дополнительный текст не позволяет Word автоматически выбирать клавишу Enter (символ абзаца) в конце абзаца.
- Используйте меню «Параметры» в диалоговом окне «Создать новый блок здания», чтобы указать, как Word вставляет текст. Выберите параметр «Вставить контент в свой собственный абзац», чтобы убедиться, что строительный блок задан как строка отдельно.
- Вы можете выбрать несколько строк текста в качестве строительного блока. Например, ваш обратный адрес.
• Сохраняйте уникальные имена строительных блоков, а также начальный текст для строительного блока. Например, если вы создаете два строительных блока, которые начинаются с того же текста, никогда не появляется при вводе текста.
Возможности функции автозамены
Выше мы рассказали о том, как сделать автозамену в Ворде 2007 — 2016, но и для более ранних версий программы эта инструкция тоже применима. Однако, возможности функции автозамены куда более широкие, поэтому давайте рассмотрим их детально.
Автоматический поиск и исправление ошибок и опечаток
К примеру, если вы введете слово “коотрый” и поставите после него пробел, это слово автоматически будет заменено на правильное — “который”. Если же вы случайно напишите “которыйб удет” после чего поставите пробел, ошибочная фраза будет заменена на правильную — “который будет”.

Быстрая вставка символов
Функция автозамены очень полезна в случае, когда в текст необходимо добавить символ, которого нет на клавиатуре. Вместо того, чтобы долго искать его во встроенном разделе “Символы”, можно ввести необходимое обозначение с клавиатуры.

Например, если вам нужно вставить в тексте символ , в английской раскладке введите (c) и нажмите пробел. Бывает и так, что необходимые символы отсутствуют в списке автозамены, но их всегда можно ввести вручную. о том, как это сделать, написано выше.

Быстрая вставка фраз
Данная функция наверняка заинтересует тех, кому часто приходится вводить в тексте одинаковые фразы. Чтобы сэкономить время, эту самую фразу всегда можно копировать и вставлять, но есть куда более эффективный метод.
Достаточно просто ввести необходимое сокращение в окне настроек автозамены (пункт “Заменить”), а в пункте “На” указать его полное значение.
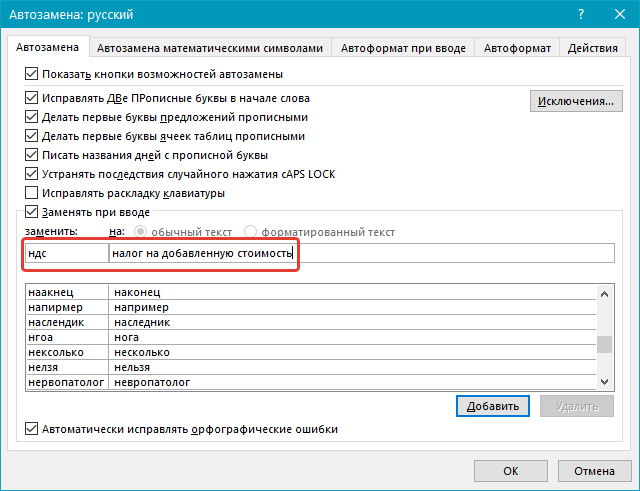
Так, к примеру, вместо того, чтобы постоянно вводить полную фразу “налог на добавленную стоимость” можно установить автозамену на нее с сокращения “ндс”. О том, как это сделать, мы уже написали выше.

Все описанные выше варианты автозамены базируются на использовании двух списков слов (фраз). Содержимое первой колонки — это слово или сокращение, которое вводит с клавиатуры пользователь, второе — это слово или фраза, на которую программа автоматически заменяет то, что ввел пользователь.
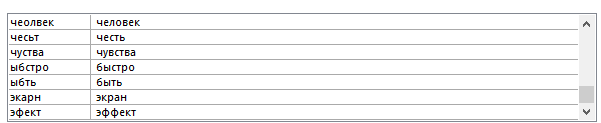
На этом все, теперь вы знаете намного больше о том, что представляет собой автозамена в Word 2010 — 2016, как и в более ранних версиях этой программы. Отдельно стоит отметить, что для всех программ, входящих в пакет Microsoft Office, список автозамены является общим. Желаем вам продуктивной работы с текстовыми документами, а благодаря функции автозамены она станет еще более качественной и оперативной.
Приветствую вас в своем блоге.
Вы знаете, как сделать автозамену в Ворде? Может быть, вовсе не слышали об этой удобной функции, облегчающей ввод текста? Если ответ отрицательный, с удовольствием помогу вам оптимизировать работу в программе. Кстати, инструкции действуют на весь пакет Microsoft Office, несмотря на то, что будем выполнять настройку только в Word. Причем они подходят для разных версий программ.
Инструкция
- Если вы используете для работы текстовый редактор Microsoft Office Word(купить лицензионную версию), то вам нужно убедиться в том, что функция автозамены отключена в самой программе. Для этого раскройте меню «Файл» и выберите команду «Параметры». После этого будет загружено дополнительное окно с настройками программы.
- Откройте вкладку настроек «Правописание», в подразделе «Параметры автозамены» нажмите на одноименную кнопку. Будет загружено еще одно дополнительное окно. Изначально окно должно загрузиться на вкладке «Автозамена», если это не так, то перейдите на эту вкладку самостоятельно. Уберите отметку возле пункта «Исправлять раскладку клавиатуры». Для сохранения изменений кликните на всех открытых окнах кнопку ОК. Автоматическая смена языка в программе будет отключена. Отключение автоматической смены языка
- Автоматическая смена языка может выполняться из-за работы соответствующей утилиты. Одна из самых распространенных утилит данного рода – Punto Switcher. Для временного отключения автозамены в данной программе найдите ее иконку в трее и кликните по ней правой клавишей мышки. Иконка данной программы должна выглядеть в виде флага страны, которой соответствует текущий язык ввода текста.
- Во вспомогательном меню уберите отметку с параметра «Автопереключение». После выполнения данных действий смена языка ввода будет выполняться соответствующими «горячими клавишами». Для полного отключения вспомогательной утилиты Punto Switcher нужно выбрать в контекстном меню команду «Выйти».
- Если у вас возникают трудности с управлением данной утилитой и ее иконка не высвечивается на панели задач, то необходимо задать нужные настройки для приложения. Для этого откройте в проводнике папку с программой Punto Switcher и запустите дополнительное приложение punto.exe. Будет загружено окно настроек, в котором перейдите раздел «Общие» и на странице «Основные» поставьте отметку «Показывать иконку на панели задач». В этом же окне настроек можно настроить параметры смены языка, сделать это можно на странице «Правила переключения».
Как активировать
Чтобы настроить функцию автозамены:
1 Нажмите Файл (или значок MS Office) в левом верхнем углу.
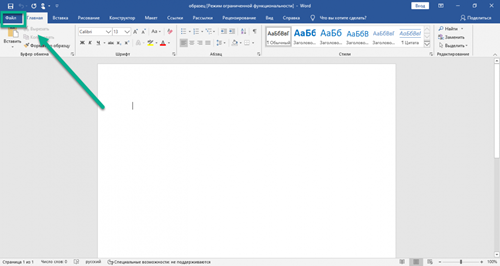
2 Затем кликните Параметры.
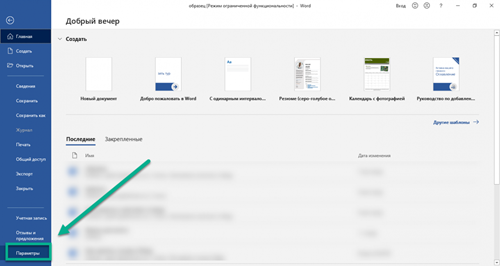
3 Откройте вкладку Правописание, кликните Параметры автозамены.
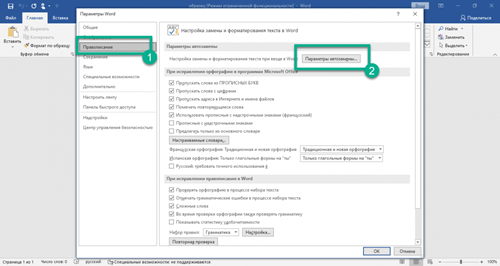
4 В открывшемся окне убедитесь, что стоит галочка Заменять при вводе. Затем перейдите к полю заменить — там введите слово, которое вы хотите заменять. В поле на, соответственно, введите то, которое хотите подставлять вместо него. Затем нажмите Добавить — функция активируется.
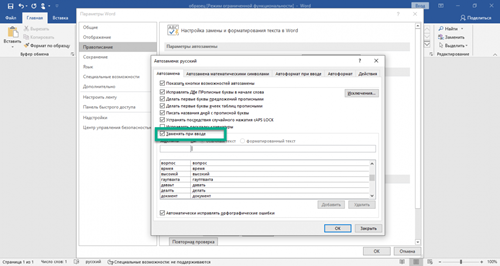
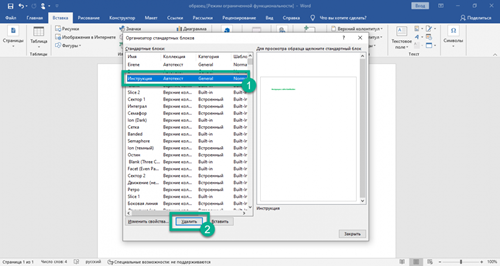
Введенное слово или фраза будут заменяться на указанное после нажатия пробела или клавиши Enter.
Обратите внимание, что функция чувствительна к регистру. Если при настройке ввести заменяемое слово с прописной (большой) буквы — при вводе его со строчной буквы автозамена не сработает
Но если ввести его со строчной (маленькой) буквы — то автозамена сработает вне зависимости от того, с какой буквы вы его напишете.
Помните, что функция будет активна для всех ваших вордовских документов, а не только для текущего.
Как отключить
Для удаления автозамены:
1 Через указанные выше шаги перейдите к окну настройки.
2 Введите в поле «заменить» слово, замену которого вы хотите отключить, чтобы найти его среди всех сохраненных в памяти Ворда автозамен.
3 Выделите нужную строку, нажмите Удалить.
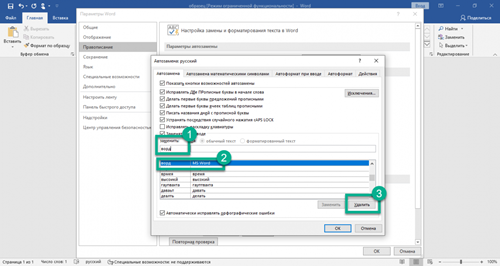
Альтернатива: найти и заменить
Автозамена активируется только когда вы вводите текст сами, на уже набранном тексте она не сработает. Поэтому если нужно, например, внести исправления в текст, который был скопирован из другого источника, воспользуйтесь альтернативой — функцией Заменить (для ранних версий MS Office Word — Найти и заменить).














![[инструкция] автозамена и автотекст в microsoft word](http://myeditor.ru/wp-content/uploads/8/f/4/8f4e88951879559ed56659755d948515.jpeg)



















