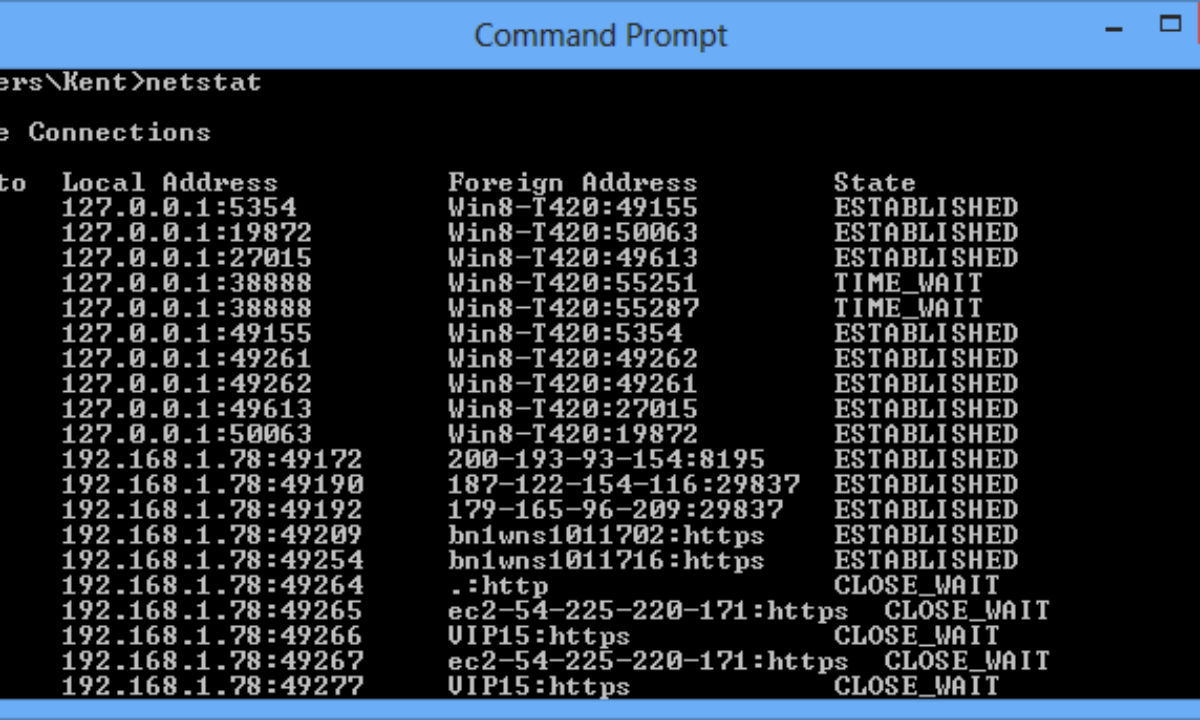Ограничения имени файла и длины пути
Физические файлы, используемые компонентами Active Directory, такие как SYSVOL, базы данных (NTDS.DIT) и пути к файлам журналов, ограничены длиной MAX_PATH в 260 символов, как определено в Win32 API. Когда вы определяете, где разместить файлы SYSVOL и базы данных во время установки Active Directory, избегайте структур вложенных папок, в которых полный путь к папке SYSVOL, базе данных и файлам журнала превышает 260 символов.
\\<domain-name>\sysvol\<domain-name>\Policies\<GUID>\<Machine|User>\<GroupPolicy-Extension-Specific-Path>
Если путь до объекта групповой политики превысит 260 символов, то политика не применится.
Будущее за Active Directory
Поскольку Active Directory является центральным ИТ-инструментом для управления контролем доступа и безопасностью, то независимо от того, идет ли речь о ИТ-безопасности или нет, вы можете повысить свою эффективность, а в большинстве случаев, добиться и того и другого. Внедрение лучших практик Active Directory является неотъемлемой частью любой ИТ-стратегии. Начиная с платформ мониторинга и заканчивая программным обеспечением для удаленного доступа, существуют десятки инструментов, которые помогут вам в этом процессе. Выберите то, что вам нужно для оптимизации рабочего процесса, обеспечения безопасности и, в конечном итоге, улучшения как ИТ-операций, так и взаимодействия с пользователем.
Фильтрация списка устройств (предварительная версия)
Ранее можно было отфильтровать список устройств только по активности и включенному состоянию. В этой предварительной версии список устройств можно фильтровать по следующим атрибутам устройства:
- Включенное состояние
- Состояние соответствия
- Тип соединения (присоединение к Azure AD, гибридное присоединение к Azure AD, регистрация в Azure AD)
- Метка активности
- ОС
- Тип устройства (принтер, защищенная виртуальная машина, общее устройство, зарегистрированное устройство)
Чтобы включить функцию фильтрации предварительной версии в представлении Все устройства, сделайте следующее.
-
Войдите на портал Azure.
-
Перейдите в раздел Azure Active DirectoryУстройства.
-
Выберите баннер с фразой Попробуйте новый усовершенствованный интерфейс для фильтрации устройств. Щелкните здесь для включения предварительной версии.
Теперь можно добавлять фильтры в представление Все устройства.
Подготовка к включению Active Directory
Среди служб Active Directory имеется служба DNS. Каждый компьютер уже пользуется услугами того или иного DNS сервера, но для работы Active Directory необходимо настроить DNS роль сервера, по сути, DNS сервер, который будет обеспечивать преобразование (разрешение) имён компьютеров в IP адреса, сторонний DNS сервер не подойдёт. Включение DNS будет выполнено вместе с установкой Active Directory. Для того, чтобы DNS сервер работал правильно, необходимо, чтобы у всех компьютеров в Active Directory были статичные IP адреса. Поэтому вам нужно настроить ваши компьютеры и ваш Windows Server на работу со статичными IP. Всю необходимую теорию и инструкции по настройке вы найдёте в статье «Как веб-сервер на своём компьютере сделать доступным для других» (статичные IP нужны для многих сетевых служб). В предыдущей части было показано, как настроить статичные IP на сетевых интерфейсах Windows. Под спойлером пример присвоения статичных IP на роутере.
Второе, на что следует обратить внимание, это на имена компьютеров. У всех компьютеров Windows есть имена, которые генерируются автоматически и являются неинформативными, например, WIN-M30RTOJQTFM
Поэтому рекомендуется воспользоваться рассмотренными в предыдущей части инструментами или инструкцией «Имя компьютера Windows: как изменить и использовать» и присвоить вашим компьютерам имена, описывающие их функции или другим образом помогающие вам понять, о каком компьютере идёт речь.
Шаг 3. Предоставление разрешений CNO подразделению или подготовка VCO для кластерных ролей
Когда вы создаете кластерную роль с точкой доступа клиента, кластер создает VCO в том же подразделении, что и CNO. Чтобы это происходило автоматически, CNO должен иметь разрешения на создание объектов-компьютеров в подразделении.
Если вы подготовили CNO в AD DS, для создания VCO можно сделать следующее.
Вариант 1: предоставить разрешения CNO подразделению. Если вы воспользуетесь этим вариантом, кластер сможет автоматически создавать VCO в AD DS. Таким образом, администратор отказоустойчивого кластера сможет создавать кластерные роли, не отправляя вам запрос на подготовку VCO в AD DS.
Примечание
Необходимым минимумом для выполнения шагов этого варианта является членство в группе Администраторы домена или эквивалентной группе.
Вариант 2. Предварительная настройка VCO для кластерной роли. Используйте этот вариант, если есть необходимость в подготовке учетных записей для кластерных ролей из-за требований в вашей организации. Например, если вы хотите контролировать использование имен или создание кластерных ролей.
Примечание
Необходимым минимумом для выполнения шагов этого варианта является членство в группе Операторы учета.
Предоставление разрешений CNO для подразделения
-
На странице «Пользователи и компьютеры Active Directory» в меню Вид убедитесь, что выбран пункт Дополнительные параметры.
-
Щелкните правой кнопкой мыши подразделение, в котором вы создали CNO на , а затем выберите свойства.
-
На вкладке Безопасность выберите Дополнительно.
-
в диалоговом окне Advanced Security Параметры (дополнительные параметры безопасности ) выберите добавить.
-
Рядом с пунктом участниквыберите выбрать участника.
-
В диалоговом окне Выбор: пользователь, компьютер, учетная запись службы или группы выберите типы объектов, установите флажок Компьютеры и нажмите кнопку ОК.
-
В разделе Введите имена объектов для выборавведите имя CNO, выберите Проверить именаи нажмите кнопку ОК. В ответ на предупреждающее сообщение о том, что вы собираетесь добавить отключенный объект, нажмите кнопку ОК.
-
В диалоговом окне Запись разрешения убедитесь, что для списка Тип установлено значение Разрешить, а для списка Применяется к — значение Этот объект и все дочерние объекты.
-
В разделе Разрешения установите флажок Создание объектов-компьютеров.
Рис. 3. Предоставление CNO разрешения на создание объектов-компьютеров
-
Нажмите кнопку ОК , пока не вернетесь к оснастке Пользователи и компьютеры Active Directory.
Теперь администратор отказоустойчивого кластера может создать кластерные роли с точкой доступа клиента и подключить ресурсы.
Предварительная настройка VCO для кластерной роли
- Прежде чем начать подготовку, убедитесь, что знаете имя кластера и имя, которое будет иметь кластерная роль.
- На странице «Пользователи и компьютеры Active Directory» в меню Вид убедитесь, что выбран пункт Дополнительные параметры.
- В Active Directory пользователи и компьютеры щелкните правой кнопкой мыши подразделение, в котором находится CNO кластера, наведите указатель на пункт создатьи выберите пункт компьютер.
- В поле имя компьютера введите имя, которое будет использоваться для кластерной роли, а затем нажмите кнопку ОК.
- Рекомендуется щелкнуть только что созданную учетную запись компьютера правой кнопкой мыши, выбрать пункт Свойстваи выбрать вкладку объект . На вкладке объект установите флажок защитить объект от случайного удаления и нажмите кнопку ОК.
- Щелкните правой кнопкой мыши только что созданную учетную запись компьютера и выберите пункт Свойства.
- На вкладке Безопасность щелкните Добавить.
- В диалоговом окне Выбор: пользователь, компьютер, учетная запись службы или группы выберите типы объектов, установите флажок Компьютеры и нажмите кнопку ОК.
- В разделе Введите имена объектов для выборавведите имя CNO, выберите Проверить именаи нажмите кнопку ОК. Если появится предупреждающее сообщение о том, что вы собираетесь добавить отключенный объект, нажмите кнопку ОК.
- Убедитесь, что CNO выделен, после чего рядом с полем Полный доступ установите флажок Разрешить.
- Щелкните ОК.
Теперь администратор отказоустойчивого кластера может создать кластерную роль с точкой доступа клиента, которая соответствует подготовленному имени VCO, и подключить ресурсы.
Развертывание принтера (МФУ) в домене с помощью групповой политики
1. Для развертывания принтера (МФУ) в домене с помощью GPO в окне «Управление печатью» переходим к «Принтеры», далее выбираем необходимый принтер. Нажимаем правой клавишей мыши на выбранный принтер, далее «Развернуть с помощью групповой политики». В новом окне нажимаем «Обзор».
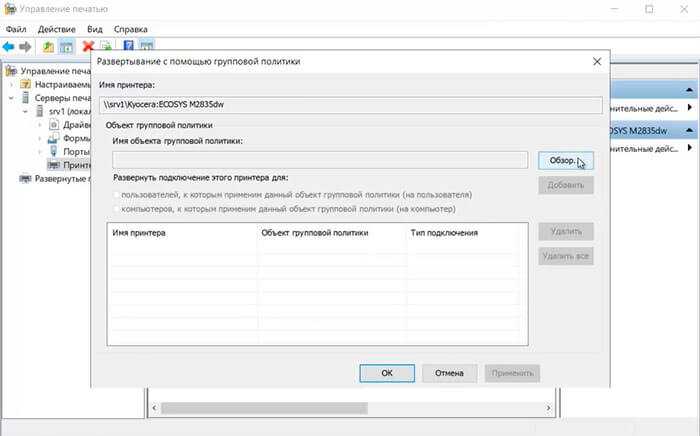
2. В открывшемся окне выбираем подразделение, в котором будет развернуто устройство для печати, затем нажимаем на «+» и задаём имя для новой групповой политики.
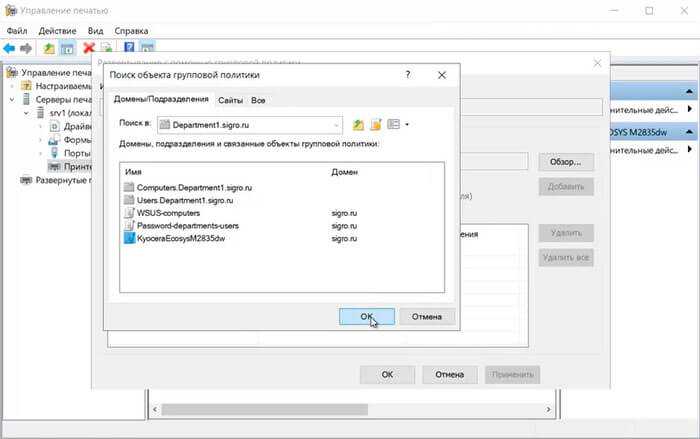
3. В зависимости от применения групповой политики (для пользователей, для компьютеров), ставим чекбокс. В данном случае применяем политику для пользователей, к которым применен данный объект групповой политики (на пользователя). Нажимаем «Добавить» — «Применить».
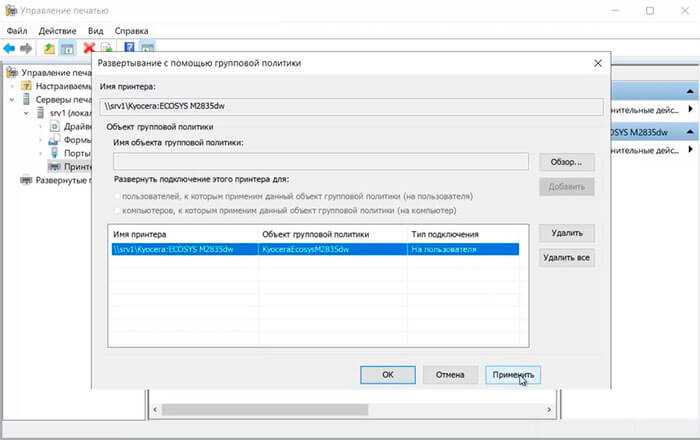
4. Появится сообщение, что операция развертывания или удаления принтера выполнена успешно. Для закрытия сообщения нажимаем «ОК», затем «ОК».
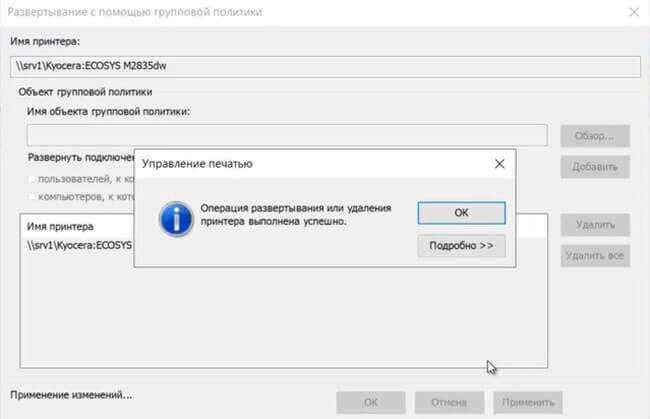
5. Для того, чтобы связать созданную групповую политику с другими подразделениями в домене, открываем оснастку консоли «Управление групповой политикой». Выбираем нужное подразделение, правой клавишей мыши — «Связать существующий объект групповой политики…».
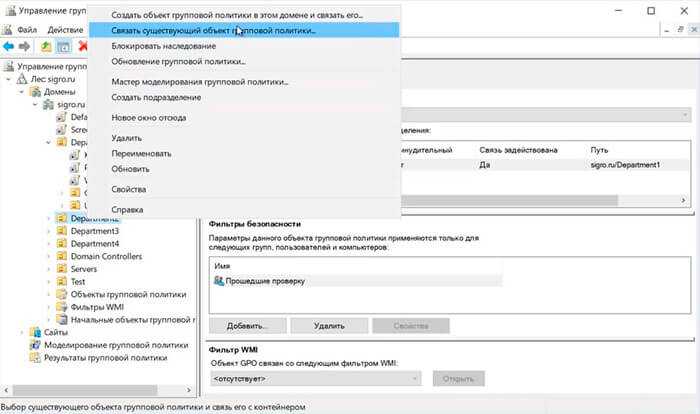
6. Выбираем созданную групповую политику, нажимаем «ОК». Применяем групповую политику к нужным подразделениям, или можем сразу выбрать весь домен.
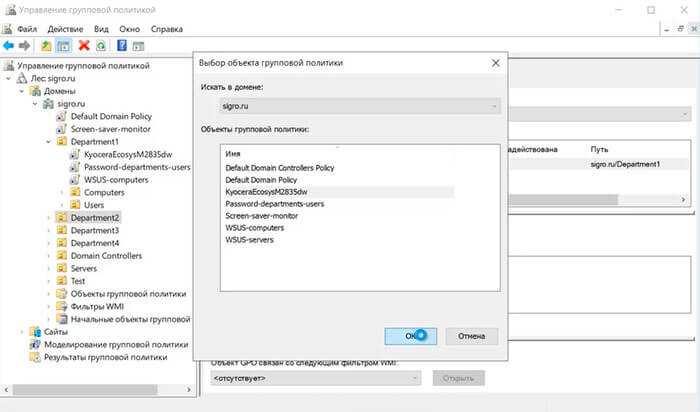
7. Для немедленного применения групповой политики открываем командную строку, набираем gpupdate /force.

Дополнительная информация
События предпочтения групповой политики записаны в журнал приложения. Информационные события регистрируются только при включении соответствующих параметров групповой политики. Путь к настройкам для области предпочтений:
Конфигурация компьютера\Политики\Административные шаблоны\System\Group Policy\Logging и отслеживание
Возможные источники событий этих событий:
- Среда групповой политики
- Локальные пользователи и группы групповой политики
- Устройство групповой политики Параметры
- Параметры сети групповой политики
- Диск групповой политики Карты
- Папки групповой политики
- Сетевые акции групповой политики
- Файлы групповой политики
- Источники данных групповой политики
- Файлы ini групповой политики
- Службы групповой политики
- Параметры папки групповой политики
- Запланированные задачи групповой политики
- Реестр групповой политики
- Приложения групповой политики
- Принтеры групповой политики
- Ярлыки групповой политики
- Интернет-Параметры групповой политики
- Меню пусков групповой политики Параметры
- Региональные параметры групповой политики
- Параметры питания групповой политики
События предпочтения групповой политики
| События | Severity | Сообщение |
|---|---|---|
| MessageId=0x1000 (4096) | Успешно | Элемент предпочтений %1 ‘%2’ в объекте групповой политики «%3» применяется успешно. |
| MessageId=0x1002 (4098) | Предупреждение | Пункт предпочтений %1 ‘%2’ в объекте групповой политики «%3» не применялся, так как он не был с ошибкой с кодом ошибки «%4’%% 100790273 |
| MessageId=0x1003 (4099) | Предупреждение | Расширение на стороне клиента не могло войти в журнал данных RSoP, так как оно не справилось с кодом ошибки «%1». |
| MessageId=0x1004 (4100) | Успешно | Служба остановлена. |
| MessageId=0x1005 (4101) | Успешно | Элемент предпочтений %1 ‘%2’ в объекте групповой политики «%3» был успешно удален. |
| MessageId=0x1006 (4102) | Предупреждение | Диагностика ODBC (%1), %2 |
| MessageId=0x1007 (4103) | Предупреждение | Расширение на стороне клиента не может получить 1 %2 элементов предпочтений для объекта групповой политики «%3», поскольку Windows закрывается или пользователь выходит из журнала. |
| MessageId=0x1009 (4105) | Предупреждение | Пункт предпочтений %1 ‘%2’ в объекте групповой политики «%3» не применялся, так как целевой элемент не справился с ошибкой с кодом ошибки «%4’%% 100790273. |
| MessageId=0x100A (4106) | Предупреждение | Элемент предпочтений %1 ‘%2’ в объекте групповой политики «%3» не применялся, так как его элемент таргетинга не справился с ошибкой кода ‘%4’%% 100790273. |
| MessageId=0x1013 (4115) | Успешно | Запущена служба. |
| MessageId=0x2000 (8192) | Предупреждение | Пункт предпочтений %1 ‘%2’ в объекте групповой политики «%3» не применялся, так как он не был с ошибкой с кодом ошибки «%4’%% 100790275. |
| MessageId=0x2001 (8193) | Предупреждение | Элемент предпочтений %1 ‘%2’ в объекте групповой политики «%3» не применялся, так как его целевой элемент не справился с ошибкой с кодом ошибки ‘%4’%100790275. |
| MessageId=0x2002 (8194) | Предупреждение | Расширение клиентской стороны не может устанавливать параметры политики %1 %2 для «%3», так как оно не справилось с кодом ошибки «%4’%% 100790275 .В Windows XP и Windows Server 2003 версии групповых предпочтений политики, event ID 8194 имеет серьезность ошибки, а не предупреждение. |
| MessageId=0x2004 (8196) | Предупреждение | Расширение на стороне клиента поймало ненагрузку исключения «%1» внутри: «%2’%100790275 . |
| MessageId=0x2006 (8198) | Предупреждение | Элемент предпочтений %1 ‘%2’ в объекте групповой политики «%3» не был удален из-за ошибки с кодом ошибки «%4’%% 100790275 . |
| MessageId=0x2014 (8212) | Предупреждение | Пункт предпочтений %1 ‘%2’ в объекте групповой политики «%3» не применялся, так как элемент таргетирования не справился с ошибкой с кодом ошибки ‘%4’%100790275 . |
| MessageId=0x201D (8221) | Предупреждение | Ошибка произошла при записи в файл трассировки. Ошибка %1. |
| MessageId=0x2023 (8227) | Предупреждение | Процесс бросил исключение %1 внутри %2. |
| MessageId=0x2024 (8228) | Предупреждение | Ошибка %1 получение диагностического сообщения ODBC. |
| MessageId=0x2025 (8229) | Предупреждение | Ошибка ODBC %1, %2. |
| MessageId=0x1A00 (6656) | Успешно | Скрытый фильтр не прошел. |
| MessageId=0xF001 (61441) | Успешно | Эта ошибка была подавлена.%0 |
| MessageId=0xF003 (61441) | Успешно | Дополнительные сведения см. в файле трассировки.%0 |
Администрирование в Active Directory
По умолчанию в Windows Server консоль Active Directory Users and Computers работает с доменом, к которому относится компьютер. Можно получить доступ к объектам компьютеров и пользователей в этом домене через дерево консоли или подключиться к другому контроллеру.
Средства этой же консоли позволяют просматривать дополнительные параметры объектов и осуществлять их поиск, можно создавать новых пользователей, группы и изменять из разрешения.
К слову, существует 2 типа групп в Актив Директори – безопасности и распространения. Группы безопасности отвечают за разграничение прав доступа к объектам, они могут использоваться, как группы распространения.
Группы распространения не могут разграничивать права, а используются в основном для рассылки сообщений в сети.
Способы устранения ошибки
Простая перезагрузка компьютера и оборудования не решает эту проблему. Возможно, вы думаете о том, чтобы позвонить профессионалу.
Однако этот пост предлагает вам все необходимое, чтобы исправить это самостоятельно.
Есть три основных способа исправить эту ошибку принтера. Следуйте приведенным ниже решениям в последовательном порядке, чтобы избежать дополнительных осложнений.
Решение 1. Проверьте сетевую установку
Иногда, проблема может быть очень простой. Поэтому всегда лучше проверить, правильно ли подключен принтер.
Чтобы проверить, выполните следующие действия. состояние вашего принтера на компьютере с Windows.
Если это подключит ваш принтер к компьютеру, вы сможете нормально использовать свой принтер.
Однако, если вы не можете подключить принтер, а сообщение об ошибке продолжает появляться, перейдите к следующему решению №. 2.
Решение 2. Запустите средство устранения неполадок принтера Windows
Запуск встроенного средства устранения неполадок принтера Windows — самый простой способ решить эту проблему.
Средство устранения неполадок просканирует компьютер на наличие поврежденных и поврежденных файлов в системе и исправит его..
Следуйте простым инструкциям ниже, чтобы запустить встроенное средство устранения неполадок принтера Windows:
Если средство устранения неполадок устранит ошибку принтера, вы сможете легко использовать свой принтер для печати всего, что вам нравится.
Однако, если вы по-прежнему сталкиваетесь с той же ошибкой, перейдите к следующему решению № 3.
Решение 3. Измените настройки диспетчера очереди печати
Первый способ — изменить настройки службы диспетчера очереди печати принтера из служб. окна.
Иногда из-за обновлений это может измениться и вызвать подобные проблемы. Следовательно, изменение его функций на автоматическое должно решить проблему.
Следуйте простым инструкциям ниже, чтобы изменить настройки диспетчера очереди печати принтера:
Если ваше устройство подключается и вы можете печатать, это решает ошибку принтера. Однако, если вы все еще сталкиваетесь с той же проблемой, попробуйте следующее решение.
Решение 4. Исправление с помощью редактора реестра
Если вышеуказанное решение не сработало, вам необходимо использовать редактор реестра, чтобы исправить ошибку принтера.
В этом методе вам нужно будет предоставить полное разрешение нескольким системным функциям.
Внимательно следуйте этим инструкциям, чтобы исправить эту ошибку принтера с помощью редактора реестра Windows:
После перезагрузки компьютера попробуйте снова использовать свой принтер. Если это решение сработает, вы сможете легко подключить свой компьютер к принтеру.
Вы сможете использовать его функции печати. Если ничего не работает, это определенно должно решить вашу проблему.
Поиск объектов
В корпоративных средах, как правило, создается большое количество объектов GPO. Хорошо было бы уметь находить нужный объект. У консоли есть данный функционал. Для этого, в левой части окна кликаем правой кнопкой мыши по лесу. В открывшемся меню выбираем “Найти…”

В открывшемся окне выбираем в каком домене выполнять поиск. Можно выполнить поиск и по всем доменам, но это может занять продолжительное время.
Попробуем найти созданный ранее объект.
В поле “Элемент поиска” из выпадающего списка выбираем “Имя объекта групповой политики”. В условии оставляем вариант “Содержит”. В “Значение“ указываем имя созданной ранее политики. Именно по этой причине следует создавать понятные имена политик. Нажимаем кнопку “Добавить”.
Критерии поиска заданы. нажимаем кнопку “Найти” и просматриваем результаты поиска.
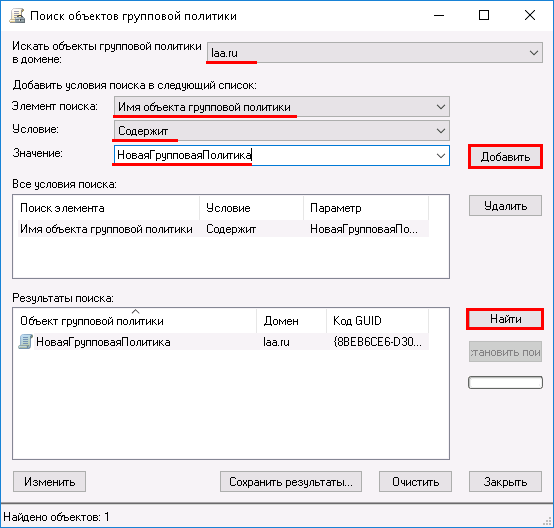
Методы решения проблемы
Обозначив круг причин, вызывающих неполадки с обнаружением устройства печати, вы без труда сможете решить проблему. При этом действовать нужно в строгом соответствии с изложенной ниже инструкцией, чтобы не пропустить ни один из факторов, влияющих на правильность подключения.
Проблемы с физическим подключением
Если принтер не определяется компьютером, то в первую очередь вы должны проверить состояние устройства печати и ПК. Внимательно осмотрите технику на наличие повреждений. Любой скол может стать косвенным свидетельством аппаратных проблем.
В обязательном порядке проверьте состояние кабелей и порта, к которому подключается оборудование. Бывает, что даже новый прибор не доступен из-за халатности производителя, положившего в комплект неисправный провод. Кроме того, не стоит забывать о возможном браке устройства.
На заметку. Обычно принтер подключается к ПК через USB-разъем. Попробуйте задействовать соседний порт, так как далеко не все стандарты USB на компьютере совместимы с устройствами печати.
Добавление устройства для печати
Если аппаратных проблем нет, но аппарат все равно не работает, проверьте, добавляли ли вы его в качестве устройства печати. Да, как правило, компьютер автоматически определяет внешнее оборудование, но в случае возникновения неполадок эту операцию требуется выполнить в ручном режиме:
Используя поисковую строку Windows, откройте «Панель управления».
Перейдите в раздел «Устройства и принтеры».
Если ваше оборудование представлено в списке, то переходите к следующей инструкции. Если нет – нажмите на кнопку «Добавление принтера», предварительно подключив периферию к ПК.
Дождитесь завершения поиска оборудования и выберите свой прибор из предложенного списка.
Некоторые пользователи не могут найти в «Панели управления» пункт с настройками принтера. В подобной ситуации нужно просто изменить установленный изначально режим показа на «Крупные значки». Искомый раздел сразу же появится в нижней части списка. Если его все равно нет – повторите выполнение операции через «Параметры»:
Откройте «Параметры» через меню «Пуск».
Перейдите в раздел «Устройства», а затем – «Принтеры и сканеры».
Нажмите на кнопку «Добавить…».
Выберите печатающий прибор любым из предложенных способов.
Обратите внимание, что при первом подключении аппарат либо определяется автоматически, либо сопрягается с компьютером только после ввода имени. Попробуйте все представленные способы, прежде чем переходить к следующему варианту устранения неполадок
Обновление драйверов
Если у компьютера все равно нет данных для подключения принтера, то, скорее всего, у вас установлен старый драйвер или программное обеспечение, необходимое для работы устройства печати, вовсе отсутствует. Решить проблему можно несколькими способами. Для начала рассмотрим стандартный вариант:
- Кликните ПКМ по значку «Пуск».
- Запустите «Диспетчер устройств».
- Раскройте вкладку «Очереди печати».
- Щелкните ПКМ по названию своего устройства.
- Нажмите на кнопку «Обновить драйвер».
В качестве дополнительных средств решения проблемы можно порекомендовать откат к старому драйверу и последующую установку ПО в ручном режиме. Это же стоит делать, если аппарат не отображается в «Диспетчере устройств». Скачайте актуальные драйверы с официального сайта производителя и установите программное обеспечение при помощи инсталлятора.
Другие решения
Проблему, когда принтер недоступен, можно устранить автоматически, воспользовавшись встроенным средством устранения неполадок:
Откройте «Панель управления».
Перейдите в раздел «Устранение неполадок», а затем – «Оборудование и звук».
- В представленном списке выберите «Использование принтера».
- Нажмите на кнопку «Далее».
Затем Windows 10 запустит процесс автоматического поиска неисправностей. При их обнаружении будет предложено несколько вариантов решения проблемы. Но, скорее всего, система самостоятельно исправит ошибку, и вам не придется выполнять дополнительные действия.
*Попытки отключить проверку цифровой подписи драйверов Windows 10 навсегда.
Открываем командную строку, от имени Администратора:

Выполняем в командной строке команду:
и нажимаем Enter.

После этого, перезагружаем систему. В Сети указана информация, что после данной команды, в правом нижнем углу экрана, появляется надпись: «Тестовый режим»:
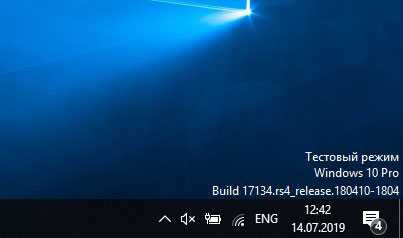
Если вам будет необходимо вернуть систему обратно в стандартный режим работы, выполните команду в командной строке от имени Администратора:
и нажмите Enter.
В Сети, можно найти по крайней мере, еще два варианта. Это отключение проверки неподписанных драйверов, через редактор локальной групповой политики и еще посредством выполнения команд в командной строке. Однако, эти способы неработоспособны на последних версиях ОС Windows 10. Данный способ, также может не всегда срабатывать.
Добавлено 28.05.2021
Начиная со сборки 19042.1023 ОС Windows 10 (20H2), теперь недоступна функция «Добавить устаревшее оборудование» через меню «Действие». Данный функционал, был удален из интерфейса «Диспетчер устройств». Теперь, при открытии «Диспетчер устройств» -> «Действие», мы увидим только один пункт «Справка». Пока, это можно исправить.
1. Нажмите кнопку «Пуск, введите в строке поиска
и нажмите «Enter»:

Либо Win + R -> hdwwiz -> ОК:
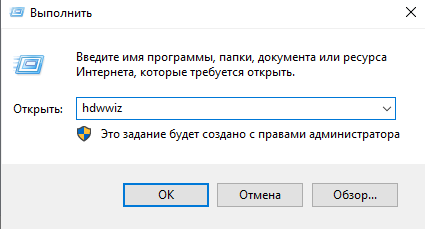
2. В открывшемся окне, нажмите «Далее» (Next):
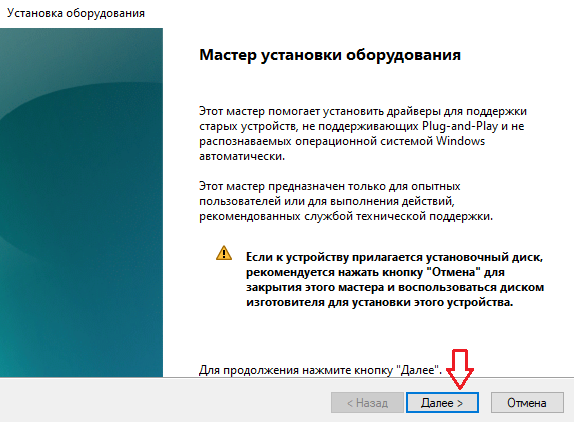
«Установка оборудования, выбранного из списка вручную»
или
«Поиск и автоматическая установка оборудования (рекомендуется)»
Если будут вопросы, поправки и дополнения – оставляйте комментарии.
Обновление офисного пакета и операционной системы
http-equiv=»Content-Type» content=»text/html;charset=UTF-8″>class=»code-block code-block-4″ style=»margin: 8px auto; text-align: center; display: block; clear: both;»>
Обновления программ для печати, таких как «Ворд» и «Ексель» не будет лишним в нашей ситуации. А установка последних обновлений для ОС должна стать привычным делом пользователя. Но ее можно настроить и на автоматическую работу. Как показывает практика, отсутствие критических пакетов обновлений часто бывает причиной недоступности службы «Актив Директори».
- Для обновления «Microsoft Office» откройте документ Word или Excel. Перейдите в меню «Файл» и в конце найдите ярлык «Спавка», а потом нажмите на «Проверить наличие обновлений». Следуйте инструкциям мастера установки.
- Для настройки обновлений самой «Виндовс» в панели управления найдите раздел «Центр обновлений». Зайдите туда и выполните поиск новых пакетов. При наличии таких произведите их инсталляцию.
Как изменить права пользователя на Windows 10
Существуют различные программы и утилиты, которые позволяют изменить права пользователя. Но, мы не будем прибегать к сторонним помощникам, а воспользуемся стандартными способами, так как это легче, удобнее и безопаснее.
Способ №1. Использование утилиты «Учетные записи пользователей»
Пожалуй, самый популярный и стандартный способ для всех пользователей. Почему для всех пользователей? Потому что простой в выполнении и не требует от пользователей набора команд.
Откройте Меню «Пуск» icon-windows, а затем нажмите на кнопку «Все приложения».
После этого отыщите и разверните папку «Служебные — Windows», а затем нажмите на утилиту «Панель управления».
В окне панели управления, укажите в разделе «Просмотр» — «Категория», после чего кликните по надписи «Изменение типа учетной записи».
Теперь кликните по учетной записи для которой необходимо изменить права.
В новом окне нажмите на кнопку «Изменение типа учетной записи».
После этого укажите маркер на «Администратор» и нажмите на кнопку «Изменение типа учетной записи». Если в вашем случае необходимо снять права администратора с учетной записи, то укажите маркер на «Стандартная».
В результате этого, вы увидите, что в описании к учетной записи появилась группа «Администратор». Это свидетельствует о наличии прав администратора.
Способ №2. Через функцию «Параметры системы»
Данный способ также является популярным, как в случае с первым способ. Тем не менее, здесь необходимо прибегнуть к более сложным манипуляциям.
Откройте Меню «Пуск» icon-windows, а затем нажмите на кнопку «Параметры». Для быстрого вызова окна «Параметры», воспользуйтесь сочетанием клавиш Windows +I.
В новом окне кликните по разделу «Учетные записи».
Теперь перейдите на вкладку «Семья и другие пользователи».
Кликните по учетной записи пользователя для которой вы хотите изменить права. Появится всплывающее меню, нажмите на кнопку «Изменить тип учетной записи».
В новом окне, укажите «Администратор», а затем нажмите на кнопку «OK». Если вы хотите снять полномочия администратора с учетной записи, то выберите «Стандартный пользователь».
В результате этих действий, вы сможете заметить надпись «Администратор» возле учетной записи. Это означает, что теперь учетная запись имеет права администратора.
Способ №3. При помощи командной строки (cmd)
Этот способ гораздо сложнее, по сравнению с предыдущими. Если вы новичок и не имеет опыта работы с командной строкой, то воспользуйтесь более простыми способами, которые описаны выше.
Запустите командную строку от имени администратора, для этого откройте Меню «Пуск» icon-windows, а затем нажмите на кнопку «Все приложения».
После этого отыщите и разверните папку «Служебные — Windows», а затем нажмите правой кнопкой мыши на утилиту «Командная строка». Во всплывающем меню выберите пункт «Запуск от имени администратора».
- В командной строке вам необходимо ввести команду, которая позволяет добавить пользователя в группу администраторов.
- Для русскоязычных Windows — net localgroup Администраторы Имя пользователя /add
- Для англоязычных Windows — net localgroup Administrators Имя пользователя /add
После набора команды, нажмите на кнопку Enter. В результате этого вы увидите уведомление о том, что команда выполнена успешно. На этом закрывайте командную строку.
Способ №4. Использование оснастки «Локальные пользователи и группы»
Благодаря этому способу, вы можете легко управлять группами прав для всех учетных записей Windows. Несомненно, данный способ требует определенных навыков и знаний, но если прислушиваться к инструкциям ниже, то справиться даже новичок.
Запустите командную строку, для этого нажмите на сочетание клавиш Windows +R. В окне командной строки введите команду lusrmgr.msc и нажмите на кнопку «OK».
В окне «Локальные пользователи и группы» кликните по папке «Пользователи».
Теперь нажмите правой кнопкой мыши по учетной записи для которой необходимо изменить права. Во всплывающем меню нажмите на кнопку «Свойства».
В окне свойств, перейдите на вкладку «Членство в группах», а затем нажмите на кнопку «Добавить…».
В окне групп, впишите «Администраторы», либо «Adminstrators» (в некоторых случаях), а затем нажмите на кнопку «OK».
После этого нажмите на группу «Пользователи», а затем кликните по кнопке «Удалить».
Теперь учетная запись имеет полноценные права администратора. Для сохранения всех изменений, нажмите на кнопку «Применить» и «OK».
Ну что же, сегодня мы рассмотрели разные способы, которые позволяют изменить учетную запись на Windows 10. Надеемся, что один из способов помог вам в этом не простом деле!
Проверка компьютера на вирусы
Нередко причиной проблем с печатающей техникой становятся вирусы или вредоносные программы. Даже при наличии штатного антивируса они могли заразить файлы системы вредным кодом. Необходимо как можно быстрее проверить свой компьютер на наличие заражения.
Обновите до последней версии свой антивирус и его базы. При отсутствии установленного программного обеспечения можно воспользоваться одноразовыми утилитами для поиска и лечения. Например, компания «Doctor Web» предлагает решение в виде «CureIT», а компания «Касперский» — «Kaspersky Virus Removal Tool». Аналоги есть у всех больших «soft» фирм. Главное их достоинство доступность и бесплатное распространение.
После окончания процедуры чистки рекомендуется проверить целостность системных файлов операционной системы. Сделать это поможет штатная утилита Windows «SFC». Запустить ее нужно с командной строки с ключом «/scannow».