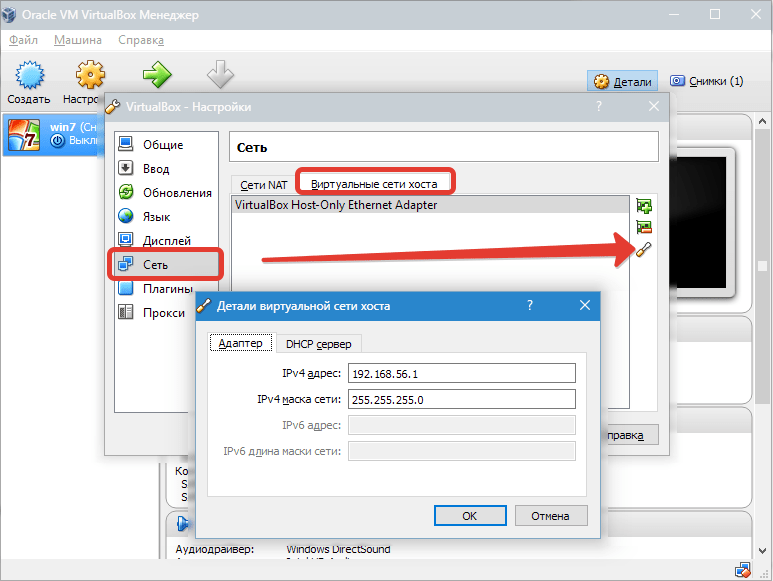Восстановление системы Windows 7
Для возобновления работы операционной системы можно прибегнуть к одному из нескольких методов. Часть вариантов основана на откате системы к сохраненной версии. Другая часть способов – стирает данные.
Реанимировать операционную системы можно через:
- выбор точек возобновления;
- командную строку;
- безопасный режим;
- использование среды возобновления.
Восстановление Windows 7 подразумевает задействование контрольных точек, которые реанимируют систему. Это вариант популярен и эффективен.
Для его использования потребуется:
- Воспользоваться меню «Пуск»
- Найти раздел «Восстановление системы»:
- Нажать кнопку «Далее»
- Выбрать точку возобновления:
Выполнение этих шагов позволяет устранять неполадки в компьютере, отменять изменения и возвращать рабочее состояние операционной системы. При использовании этого метода документы, файлы и прочая информация не стираются.
Операцию можно отменить и вернуть все в первоначальное состояние. А затем, снова пройдя эти шаги, выбрать другую точку для того, чтобы восстановить Windows 7.
Для самостоятельного создания точки возобновления необходимо нажать «Пуск», выбрать «Восстановление системы». Нужную версию можно сохранить в любое время. Файл помечается определенной датой, которую стоит запомнить.
С точки восстановления
Точкой восстановления называются сохраненные параметры электронного устройства. Обычно с каждой удачной загрузкой операционной системы, сохранение производится в автоматическом режиме. Использование этих параметров позволяет оперативно восстанавливать систему 7-ой версии.
- Перезагрузить компьютер, в процессе нажать клавишу F8
- Появятся варианты запуска операционной системы
- Выбрать максимально удачный вариант:
Без точек восстановления
Если точки восстановления отсутствуют, можно воспользоваться программой LiveCD. Утилиту скачивают с официального сайта и сохраняют на внешнем носителе, который имеет расширение .iso. В БИОС потребуется произвести настройку загрузки со съемного накопителя. Для этого в строчке «First boot device» раздела Boot необходимо выбрать USB-HDD.
- Приступаем к восстановительной работе
- Копируем на съемную флешку всю нужную информацию
- Можно воспользоваться специальным меню в программе LiveCD
- Архивная копия используется для исправления системных ошибок
- Теперь вставляем в адаптер накопитель с утилитой, открываем WindowsSystem32config
- Находим файлы, которые именуются «default», «sam», «security», «software», «system»:
- Переносим в любую папку на компьютере
- Открываем RegBack и из нее собираем файлы с идентичными названиями
- Осуществляем перезагрузку электронного устройства.
Воспользоваться этим методом стоит при проблемах с реестром.
Командная строка
Если операционная система работает медленно, но при этом загружается можно исправить системную ошибку с помощью командной строки.
- Нажимаем «Пуск», печатаем «cmd»
- Щелкаем правой кнопкой по программе
- Находим «Запуск от имени администратора»:
- Прописываем команду rstrui.exe, она открывает утилиту, что восстановит ОС
- Жмем «Далее», выбираем точку, на которую желаем перейти, опять «Далее»:
Второй способ перейти в программу заключается в вызове пункта меню «Выполнить», он размещается в «Пуске». Здесь потребуется прописать «CMD». Нажать мышью на файле с названием CMD.exe, запустить его. Ввести «rstrui.exe», подтвердить свое решение, нажав Enter.
Есть еще один легкий способ, как восстановить Windows. Несколько простых шагов позволяют исправить системную ошибку:
Открываем «Мой компьютер» – «Свойства» – «Защита системы»:
- Найти и нажать кнопку восстановления и «Далее»
- Находим точку восстановления с определенной датой
- Обозначаем диски, которые требуется проверить
- Дать согласие на выполнение операции и перезагрузить электронное устройство.
Восстановление Windows 7 посредством безопасного режима
Этот способ применим при невозможности загрузить систему в привычном режиме. Требуется выполнить следующие шаги:
- Включить электронное устройство
- Удерживать F8, с помощью этой клавиши запустится «Меню запуска»
- Потребуется найти и выбрать «Безопасный режим»:
Настраиваем боковую панель Finder
Разумеется, борьбу с информационным шумом я начал с оптимизацией боковой панели Finder. По умолчанию здесь расположено целое полотенце из стандартах папок пользовательского каталога (приложения, документы, загрузки и т.п). Почему бы не сделать её удобнее и проще?
Оказалось, что многие из этих папок используются очень редко или не используются вообще. В некоторых из них все же есть ценная информация, но доступ к ней требует много кликов.
Хороший пример – папка Dropbox. Вроде бы и удобно держать её в боковой панели, но реальность в том, что я никогда не работаю с её корнем. Все, что меня там интересует — конкретные проекты, а точнее, папки Writing, Mrkdwn и Design (я сознательно вынес только то, над чем работаю ежедневно). Думаю вы догадались, что корневая папка Dropbox попала под нож, а папки проектов наоборот – оказались в боковой панели Finder.
После небольшой оптимизации в боковой панели остались только следующие элементы:
- b166ar – родительская папка пользователя. Изредка все же нужно получить доступ к базовым разделам (Рабочему столу, Документам и т.п.), так что её имеет смысл оставить;
- Загрузки — место сбора всех новых файлов. Все, что загружается из сети или копируется с внешних накопителей попадает только сюда (ни в коем случае не на Рабочий стол). На эту папку настроены много заданий в Hazel, которые автоматически раскладывают новые файлы по соответствующим местам (фильмы и музыку в медиатеку iTunes, фото в iPhoto и т.п.);
- Screens — папка для скриншотов. Сюда автоматически попадают все скриншоты с Mac, а также скриншоты iPhone и iPad из Фотопотока. О том, как это работает, я расскажу в обзоре Hazel;
- Writing — папка с текущими текстами;
- Mrkdwn – проект руководства по Markdown;
- Design – папка с моими экспериментами по новому дизайну сайта
Как видите, у меня нет привычных всем разделов Программы, Документы, Фильмы, Музыка и Изображения. Давайте я объясню почему.
Программы — папка со всеми установленными приложениями. Здорово и вроде бы полезно. Но я никогда не захожу туда, чтобы открыть какую-то программу. Для этого есть отличный лаунчер Alfred. Если же с памятью моей совсем плохо, то всегда есть Launchpad.
Единственная полезная функция папки Программы в боковой панели — возможность быстро перетянуть (установить) только что загруженную программу. Но и она почти утратила свою актуальность. Во-первых, почти все программы автоматически устанавливаются из App Store. Во-вторых, даже если в папке Загрузки и появится какой-то .app, то Hazel сразу перенесёт его в папку Программы и запустит его для меня. Если же это .dmg, то он сразу будет смонтирован.
- Документы. 99% моих документов, это тексты, которые находятся в папке Writings (реально ~/Dropbox/Writings), которая отдельно вынесена в боковую панель Finder. Я не использую для хранения iCloud, так как привык постоянно менять текстовые редакторы и устройства. А вот все личные документы, которых не наберётся и десятка, я как раз и поместил в хранилище документов iCloud (iA Writer, Numbers, Keynote…). В результате я всегда имею доступ ко всем своим текстам и совсем не завишу от папки Документы;
- Фильмы, Изображения, Музыка. Подавляющее большинство фильмов, которые я загружаю, имеет iTunes-совместимый формат. А значит, все видео-файлы, которые попадают в Загрузки автоматически импортируются в медиатеку iTunes, а оригиналы отправляются в корзину. За это спасибо отличному плагину Automatic и Hazel.
То же самое происходит с музыкой, а вот с изображениями немножко интересней. Все фотографии я импортирую непосредственно через iPhoto. В папку Загрузки, как правило, попадают какие-то картинки из сети (дизайны интерьеров, рабочих столов, приколы, кошечки, собачки…).
Организовать автоматический импорт в Pixa не менее легко. Для этого подойдёт Hazel с триггерами по тегам. Если Hazel видит картинку с тегом design/workspace/fun…, то сразу отправляет её в Pixa, а оригинал удаляет.
Как видите, папки Фильмы, Изображения и Музыка также остались не у дел. Конечно, там есть какая-то информация, но она редко используется и не стоит того, чтобы отдельно выносить их в Finder.
Macintosh HD (корневой каталог диска). Работать с корнем диска дурной тон, который перекочевал из Windows систем. Корневой папкой должна быть папка пользователя и ничего более
Обратите внимание, что этот диск можно спрятать как через настройки Finder, сняв галочку с «Жёсткие диски», так и нажав на нем правой кнопкой мыши и выбрав «Удалить из бокового меню». Последнее удобно, когда вам необходимо оставить в Finder сетевые диски
Поскольку самой используемой папкой, к которой я обращаюсь через Finder, оказалась папка Загрузки, то я попросил Finder при запуске отображать именно её. Сделать это можно в Настройках.
Новые возможности защиты и восстановления системы
В Windows 7 защиту системы усовершенствовали. Самые значимые улучшения перечислены в таблице ниже.
| Новая возможность | Описание |
|---|---|
| Настройка дискового пространства | В Windows 7 в графическом интерфейсе снова появилась возможность задать процент дискового пространства, которое отводится для защиты системы. Эта возможность существовала в Windows XP, но в Windows Vista исчезла, хотя это можно было сделать из командной строки. |
| Тонка настройка защиты | Вы можете настроить защиту предыдущих версий файлов вместе с системными параметрами или отдельно. |
| Поиск затрагиваемых программ | Для каждой точки восстановления имеется возможность просмотреть список программ и драйверов, которые затронет откат. Очевидно, такие программы могут неправильно работать после восстановления системы. Таким образом, вы сможете заранее узнать, каким программам может потребоваться переустановка после восстановления системы. |
| Использование резервного образа системы | Возможности резервного копирования Windows 7 позволяют вам создать полный образ операционной системы. Если такой образ имеется, его можно использовать для восстановления в качестве одной из точек. |
Об этих и других возможностях защиты и восстановления системы и пойдет речь далее в статье
Однако сначала я хотел бы уделить внимание одному важному вопросу. Защиту системы некоторые пользователи незаслуженно отключают чуть ли не первым делом. О том, почему это не имеет смысла делать в Windows, я и хочу поговорить в первую очередь
Восстановление Windows 10 с образа системы
Если никаких точек восстановления вы не создавали, а файлов для реанимирования у Windows 10 нет на системном томе, можно подключить нужные связи из установочного DVD / флешки, которая создана из образа для установки Windows 10.
В этом образе содержится таком компонент, как среда WINRE (Windows Recovery Environment). Подготовив такой накопитель восстановления Виндовс 10, можно работать с разделом «Особые варианты загрузки».
Также, восстановление Windows 10 можно активировать с флешки даже в том случае, если в систему ОС не получается войти в штатном режиме.
Создание загрузочного носителя
Чтобы данный накопитель сделать, на рабочем компьютере:
Перейдите на станицу Microsoftи нажмите «Скачать средство сейчас».
Выберите место сохранения файла.
Запустите ексешный файл утилиты.
Согласитесь с лицензией Майкрософт.
Выберите «Создать установочный носитель». В это же время подключите накопитель в USB-порт или DVD-диск в привод для записи.
Выберите параметры ОС.
Выберите вариант USB-накопитель для записи прямо на флешку. Если выберите ISO-файл, на ПК сперва создаться виртуальный образ, который необходимо с помощью утилиты Ultra-ISO или аналогов записать на носитель.
Выберите устройство, и пускайте запись.
После того, как установочный носитель будет готов, подключите его к ПК, которому необходим ремонт системы. Если активируется ОС в штатном режиме, нажмите Win+I, перейдите в раздел «Обновление и безопасность» — «Восстановление» и клацните опцию перезагрузки ПК напротив «Особые варианты загрузки».
Если с запуском явные проблемы, следует поменять приоритеты загрузки компьютера, чтобы тот обратился временно к загрузчику с установочными данными Windows 10.
Восстановление Windows 10 — Запуск среды восстановления
Поможет загрузится с правильного носителя смена приоритетов в интерфейсе UEFI:
Запустите выключенный компьютер и нажмите кнопку «del», чтобы вызвать интерфейс UEFI перед стандартным запуском операционной системы. Если ваше устройство более ранней версии, то скорее всего у вас стоит BIOS. В этом случае визуально приоритет загрузки выставляется по иному. Читайте в этой статье.
Нажмите «Advanced Mode» в правом верхнем углу и выберите этот же пункт в уточняющем меню.
Перейдите в раздел «Boot» и кликните «Hard Drive».
Напротив «Boot option #1», из выпадающего списка, выберите флешку или диск, с которого вам нужно загрузится.
Жмите «Exit», а затем «Save Changes vs Reset» для перезагрузки устройства с последующим запуском данных с установочной флешки.
При появлении окна запуска жмите «Далее».
Выберите «Восстановление системы».
Кликните «Диагностика», затем «Дополнительные параметры».
Это меню содержит доступные опции восстановления Windows 10:
- Восстановление системы работает только с созданными ранее точками. Если они ранее не создавались, опция не сработает.
- Восстановление образа системы – возвращает работоспособность системы с помощью файлов установочного носителя (помогает в 99% случаев).
- Восстановление при загрузке – запускает среду устранения ошибок и различных неполадок загрузчика, что мешают Windows 10, запустится в штатном режиме.
- Командная строка – использование различных команд для реанимирования ОС.
- Вернуться к предыдущей сборке – разрешает вернуть ПК к предыдущей крупной сборке, если такие файлы остались в памяти компьютера.
Выбирайте один из способов, чтобы возобновить работу ПК.
Почему отображается Другой пользователь на экране входа и что делать в этой ситуации
В качестве решения на официальном сайте предлагается следующий метод:
- На экране блокировки нажмите и удерживайте клавишу Shift.
- Удерживая клавишу, нажмите по кнопке питания в правом нижнем углу и выберите пункт «Перезагрузка».
Метод слегка странный, поскольку следующие шаги на официальном сайте не указаны, а после таких действий вы попадете в среду восстановления Windows 10. Однако попробовать можно, единственное, после указанных двух шагов выполните третий: нажмите «Продолжить. Выход и использование Windows 10», возможно следующий запуск исправит проблему.
Дополнительное действие, предлагаемой Майкрософт — обесточить компьютер или ноутбук долгим удержанием кнопки питания (указывают 30 секунд), а затем снова включить его. Этот вариант действительно может иметь смысл попробовать.
От себя добавлю дополнительные возможные действия:
Если вход не удался, обратите внимание на то, о какой ошибке вам сообщат, это может помочь разобраться, в чем именно дело.
Если проблема появилась не после сброса системы в заводское состояние, а после каких-то других действий, то, попав в среду восстановления как это было описано выше, попробуйте использовать точки восстановления системы (Поиск и устранение неисправностей — Дополнительные параметры — Восстановление системы).
Иногда срабатывает вход в безопасном режиме, после которого проблема решается. Для входа в безопасный режим: удерживая Shift, нажимаем «Перезагрузка», переходим в «Писк и устранение неисправностей» — «Дополнительные параметры» — «Параметры загрузки» и нажимаем кнопку «Перезагрузить». После этого нажимаем 5 или F5 (включить безопасный режим с загрузкой сетевых драйверов)
Подробнее: Безопасный режим Windows 10.
Можно попробовать зайти в среду восстановления, пункт «Поиск и устранение неисправностей» — «Дополнительные параметры» — «Командная строка» (если будет запрошен пароль для пользователя «Администратор», ничего не вводите, просто нажмите Enter), создать в командной строке нового пользователя и дать ему права администратора (Как создать пользователя Windows 10, в том числе в командной строке), а после перезагрузки попробовать выбрать (при наличии возможности) этого пользователя на экране входа и войти под ним. Если возможности выбора пользователя нет, то при входе в безопасном режиме, как в предыдущем пункте, таковая может появиться.
После этого нажимаем 5 или F5 (включить безопасный режим с загрузкой сетевых драйверов). Подробнее: Безопасный режим Windows 10.
Можно попробовать зайти в среду восстановления, пункт «Поиск и устранение неисправностей» — «Дополнительные параметры» — «Командная строка» (если будет запрошен пароль для пользователя «Администратор», ничего не вводите, просто нажмите Enter), создать в командной строке нового пользователя и дать ему права администратора (Как создать пользователя Windows 10, в том числе в командной строке), а после перезагрузки попробовать выбрать (при наличии возможности) этого пользователя на экране входа и войти под ним. Если возможности выбора пользователя нет, то при входе в безопасном режиме, как в предыдущем пункте, таковая может появиться.
В случае, если вход при вводе верных логина и пароля происходит без проблем, но при каждой загрузке вы снова видите «Другой пользователь», зайдя в систему запустите редактор реестра (Win+R — regedit), перейдите к разделу
HKEY_LOCAL_MACHINE\SOFTWARE\Microsoft\Windows\CurrentVersion\Policies\System
Если в этом разделе присутствует параметр DontDisplayUserName и его значение равно 1, дважды нажмите по нему и присвойте значение 0. Аналогично для параметра dontdisplaylastusername. После этого закройте редактор реестра и перезагрузите компьютер.
А вдруг и это будет интересно:
Как удалить точки восстановления: радикальные меры
Хотите затереть все бекапы, даже последний? Тогда Вам следует использовать следующую инструкцию.
Заходим в «Панель управления». Проще всего это сделать из меню «Пуск».
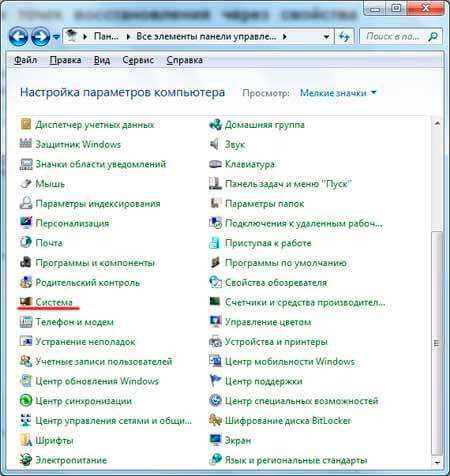
Слева будет перечень опций. Но нас интересует конкретно «Защита…»:
В открывшемся окне следует перейти к настройке, выбрав из перечня системный диск и нажав на указанную ниже кнопку:
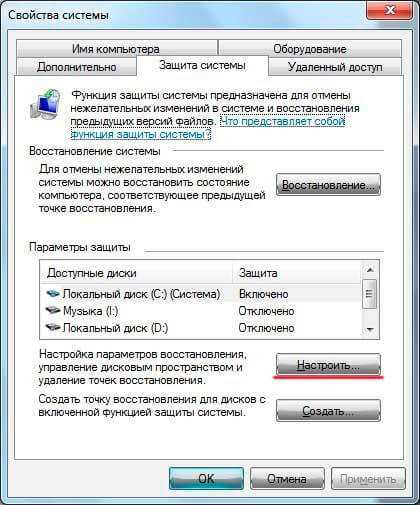
Можно вообще запретить создание точек восстановления, выбрав пункт «Отключить защиту». Но я бы не рекомендовал это делать. Также, реально уменьшить количество памяти, отводимое под хранение резервных копий. Но нас сейчас больше интересует удаление бекапов. Для этого предназначена следующая кнопка:
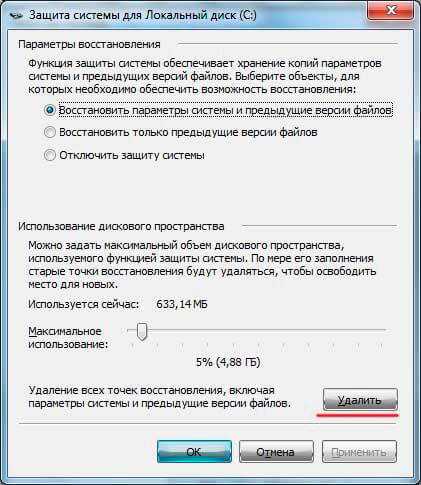
Советуем прочитать:
- Оптимизируем отображение шрифтов ClearType
- Как узнать и изменить MAC адрес сетевой карты
- Как почистить папку Temp в Windows
Как включить Восстановление системы в Windows 10
По умолчанию восстановление системы не включено в Windows 10, но вы можете использовать эти шаги для включения функции:
- В меню «Пуск» введите Создание точки восстановления и щелкните найденный результат.
- В разделе «Защита системы», если для системного диска устройства установлено значение «Отключено», нажмите кнопку Настроить.
- Выберите опцию Включить защиту системы.
- Нажмите Применить и ОК.
После включения защиты системы вы можете использовать следующие шаги, чтобы убедиться, что точки восстановления создаются ежедневно.
Как включить автоматическое восстановление системы с помощью групповой политики
Если вы используете Windows 10 Pro, вы можете изменять параметры групповой политики, чтобы автоматически создавать точки восстановления каждый день.
- Используйте сочетание клавиш Win + R, чтобы открыть командное окно «Выполнить».
- Введите gpedit.msc и нажмите кнопку ОК, чтобы открыть редактор локальной групповой политики.
- Найдите следующий путь:
Конфигурация компьютера → Административные шаблоны → Компоненты Windows → Антивирусная программа «Защитник Windows» → Проверка
-
Справа дважды щелкните политику Создать точку восстановления системы.
- В открывшемся окне выберите опцию Включено.
- Нажмите Применить и ОК.
После выполнения этих действий ваш компьютер будет сохранять новую точку восстановления перед каждым ежедневным сканированием на наличие вредоносных программ.
В случае, если вы передумали, вы всегда можете отменить изменения, следуя тем же инструкциям, но на шаге № 5 обязательно выберите параметр «Не задано».
Как включить автоматическое восстановление системы с помощью реестра
Если вы используете Windows 10 Home, у вас не будет доступа к групповой политике, но вы можете изменить те же настройки, отредактировав реестр.
Предупреждение: это дружеское напоминание о том, что редактирование реестра рискованно и может привести к необратимому повреждению вашей установки, если вы не сделаете это правильно. Рекомендуется сделать полную резервную копию вашего компьютера, прежде чем продолжить.
- Используйте сочетание клавиш Win + R, чтобы открыть командное окно «Выполнить».
- Введите regedit и нажмите кнопку ОК, чтобы открыть редактор реестра.
- Найдите следующий путь:
Совет. В Windows 10 Creators Update и более поздних версиях вы можете скопировать и вставить путь в адресную строку нового реестра, чтобы быстро перейти к месту назначения ключа.
- Щелкните правой кнопкой мыши ключ Windows Defender, выберите Создать → Раздел.
- Назовите ключ Scan и нажмите Enter.
- Щелкните правой кнопкой мыши на правой стороне, выберите Создать → Параметр DWORD (32 бита).
- Назовите ключ DisableRestorePoint и нажмите Enter.
- Дважды щелкните по вновь созданному DWORD и убедитесь, что его значение равно .
- Нажмите ОК.
После выполнения этих шагов, каждый день будет создаваться контрольная точка, которую вы можете использовать для отмены изменений, которые могли повредить ваше устройство.
Если вы хотите отменить изменения, просто следуйте тем же инструкциям, но на шаге № 5 щелкните правой кнопкой мыши раздел Scan (папка) и выберите Удалить, чтобы удалить запись.
Как запустить восстановление системы Windows 10
Чтобы запустить восстановление и откатить систему назад, покажу 2 способа, где пути разные, но принцип одинаковый.
Способ 1. Через параметры Windows 10
- В правом нижнем углу возле часов и даты, кликаем по иконке уведомления.
- Заходим — Все параметры.
Или вместо этого нажмите Win+I чтобы открыть Все параметры.
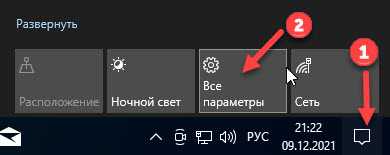 Открываем параметры Windows 10
Открываем параметры Windows 10
В поле поиска введите — восстановление и выберите из списка, как показано на рисунке ниже.
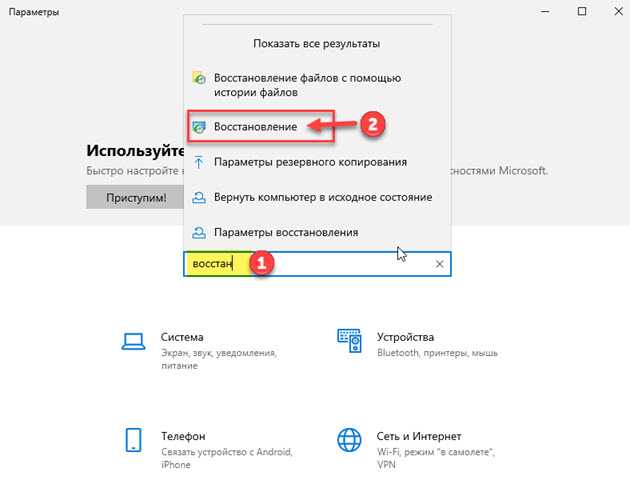 Ищем восстановление в параметрах Windows 10
Ищем восстановление в параметрах Windows 10
Далее выбираем — Запуск восстановления системы.
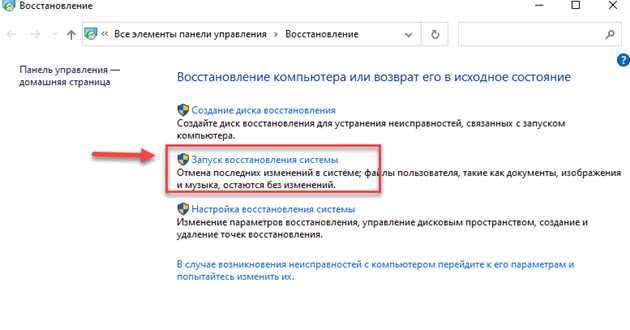 В панели управления Windows 10 выбираем запуск восстановления системы
В панели управления Windows 10 выбираем запуск восстановления системы
Откроется восстановление системных файлов и параметров. Здесь можете выбрать рекомендуемое восстановление.
Я же всегда выбираю другую точку восстановления, чтобы посмотреть список всех точек восстановления.
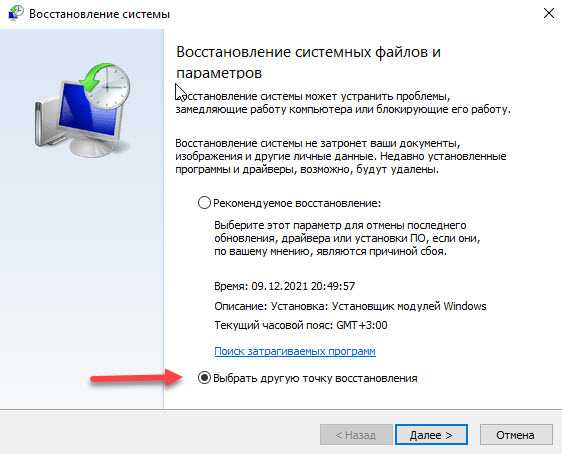 Выбираем другую точку восстановления в Windows 10
Выбираем другую точку восстановления в Windows 10
Далее выбираем одну из точек, ориентируясь по дате, когда была создана. Например, если мы знаем, что 09.12.2021 года все работало хорошо, то выбираем эту точку и жмем далее.
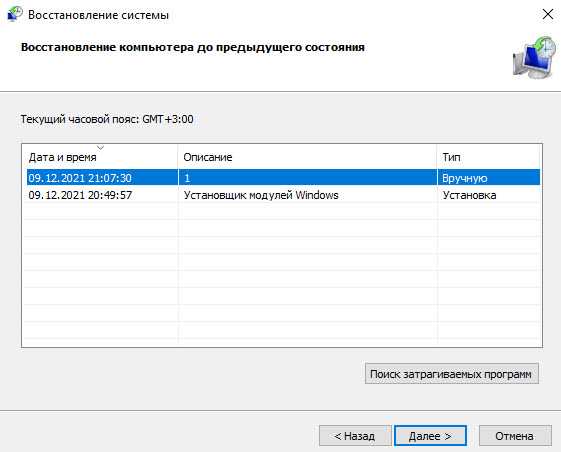 Восстанавливаем Windows 10 до предыдущего состояния
Восстанавливаем Windows 10 до предыдущего состояния
После запустится восстановление системы, компьютер перезагрузится, остается только ждать завершения восстановления Windows 10.
Способ 2. Через защиту системы Windows 10
Возле кнопки пуск, в поле поиска Windows 10 вводим — создание точки. В появившемся списке выбираем создание точки восстановления.
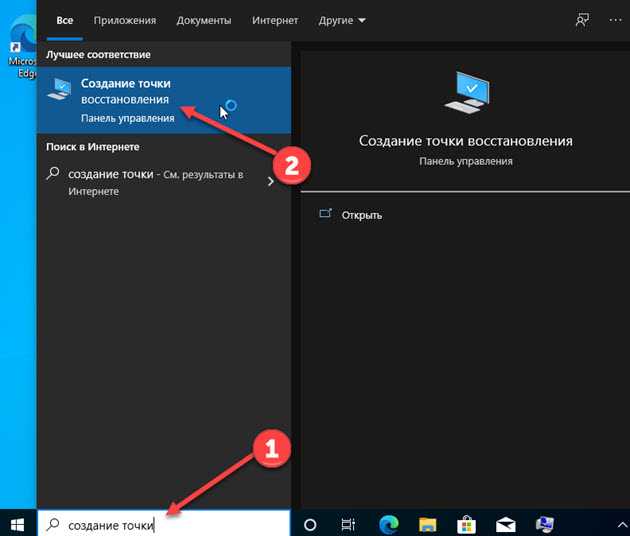 Заходим в создание точки восстановления Windows 10
Заходим в создание точки восстановления Windows 10
Откроется окно на вкладке — Защита системы.
Жмём кнопку — Восстановить.
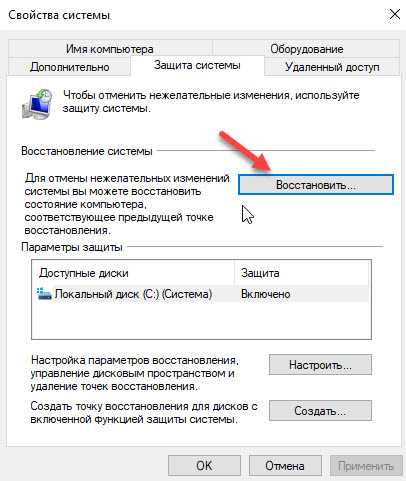 Жмём кнопку восстановить для восстановления системы
Жмём кнопку восстановить для восстановления системы
Так же выбираем другую точку восстановления, как в первом способе.
Выбираем другую точку восстановления в Windows 10
Выбираем нужную точку восстановления и кнопкой далее запускаем восстановление Windows 10.
Восстанавливаем Windows 10 до предыдущего состояния
Способ 3. Если Windows 10 не загружается
Если система не загружается, то первые два способа применить не сможете. Для этого есть другой способ восстановления системы — с помощью инструментов диагностики Windows 10.
При загрузке Windows 10 должно запустится автоматическое восстановление. Откройте дополнительные параметры, как показано на фото ниже.
 Открываем дополнительные параметры Windows 10
Открываем дополнительные параметры Windows 10
- Выбираем раздел — Поиск и устранение неисправностей.
- Открываем — Дополнительные параметры.
- Заходим — Восстановление системы.
- Выбираем свою учетную запись.
- Вводим пароль от учетной записи или оставляем поле пустым, если пароля не было.
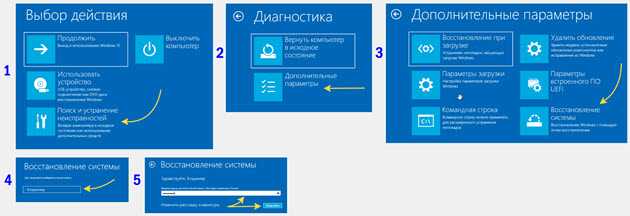 Запускаем восстановление системы Windows 10
Запускаем восстановление системы Windows 10
Далее процесс происходит так же, как описаны в первых двух способах. Выбираете точку восстановление и ждете окончание процесса.
Если возникли сложности или вопросы, то пишите мне в группе VK — https://vk.com/ruslankomp
Помогу решить проблему с ПК или ноутбуком. Вступайте в группу VК — ruslankomp