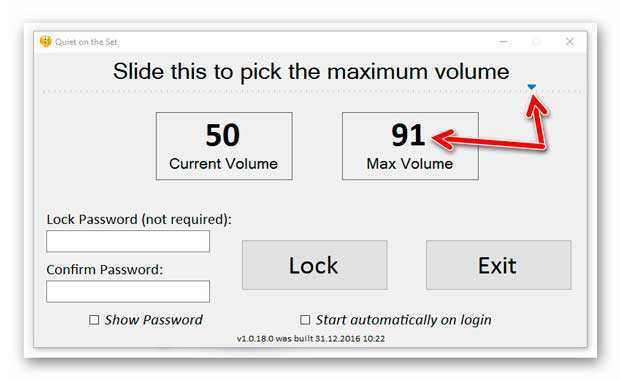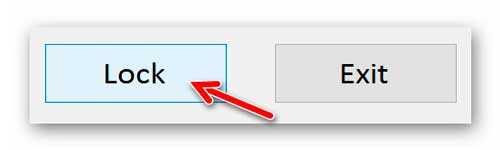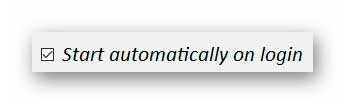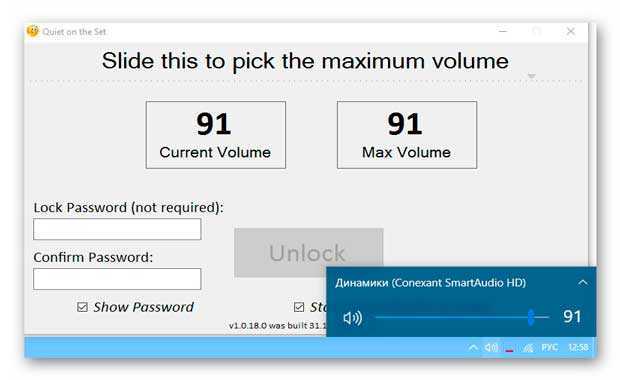Звук стал тихим, хрипит или автоматически снижается громкость
Не всегда проблема со звуком характеризуется тем, что звук в Windows 10 пропал полностью. Часто звук есть, но он или очень тихий, или хрипит, или изменяет громкость самостоятельно. Ниже приведём вам несколько способов решить данную проблему: отключить звуковые эффекты, обновить драйвера и восстановить системы с помощью точки. Некоторые из них мы уже разбирали выше, поэтому остановимся на оставшихся.
Первое, вернуть звук в нормальное состояние можно с помощью «Командной строки». Для этого:
- Нажимаете на кнопку «Поиск», в поисковой строке пишем «Командная строка», открыть её нужно от имени администратора.
- Разрешаем консоли вносить изменения.
- В открывшемся окне вводим команду:
- bcdedit /set {default} disabledynamictick yes
- bcdedit /set {default} useplatformclock true
Обязательно перезапускаем компьютер и проверяем работу звука.
Второй способ наладить хрипящий звук — использовать вкладку «Связь». Именно она автоматически уменьшает громкость. Для этого:
- Открываем окно реестра с помощью сочетания клавиш «Win + R»
- Там набираем команду mmsys.cpl.
- В открывшемся окне выбираем вкладку «Связь».
В последней строке ставим галочку напротив «Действие не требуется».
Третий способ — проверка актуальности Flash Player для браузера. Возможно, вы используете устаревшую версию. Этот способ стоит рассматривать только тогда, когда звук тихий в браузере, а при загрузке других программ он работает корректно.
Для обновления плеера:
- В вашем браузере заходим на сайт Adobe Flash Player.
- Выбираем вашу систему
- Скачиваете и устанавливаете обновление, следуя командам установщика.
Четвертная причина – сильная нагрузка на процессор. В этом случае он не успевает обрабатывать все задачи. Для проверки:
- Сочетанием клавиш «Ctrl + Alt + Delete» открываете «Диспетчер задач».
- Во вкладке «Процессы» находим программы, которые сильно загружают систему.
- Нажимаем правой кнопкой мыши на неё и выбираем опцию «Снять задачу».
Неправильные настройки
Из-за наличия нескольких девайсов для воспроизведения звуковой информации, в том числе и виртуального аудиоустройства, система может передавать цифровые данные не на то устройство, которое нужно пользователю. Проблема решается просто:
- Через контекстное меню иконки «Динамики» в трее открываем список устройств воспроизведения.
- Кликаем по тому, что должно использоваться системой.
- Жмем на кнопку По умолчанию и сохраняем параметры.
Если нужное оборудование не обнаруживается, то делаем следующее:
- Вызываем Диспетчер задач.
- Обновляем конфигурацию оборудования кликом по соответствующей пиктограмме.
- Находим отключенный девайс и активируем его, вызвав Свойства и выбрав из списка параметр «Использовать это устройство (вкл.)» в пункте «Применение устройства». Изменения подтверждаем кнопками Применить и OK .
WinMute автоматически отключит звук в системе
Как только приложение будет запущено, оно не покажет нам любой графический интерфейс на экране. Это происходит потому, что он работает прямо в фоновом режиме, оставаясь непосредственно в системном трее. Мы можем получить к нему доступ, щелкнув правой кнопкой мыши, чтобы открыть его меню конфигурации.
Это меню настройки полностью по-английски . Пока приложение работает, весь системный звук будет автоматически отключен, когда экран заблокирован или заставка пропадает, если она у нас настроена. Это то, что мы можем включить или отключить на самой панели.
Как мы можем проверить в панели, по умолчанию параметры отключения звука активированы, когда ПК заблокирован ( «Рабочая станция заблокирована») , когда заставка запускается («Заставка запускается» ) и восстановление тома после его возврата для активации ( «Восстановить громкость при возврате» ). Последнее — это то, что мы также можем отключить, если мы предпочитаем повторно активировать звук вручную. Мы также можем отключить звук (без восстановления громкости) при выключении, приостановке или выходе из системы.
Наконец, мы найдем вариант «Отключить звук сейчас» , с его помощью мы можем отключить систему, просто нажав на нее. Это может быть полезно, если у нас нет клавиш регулировки громкости на нашей клавиатуре или если мы хотим быстро отключить звук, например, когда видео с автовоспроизведением внезапно начинает воспроизводиться.
Выводы.
WinMute — это простая и удобная программа, которая может будет полезен тем пользователям, которые работают в офисах . Таким образом они не будут беспокоить окружающих музыкой или уведомлениями, когда они не находятся перед компьютером. С помощью его значка, расположенного на панели задач, мы можем активировать или деактивировать различные функции приложения парой щелчков мыши. Приложение почти не использует наши системные ресурсы, поэтому мы можем использовать его на любом типе компьютера, даже если он старый. Давайте не будем искать больше дополнительных опций в WinMute, потому что его цель ясна и уникальна, так что, возможно, стоит попробовать.
Усиление звука через приложение Volume Booster GOODEV
Volume Booster GOODEV – одно из немногих приложений, которые реально увеличивают громкость звука. Программа совместима с Android 4.0 и новее, но не работает на Android 4.2.1-4.3.
При первом запуске приложения появится предостережение, что высокая громкость может навредить слуху и динамикам устройства. Если вы согласны с тем, что действуете на свой страх и риск, нажмите «ОК».
На главном экране отображается ползунок, регулирующий усиление звука. По умолчанию его максимальное значение составляет 60%. При том, что разработчик уже ограничил его, он рекомендует использовать усилитель громкости не более чем на 40%.
Если вам недостаточно 60%, измените максимальный уровень усиления в настройках приложения. Там же можно включить отображение системного регулятора громкости.
Также стоит сказать, что Volume Booster будет работать не на каждом смартфоне, даже если установлена подходящая версия Android. Программа тестировалась на Xiaomi Mi A1, Redmi 4X, Samsung Galaxy S4 и LG G4. На двух последних не было замечено усиления звука.
Неисправность звуковых устройств
Часто после обновления драйверов пропадает звук, и вы ошибочно ищите причину в системе. Однако, возможно звук перестал работать в нормальном режиме из-за поломки звуковых устройств. Поломаться могут динамики, колонки, наушники или звуковая карта.
Прежде чем приступить к проверке устройств – исключите все перечисленные выше причины. Чтобы точно установить исправность работы всех звуковых девайсов, достаточно проверить их функционирование на другом устройстве.
Если звук исчез из передней панели компьютера, вы можете подключить штекер устройства вывода звука сзади.
Если вы предполагаете поломку звуковой карты, встроенной в материнскую плату, её можно временно заменить на внешнюю, которая подсоединяется через USB или PCI Express.
Управление громкостью Windows 10 с помощью мышиных жестов через StrokesPlus
Ваш последний вариант регулировки громкости Windows 10 – StrokePlus. StrokesPlus – это бесплатный инструмент для распознавания жестов мыши. Используя StrokesPlus, вы можете запрограммировать собственный жест мыши для управления громкостью Windows 10.
StrokesPlus является относительно интуитивно понятным. В большинстве случаев вы удерживаете нажатой правую клавишу мыши и рисуете жест. Для регулировки громкости вы можете нарисовать «U» для увеличения громкости и «D» для уменьшения громкости. Вы можете пойти дальше с изменениями, расширениями, добавлением колесика мыши и многим другим.
Скачать: StrokesPlus для Windows (бесплатно)
Аудиоэффекты
Программные фильтры могут вызывать ощутимые искажения аудио, отчего пользователю может казаться, что хрипит звук на компьютере Windows 10. Избавиться от такого искажения выходного сигнала можно путем деактивации аудиофильтров:
- Открываем «Устройства воспроизведения» через контекстное меню Динамики в трее.
- Указываем проблемное оборудование и вызываем его Свойства .
- Активируем вкладку «Дополнительно».
- Снимаем галочку возле пункта «Включить дополнительные средства звука».
- На вкладке «Дополнительные возможности» снимаем галочку с пункта «Тонкомпенсация». Можно отключить все эффекты.
Аналогичным образом настройка звука в среде Windows 10 осуществляется и через Диспетчер Realtek HD при использовании аудиоплаты от Realtek и наличии утилиты «Диспетчер звука»:
- Вызываем приложение, например, через контекстное меню Динамики.
- Переходим на вкладку «Звуковой эффект».
- Убираем флажки возле опций подавления голоса и «Тонкомпенсация».
Как отключить цифровое благополучие
Сейчас почти во всех последних сборках прошивок разработчики включают пункт «Цифровое благополучие и родительский контроль». Некоторым пользователям это приложение от Google вовсе не нужно, так как оно в фоновом режиме постоянно собирает данные об использовании Android, строит графики и расходует ресурсы устройства. Поэтому, если вы не используете Цифровое благополучие или не даете детям свой смартфон под «Родительским контролем», то эту опцию можно отключить.
- Заходим в системные настройки.
- Листаем до пункта «Цифровое благополучие», открываем его.
- В верхнем правом углу нажимаем по трем точкам.
- Выбираем пункт «Управление данными» — отключаем «Использование устройства за день» — закрыть доступ.
- В меню «Доступ к данным об использовании» выбираем «Цифровое благополучие» и отключаем его. Готово.
Проверьте кабель и громкость
Если у вас пропадает звук на Windows 10, в первую очередь, стоит проверить громкость и исправность кабеля. Советуем начать именно с этого пункта, потому что вы можете потратить много времени, изменяя параметры звука, а причина его пропажи будет в уменьшенной громкости или поломанном шнуре.

Возможно, вы случайно задели провод после выключения компьютера, устройство вам об этом никак не сообщит, поэтому проверьте это вручную. Если причина в этом – достаточно вставить штекер в разъём. Обычно на компьютерах он зеленного цвета. Обязательно проверьте целостность шнуров от внешних колонок и наушников. Лучше всего продиагностировать их на другом ПК, если они работают, проблема со звуком возникла не из-за них.

На что стоит обратить внимание?
Проблемы со звуком, так или иначе, могут встречаться с любым устройством – и бюджетным, и достаточно дорогим.
Однако пути решения этих проблем практически идентичны, поскольку программная часть систем одного поколения всегда будет аналогичной, пусть даже и с некоторыми отличиями.
Соответственно, минимальные отличия процесса настройки будут связаны в большей степени именно с особенностями версии операционной системы.
Что касается особенностей звучания самого устройства, то стоит отметить, что отличия звука дорогого и бюджетного устройства будут все равно ощутимыми.
И далеко не все программные средства способны исправить качество звучания динамика бюджетного смартфона или планшета на базе Андроида.
Таким образом, если звук, воспроизводимый таким динамиком, будет увеличен, в противовес этому могут возникнуть аппаратные проблемы.
К примеру, динамик начнет выдавать звук на неразрешенных частотах и в итоге при звучании будут появляться посторонние шумы, в том числе писки, хрипы, треск и, возможно, хлопки.
Поэтому в процессе подбора настроек учитывайте, что подобные проблемы могут возникнуть и старайтесь не допускать ошибок, чтобы сохранить работоспособность устройства.
Звук мог пропасть из-за вирусов
Причиной пропажи звука в системе Windows 10 могут стать и вирусы на вашем устройстве. Если звук пропал из-за вирусов, скорее всего, они попали в операционную систему. Справиться с этой проблемой можно любым сторонним антивирусом или встроенным защитником Windows.
Для этого:
- Двойным нажатием на белый щит (расположен на панели, в правом нижнем углу) открываем «Защитник Windows».
- Запускаем полное сканирование: «Расширенное сканирование».
- Далее нажмите «Параметры сканирования»
- Затем выберите «Полное сканирование»
После перезапуска, если звук пропал в Windows 10 из-за вирусов, проблема будет устранена.
Настройка наушников
- подключению проводной/беспроводной гарнитуры;
- качеству воспроизведенного через устройства трека;
- выбору пресета, .
С чего начать
- Вставьте наушники в 3,5-мм разъем или переходник на USB Type-C.
- После обнаружения, в строке состояния появится иконка с полноразмерными “ушами”. Наличие на изображении микрофона говорит о его расположении на гарнитуре.
Старые модели смартфонов могут не поддерживать четырехконтактные аудиоджеки, из-за чего микрофон и расположенная на нем кнопка будут неактивны.
Подключению и надстройке беспроводных моделей посвящена отдельная статья, которая находится по этой ссылке.
Громкость музыки регулируют механическими кнопками на смартфоне, наушниках, используя голосовой ассистент или умные часы.
Как включить и настроить эквалайзер
Подключенные наушники проигрывают звук в режиме по “умолчанию”, полагаясь на стандартный пресет телефона. Изменяют параметры через встроенный в систему плеер или загруженный эквалайзер. В качестве примера рассмотрим Square Sound, предустановленный в смартфон от Meizu и запущенный через приложение Яндекс.Музыки:
- На главной странице представлены заготовленные пресеты, добавляющие объемное звучание, мощный бас, делающие ставку на чистый голос или живую музыку. Больше настроек скрывается в дополнительном меню.
- Здесь включают основной эквалайзер, выбирают из готовых профилей или создают собственный.
Как очистить кэш приложений
Все приложения потребляют ресурсы смартфона, и для выполнения своих операций они создают временные (и скрытые файлы). Иногда такие файлы скапливаются и могут привести к зависанию этого приложения или всей системы Android. Время от времени их нужно чистить (особенно если на телефоне мало памяти), сделать это можно вручную для каждого приложения или автоматически, за один клик.
- Переходим в настройки, выбираем пункт «Память».
- Приложения — выбираем нужное — очистить кэш.
В ColorOS 11 и Realme UI 2.0 нет встроенного функционала для очистки временных файлов, возможно он добавится в следующих обновлениях. А пока можно использовать платную версию приложения Ccleaner, только в Pro версии есть такая возможность для быстрой очистки.
Как увеличить громкость звука через инженерное меню (на смартфонах с процессором MTK)
Во всех телефонах и планшетах, работающих на чипах MTK (Mediatek), есть инженерное меню, через которое можно повысить громкость звука. Чтобы в него попасть, введите в номеронабирателе один из сервисных кодов : *#*#3646633#*#* или *#*#83781#*#*.
Чтобы перейти в инженерное меню на планшете, установите любой понравившийся dialer («звонилку») . Либо загрузите приложение MTK Engineering Mode и в главном меню нажмите «MTK Settings».
Делая свайпы в левую сторону, перейдите во вкладку «Hardware Testing» и выберите «Audio».
Чтобы настроить громкость динамика, откройте «Normal Mode», наушников – «Headset Mode».
В поле «Type» раскройте меню и выберите параметр «Media», отвечающий за громкость мультимедиа.
Если нужно улучшить звучание разговорного динамика, щелкните на «Sph». Для настройки громкости входящего вызова вернитесь в раздел «Audio», перейдите в «LoudSpeaker Mode» и в поле «Type» выставьте «Ring».
В следующем пункте выберите «Level». Обычно у параметров «Media» и «Ring» 15 уровней: от «Level 0» до «Level 14» – каждый отвечает за одно деление при регулировке громкости.
В поле «Value» для каждого уровня выставлено стандартное значение. Повысьте его на 10-15 пунктов и нажмите «Set» справа от «Value», чтобы сохранить изменения. Например, если установленное производителем значение для «Level 5» составляет 112, поменяйте его на 120-125.
Рекомендуем не выставлять максимальную громкость 255 для последнего уровня, чтобы не испортить динамик.
В поле «Max Vol» для всех уровней установлено одинаковое значение. Его стоит повысить до 150-155. Каждый раз после внесения изменений нажимайте «Set». Затем переходите к настройке следующего «Level».
В конце перезагрузите Android, чтобы новые настройки вступили в силу.
Использовать наушники
Факт, с которым придётся смириться, – большинство динамиков недостаточно хороши, чтобы выдавать приличное качество звука. Даже многофункциональные музыкальные проигрыватели и эквалайзеры не способны компенсировать этот недостаток. В данной ситуации поможет пара наушников приличного качества. Некоторые настройки аудио даже не могут работать без подключения гарнитуры. Скорее всего читатель сильно удивится, насколько лучше станет звучать телефон после приобретения хороших наушников. Только стоит учитывать, что разные модели ориентированы на специфические ситуации. Одни направлены на максимальную глубину басов, а другие – на сбалансированный звук и т. д.
Отрегулируйте настройки громкости приложения.
В некоторых программах есть отдельный контроллер громкости, который не зависит от общесистемных настроек громкости вашего устройства. Например, приложение «Музыка» на ноутбуках и настольных компьютерах Mac имеет специальный ползунок громкости для регулировки громкости воспроизведения одной или всех песен.
Итак, если аудиовыход кажется слишком громким, даже когда громкость вашего Mac находится на самом низком уровне, переместите ползунок громкости в правом верхнем углу приложения «Музыка», чтобы уменьшить громкость в соответствии с вашими предпочтениями.
Следует отметить, что приложение «Музыка» иногда воспроизводит одни песни громче, чем другие. Если вы заметили, что громкость вашего Mac слишком велика на самых низких настройках при воспроизведении определенной песни (или альбома), перейдите в меню настроек содержимого и убедитесь, что в нем нет дополнительного эффекта громкости или регулировки.
Удерживая нажатой клавишу Control, щелкните песню в Музыкальном меню и выберите «Получить информацию» в контекстном меню. А еще лучше выберите песню и нажмите клавиши Command (⌘) + I.
Либо выберите песню, выберите «Песня» в строке меню и выберите «Информация».
Перейдите на вкладку «Параметры» и убедитесь, что для ползунка «Регулировка громкости» установлено значение «Нет». Вы также должны установить для параметра «эквалайзер» значение «Нет». Выберите ОК, чтобы сохранить изменения.
Это приведет к удалению любого звукового эффекта, из-за которого песня (и) будет громче, чем другие песни.
Плохое качество звука
Странные шумы, хрусты и другие виды некачественные звуки смешать, чтобы сделать звук настоящим кошмаром. Качество не так, как хотелось бы, и это проявляется во всех областях мобильного звука.
Если это происходит при получении или совершении звонков
Если это произойдет во время наших реальных звонков, нам придется проверить несколько моментов, чтобы исключить более серьезные проблемы:
- Проверьте наше местоположение и попробуйте в другом месте. В зонах без покрытия вы можете услышать шум во время телефонных звонков. Обратитесь к нашему сетевому оператору для проблем с сетью.
- Если голос звучит нормально на динамике, то проверьте динамик. Если вы по-прежнему плохо слышите, проблема может быть связана с системным или сетевым оператором.
- Проверьте подключенные аксессуары, мы должны проверить наушники других телефонов и проверить, правильно ли они работают.
- Перезагрузите телефон и обновите версию ColorOS или RealmeUI.
Активировать Dolby Atmos
Подавляющее большинство телефонов Realme имеют эту звуковую технологию для улучшить качество при любых обстоятельствах. Мы можем зайти на веб-сайт realme и найти нашу модель, чтобы убедиться, что она совместима, однако лучший способ — войти в меню настроек и ввести Dolby в окне поиска. В случае появления у нас будет
Оказавшись внутри, мы можем активировать функцию и выбирать между четыре варианта в зависимости от типа звука мы будем слушать, между Интеллектуальным, Театром / Кино, Игрой или Музыкой.
Приложение для улучшения
Другим хорошим решением является загрузка стороннего приложения, которое предлагает больше вариантов настройки звука и мощный эквалайзер, с помощью которого можно улучшить качество звука. Одним из лучших является Boom Bass Booster, о котором мы уже говорили в других случаях. Это приложение имеет пользовательский 16-полосный эквалайзер и 29 пресетов включая объемный 3D-звук, который улучшит впечатление от фильмов или музыки. Он предлагает простой в использовании интерфейс и настройки для популярных программ потоковой музыки.
Как ограничить уровень громкости звука

Делаем предварительный вывод, что эта программа больше понадобится владельцам нерегулируемых детей, глухих родственников и бешеных, живущих собственной жизнью громких компьютеров.
Поэт Маяковский считал, что «если звезды зажигают — значит — это кому-нибудь нужно» . Вот и в этом случае, программа есть — описываю.
Ограничить уровень громкости в компьютере программой Quiet on the Set очень просто — запускаем её…
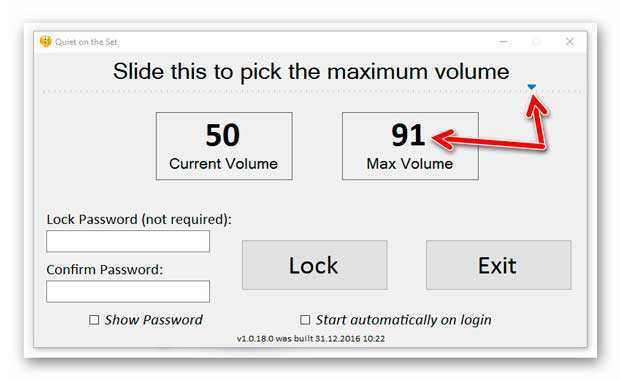
Двигаем ползунок и в правом окошке выставляем нужное значение (в левом отображается тот уровень, который установлен у нас в данный момент времени).
Можно поставить «надёжный пароль» , чтоб кто-нибудь посторонний не смог снять ограничение…
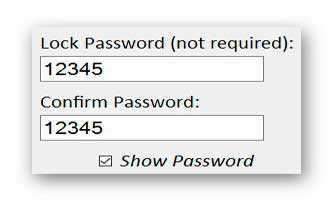
Осталось нажать кнопку «Lock»…
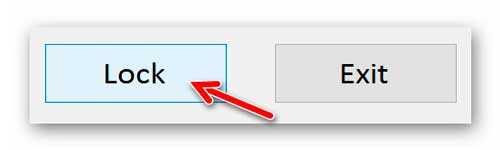
Для снятия ограничения — «Unlock» .
Поместить программу в автозагрузку системы можно установив галочку…
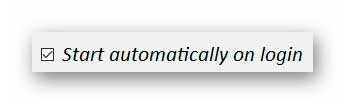
Теперь попробуйте увеличить уровень громкости выше установленного в программе Quiet on the Set…
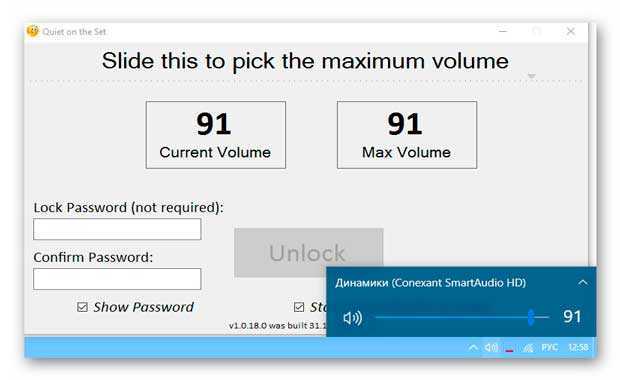
Не выйдет ничего — что и требовалось получить.
При закрытии программы она просто сворачивается в трей и появляется уведомление, что уровень громкости ограничен выставленным значением…
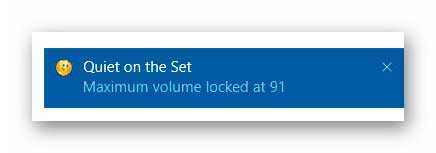
…и блокировка продолжает работать.
Хочу предупредить, что данную программу легко победить будучи более-менее опытным пользователем — например, просто сняв задачу в диспетчере задач. Как и говорил выше — она больше от шалостей детей поможет.
Как откалибровать датчика приближения
Если например, при звонке экран не гаснет, или наоборот не включается когда телефон убирается от уха – то скорее всего датчик приближения работает не правильно.
Проверяем как он работает через инженерное меню
- Заходим в приложение «Звонки» — вводим код *#899#.
- Выбираем пункт «Manual test».
- Листаем до вкладки «Device debugging» и выбираем пункт «Proximity sensor test».
- Здесь проверяем как работает датчик, закрываем рукой верхнюю часть телефона, и если экран становится зеленым и значения света меняются – датчик приближения на Realme работает нормально.
- Если тест не пройдет – возвращаемся назад и выбираем пункт «Калибровка».
Еще датчик можно проверить через приложение Sensor Box For Android. Выбираем «Proximity Sensor» и опять закрывает верхнюю часть телефона рукой. Значение должно быть равно 5 — это норма.
Также можно попробовать просто перезагрузить телефон, в большинстве случаев это помогает. Еще важный момент, если наклеено защитное стекло (особенно с цветной рамкой) или пленка — то в таком случае это может мешать датчикам и влиять на их работу
Обратите на это внимание
Как правильно настроить громкость в системе для наилучшего качества воспроизведения звука?
Подскажите как правильно настроить громкость для наилучшего качества воспроизведения звука на компьютере. Я имею ввиду где лучше увеличить громкость в процентном соотношении: в колонках (усилителе), в системном трее (windows) и медиаплеере (Aimp, Winamp. ).
Ответы
В идеале, чтобы громкость можно было только на усилителе регулировать. У меня Jriver —> dac —> amp. Но если цап по умолчанию не реагирует на ручку громкости (она для наушников), то в jriver есть настройка, чтобы регулятор громкости не присутсвовал в цепи прохождения циферок. Ползунок в самом виндоувс тоже не реагирует, так как плеер напрямую на цап кидает.
В колонках — на половину ручки громкости, это номинальная (максимальная) мощность при которой отсутствуют искажения (они минимальны). А потом чем удобней. Но я бы не стал поднимать что-то в максимум. Везде должна быть разумная середина :))
Регулировка уровня в любой цифровой технике — в определенном смысле операция с потерей качества. И чем больше мы убавляем громкость цифровым методом, тем сильнее искажаем данные.
Например, воспроизводим аудиотрек мп3. Проигрыватель выдает последовательно PCM данные в формате 16 бит и с частотой 44,1 кГц. Например подряд идут 16 битные значения 33 110, 33 112, 33 115.. и т.д. Чтобы убавить уровень сигнала, нужно эти значения убавить (уменьшить) пропорционально. Применяем операцию умножения (например на 0,9), получаем уже значения 29 799, 29 800,8, 29 803,5. Естественно, 16 битный формат не позволяет передавать дробные части числа, и все десятые отбрасываются или округляются. Налицо потеря части информации. И это мы чуть-чуть убавляем громкость.
Пробуем уменьшить уровень сильнее. Умножаем на 0,1, с отбрасыванием дробных частей, и получаем значения 3 311, 3 311, 3 311.
Изначальные данные о разном уровне сигнала превратились в одинаковые на малой цифровой громкости.
Знаю, что некоторые производители DAC используют свои технологии цифровой регулировки для предотвращения подобного падения качества, например тут про Топпинг Д50, но устранить полностью такую потерю информации невозможно.
В отличии от аналогового регулятора громкости в виде потенциометра, у которого таких проблем нет. Конечно, у него свои недостатки — все-таки это механическое устройство с контактом двух поверхностей, но именно такой проблемы у него нет.
Поэтому сам делаю так — цифровым регулятором можно незначительно ослаблять сигнал (от 0 дБ до -5. -8 дБ), а основная регулировка проводится на аналоговом регуляторе УМ или преда.
А сейчас в современных трактах аналоговой регулировки чаще всего вообще не встречается. И ничего, все живы.
Quiet on the Set ограничит уровень громкости звука
Какие только странные и неожиданные компьютерные программы не встретишь в сети Интернет, судите сами — оказывается можно ограничить уровень громкости звука в компьютере с помощью малюсенькой бесплатной и простой программки Quiet on the Set .
Давайте пофантазируем немного и представим, в каких случаях может возникнуть необходимость ограничения громкости звука:
- легли отдохнуть, а детки норовят посмотреть мультики «на всю громкость»
- нервные соседи, а дети любят громко смотреть сериалы в сети Интернет
- есть родственники, которые обожают громко смотреть ролики на YouTube или вообще используют компьютер как телевизор…
Как увеличить громкость на Андроиде
— Как увеличить громкость на Андроиде:
- Как управлять громкостью на Android-смартфоне
- Регулировка громкости в приложении Volume Booster
- Усиление звука через приложение Volume Booster GOODEV
- Как увеличить громкость звука через инженерное меню (на смартфонах с процессором MTK)
- Редактирование системных файлов для увеличения уровня громкости на Android
Пропускаете важные звонки, когда находитесь в общественных, шумных местах, плохо слышите собеседника в наушниках, а видео и музыка проигрываются очень тихо? Из этой инструкции вы узнаете как регулировать громкость в настройках, повысить ее через специальное приложение, инженерное меню или отредактировав системный файл, если получены root права .
Используйте EarTrumpet для управления громкостью отдельных приложений в Windows 10
EarTrumpet – это фантастическое программное обеспечение с открытым исходным кодом, которое дает вам гораздо больший контроль над управлением громкостью Windows 10. Единственная лучшая функция EarTrumpet – это управление несколькими аудиовходами и выходами для одной системы. Вместо использования панели управления или настроек Windows 10 EarTrumpet создает отдельную панель громкости для каждого аудиоустройства. Более того, он прекрасно интегрируется с Windows 10 и выглядит как собственное приложение Windows.
Еще одна невероятно удобная функция – перетаскивание приложений, воспроизводящих звук, на разные аудиоустройства, а также управление громкостью этих отдельных приложений.
Как изменить громкость на основе приложения в Windows 10
Как изменить громкость на основе приложения в Windows 10 Большинство людей не знают, что Windows предлагает способ изменения громкости для каждого отдельного приложения, но есть и стороннее приложение, которое делает это еще проще! Прочитайте больше
Скачать: EarTrumpet для Windows (бесплатно)
Значения звуков в Award BIOS
Здесь будет не так много расшифровок. Основные POST сигналы BIOS, которые можно услышать в системе от этого производителя, следующие:
- 2 коротких «писка» не страшны, ведь они означают небольшие неполадки. Как правило, после них вам будет предложено воспользоваться приложением CMOS Setup Utility для устранения всех неурядиц. Ещё советуем проверить, хорошо ли прикреплён к материнской плате жёсткий диск.
- Длинные сигналы, которые звучат три раза, говорят о проблемах со средством ввода.
- Комбинации:
- Длинный и короткий звук уведомляют об ошибке оперативной памяти.
- Длинный и два коротких сигнала обозначают проблему в видеокарте, прибавляется ещё один короткий звук — в видеопамяти.
- Если прозвучал длинный, а за ним целых девять коротких сигналов — есть проблема в чтении данных из ПЗУ.
- Повторы коротких писков говорят о некорректной работе блока питания либо ОЗУ.
- Повторы длинных звуков при включении значат проблемы с ОЗУ.
- Если частоты меняются с высоких на низкие ноты, возникла неполадка в процессоре.
- Непрерывный писк обозначает непорядок с блоком питания.
Вот мы и узнали, как делается расшифровка звуковых сигналов BIOS. Используйте эти данные, чтобы всегда иметь возможность понять, что творится с компьютером и какую деталь нужно проверить, отремонтировать или вовсе заменить. Как видите, техника достаточно умна, чтобы самостоятельно дать вам сигнал о том, какая составляющая вышла из строя, и такие подсказки однозначно пригодятся для оперативного решения проблемы.
Очень часто пользователи встречаются из проблемой когда при включении компьютера, экран не включается, а биос не пищит. Такие неудобства возникают чаще всего после вашего вмешательства во внутрь системного блока либо от старости вашего электронного друга.
Уже раза три встречался с этой проблемой. И во всех случаях проблемы были с видеокартой.
1.
Первым делом, просто отключите кабель что идет от монитора к видеокарте вашего компьютера. Если наблюдается надпись «Нет сигнала
«. Значит монитор исправен. Идем дальше.2.
Для начало, выключите компьютер от сети. И откройте крышку системного блока. На всякий случай сразу снимите батарейку что находиться на материнской плате, она большая вы ее заметите. Также снимите все планки оперативной памяти. Поменяйте их местами либо по очереди подключайте.
3.
4.
Есть еще что-то добавить? Всегда рад выслушать вас и узнать ваш опыт.
Наверно многие из вас заметили, что процессор издает характерный писк при включении в самом начале загрузки. Он издает не только такой писк, но и несколько других звуков тоже. То как пиликает, в каком порядке пиликает различается в зависимости от типа Biosа.
Эти сигналы могут многое рассказать о состоянии вашего компьютера, так каждый звук, что то означает. В этой статье я расскажу вам что означает тот или иной звук издаваемый вашим компьютером.
Сигналы компьютера для различных типов BIOS
Сигналы различаются в зависимости от типа BIOS
, который находится в Вашей мат.плате. Узнать какой у вас BIOS
можно зайдя в, собственно, сам BIOS
(кнопочка DEL на самой ранней стадии загрузки компьютера)
.
Quote
200?’200px’:»+(this.scrollHeight+5)+’px’);»>
— Непрерывный сигнал – Неисправен блок питания. Требуется замена.
— 1 короткий сигнал – Ошибок не обнаружено. Типичное поведение исправного компьютера – компьютер загружается нормально.
— 2 коротких сигнала – Обнаружены незначительные ошибки. На экране
монитора появляется предложение войти в программу CMOS Setup Utility для исправления ситуации. Проверьте надежность крепления шлейфов в разъемах жесткого диска и материнской платы.
— 3 длинных сигнала – Ошибка контроллера клавиатуры. Перезагрузите компьютер. Возможно требуется заменить материнскую плату.
— 1 длинный + 1 короткий сигналы – Обнаружены проблемы с оперативной
памятью. Проверьте правильность установки модулей памяти. Либо замените на другие модули памяти.
1 длинный + 2 коротких сигнала – Проблема с видеокартой – наиболее
часто встречающаяся неисправность. Рекомендуется вытащить плату и заново вставить. Также проверьте подключение к видеокарте монитора.
1 длинный + 3 коротких сигнала – Ошибка инициализации клавиатуры.
Проверьте соединение клавиатуры с разъемом на материнской плате.
1 длинный + 9 коротких сигналов – Ошибка при чтении данных из
микросхемы постоянной памяти. Перегрузите компьютер или перепрошейте содержимое микросхемы (если поддерживается этот режим)
.
1 длинный повторяющийся сигнал – Неправильная установка модулей памяти. Попробуйте вытащить и вставить их снова.
Используйте AutoHotKey для управления громкостью Windows 10
AutoHotKey позволяет создавать пользовательские макросы клавиатуры. Вы можете запрограммировать AutoHotKey для управления настройками громкости Windows 10. Следующий базовый скрипт позволяет вам увеличивать и уменьшать громкость Windows, используя Windows Key + Page Up и Windows Key + Page Down.
Но что вы делаете со сценарием?
- Скачайте и установите AutoHotKey
- Щелкните правой кнопкой мыши на рабочем столе и выберите Новый> Текстовый документ
- Скопируйте скрипт в новый текстовый файл
- Голова к Файл> Сохранить каки измените тип файла на .ahk(Скрипт AutoHotKey),
- Запустите скрипт AutoHotKey; Вы можете изменить громкость с помощью пользовательского макроса клавиатуры
Вам не нужно останавливаться на достигнутом. Документ AutoHotKey SoundSet подробно описывает дальнейшую настройку скрипта. Вы можете добавить элементы управления для отключения звука, управления басами, высокими частотами, усилением низких частот и многими другими функциями.
Скачать: AutoHotKey для Windows (бесплатно)
Хотите узнать больше об AutoHotKey? Ознакомьтесь с кратким руководством Яна Бакли по AutoHotKey для начинающих
Краткое руководство по AutoHotkey для начинающих
Краткое руководство по AutoHotkey для начинающих AutoHotkey – это мощный бесплатный инструмент Microsoft Windows с открытым исходным кодом, который может автоматизировать повторяющиеся задачи. Узнайте, как использовать это здесь. Прочитайте больше
Редактирование режимов в инженерном меню
Пример 1.Как повысить громкость входящего звонка?
Для этого понадобиться зайти в инженерное меню, оттискать раздел «Audio», зайти в режим «LoudSpeaker Mode» и в настройках громкости выбрать «Ring» – настройки громкости входящего звонка. Затем последовательно изменить (повысить) значения всех уровней сигналов (level 0 – level 6). Также для большего эффекта можно увеличить значение раздела Max Vol. 0~160, если оно не максимальное (у себя я выставил – 155, при большем значении динамик начинает «хрипеть»).
Пример 3. Увеличение уровня громкости и чувствительности разговорного микрофона смартфона
Чтобы отрегулировать и выставить необходимый уровень громкости а также чувствительности разговорного микрофона необходимо зайти в «Инженерное меню» > «Audio» > «Normal Mode»> выбираем Mic– настройки чувствительности микрофона, и для всех уровней (level 0 – level 6) присваиваем одно и тоже значение, например 240. Теперь собеседник должен слышать Вас лучше.
Пример 4.Как увеличить громкость записи звука вовремя видеосъемки?
Допустим о появлении необходимости увеличения уровня громкости записи звука при видеосъемке, тогда в инженерном меню для нашего громкоговорителя (LoudSpeaker Mode) измените настройки чувствительности микрофона (mic), увеличьте все значения на всех уровнях (level 0 – level 6), к примеру выставьте по 240 на каждом уровне. Напоминаю о нажатии на кнопочку (set) — перезагружаем любимый гаджет и радуемся.
Кстати, не забудьте после каждого редактирования определенного параметра нажимать кнопку «Set». Это действие должно зафиксировать и принять к выполнению вашу команду. В противном случае, установленные пользователем параметры не активизируются. Кроме этого, определенное количество мобильных аппаратов требуют перезагрузку для того чтобы изменения вступили в силу (выключаем и включаем устройство).











![Раздельный уровень громкости звука в windows 10 [обзор]](http://myeditor.ru/wp-content/uploads/8/c/5/8c5c46e5cb864acd22c51a3e1f8e445e.png)