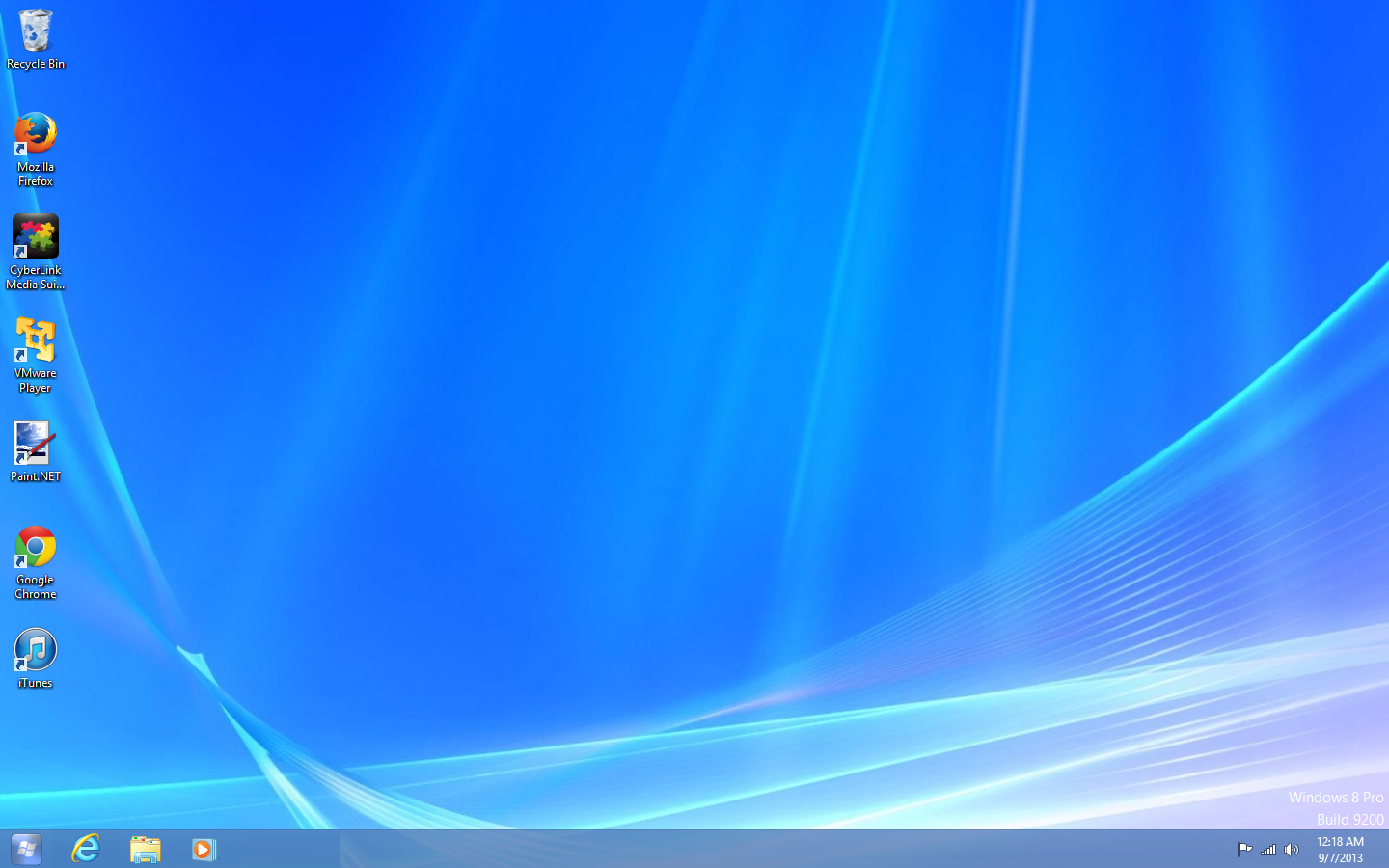Находим подходящие обои на рабочий стол
Прежде чем устанавливать обои на рабочий стол, нужно понимать, что это создаёт дополнительную нагрузку на процессор, и при определённых моментах, например, при включении ПК, он может дольше загружаться.
Но как бы то ни было, начать работу будет приятнее с просмотра красивого пейзажа или какого-то другого мотивирующего изображения на рабочем столе.
Итак, прежде чем перейти к установке обоев, нужно их собрать в одном месте на компьютере. Для этого создаём отдельную папку. Я не советую создавать папку на рабочем столе или на системном диске ( обычно – это диск С), создайте папку в другом месте.
Откройте любой другой диск на компьютере, найдите удобное место и создайте папку кликнув правой кнопкой мыши. Можете сразу назвать папку, например “Обои на рабочий стол”.
Теперь нужно найти подходящие обои. Но прежде желательно знать, какой размер подходит для вашего монитора.
В Windows 10 это сделать очень просто. Переходите на рабочий стол и кликаете на пустом месте правой кнопкой мыши. В открывшемся окне выбираете “Параметры экрана”.
Открываются параметры монитора. В моём случае мне нужны изображения с разрешением 1920 Х 1080, у вас параметры могут отличаться.
Теперь нужно наполнить папку обоями. Можно набрать в поиске соответствующий запрос и найти ресурс предлагающий бесплатные обои на рабочий стол. Я использую сайт //www.goodfon.com/
Переходите на сайт и по специальным тегам вверху выбираете нужную категорию. Теги на английском, но я думаю, разобраться не сложно.
Затем просто кликаете на понравившееся изображение. Под открывшимся изображением есть выбор разрешения. Открываете список выбора и при необходимости прокручиваете мышкой список разрешений, и выбираете подходящий размер нажав на него.
На открывшемся изображении кликаем правой кнопкой мыши и скачиваем обои обычным способом, выбрав – “Сохранить картинку как”. Сохраняем картинку в подготовленную папку. Если у вас по умолчанию скачиваемые файлы сохраняются в загрузках, то потом можете перенести в нужную папку.
Что такое виртуальные рабочие столы Windows 10
Однако, как мы уже упоминали, в этих строках мы сосредоточимся на несколько специальном разделе в том же смысле. И, как вы наверняка уже знаете, Окна 10 также позволяет нам работать с несколькими рабочими столами одновременно. Это то, что мы называем виртуальными рабочими столами. Таким образом, может оказаться, что нам нужно или мы хотим установить другой обои для каждого виртуального рабочего стола Windows 10.
Но первое, что нам нужно знать в этом отношении, — это то, о чем мы на самом деле говорим здесь. Сказать, что Windows виртуальных рабочих столов — это элементы, позволяющие виртуально моделировать работу с несколькими мониторами. Они виртуальные, но работают независимо, каждое со своими приложениями открытыми, не мешая остальным; все на одном экране.
Конечно, это может быть очень полезно во многих ситуациях. Конечно, если мы откроем много таких виртуальных рабочих столов, потребление ресурсов ПК значительно увеличится. И одно из основных применений всего этого заключается в том, что приложения запускаются независимо на каждом компьютера . Что ж, чтобы иметь возможность управлять этими элементами, которые мы упомянули, например, для создания нового, нам нужно только использовать Win + Tab комбинация клавиш.
Как поменять фон рабочего стола из контекстного меню изображения и настройки «персонализация»
Найдите соответствующую картинку, которую хотите поставить как фон рабочего стола, затем щелкните на нее правой кнопкой мыши. В меню нажмите пункт, который видите на скриншоте.
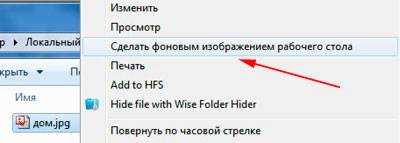
Теперь смотрите на рабочий стол и любуйтесь новой картинкой. Такими действиями Вы просто поставите фоновое изображение. Для полной настройки рекомендуется перейти в настройку с названием «персонализация».
Для вызова окна персонализации щелкните правой кнопкой мышки, там, где нет ярлыков (на пустом месте). В меню увидите отделенных 3 пункта, из которых интересен последний и по необходимости другие два:
- Разрешение экрана – в данном случае полезная опция, перейдя в которую Вы узнаете соотношение пикселей Вашего дисплея и выясните, подойдет или нет фоновая картинка.
- Гаджеты – не относящаяся к теме опция, но все же ознакомьтесь с процессом установки гаджетов в Windows 7, чтобы более украсить рабочий стол.
- Персонализация – интересующая опция, позволяющая настроить и изменить фон рабочего стола на Windows 7, которую подробнее рассмотрим ниже.
Нажмите на 3 опцию «персонализация». Спустите взгляд в самый низ окна, где Вы увидите ссылку с названием «фон рабочего стола» (располагается наряду с ссылками: цвет окна, звуки, заставка), на которую нужно кликнуть. Заметьте, что под названием ссылки, есть надпись серого цвета, в основном сюда прописывается название текущей картинки или действие «показ слайдов». В данном примере это «дом», которое является именем изображения.
В открывшемся окне Вы можете выбрать расположение картинок, путем нажатия на объект со стрелкой. Здесь предложен выбор из библиотеки изображений, созданных папок и других источников, а также имеется возможность установки монотонного цвета фона.
Рядом с объектом есть кнопка «обзор», для указания размещения картинки. Когда определитесь с выбором, отметьте картинку флажком и нажмите «сохранить изменения». Выглядит это следующим образом.

Внизу окна есть дополнительные опции отображения и настройки показа слайдов. Для корректного отображения фона рабочего стола, в опции «положение изображения» я рекомендую оставить параметр «заполнение», но можете и поэкспериментировать и изменить параметры.
Для использования показа слайдов выделите от 2 и более картинок, удерживая CTRL, кликайте по ним. Далее станет доступна данная настройка, где Вы можете задавать интервал времени смены изображений, случайный показ и опцию управления показом при сниженном уровне электропитания.
Примечание: если есть необходимость включить все картинки из выбранной группы, в верхней части окна нажмите кнопку «выделить все», чтобы не выбирать все объекты мышкой. После тонких настроек, снова кликните на «сохранить изменения».
Если Вы углубились в персонализацию, почитайте тогда о процессе изменения стартовой заставки в Windows 7, что закрепит Ваши знания.
SplashPaper
В отличие от Dynamic Background это приложение берет фотографии с бесплатного фотостока Unsplash.
Плюсы
- Можно задать категории изображений: здания (архитектура), еда, природа, люди, технологии, предметы.
- Можно выбрать разрешение обоев. Доступны следующие варианты: 1920×1080, 1920x1080x 2560×1080, 3000×2000, 4096×2304.
- Можно установить интервал автоматической смены обоев: 15 минут, 30 минут, 1 час, 2 часа, 24 часа.
- Можно вручную поменять обои, если автоматически подобранное изображение не нравится.
- Можно вручную сохранить изображение, установленное в качестве обоев.
Минусы
- Часто изображение не соответствует выбранной тематике. Это основной минус этого приложения. Например, выбрав категорию «здания», можно увидеть изображение бенгальских огней или лепестки цветов.
- Изображения не проходят предварительную модерацию под обои. Например, в результате смены обоев можно увидеть фотографии с мест происшествий или митингов.
- Нет живой плитки.
- Только один источник изображений — Unsplash.
- Нет возможности просмотреть изображения перед обновлением обоев на рабочем столе.
Обзор возможностей и общее описание
Не знаю, согласитесь Вы или нет, но неумолимая статистика говорит, что почти каждый четвертый пользователь раз в неделю меняет обои на рабочем столе. Поэтому, если Вы хотя бы мало-мальски «сидите» за компьютером (а Вы за ним сидите :)), то рано или поздно для Вас наступает критический момент, когда хочется сменить обстановку рабочего стола и порадовать глаз свежей порцией позитивных обоев-заставок.
Казалось бы, ну уж «обоины» то поменять я смогу (все-таки не первый раз замужем :-)), однако на деле возникают определенные «ненужно-временные» сложности, ибо надо кучу всего, а именно, то найти ресурс с подходящими изображениями, то подобрать разрешение под свой монитор, то скачать и заменить текущие. В общем возня еще та. Конечно можно пойти проще и забить в поисковике запрос: «Обои для рабочего стола», а потом скачать кипу разношерстных обоев (в архиве) из которых Вам всего понравиться от силы 5-10, но, согласитесь, это не самый лучший способ, да и некоторых вышеозначенных трудностей он не отменяет.
Чтобы избежать ненужной волокиты и сэкономить время (которое деньги), можно прибегнуть к помощи специализированной утилиты (и по совместительству «обойному» ресурсу) DesktopMania, о которых, собственно, и идет речь в этой статье.
Как Вы уже поняли, программа «облагораживает» рабочий стол, т.е. меняет фоновое изображение (причем делает это в один клик) и, несмотря на то, что название ее иностранное, она вполне дружит с Великим и могучим, кроме того, она совершенно бесплатна.
Итак, «ближе к телу», — как говорил Ги Де Мопассан. Давайте посмотрим в чем прелести сего творения программистской мысли (и ресурса в целом):
- Постоянно появляются (обновляются) авторские обои
- Все обои находятся в одном месте (на собственном сайте) и доступны любому пользователю
- Обширная «обойная библиотека» высокого качества
- Смена фоновых картинок может происходить в автоматическом режиме, через установленный интервал времени
- Обои разделены на тематические категории и представлены в «любом-нужном» формате и разрешении
- Есть возможность добавлять собственные обои в каталог (только для зарегистрированных пользователей)
- Быстрая замена фонового изображения
Тобишь функционал весьма неплохой, вернее так – я смутно представляю, чего еще сюда можно «прикрутить». Ну, разве что, самому попробовать наваять пейзажик (:-)) с помощью подручных инструментов.
Механизм работы программы достаточно прост: достаточно (единожды) зайти на ресурс, зарегистрироваться, скачать и установить приложение.. Да и всё! После этого можно наслаждаться уникальными обоями. Фоновый картинко рисунок устанавливается через утилиту, которая автоматически подгоняет изображение под разрешения рабочего стола и позволяет менять обои по расписанию (о чем мы упоминали выше) из 2-х источников: из локальной папки или из избранного с сайта (для зарегистрированных пользователей).
Теперь перейдем от слов к делу, т.е. к ручной практике ![]()
Где брать темы на рабочий стол windows 7 бесплатно
Первый вопрос, который мы разберем, где взять темы на рабочий стол windows 7 бесплатно? В интернете есть много сайтов, предлагающих скачать тему для рабочего стола, но я порекомендую, на мой взгляд, наилучшее решение – использовать фотографии самого популярного в мире фотостоке UNSPLASH.
Почему это решение лучшее? Потому что все картинки там превосходного качества в высоком разрешении и предлагаются абсолютно бесплатно!!! Скачивай сколько угодно. Все фотографии на сайте unsplash большого размера, а значит, их удобно резать. Так же все фото без авторских прав, об этом я уже писал статью ранее. Скачав их и опубликовав в интернете, вы не понесете никакой ответственности.
В общем, заходите на сайт Unsplash, ищите нужные фото, вводя в строку поиска по сайту слова на английском языке. Так вы быстрее найдете то, что нужно, например, night city (ночной город) или nature (природа) и жмите на кнопку «Download free».
Как установить обои на рабочем столе Windows 10
Когда у нас всё подготовлено, то мы опять возвращаемся на рабочий стол и кликаем правой кнопкой мыши на пустом месте. Открывается окно с выбором. Нужно выбрать параметр “Персонализация”.
В открывшемся окне кликаем на список и выбираем “Слайд-шоу”.
Открываются дополнительные параметры, которые нужно настроить. Выбираем время замены слайдов, положение на экране и в каком порядке будут выводиться обои. Если всё устраивает по умолчанию, то ничего не трогаем.
После выбора настроек нажимаем “Обзор” и выбираем созданную ранее папку просто нажав на неё, а справа в окне нажимаем “Выбор этой папки”
Всё, слайд-шоу из обоев готово! Да, при выборе папки у вас может отображаться, что нет элементов удовлетворяющим условиям поиска или что-то в этом роде. Не обращайте внимания и нажимайте “Выбор этой папки”.
На этом у меня всё. Надеюсь, статья “Как установить меняющиеся обои на рабочий стол” была вам полезна. Самая лучшая поддержка для меня — это ваша обратная связь.
Инструкция помогла установить обои?
Да, спасибо! 91.5%
Нет, ничего непонятно 8.5%
Проголосовало: 153
Мне нравится10Не нравится4
Обои и изображения экранов блокировки, используемые в Windows 10 для рабочего стола
Подобно Windows 7 и Windows 8, Windows 10 по умолчанию имеет только три темы, имеющие название: Windows, Windows 10 и Цветы.
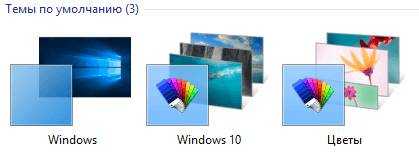
В число стандартных изображений включены обои рабочего стола и изображения экрана блокировки. Что бы это увидеть придётся открыть Настройки , а затем нажать Персонализация . Тут отображаются фотографии, представленные для фона рабочего стола.
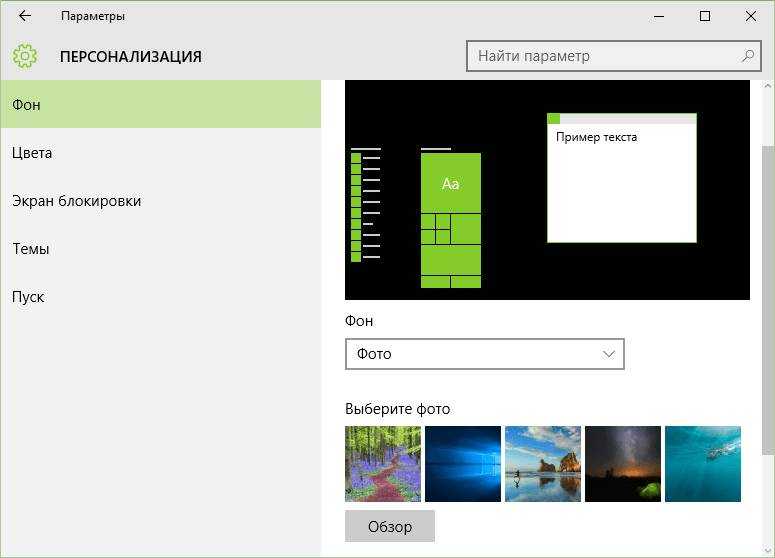
Если выбрать Экран блокировки , так же можно увидеть изображения.
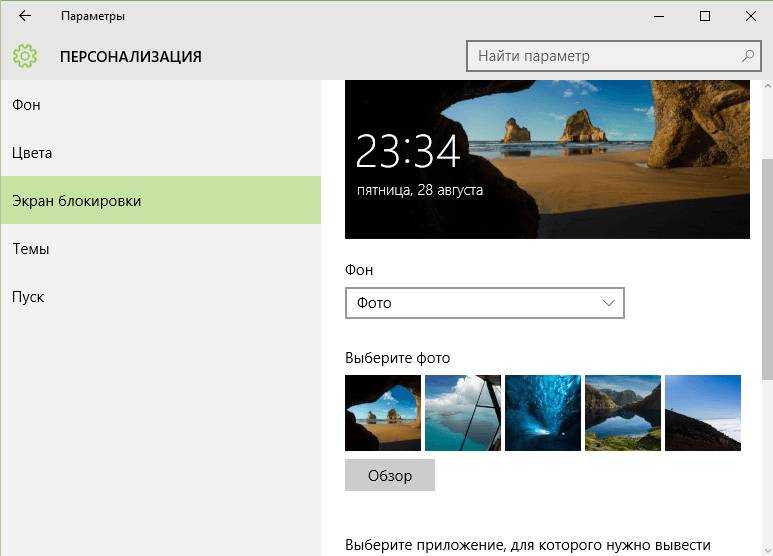
Patients were treated for two weeks with either a two-dose regimen of intravenous Dalvance (1000 mg followed one week later important site.
Нужно использовать путь для перехода в папку хранения изображений Windows, для этого подойдёт и Проводник (читать о способах открытия «Проводника»):
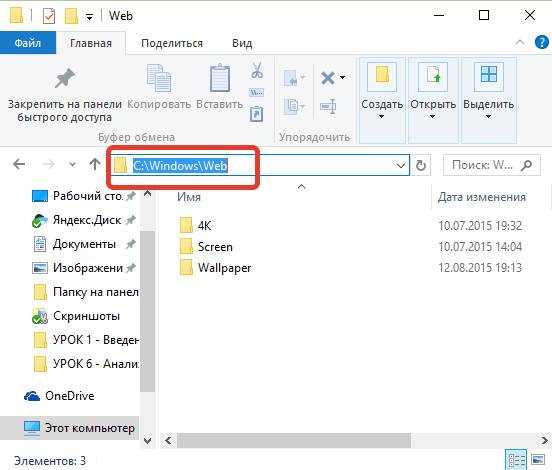
Тут находятся три папки: 4K, Screen и Wallpaper. В папке Screen находятся изображения, используемые при блокировке экрана.
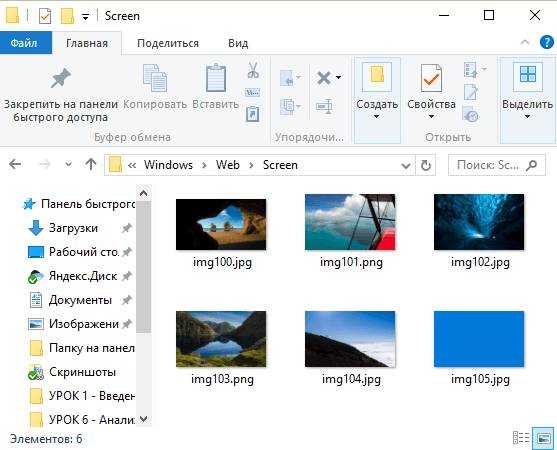
В папку Wallpaper по умолчанию вложено минимум три других папки, каждая папка для каждой темы, а если тем оформления больше, то число папок тоже увеличится. Изображения-обои, находящиеся и в папках тем.
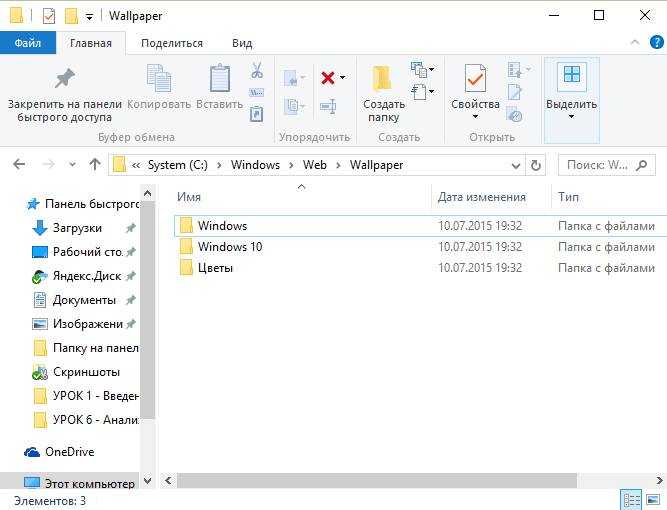
В папке 4к находится по сути одно и тоже изображение логотипа Windows 10, но разных размеров.
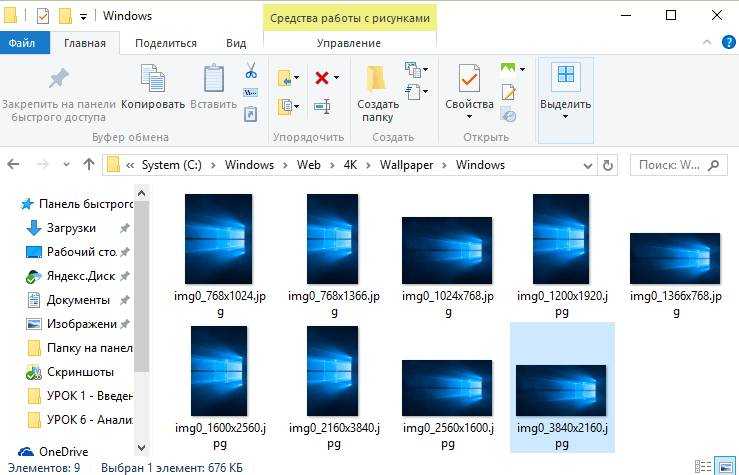
Из материала статьи должно быть понятно, где хранятся обои рабочего стола, а также другие изображения, используемые в оформление Windows 10: темы и экраны блокировки. Все эти изображения принадлежать корпорации Майкрософт и использовать их стоит только в личных целях.
Как изменить фон рабочего стола windows 7: критерии выбора изображений с фотостока Unsplash
При выборе изображения я бы рекомендовал обращать внимание на цветовой тон картинки. Как изменить фон рабочего стола в windows7, чтобы ярлыки программ и текстовых документов хорошо просматривались на мониторе, а глаза не напрягались?. Фон не должен быть слишком светлый и пестрый, а лучше затемненный, с крупными изображениями
Так же лучше не выбирать маленький размер картинки, в противном случае она будет растягиваться под размер монитора и станет некрасивой
Фон не должен быть слишком светлый и пестрый, а лучше затемненный, с крупными изображениями. Так же лучше не выбирать маленький размер картинки, в противном случае она будет растягиваться под размер монитора и станет некрасивой.
Что касается размера, то посмотрите на свойства фотографии, которую вы скачиваете. В свойствах видна ширина и высота картинки. Она должна иметь не меньше 5 000 пикселей в ширину, а изображение должно быть в альбомной, а не портретной ориентации. В противном случае вы увидите только часть фоновой картинки.
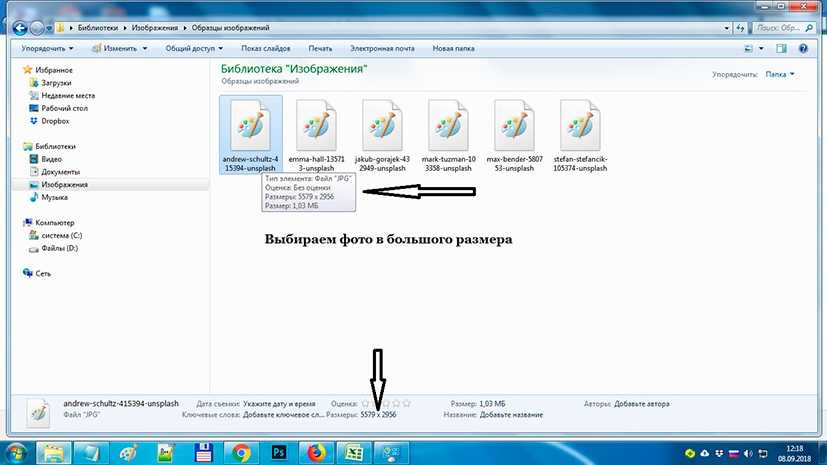
Смена обоев при смене тем на iOS
Для начала вам потребуется создать два альбома в приложении «Фото», где нужно разместить по одному изображению для ночной и дневной темы соответственно. Я не буду описывать этот процесс, потому что он практически наверняка знаком всем. Вы вольны выбирать любые картинки, которые вам понравятся, но, наверное, логичнее, чтобы их цветовая гамма соответствовала дневной и ночной темам. А для вашего же удобства рекомендую назвать их просто «День» и «Ночь».
Выберите альбом с изображениями для дня, а потом такой же — для ночи
- Перейдите по этой ссылке и установите команду Light or Dark Wallpaper;
- Теперь перейдите в настройки команды нажатием на три точки в кружке;
В результате всё должно выглядеть вот так
В первом поле «Фото» замените альбом на «День», а во втором – на «Ночь».
Теперь потребуется создать две одинаковых автоматизации, чтобы команда активировалась автоматически без вашего участия. Одна будет относиться к ночной теме и включать тёмную картинку, а другая – к дневной и светлой картинке соответственно.
- Откройте приложение «Быстрые команды» — «Автоматизация»;
- Нажмите «Создать автоматизацию для себя» — «Время суток»;
Автоматизацию можно привязать к точному времени, а можно — к восходу или закату солнца
Установите время на плюс 1 минуту ко времени активации ночной темы (либо выберите «Заход солнца», если ночная тема включается при заходе солнца);
На этой странице нужно выбрать быструю команду, меняющую обои
На следующей странице нажмите «Добавить действие» и выберите команду Light or Dark Wallpaper;
Обязательно отключите запрос на активацию, чтобы автоматизация срабатывала автоматически
- Отключите запрос на активацию и сохраните автоматизацию;
- Затем создайте ещё одну такую же автоматизацию, но уже для светлой темы, выбрав соответствующее её включению время.
Как установить обои на каждый рабочий стол
Что ж, те из вас, кто регулярно использует эту полезную функцию Windows, знают, что при создании новых рабочих столов этого типа фон сохраняется. В тот момент, когда мы меняем фон в любом из созданных нами изображений, это изображение изменяется одновременно во всех из них. Но давайте посмотрим, как мы можем обойти это ограничение и, таким образом, иметь возможность работа с десктопами с разным фоном. Это, например, поможет нам идентифицировать их, когда они у нас есть в миниатюре.
Конечно, чтобы добиться всего того, о чем мы вам рассказываем, нам придется использовать стороннее решение. В частности, под этим мы подразумеваем приложение UWP, которое мы можем бесплатно загрузить из официального магазина системы. Он называется SylphyHorn и будет нам очень полезен для решения различных задач, связанных с этими рабочими столами. И, конечно, в то же время помогает нам в управление фондами что мы комментируем.
Сильфи Хорн
Разработчик: Escribcr.net
Что ж, как только мы установим ее на компьютер с Windows, мы сообщим вам, что программа как таковая находится на системной панели инструментов. В частности, он создает новый значок, который помещает в этот раздел и по которому мы можем щелкнуть правой кнопкой мыши. Это позволит нам либо закрыть его, либо получить доступ к функциям настройки, нажав «Настройки».
Установка, запуск, настройка и использование
Для запуска утилиты, необходимо сначала загрузить ее установщик (кто бы мог подумать :)).
Просто выбираем любое фоновое изображение (кликаем по нему левой кнопкой мыши) и жмякаем по кнопке «Установить себе на рабочий стол» (см. изображение).
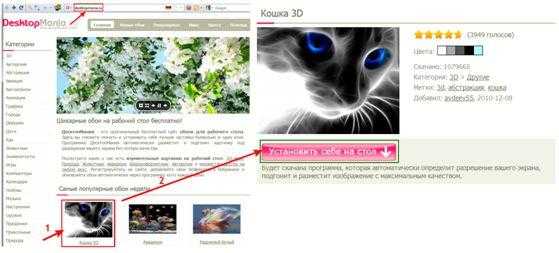
Закачиваем предлагаемое приложение (размер дистрибутива — 3.5 Мб) и запускаем его. Процесс установки неимоверно прост и не должен вызвать никаких затруднений (см. изображение).
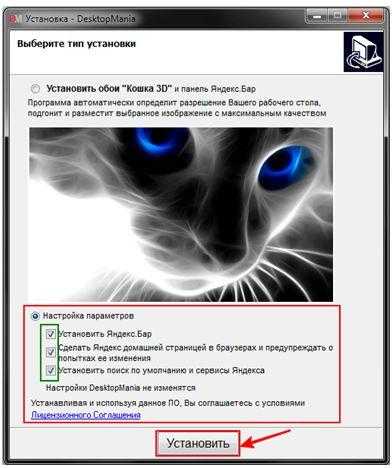
Примечание:
Если в Вашем браузере не установлено приложение «Яндекс-бар», но хотелось бы им обзавестись, тогда можете смело нажимать «Установить». Кто спокойно может обойтись и без «бара от Яндекса», что ж, так ему и надо (:)), для этого просто уберите соответствующие галочки в пункте «Настройка параметров» в процессе установки.
После всех телодвижений, Вы должны увидеть примерно следующее.
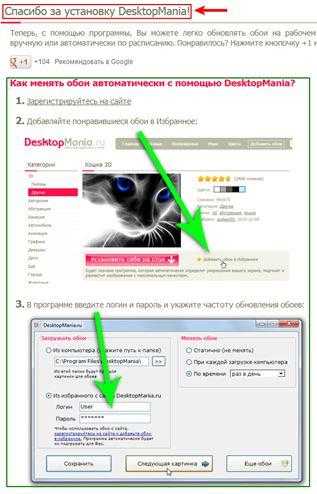
Примечание:
Помимо того, что на Вашем «Рабочем столе» появиться ярлык программы DesktopMania, также обои (которые стояли у Вас по умолчанию) поменяются автоматически (хотите Вы этого или нет :-)) на выбранное первоначально изображение. Так что выбирайте его с умом, ибо оно останется у Вас навечно ![]()
Собственно, перед нами не что иное, как наглядная инструкция (шаги) по работе с программой. Что ж, сразу и последуем ей.
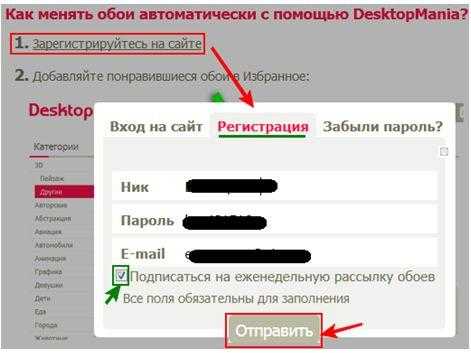
Примечание:
Если хотите можно подписаться на еженедельную рассылку по почте, а то вдруг пропустите чего-нибудь интересненькое ![]()
После успешного процесса регистрации Вы увидите очередное сообщение:

Из которого можно понять и узнать, что регистрация окончена и теперь Вы полноправный пользователь «утилиты-сервиса» по смене обоев, да еще у Вас есть собственный профиль на ресурсе (располагается в правом верхнем углу).
Теперь осталось постигнуть сам процесс смены обоев.
Сие можно проделать двумя путями:
- первый – использовать в качестве источника свой собственный компьютер (указав путь к папке из которой будут браться картинки для рабочего стола)
- второй – из раздела «Избранное» с самого «обойного» ресурса.
Первый путь, думаю для многих, не представляет особого интереса, ибо все свои картинки Вы уж наверняка выучили наизусть (я, по крайней мере, точно). Однако кому хочется задействовать собственный арсенал изображений в качестве обоев для десктопа, милости просим, а именно, выбираем папку-источник, периодичность смены и нажимаем «Сохранить».
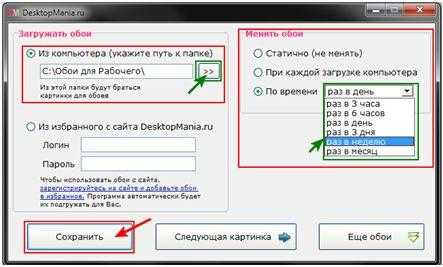
Теперь «обоины» будут меняться в соответствии с сохраненными настройками (начиная с текущей секунды :-)).
Кому же свои обои набили «оскомину» (или у кого просто нет таковых) и хочется погрузиться в мир ярких «картинко-цветопредставлений» и как-то освежить свой «столик», то, пожалуйста, Ваш пункт — второй по счету. Просто выбираем на сайте понравившиеся изображения (в соответствующих категориях) и добавляем их в «Избранное» своего профиля.
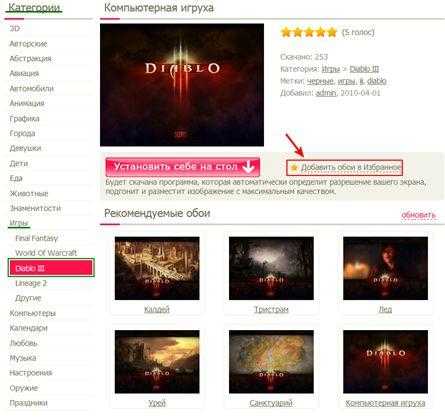
Примечание:
К слову, в программе имеется довольное большое количество изображений, разбитых по категориям (всего двадцать семь категорий, в числе которых — 3D, Абстракция, Анимация, Графика, Животные, Знаменитости, Игры, Музыка, Оружие, Природа, Фильмы и т.д.).
Далее, в настройках программы (вызываются двойным кликом по ярлыку приложения), указываем, откуда утилита будет подгружать фоновые изображения. В данном случае, сие будет происходить из папки «Избранное» Вашего профиля на «обойном» ресурсе.

Теперь обои будут меняться при каждой загрузке ПК, а источником будет служить Ваши избранные изображения профиля (который, к слову сказать, можно забить под завязку). Таким образом, программка будет периодически крутить разнообразные обои тем самым самым подстраивая обстановку рабочего места, под Ваше (возможно, что постоянно меняющееся) настроение.
Кроме всего прочего, пользователи имеют возможность не только устанавливать себе обои, но и делиться оными со всем сообществом ресурса.
Для этого в своем профиле, нужно нажать «Добавить обои», выбрать файл, категорию, заполнить требуемые поля («название», «метки») и нажать по кнопке «Отправить».
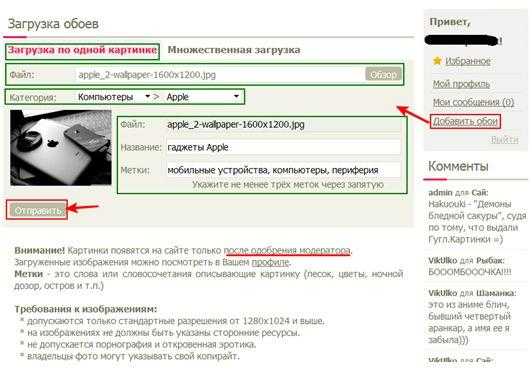
Примечание:
Перед отправкой прочтите требования к загружаемым изображениям. Если Ваша картинка получит «зеленый свет» от модератора, то она будет красоваться вместе с остальными на сайте проекта!
Собственно, это все, что позволяет делать утилита.. Хотя нам тут больше и не надо, правда?
WinDynamic Desktop
Хамелеон — самый интуитивный, но не единственный вариант и WinDynamicDesktop позволяет изменять обои Windows 10 в зависимости от времени суток. В отличие от предыдущего, он не позволяет выбирать между несколькими вариантами, а только время суток, так как будут меняться свет и тени обоев.
Вы можете загрузить WinDynamic Desktop с Github и вы можете автоматически дать ему доступ к вашему местоположению и сообщить ему, где именно вы живете, чтобы он мог контролировать расписание и изменения: вы можете установить точное местоположение или выбрать город, страну и т. д. Вам нужно выбрать одну из трех различных тем, которые WinDynamic Desktop позволяет вам: остров, пустыня или небо , Каждая из коллекций имеет 16 различных фотографий в зависимости от времени суток, которое будет меняться по мере прохождения дня, а свет, падающий на фон, будет изменяться, адаптируясь.
Из настроек вы можете выбрать, как часто вы хотите, чтобы он изменился, или указать, когда наступает рассвет и когда наступает закат, независимо от вашего местоположения. Как только вы его настроите, он автоматически изменится.
Не работает автоматизация на iOS. Что делать
Если обои не меняются, скорее всего, вы выбрали неправильное время для автоматизации
Очень важно устанавливать время на плюс одну минуту ко времени смены тем, потому что они применяются не мгновенно. Из-за этого иногда случается так, что быстрая команда и автоматизация срабатывают раньше, чем система меняет тему, и у них не оказывается триггера для срабатывания
В результате изображение рабочего стола не меняется. Я обнаружил это в процессе проверки, но долго не мог понять, почему всё срабатывает вроде правильно, а картинка остаётся прежней.
Ещё один важный момент, о котором нужно помнить, заключается в том, что некоторые автоматизации могут конфликтовать друг с другом. Например, у меня до этого момента была активирована функция автоматической смены изображений рабочего стола, настроенная на каждый вечер. Логично, что использование двух автоматизаций, направленных на, по сути, одно и то же действие, но зависящих от разных факторов, оказалось невозможным. Поэтому, если у вас настроены аналогичные команды, вам, как и мне, придётся выбирать, что из этого для вас важнее.
Как работает программа SylphyHorn
Как только у нас будет загружена и запущена программа SylphyHorn, первое, что мы сделаем, — это получим средства как таковые. Делаем это обычным способом, то есть скачивая соответствующий фотографии и сохраняя их на диске. Мы должны помнить, что каждый из них будет соответствовать и использоваться на каждом виртуальном рабочем столе, который мы создаем. У нас есть возможность использовать столько средств, сколько захотим.
Конечно, мы должны учитывать то, что все они должны иметь, по крайней мере, разрешение экрана, на котором мы работаем. Таким образом, мы уже добились того, что они идеально адаптируются и хорошо смотрятся при перемещении между столами
Мы должны принять во внимание то, что все эти средства, которые мы собираемся потратить на парты должны храниться в том же папку
В свою очередь, мы должны переименовать их в зависимости от номера рабочего стола, на котором мы хотим использовать это изображение.
Скажем, рабочие столы, которые мы создаем в Windows, имеют имена 1, 2, 3… и так далее. Следовательно, это имена, которые мы должны присвоить фотографиям, которые в дальнейшем будут использоваться в качестве фона.
Затем мы открываем интерфейс программы, щелкнув правой кнопкой мыши на ее значке и выбрав «Настройки». Затем мы переходим на вкладку «Фон», где у нас будет возможность отметить опцию «Изменить фон» для каждого рабочего стола. После них со ссылкой кнопка , мы выбираем папку, в которой мы сохраняем изображения, которые будут использоваться в качестве фона, уже переименованные.
Чтобы закончить, нам нужно только свернуть программу , и по мере загрузки новых виртуальных рабочих столов мы увидим, как эти новые средства устанавливаются в каждом из них индивидуально.
Где находятся фоны рабочего стола windows 7
Далее возникает естественный вопрос: где находятся фоны рабочего стола windows 7 и в какую папку загружать скачанные картинки? На компьютере есть стандартная папка на диске С, где и хранятся пользовательские изображения.
Путь к ней такой: С:\Пользователи\Общие\Общие изображения\ Образцы изображений. Я загружаю все фоны в папку «образцы изображений». Можете создать свою в другом месте, но тогда ее нужно будет найти, чтобы прикрутить все скачанные фото к слайд-шоу.
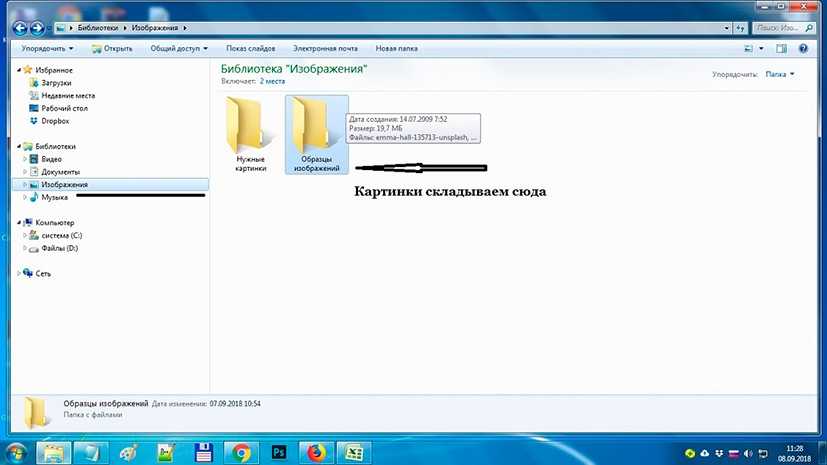
Стандартные фоновые изображения в операционной системе ищите через меню Пуск \ Панель управления \ Персонализация \ Фоновый рисунок рабочего стола. После того как мы произвели все приготовления, чтобы изменить фон рабочего стола windows7, приступаем к заключительной настройке.
Как сделать меняющиеся обои [Windows и Android]
Алоха!
Сегодняшняя заметка будет полезна для тех пользователей, кто любит чтобы на рабочем столе всегда была свеженькая картинка!
Причем, как вы догадываетесь — вручную менять обои мы не будем (и даже не будем их искать и загружать из сети), за нас все сделает спец. программа. Удобно? То-то же! 😉
Кстати, не так давно на Rambler было опубликовано исследование психологов, что автоматически меняющиеся обои на рабочем месте помогают избавиться от негативного настроения, рутинных мыслей и приподнять настроение! Так что, это не только красиво, но и полезно! 👌
Прим. : по этим же соображениям решил остановиться в заметке не только на ПК с Windows, но и на Android-устройствах.
Для Windows (на рабочем столе)
👉 ШАГ 1
Какие ее преимущества:
- во-первых, она может брать обои как из определенной вашей папки, так и из сервисов фото-хостингов: Flickr, Pixabay, Google Photos и пр. (т.е. вам не нужно даже загружать картинки — она сделает за вас это автоматически) ;
- во-вторых, вы можете автоматически задать время для смены обоев, а также масштаб и обрезку;
- в-третьих, любые понравившиеся обои вы можете двумя кликами мышки сохранить к себе в папочку;
- в-четвертых, она на русском и совместима со всеми популярными ОС Windows 7/8/10.
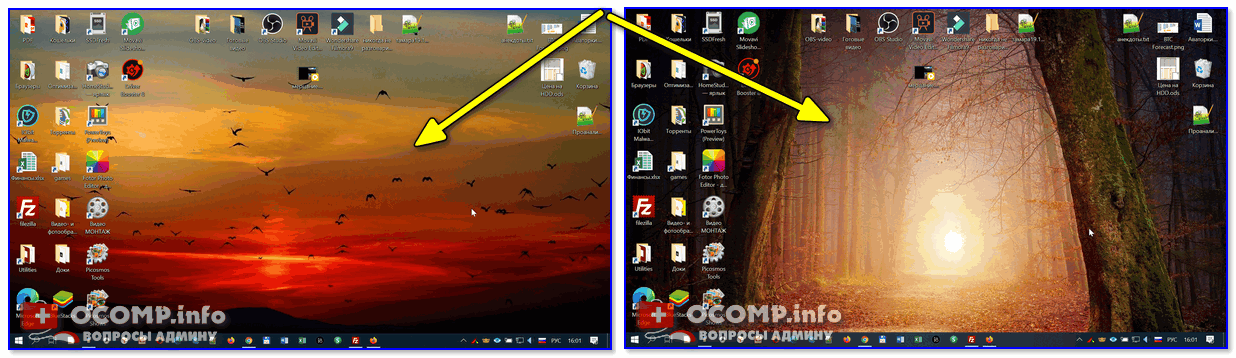
Обои поменялись сами! / Background Switcher в деле!
👉 ШАГ 2
Установка у программы Background Switcher стандартна, поэтому я ее опускаю.
После запуска у вас появиться главное окно настроек — нажмите по кнопке «Добавить» и укажите источник фотографий (обоев). Если у вас нет своей отдельной папки с отобранными картинками — рекомендую попробовать сервисы Flickr и Pixabay . (как у меня в примере ниже 👇)
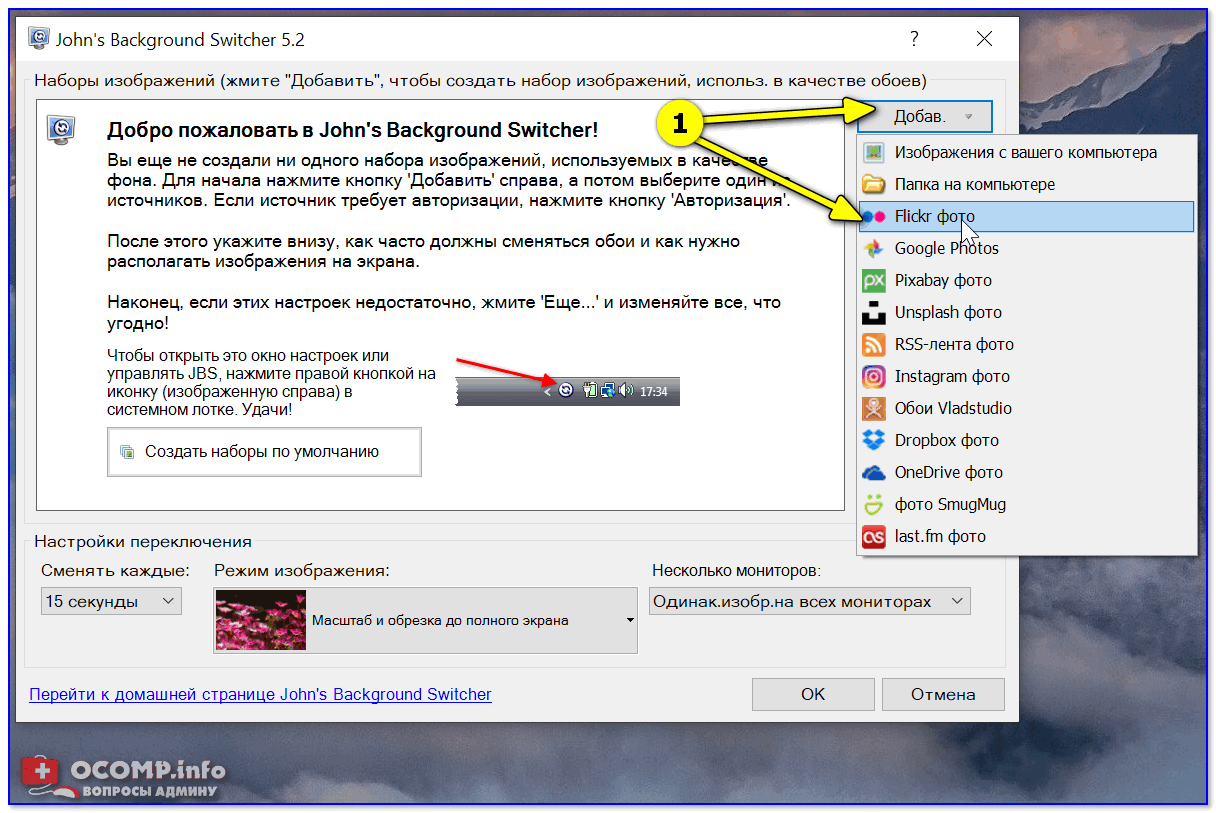
Добавить источник фото и картинок
👉 ШАГ 3
При добавлении фото-хостинга (например, того же Flickr) — программа позволяет указать и тип картинок, которые будут использоваться.
Рекомендую задать вариант «Все» и указать кол-во последних фото не менее 500!
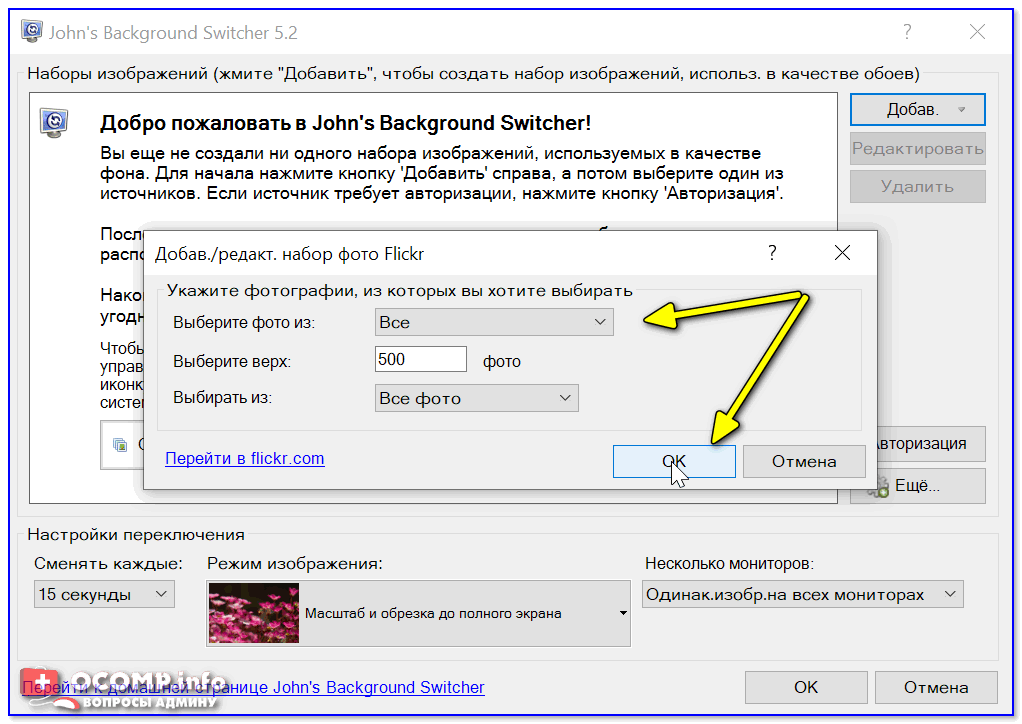
👉 ШАГ 4
После в главном окне необходимо указать:
- время (интервал) смены обоев (например, 1 раз за 1 час);
- режим отображения — рекомендую выбрать «Масштаб и обрезка до полного экрана» . Благодаря этому картинка будет «заливать» всю площадь рабочего стола;
- если у вас несколько мониторов — можно указать будет ли картинка везде меняться или только на одном из них.
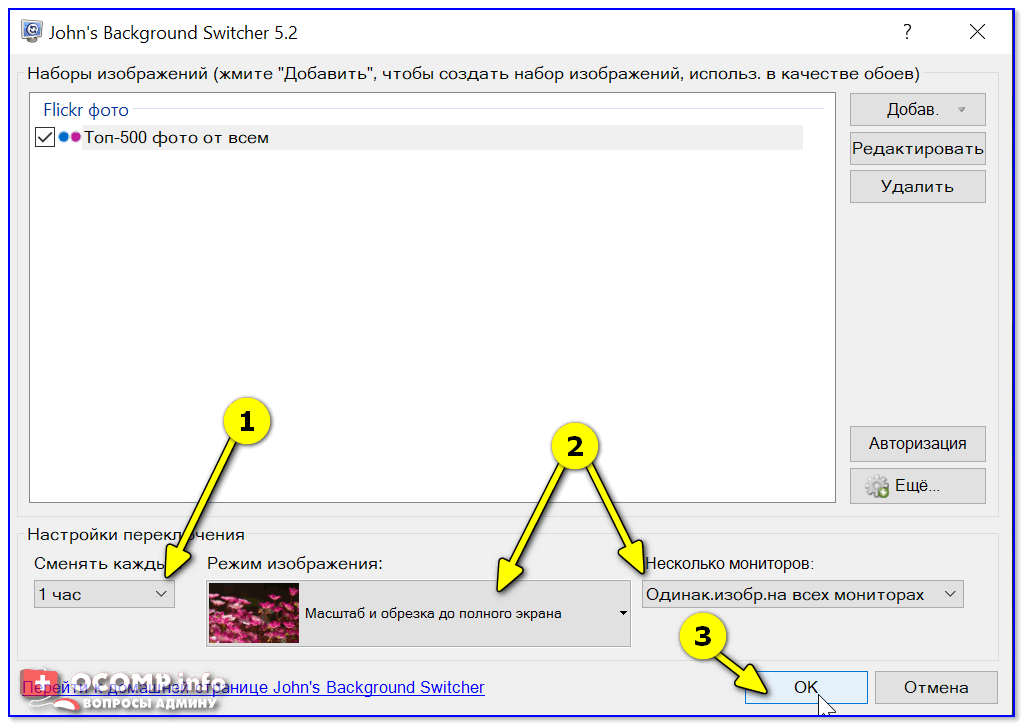
Сменять каждый час, обрезка под размер монитора
👉 ШАГ 5
В общем-то на этом всё!
Теперь программа в автоматическом режиме будет обновлять вам обои на рабочем столе, и вы всегда будете в тренде новых картинок! 😉
Примечание : в трее будет отображаться небольшой значок программы — при смене обоев он будет зеленеть.
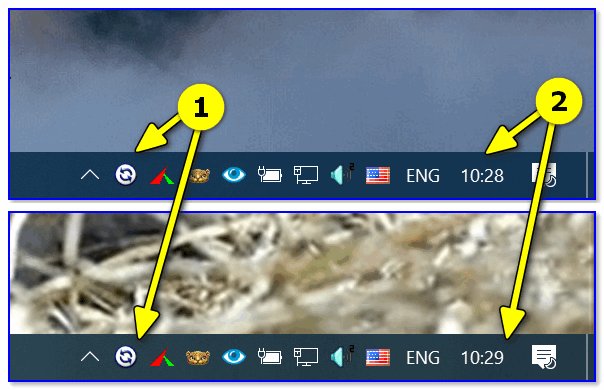
Программа автоматически поменяла обои
Штатная функция
Для начала следует сказать, что на ряде телефонов (Samsung, Honor, BQ и пр.) в стандартных функциях Android уже есть возможность установки динамического фона главного экрана и заставки .
Чтобы воспользоваться этой функцией — необходимо зайти в настройки в меню «Обои -> Динамическая заставка» (или «Настройки -> Экран -> Обои»). 👇
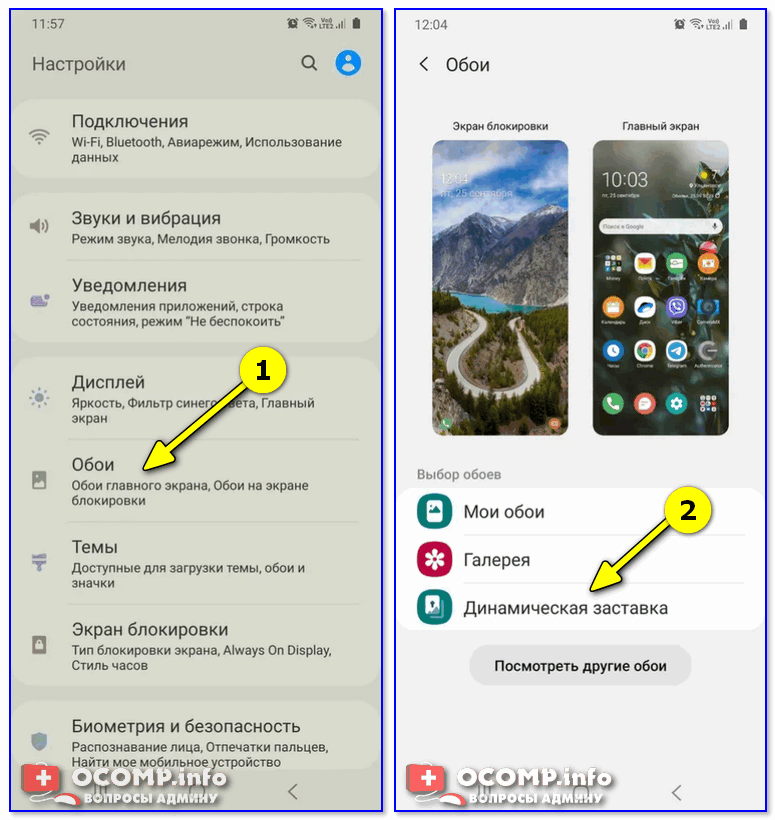
Настройки — обои — динам. заставка
Далее, как правило, требуется указать лишь тематику обоев: пейзаж, животные, еда, и пр. (в моем примере ниже был выбран раздел «Пейзаж») .
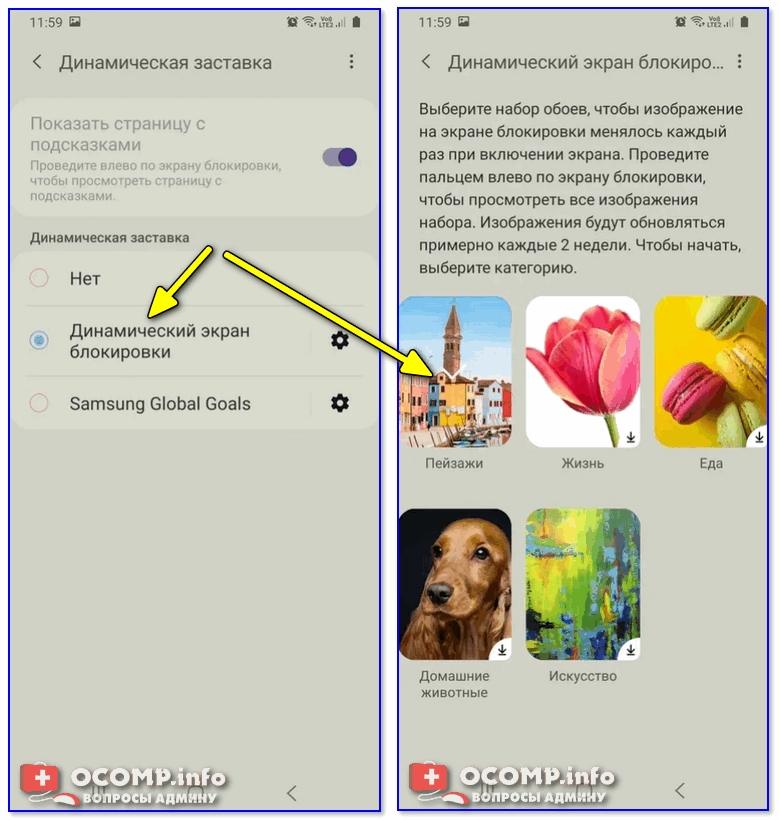
Динамический экран блокировки
Собственно, после этого: каждый раз, как вы будете брать в руки телефон — обои на заставке будут разными. Что, конечно, не дает скучать и часто удивляет 😉.
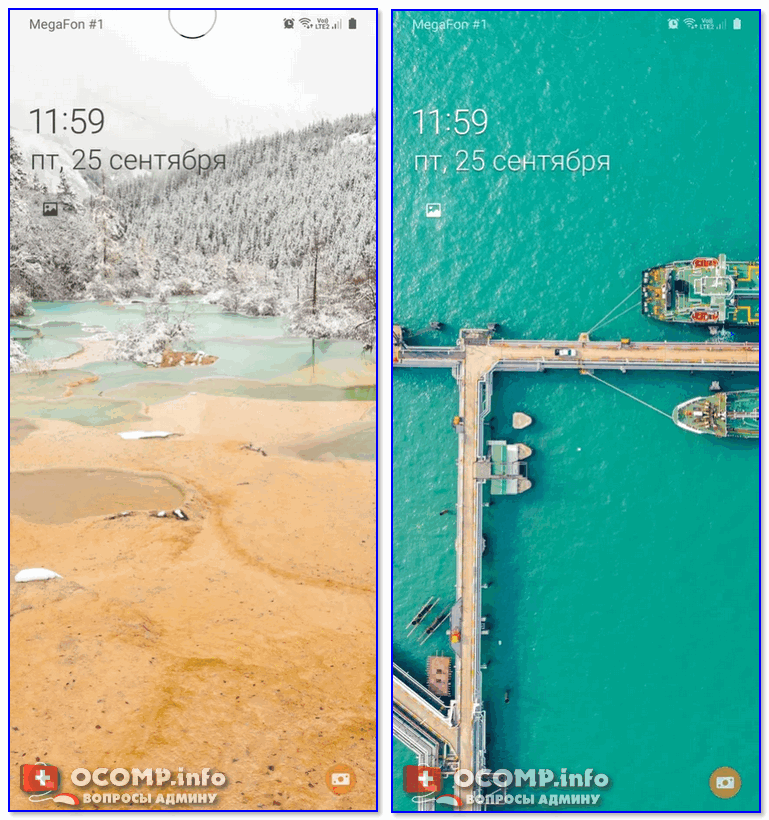
Обои начали меняться 👌
С помощью спец. ПО
Если в штатных опциях ничего подобного (как на скринах выше) у вас не нашлось — вам понадобиться спец. приложение 👉 Wallpaper Changer (ссылка на Play Market).
Загрузив и установив его — вам останется только выбрать время (через которое будут меняться обои) и указать папку (каталог), из которой следует брать картинки.
Примечание : приложение позволяет менять обои как на главном экране, так и на заставке (👇).
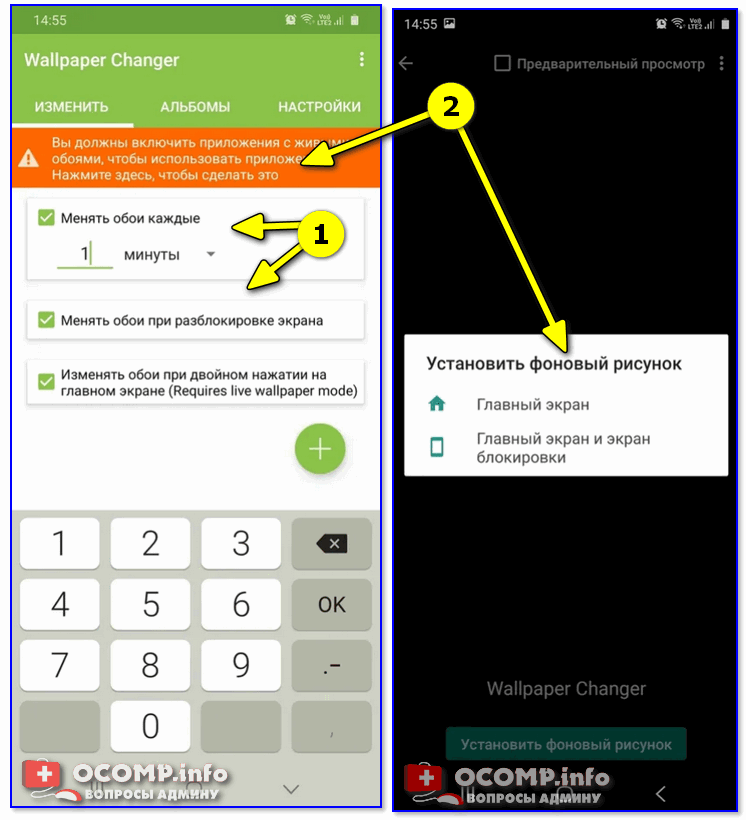
В своем примере я добавил несколько папок с камеры телефона, Viber и скриншоты. Приложение автоматически нашло 163 картинки, пригодных под установку фона. Ну что же пойдет! 😉
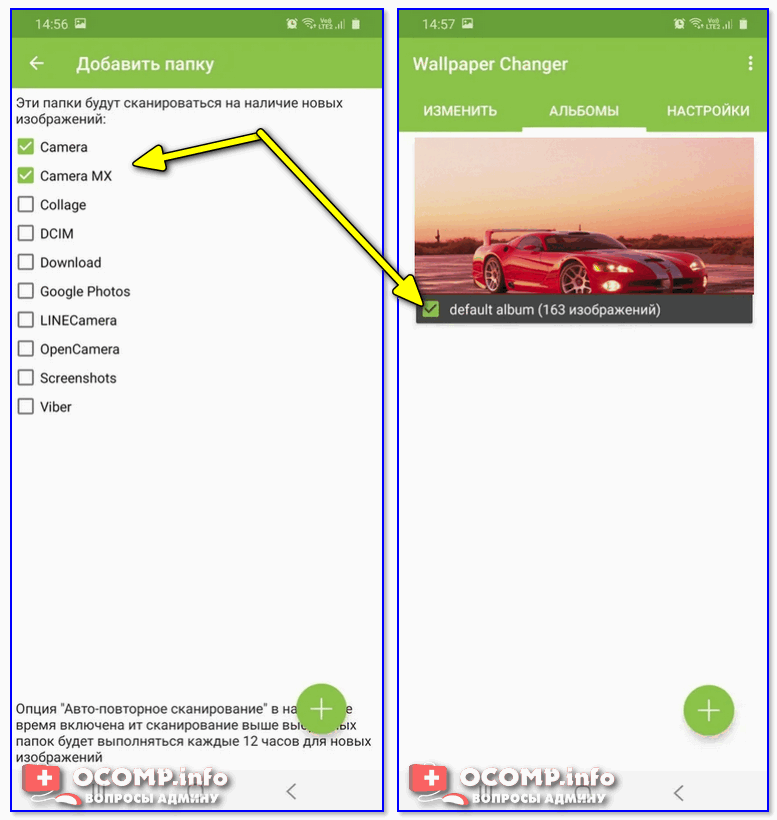
Изображения добавлены. Всё!
Кстати, в качестве альтернативы Wallpaper Changer можно также порекомендовать приложение «Обои (Google)» (ссылка на Play Google). Приложение это содержит несколько тематических каталогов с качественными фото (которые еженедельно обновляются!).
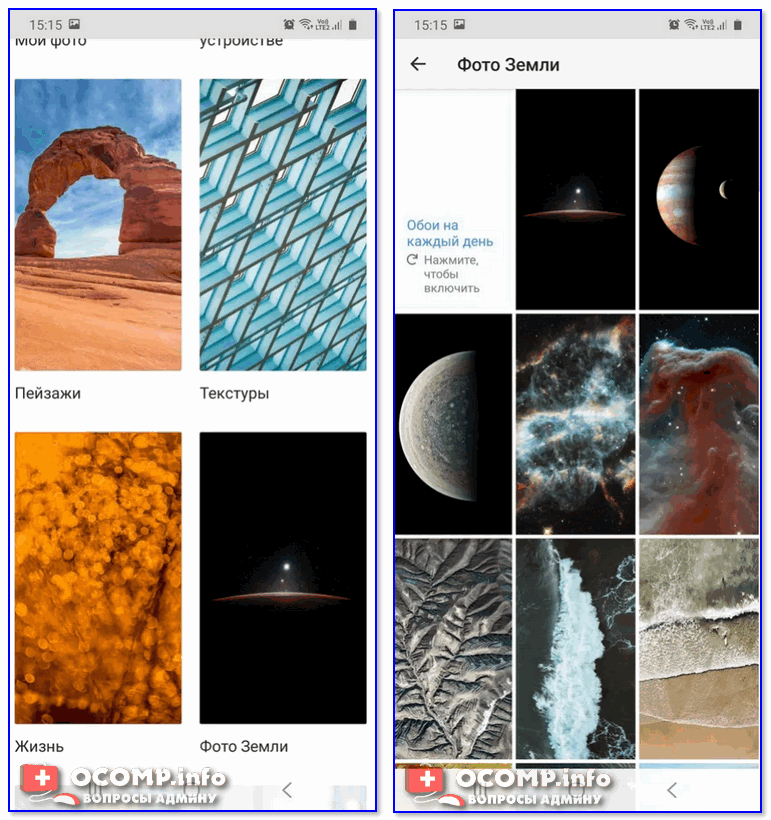
Разумеется, любое фото из коллекции можно установить в качестве заставки на главный экран.