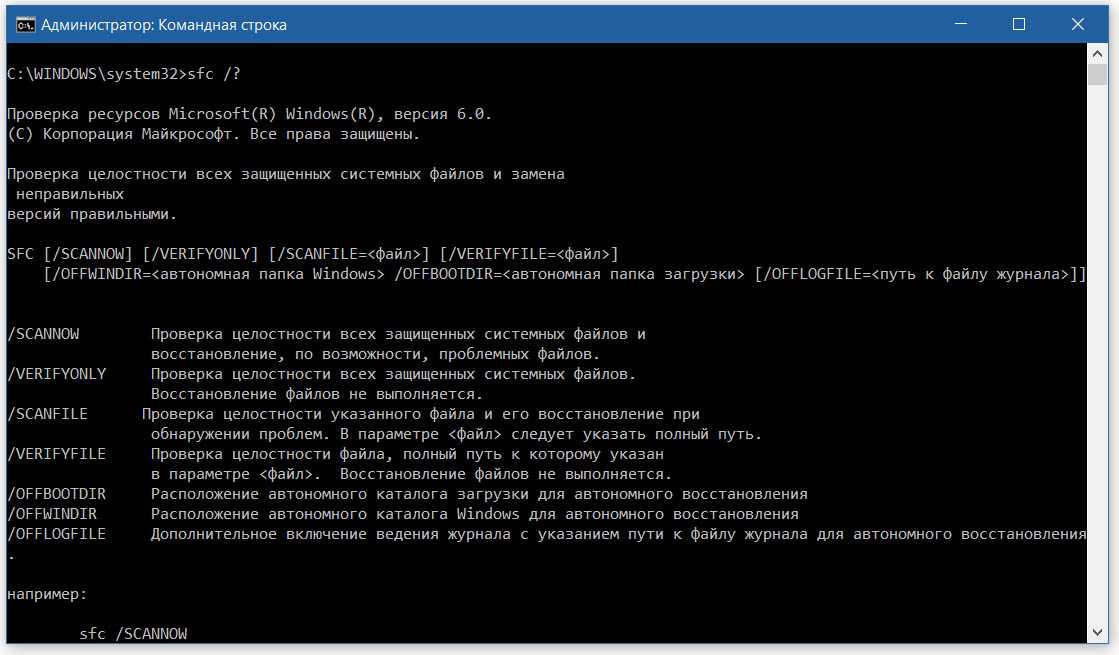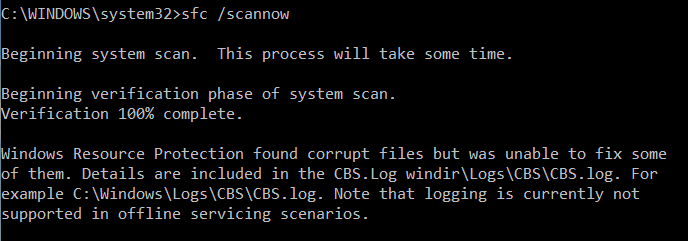Сканирование посредством SCF
Многие пользователи для сканирования операционной системы перед восстановлением утраченных, повреждённых файлов, выполняемого с целью их корректного функционирования, возобновления бесперебойной работы, устранения неполадок посредством восстановления повреждённых компонентов, применяют команду sfc /scannow, она в автономном режиме исследует и поправляет системные разделы ОС Windows 10.
Осуществите проверку с помощью командной строки
- Для активации данной команды вначале откройте CMD, старт произведите с правами администратора. Можно активировать утилиту при помощи мышки, кликнув правой кнопкой по главному меню «Пуск», затем в списке выбрав «Командную строку». В диалоговом окне наберите sfc /scannow, нажмите Enter.
- Будет начата проверка, выявятся дефекты, затем начнут корректироваться без вашего вмешательства, содействия автоматически, самой системой. Если ошибки не обнаружились, вам сообщат, что защитой ресурсов ОС не обнаружено проблем.
- Если же решите проверить какой-то один, определённый из системных файлов, то в командной строке укажите scf /scanfile=”путь к файлу”.
- Нельзя не отметить, что SCF не в состоянии исправлять ошибки тех разделов, которые запущены в момент сканирования, поэтому лучше всего эксплуатировать SFC исключительно при запуске «Восстановление среды Windows 10».
Запуск SFC, используя среду восстановления
Чтобы правильно активировать SCF, выполняйте последовательно шаги ниже описанного алгоритма.
- Приготовьте предварительно диск восстановления.
-
Зайдите в меню «Параметры» — «Обновление и безопасность». Выберите там «Восстановление» — «Особые варианты загрузки». Запросят разрешение на перезагрузку, кликните на «Перезагрузить сейчас».
- Далее, произведите загрузку с диска восстановления.
- Загрузите с флешки, диска установочного Windows 10 и, выбрав нужный язык, увидите внизу кнопку «Восстановление системы», кликнете на неё.
- После перейдите в меню «Поиск и устранение неисправностей» — «Дополнительные параметры», запустите CMD. При появлении чёрного окошка введите: Diskpart, list volume.
После проведения вышеописанных шагов появится список томов, необходимо запомнить или записать те буквы, которые соответствует системному разделу и диску «Зарезервировано системой».
В результате должно запуститься сканирование, проверяющее целостность системных файлов, восстановление станет доступно для всех из них. Учтите, что проверка займёт довольно значительное количество времени, не нужно в течение всей процедуры выключать или перезагружать компьютер. Последнее действие необходимо будет выполнить только тогда, когда сканирование завершится, и вы закроете командную строку.
Как восстановить файлы из указанного источника с помощью параметра RestoreHealth
Иногда бывает так, что повреждения операционной системы гораздо шире и затрагивают службу обновления Windows. В этом случае, не удастся через параметр RestoreHealth устранить повреждения в образе, потому что система не может подключится к серверам Майкрософта. В этой ситуации следует выполнить другую операцию – укажем путь к установщику (инсталлятору) Windows, с которого будут загружены «рабочие» файлы без использования Интернет и центра обновлений.
Для этого нужен установщик Windows 10 на DVD-диске, флэш-накопителе или в формате образа ISO. Последний может быть загружен через приложение Media Creation Tool для Windows 10.
Скачайте версию для Windows 10 (32 или 64 битную), запустите приложение и следуйте указаниям мастера по загрузке ISO на ваш компьютер. После того, как образ скачан и сохранён, перейдите в окно проводника и дважды кликните на файл ISO с инсталлятором, чтобы его смонтировать. В окне «Этот компьютер» проверьте, какая буква была присвоена смонтированному образу (например, буква «E»).
Если у вас имеется загрузочный диск DVD или USB накопитель с инсталляцией Windows 10, то ничего не надо скачивать – просто вставьте диск или подключите внешний носитель, и посмотрите, какая буква была присвоена этому накопителю в разделе «Этот компьютер».
После того, как накопитель с инсталляцией Windows обнаружен системой и нам известна буква настало время использовать соответствующий параметр DISM, который укажет путь к этому носителю. Для этого введите следующую команду:
Ещё раз обратите внимание на то, что если в нашем случае, DVD, флэш-накопителю или образу ISO присвоится другая буква чем «Е», то поменяйте её в вышеуказанной команде. После нажатия на Enter поврежденные файлы хранилища компонентов будут восстановлены из оригинального установщика Windows по указанному пути
Дополнительная информация
Если sfc /scannow сообщает о том, что защите системы не удалось выполнить восстановление системных файлов, а восстановление хранилища компонентов (с последующим повторным запуском sfc) не помогло решить проблему, вы можете просмотреть, какие именно системные файлы были повреждены, обратившись к журналу CBS.log. Для того, чтобы экспортировать нужные сведения из журнала в текстовый файл sfc на рабочем столе, используйте команду:
findstr /c:"" %windir%LogsCBSCBS.log >"%userprofile%Desktopsfc.txt"
Также, по некоторым отзывам, проверка целостности с помощью SFC в Windows 10 может обнаруживать повреждения сразу после установки обновления с новой сборкой системы (без возможности исправить их, не установив новую сборку «начисто»), а также для некоторых версий драйверов видеокарт (в данном случае ошибка находится для файла opencl.dll. Если что-то из этих вариантов случилось и у вас, возможно, не следует предпринимать никаких действий.
Полезное в Windows
В результате использования многих программ и приложений в операционной системе не редко появляются ошибки. Это связано не только с вредоносным обеспечением, которые случайным образом появляется со сторонних носителей или глобальной сети, но и с многократным перезаписыванием файлов, удалением и установкой драйверов, утилит и т.п.
Как использовать SFC для восстановления системных файлов Windows 10
Если Windows 10 работает некорректно, вы можете использовать утилиту командной строки SFC для восстановления поврежденных или потерянных системных файлов.
Когда вы начинаете замечать случайные ошибки, проблемы во время загрузки системы или проблемы работоспособности компонентов Windows, то велика вероятность, что данное состояние вызвано поврежденными или потерянными системными файлами.
Несмотря на то, что Windows 10 отлично справляется с защитой файлов, которые необходимы для нормальной работы компьютера, некоторые приложения, драйвера или даже обновления Windows могут стать причиной потери стабильности системы. Как и прошлых версиях систем от Microsoft, Windows 10 включает средство проверки системных файлов (System File Checker, SFC) – компактную, но мощную утилиту командной строки, которая может выполнить сканирование цельности системы и заменять поврежденные или пропущенные файлы оригинальной версией.
В данном руководстве мы представим шаги по использованию средства проверки системных файлов (SFC) для автоматического восстановления поврежденных файлов системы во время работы операционной системы. Также рассмотрим, как запустить утилиту в Безопасном режиме командной строки и как вручную восстановить поврежденные системные файлы, которые стали причиной неполадок.
Предупреждение: перед началом работы с утилитой SFC рекомендуется сделать полную резервную копию системы или создать точку восстановления системы. В случае, если что-то пойдет не так, вы сможете вернуть исходное состояние системы.
Как проверить и восстановить системные файлы в Windows 10
Следующая команда позволяет выполнить полное сканирование защищаемых файлов на вашем компьютере и исправить файлы, которые вызывают проблемы во время работы Windows 10.
1. Введите в поиске меню Пуск Командная строка, нажмите правой кнопкой мыши по появившейся ссылке и выберите Запустить от имени администратора, потому что для запуска SFC требуются права администратора устройства.
2. В Командной строке введите следующую команду и нажмите Enter:
3. После завершения сканирования, вы увидите одно из следующих сообщений:
- Защита ресурсов Windows не обнаружила нарушений целостности. Это означает, что в системе не обнаружены поврежденные или потерянные файлы.
- Защита ресурсов Windows не может выполнить запрошенную операцию. Это сообщение означает, что во время сканирования произошла ошибка и нужно выполнить сканирование оффлайн.
- Защита ресурсов Windows обнаружила поврежденные файлы и успешно их восстановила. Сведения см. в журнале CBS.Log WinDir%LogsCBSCBS.log. Данное сообщение появляется, когда SFC смогла исправить проблему. Вы можете посмотреть журнал для того, чтобы ознакомиться с подробной информацией.
- Защита ресурсов Windows обнаружила поврежденные файлы, но не может восстановить некоторые из них. Сведения см. в журнале CBS.Log %WinDir%LogsCBSCBS.log. В этом случае нужно вручную исправить поврежденные файлы.
Совет: для исправления всех проблем может понадобиться пройти процедуру проверки целостности около трех раз.
Как посмотреть подробную информацию о сканировании SFC
Для просмотра информации о работе средства проверки целостности в файле CBS.Log нужно создать копию файла на рабочем столе, доступную для чтения:
1. Введите в поиске меню Пуск Командная строка, нажмите правой кнопкой мыши по появившейся ссылке и выберите Запустить от имени администратора.
2. Введите следующую команду и нажмите Enter
3. Откройте файл sfclogs.txt, расположенный на рабочем столе, с помощью приложения “Блокнот”. Файл будет содержать подробную информацию о сканировании системы и о файлах, которые не удалось восстановить.
Примечание: подробная информация доступна только при выполнении сканирования в Windows 10, но не при запуске утилиты в Безопасном режиме в Командной строке.
Как просканировать и восстановить системные файлы в Windows 10 оффлайн
Иногда защищенные системные файлы, которые нужно восстановить, уже загружены в оперативную память во время работы WIndows 10. В этом случае для исправления обнаруженных проблем можно использовать средство проверки системных файлов во время запуска системы.
- 1. Используйте клавиатурное сочетание Windows + I для открытия приложения “Параметры”.
- 2. Выберите раздел “Обновление и безопасность”.
- 3. В меню Выберите опцию “Восстановление”.
- 4. В секции “Особые варианты загрузки” нажмите кнопку “Перезагрузить сейчас”.
- 5. Выберите “Поиск и устранение неисправностей”.
- 6. Перейдите в “Дополнительные параметры”.
- 7. Нажмите “Командная строка” для загрузки компьютера в режиме командной строки.
Использование сторонних приложений
Разработка специальных программ, которые позволяли бы восстанавливать повреждённые и удалённые системные файлы, не имеет смысла, так как весь необходимый для этого функционал имеется в самой системе. Однако существуют инструменты, упрощающие доступ к штатным средствам с помощью удобного графического интерфейса. Таковым, к примеру, является Microsoft DaRT – загрузочный диск, представляющий собой набор средств администрирования, в который также входит модуль сканирования и восстановления системных файлов Windows. Порядок действий такой проверки представлен на скриншотах ниже.
Для более удобного запуска SFC служат также программы Windows Repair и Glary Utilities, только в отличие от Microsoft DaRT, стартуют они из рабочей системы.
В Windows Repair для запуска проверки необходимо перейти в раздел Pre-Repair Steps, крикнуть по вкладке Step 4 (Optional)» и нажать кнопку «Check».
В Glary Utilities переходим на вкладку «Модули», в меню слева выбираем «Сервис» и жмем «Восстановление системных файлов». В обоих случаях будет запущена стандартная консольная утилита SFC.
Запуск из среды восстановления
Если сама операционная система уже не в состоянии загрузиться в штатном режиме, можно запустить sfc из командной строки консоли восстановления. Для запуска консоли восстановления можно загрузиться в одном из следующим режимов:
- до начала загрузки ОС, по клавише F8 в режим Устранение неполадок компьютера;
- загрузиться с установочного диска ОС в режим Восстановление системы;
- загрузиться с LiveCD (MsDaRT);
Далее, в зависимости от выбранного метода, после нескольких окон выбора языка и авторизации, в финальном меню выбираем пункт «Командная строка».
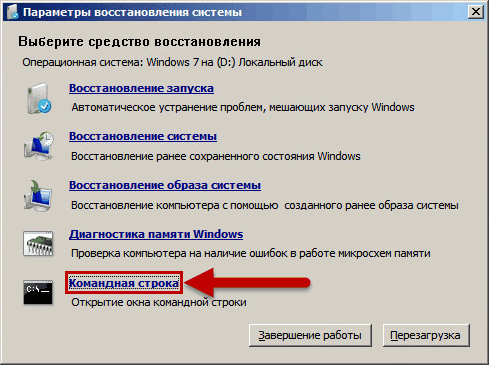
В случае запуска из командной строки среды восстановления, имеется дополнительная специфика работы утилиты sfc. Перво-наперво нам потребуется задать переменную окружения WINDOWS_TRACING_LOGFILE для спецификации расположения файла с результатами работы (иначе результаты попросту не сохранятся):
set WINDOWS_TRACING_LOGFILE=d:\cbs.log
далее нам потребуется указать ряд параметров, которые конкретизируют (задают) пути системной директории установки Windows и литеру загрузочного диска:
sfc /scannow /offbootdir=d:\ /offwindir=d:\windows
После запуска стартует процесс проверки, который может продолжаться довольно длительное время

Для чего нам конкретизировать системный раздел параметром ? Вероятно, как раз на основании этого параметра высчитывается путь к папке хранилища WinSxS и реестра, содержащей сами эталонные файлы и записи о регистрации компонентов.
Список версий файлов
Имя файла
sfc.exe
система
Windows 10
Размер файла
35328 bytes
Дата
2017-03-18
Скачать
| Подробности файла | ||
|---|---|---|
| MD5 | 573c1ea15a48df65b1142c6247d78785 | |
| SHA1 | b35a9dcfe9fa15c7555ac4af2e66bf5b80ae769e | |
| SHA256 | 11bf3e54163804d970a4680c63ae51770f09ea01b67dfdfa108e4ebda0592e9c | |
| CRC32 | 32a110f4 | |
| Пример расположения файла | C:\Windows\System32\ |
Имя файла
sfc.exe
система
Windows 8.1
Размер файла
34304 bytes
Дата
2014-11-21
Скачать
| Подробности файла | ||
|---|---|---|
| MD5 | a7424d3f969df63145bb317d2167101e | |
| SHA1 | 78babe98bc4ba57c8d8e98f1414f8779eb7bd20c | |
| SHA256 | 17efb7ca5f719d6a8c08791c355caecaf77b29b02383bc8badf078e086a0acc8 | |
| CRC32 | 9a535a1b | |
| Пример расположения файла | C:\Windows\System32\ |
Имя файла
sfc.exe
система
Windows 8
Размер файла
32768 bytes
Дата
2012-07-26
Скачать
| Подробности файла | ||
|---|---|---|
| MD5 | 5a2454b76324f3d61aeef138bb1f8e09 | |
| SHA1 | 4d9b5ccfc609e6a442832d5bcf099355dfdca429 | |
| SHA256 | ef89614974127c59ad8876dbdc01ea0cc454bb0b3c7950eea5318d7645cc42ca | |
| CRC32 | beda4a58 | |
| Пример расположения файла | 1: C:\Windows\System32\ |
Имя файла
sfc.exe
система
Windows 7
Размер файла
35328 bytes
Дата
-0001-11-30
Скачать
| Подробности файла | ||
|---|---|---|
| MD5 | cdfb49d4628f3822b2335c7a35bf69cd | |
| SHA1 | 46886fc2f13b73db13704988d6b6bd80145ed7b2 | |
| SHA256 | 8f68802ed4b590ddae051ccfc697a2c9ddf10d8c89e7097abccaf0181d3de5da | |
| CRC32 | b47e43b1 | |
| Пример расположения файла | C:\Windows\SysWOW64\ |
Имя файла
sfc.exe
система
Windows 7
Размер файла
39424 bytes
Дата
2009-07-14
Скачать
| Подробности файла | ||
|---|---|---|
| MD5 | d0a69bb24bc6b50a7adbe2f11408e3f0 | |
| SHA1 | 067908a1f4f01ab19609145a040ca15b29928ebb | |
| SHA256 | 819ddb2593f270c628e7240564b38476edc6b730e17d3390ac55678a9f861236 | |
| CRC32 | 70b445d7 | |
| Пример расположения файла | C:\Windows\SysWOW64\ |
Имя файла
sfc.exe
система
Windows Vista
Размер файла
17408 bytes
Дата
2008-01-21
Скачать
| Подробности файла | ||
|---|---|---|
| MD5 | 6e66c66126c99f1de8c9d7df519294f9 | |
| SHA1 | 83993fed1396306517ffd11219afc90e34bc269c | |
| SHA256 | 90320381b3def4d8bed0b2d884b4b88860f81ec3f7122fa0fa663aa69193547f | |
| CRC32 | a9eccfd2 | |
| Пример расположения файла | — |
Имя файла
sfc.exe
система
Windows Vista
Размер файла
15872 bytes
Дата
-0001-11-30
Скачать
| Подробности файла | ||
|---|---|---|
| MD5 | b44ab3e1bb0586152b55774e5b849ba1 | |
| SHA1 | 1bd9435a7582a5f9d85b3f9220dcb1689ef7f12e | |
| SHA256 | 6a9c89459800997b53815ca16ce7bab5decf3e8b1c118defeec14d4174414ea1 | |
| CRC32 | 1f3281dc | |
| Пример расположения файла | — |
Имя файла
sfc.exe
система
Windows XP
Размер файла
9728 bytes
Дата
2008-04-14
Скачать
| Подробности файла | ||
|---|---|---|
| MD5 | 18dbcdcafcd83e3a5646d359dcd03c93 | |
| SHA1 | 489751c4767df20adc5ed1309e38d455402b09d9 | |
| SHA256 | bb712496793563c3b8cf30d93bcd43c124dd1fc62f1d9b97deffe08a4561d727 | |
| CRC32 | 794518ea | |
| Пример расположения файла | — |
Читаем логи и проверяем подробности работы sfc
Путь расположения лог-файла sfc.exe вы уже знаете. Чтобы его не искать в терниях системы, по аналогии с официальной справкой по sfc.exe я предлагаю вам набрать такую команду в консоли от имени админа:
findstr /c:»» %windir%\Logs\CBS\CBS.log >»%userprofile%\Desktop\справка.txt»
На Рабочем столе появится текстовый файл, в котором вы найдёте подробности того, с чем команда sfc /scannow столкнулась:
Большинство записей (а в “холостом” режиме работы утилиты) в логах должны выглядеть так:
Sfc.exe традиционного проверяет файлы поблочно по 100 штук. Этих самых файлов немало, и потому строк в логах также много. Информация выводится по типу:
Дата Время Тип Режим доступа Подробности
А вот и проблема “…но не может восстановить некоторые из них“:
для увеличение изображения откройте его в новой вкладке
где самые частые содержания в строках такие:
- beginning verifiyng … – проверка файлов в текущем блоке начата
- cannot repaire member file… – не могу починить файл имя.расширение
- file is missing – файл отсутствует
- hash mismatch – хэш-код файла не соответствует системному (“родному”)
- this component was referenced by… – компонент изначально относился к… (на него ссылался…)
- verifying 100 components – проверка 100 составляющих блока завершена успешно
- repairing corrupted file – ремонт повреждённого файла
- repair complete – ремонт закончен
Пробуем восстановить файл вручную.
Как исправить ошибки CBS.log всего за несколько шагов?
Помните, прежде чем предпринимать какие-либо действия, связанные с системными файлами, сделайте резервную копию ваших данных!
Ошибки файла CBS.log могут быть вызваны различными причинами, поэтому полезно попытаться исправить их различными способами.
Шаг 1.. Сканирование компьютера на наличие вредоносных программ.
Файлы Windows обычно подвергаются атаке со стороны вредоносного программного обеспечения, которое не позволяет им работать должным образом. Первым шагом в решении проблем с файлом CBS.log или любыми другими системными файлами Windows должно быть сканирование системы на наличие вредоносных программ с использованием антивирусного инструмента.
Если по какой-либо причине в вашей системе еще не установлено антивирусное программное обеспечение, вы должны сделать это немедленно
Незащищенная система не только является источником ошибок в файлах, но, что более важно, делает вашу систему уязвимой для многих опасностей. Если вы не знаете, какой антивирусный инструмент выбрать, обратитесь к этой статье Википедии — сравнение антивирусного программного обеспечения
Шаг 2.. Обновите систему и драйверы.
Установка соответствующих исправлений и обновлений Microsoft Windows может решить ваши проблемы, связанные с файлом CBS.log. Используйте специальный инструмент Windows для выполнения обновления.
- Откройте меню «Пуск» в Windows.
- Введите «Центр обновления Windows» в поле поиска.
- Выберите подходящую программу (название может отличаться в зависимости от версии вашей системы)
- Проверьте, обновлена ли ваша система. Если в списке есть непримененные обновления, немедленно установите их.
- После завершения обновления перезагрузите компьютер, чтобы завершить процесс.
Помимо обновления системы рекомендуется установить последние версии драйверов устройств, так как драйверы могут влиять на правильную работу CBS.log или других системных файлов. Для этого перейдите на веб-сайт производителя вашего компьютера или устройства, где вы найдете информацию о последних обновлениях драйверов.
Шаг 3.. Используйте средство проверки системных файлов (SFC).
Проверка системных файлов — это инструмент Microsoft Windows. Как следует из названия, инструмент используется для идентификации и адресации ошибок, связанных с системным файлом, в том числе связанных с файлом CBS.log. После обнаружения ошибки, связанной с файлом %fileextension%, программа пытается автоматически заменить файл CBS.log на исправно работающую версию. Чтобы использовать инструмент:
- Откройте меню «Пуск» в Windows.
- Введите «cmd» в поле поиска
- Найдите результат «Командная строка» — пока не запускайте его:
- Нажмите правую кнопку мыши и выберите «Запуск от имени администратора»
- Введите «sfc / scannow» в командной строке, чтобы запустить программу, и следуйте инструкциям.
Шаг 4. Восстановление системы Windows.
Другой подход заключается в восстановлении системы до предыдущего состояния до того, как произошла ошибка файла CBS.log. Чтобы восстановить вашу систему, следуйте инструкциям ниже
- Откройте меню «Пуск» в Windows.
- Введите «Восстановление системы» в поле поиска.
- Запустите средство восстановления системы — его имя может отличаться в зависимости от версии системы.
- Приложение проведет вас через весь процесс — внимательно прочитайте сообщения
- После завершения процесса перезагрузите компьютер.
Если все вышеупомянутые методы завершились неудачно и проблема с файлом CBS.log не была решена, перейдите к следующему шагу. Помните, что следующие шаги предназначены только для опытных пользователей
Как использовать SFC для восстановления системных файлов Windows 10
Если Windows 10 работает некорректно, вы можете использовать утилиту командной строки SFC для восстановления поврежденных или потерянных системных файлов.
Когда вы начинаете замечать случайные ошибки, проблемы во время загрузки системы или проблемы работоспособности компонентов Windows, то велика вероятность, что данное состояние вызвано поврежденными или потерянными системными файлами.
Несмотря на то, что Windows 10 отлично справляется с защитой файлов, которые необходимы для нормальной работы компьютера, некоторые приложения, драйвера или даже обновления Windows могут стать причиной потери стабильности системы. Как и прошлых версиях систем от Microsoft, Windows 10 включает средство проверки системных файлов (System File Checker, SFC) – компактную, но мощную утилиту командной строки, которая может выполнить сканирование цельности системы и заменять поврежденные или пропущенные файлы оригинальной версией.
В данном руководстве мы представим шаги по использованию средства проверки системных файлов (SFC) для автоматического восстановления поврежденных файлов системы во время работы операционной системы. Также рассмотрим, как запустить утилиту в Безопасном режиме командной строки и как вручную восстановить поврежденные системные файлы, которые стали причиной неполадок.
Предупреждение: перед началом работы с утилитой SFC рекомендуется сделать полную резервную копию системы или создать точку восстановления системы. В случае, если что-то пойдет не так, вы сможете вернуть исходное состояние системы.
Как проверить и восстановить системные файлы в Windows 10
Следующая команда позволяет выполнить полное сканирование защищаемых файлов на вашем компьютере и исправить файлы, которые вызывают проблемы во время работы Windows 10.
1. Введите в поиске меню Пуск Командная строка, нажмите правой кнопкой мыши по появившейся ссылке и выберите Запустить от имени администратора, потому что для запуска SFC требуются права администратора устройства.
2. В Командной строке введите следующую команду и нажмите Enter:
3. После завершения сканирования, вы увидите одно из следующих сообщений:
- Защита ресурсов Windows не обнаружила нарушений целостности. Это означает, что в системе не обнаружены поврежденные или потерянные файлы.
- Защита ресурсов Windows не может выполнить запрошенную операцию. Это сообщение означает, что во время сканирования произошла ошибка и нужно выполнить сканирование оффлайн.
- Защита ресурсов Windows обнаружила поврежденные файлы и успешно их восстановила. Сведения см. в журнале CBS.Log WinDir%LogsCBSCBS.log. Данное сообщение появляется, когда SFC смогла исправить проблему. Вы можете посмотреть журнал для того, чтобы ознакомиться с подробной информацией.
- Защита ресурсов Windows обнаружила поврежденные файлы, но не может восстановить некоторые из них. Сведения см. в журнале CBS.Log %WinDir%LogsCBSCBS.log. В этом случае нужно вручную исправить поврежденные файлы.
Как посмотреть подробную информацию о сканировании SFC
Для просмотра информации о работе средства проверки целостности в файле CBS.Log нужно создать копию файла на рабочем столе, доступную для чтения:
1. Введите в поиске меню Пуск Командная строка, нажмите правой кнопкой мыши по появившейся ссылке и выберите Запустить от имени администратора.
2. Введите следующую команду и нажмите Enter
3. Откройте файл sfclogs.txt, расположенный на рабочем столе, с помощью приложения “Блокнот”. Файл будет содержать подробную информацию о сканировании системы и о файлах, которые не удалось восстановить.
Как просканировать и восстановить системные файлы в Windows 10 оффлайн
Иногда защищенные системные файлы, которые нужно восстановить, уже загружены в оперативную память во время работы WIndows 10. В этом случае для исправления обнаруженных проблем можно использовать средство проверки системных файлов во время запуска системы.
- 1. Используйте клавиатурное сочетание Windows + I для открытия приложения “Параметры”.
- 2. Выберите раздел “Обновление и безопасность”.
- 3. В меню Выберите опцию “Восстановление”.
- 4. В секции “Особые варианты загрузки” нажмите кнопку “Перезагрузить сейчас”.
- 5. Выберите “Поиск и устранение неисправностей”.
- 6. Перейдите в “Дополнительные параметры”.
- 7. Нажмите “Командная строка” для загрузки компьютера в режиме командной строки.