Как в диспетчере задач перезапустить Проводник
Первым самым актуальным способом перезапуска Проводника есть использование Диспетчера задач. Для того чтобы перезапустить Проводник Вам нужно остановить, и снова запустить процесс explorer.exe. Для перезагрузки проводника пользователю нужно перезапустить explorer.exe в Windows 10.
- Запускаем диспетчер задач нажав на сочетание клавиш Ctrl+Shift+Esc.
- Переходим в раздел Подробности и после выделения процесса explorer.exe нажмите Снять задачу.
- В открывшимся окне предупреждения нажмите кнопку Завершить процесс.
- Следующим шагом будет запуск проводника Windows, для этого в Диспетчере задач раздел Файл и Запустить новую задачу.
- И в окне создания задачи вводим название приложения Explorer или Explorer.exe и для запуска нажимаем кнопку ОК.
Таким способом мы завершаем работу процесса Explorer.exe проводника и запускаем заново. А также у Вас есть возможность завершить процесс проводника удерживая клавиши Ctrl+Shift нажмите правой кнопкой мыши по панели задач и выберите самый нижний пункт контекстного меню Выйти из проводника. Но запускать процесс проводника придется способом представленным выше.
Обратите внимание на возможность перезапуска Проводника в Windows 10 с использованием диспетчера задач путем нажатия буквально одной кнопки. Если пользователь найдет Проводник прямо в Процессах диспетчера задач, то после его выделения, вместо привычной кнопки Снять задачу появится Перезапустить
Такой способ является самым быстром, но не совсем удобным, так как не всегда быстро получается выделить процесс проводника.
Три простых способа перезапустить проводник в Windows 10
Перезапустить проводник в windows 10 можно сразу несколькими способами. Самый простой и обычный – это перезагрузка компьютера, но при этом ваша система будет полностью перезагружена и файлы, которые вы не успели сохранить из-за сбоя проводника, могут быть потеряны. Поэтому данный способ не всегда актуальный и используется в крайних случаях.
Самыми значимыми и удобными способами перезапуска проводника в системе Windows 10 можно назвать:
1. Перезапуск с помощью диспетчера задач
Это достаточно быстрый и удобный способ, который позволяет буквально в несколько шагов перезапустить проводник и возобновить его стабильную работу. При таком действии компьютер перегружать не нужно и после перезагрузки проводника, можно продолжать использовать компьютер по назначению.
Для этого необходимо:
— Вызвать Диспетчер Задач можно нажав комбинацию клавиш Ctrl-Shift-Esc.
— Во вкладке процессы – найти «Проводник». Нажимаем правую кнопку мыши и выбираем функцию «Перезапустить».
После чего происходит перезагрузка проводника. Теперь проводник должен работать стабильно.
2. Перезапуск проводник с помощью командной строки
Этот способ позволяет быстро включить и выключить проводник. Способ отлично справляется со всеми проблемами проводник и быстро запускает его.
Для этого необходимо:
— Нажимаем Windows+R. Далее пишем команду cmd и нажиаем Enter
— После чего пишем команду в появившемся окне — taskkill /F /IM explorer.exe тем самым отключаем проводник
— Теперь нужно запустить проводник для этого пишем команду — start explorer.exe
3. Перезапуск проводника с помощью bat-файла
Этот способ необходим в случаях, когда проводник часто зависает и вам приходится его постоянно перезапускать. Данный способ облегчит перезапуск проводника и сделает его более простым. Создаем файли и сохраняем его на рабочем столе.
Для создания bat-файла необходимо:
— Создаем в любом месте на компьютере текстовый документ с таким содержимым:
@echo off Taskkill /F /IM explorer.exe start explorer.exe
— Сохраняем документ с расширением bat и просто запускаем файл. Для сохранения в формате bat, выберите — строку все файлы и в конце наименования допишите «.bat» — без кавычек.
После запуска этого файла, ваш проводник будет автоматически перезапускаться. Это в разы ускорит перезапуск проводника и решит все проблемы, которые возникали при зависании.
Как можно заметить, существует достаточно много способов перезагрузки проводника. Одни помогают быстро перезапустить проводник, другие позволяют полностью отключить его и запустить заново, другие позволяет в перспективе создавать активные настройки для его перезапуска. В любом случае проводник обязан работать корректно и только тогда будет налажена стабильная работа компьютера.
сайту Комплитра требуется автор статей (возможно постоянное сотрудничество!) — вопросы!! Здравствуй всегда, читатель !!обновлено:2019-07-06—2019-07-06 в колонке: — в теме:Компьютерные программы — софт, Windows 10 …реплики: пост читали: 894
Перезапуск проводника операционной системы Windows, в обще-то в некоторых случаях полезная штука: перезапуск проводника, например, поможет избавиться от глюк ОС, томительных зависаний… Думается, нынешний обзор будет выгоден для многих пользователей!
Всем нам знакома ситуация, когда некое запущенное приложение долго не открываются (либо при текущей работе случается тормоз), Windows долго думает… прежде, чем выполнить какое-либо действие: это принято называть «компьютер завис» или временное зависание в работе программ.
Это как правило происходит по причине перенагрузки процесса работы проводника (в Диспетчере задач имя файла «explorer.exe») — система перегружена: вовсе не реагирует, или замедленно реагирует на команды…
Существует несколько способов перезагрузить проводник Виндовс: варианты перезагрузки несколько отличаются в ОС 10, 8 и 7. Рассмотрим наиболее действенные для каждой операционной системы.
Мне симпатичен один из простых по выполнению, но действенных способов, однако — по порядку…
Текст по пунктам:
Запускаем проводник
Это не рядовой запуск программы, у него нет ярлыка на рабочем столе и даже в меню «Пуск», которое должно отсутствовать в данный момент. Неопытные пользователи, увидев такой экран, потянутся рукой в кнопке перезагрузки, и окажутся в числе большинства людей, которые не знаю, как открыть проводник и именно так решают проблему. Но давайте рассмотрим другие методы вызвать помощника, если по какой-либо причине пришлось его закрыть.
Через диспетчер задач – универсальный способ
Самый понятный большинству людей метод. Если вы ещё не перезагрузили компьютер, но думали об этом, первый способ именно для вас.
- Открываем диспетчер путём одновременного нажатия клавиш, как мы уже делали это в первой части статьи;
- Нажимаем на вкладку «Файл» в левом верхнем углу;
- Выбираем пункт «Запустить новую задачу» если у вас Windows 8 и «Новая задача (Выполнить)» если у вас Windows 7;
- Вводим в появившуюся строку explorer.exe
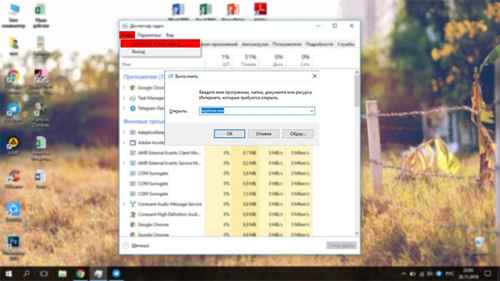
Если всё выполнено по инструкции, нижняя панель, часики, ярлыки и прочая удобная атрибутика операционной системы, вернётся на своё привычное место.
Через команду «Выполнить» — для windows XP и Seven
Этот способ больше подойдёт людям, которые с Windows «на ты». Он простой и понятный, один шаг сокращает три, из предыдущей инструкции. Итак,
- Одновременно нажмите клавиши “Win” + R;
- В появившееся окно введите “explorer.exe”;
- Нажмите “ОК” или просто “Enter”.
Благодаря сочетанию клавиш мы быстро вызвали строку, которая выполнит команды, затем приказали машине запустить нужную программу. Готово. Элементы на месте.
Через командную строку – для всех версий системы
Этот способ подойдёт тем, кто хочет повысить свой уровень владения компьютером. По сути, первые два решат проблему случайного закрытия, в этом вы лишь расширите знания системы.
- Вызовите строку «Выполнить» через диспетчер или через “Win” + R;
- Введите команду “cmd”;
- В появившееся окно введите имя процесса “explorer.exe” – без кавычек.
Что мы сделали? После вызова команды «Выполнить» в первом шаге, мы использовали командную строку, которая в свою очередь из директории, где расположены файлы операционной системы, запустила нам программу, которую мы ввели. В данном случае это проводник.
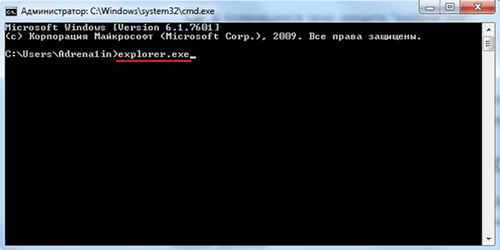
Подводя итоги, напомним. Самым простым решением является банальная перезагрузка компьютера. Она не навредит устройству и вернёт нужные процессы на свои места.
Как перезапустить Explorer.exe (Проводник) в windows
Иногда зависает проводник, панель задач или меню «Пуск», конечно можно перезагрузить компьютер, чтобы они заработали нормально, а можно попробовать их перезапустить. Перезапуск Explorer.exe часто выручает пользователей с проблемами панели задач, он делается быстрее чем обычный перезапуск всей системы и не требует особых навыков. В сегодняшней статье рассмотрим несколько способов перезапуска explorer.exe в windows.
Перезапустить Explorer.exe в диспетчере задач.
windows 8 и 10:
Открываем диспетчер задач, нажав в любом пустом месте панели задач правой клавишей мыши и выбрав из открывшегося меню «Диспетчер задач» (также диспетчер задач можно открыть нажав вместе клавиши Ctrl+ Alt+Esc или нажать Ctrl+Alt+Del и выбрать диспетчер задач из списка).
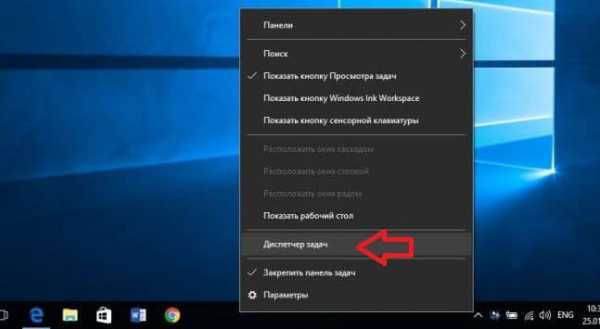
Если вы открываете диспетчер задач в первый раз, то скорее всего он будет как на рисунке, нажмите «Подробнее».
Во вкладке «Процессы» находим «Проводник» и нажимаем на него правой клавишей мыши, выбираем из контекстного меню «Перезапустить» (также вы можете найти проводник, выбрать его нажав один раз левой клавишей мыши и внизу окна выбрать «Перезапустить»).
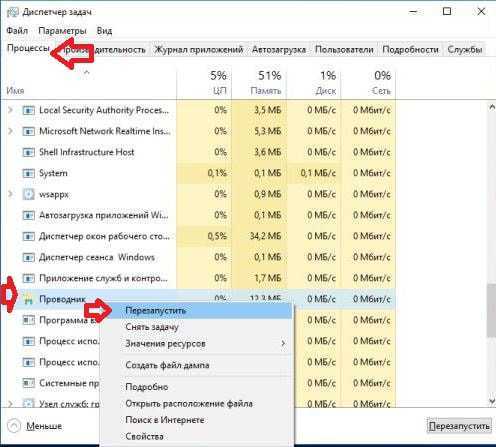
В течении нескольких секунд пропадет панель задач, меню «Пуск», открытые окна проводника и через секунду они снова появятся. Проводник будет перезапущен.
windows 7:
Открываем диспетчер задач, нажав в любом пустом месте панели задач правой клавишей мыши и выбрав из открывшегося меню «Запустить диспетчер задач» (также диспетчер задач можно открыть нажав вместе клавиши Ctrl+ Alt+Esc или нажать Ctrl+Alt+Del и выбрать диспетчер задач из списка).
Во вкладке «Процессы» находим explorer.exe и нажимаем на него правой клавишей мыши, выбираем из контекстного меню «Завершить процесс» (также вы можете найти explorer.exe, выбрать его нажав один раз левой клавишей мыши и внизу окна выбрать «Завершить процесс»).
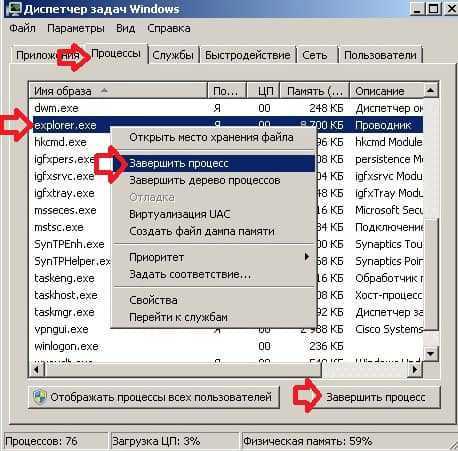
Подтверждаем действие нажав «Завершить процесс», пропадет панель задач и меню «Пуск». Иногда данный процесс перезапускается сам по себе, если этого не произошло — делаем следующие пункты.
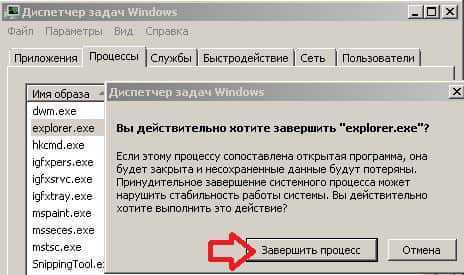
Теперь заходим в «Файл» => Новая задача (Выполнить);

Пишем explorer.exe и нажимаем «ОК».
Ваша панель задач и меню «Пуск» перезапустится.
Второй вариант перезапуска Проводника.
В windows 8 и 10 удерживая клавиши Ctrl+Shift нажмите на панель задач в пустом месте правой клавишей мыши и выберите «Выход из проводника».
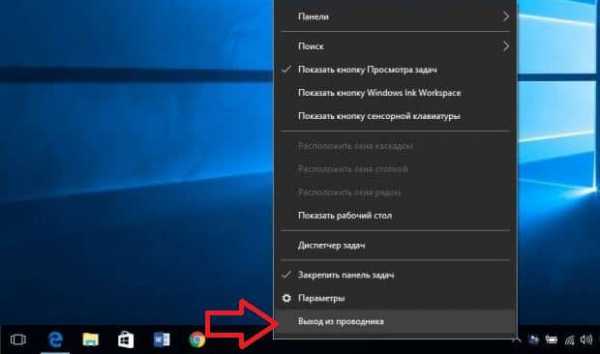
В windows 7 зайдите в меню «Пуск», удерживая клавиши Ctrl+Shift нажмите правой клавишей мыши в пусто месте меню «Пуск» и выберите «Выход из проводника».
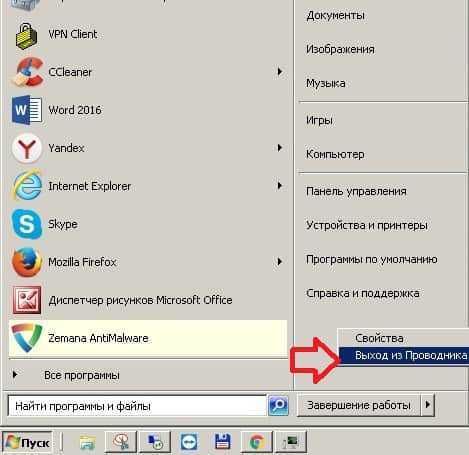
Нажмите клавиши Ctrl+Shift+Esc чтобы открыть «Диспетчер задач», зайдите в «Файл» => Новая задача.
Напишите explorer.exe и нажмите «ОК».
Третий вариант перезапуска Проводника.
Есть третий вариант перезапуска проводника, с помощью пакетного файла. Данный вариант хорош, если вы его часто перезапускаете или вы пытаетесь знакомому объяснить как перезапустить «Проводник», а можно вместо объяснений отправить ему файл, он его откроет и explorer.exe перезапустится.
Откройте «Блокнот»: зайдите в меню «Пуск» => Все программы => Стандартные => Блокнот (также можно нажать в пустом месте рабочего стола правой клавишей мыши — создать — текстовый документ).
В открытом «Блокноте» вставьте следующий текст:
taskkill /f /IM explorer.exe start explorer.exe exit
Зайдите в «Файл» => Сохранить как.
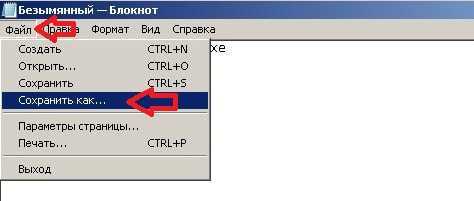
Придумайте любое название для данного файла, главное чтобы расширение (то что после точки) было не txt а bat К примеру пишем название Проводник.bat и нажимаем «Сохранить».
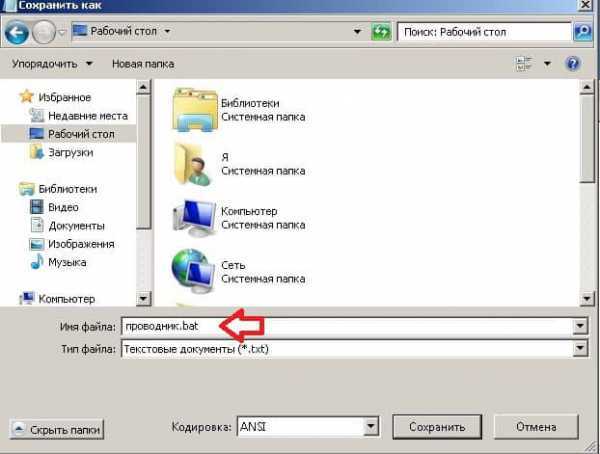
При надобности с помощью двойного щелчка левой клавиши мыши запускайте данный файл и он будет перезапускать «Проводник» explorer.exe.

На сегодня всё, если у вас есть дополнения или вы знаете другие способы — пишите комментарии! Удачи Вам
15 виндат на “Как перезапустить Проводник в Windows 7”
Спасибо за статью, а то проводник на седьмой реально мозг выносит и приходилось перезагружать
Корректно,понятно,действенно!Всегда уважал,уважаю и буду уважать профессионалов в своей деятельности!Спасибо!
только через диспетчер получилось
Спасибо, через диспетчер задач сразу помогло.
Огромное спасибо. Проводник каждые 10 минут отключался,я его перезагрузил и он больше не выключается
ТОВАРИЩИ КОГДА ЗАВИСАЕТ ПРОВОДНИК КНОПКА ПУСК НЕ РАБОТАЕТ И УЖ ТЕМ БОЛЕЕ СОЗДАННАЯ КНОПКА ПЕРЕЗАПУСКА ПРОВОДНИКА НА РАБОЧЕМ СТОЛЕ ДЕЛО В ТОМ ЧТО КОГДА ЗАВИСАЕТ ПРОВОДНИК КОМП ВСТАЁТ КОЛОМ ПОЭТОМУ НЕ ПАРТИ МОЗГ ШКОЛОТЕ .
и далее всё просто,ниже опишу полностью процесс
Если проводник зависает или вообще закончил свою работу и на экране ничего кроме обоины то предпоследний способ: Перезапуск Проводника частично через Диспетчер задач-только последние 3 пункта,в дополнении:если проводник просто завис и в процессах отображается,то завершить процесс,данный способ действенен всегда(если дело конечно в проводнике а не в кривой системе или х…вом компре) потому прочие считаю безсмысленной тратой времени.Подитожу:Цтрл+шифт+ескейп->открывается диспетчер задач(если в процессах отображается експлорер-завершаем,если нет то сразу шаг следующий)->приложения->новая задача->набираем експлорер->ентер.всё.
После перезапуска открывается папка Библиотеки, а сам рабочий стол пустой – только обои и кроме этой папки ничего.
Аналогично: после перезапуска открывается папка Библиотеки, а сам рабочий стол пустой – только обои и кроме этой папки ничего.
windata.ru
На всякий случай
Приведу еще пару необычных способов, как можно открыть проводник Windows:
- Через такое же небольшое окошко «Выполнить», как мы вызывали в предыдущей инструкции. Без Диспетчера запускается оно при помощи комбинации клавиш Win + R, а дальше — действия аналогичны.
- Из командной строки. Найти ее можно в меню «Пуск» среди стандартных программ. Когда вы ее откроете, введите команду start. (точка обязательна) и нажмите Enter — перед вами возникнет текущий каталог. Чтобы запустить родительскую директорию, поставьте после слова две точки.
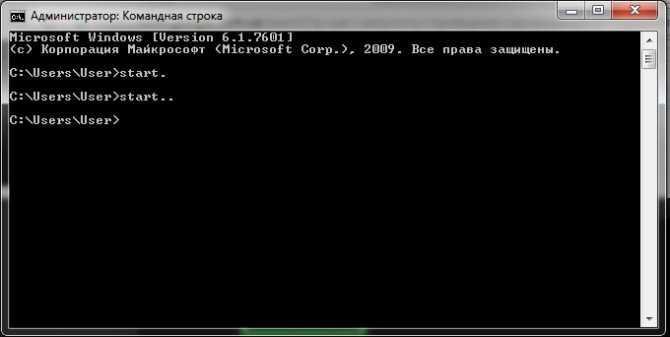
Буду безмерно рад. Если вы будете заскакивать на мой блог чаще то узнаете не только о том, как запустить проводник через диспетчер задач, но и намного больше ;).
Что собой представляет «Проводник» в ПК
Проводник на компьютере – это специальная программа, с помощью которой можно работать с различными папками и файлами, расположенными в ПК. Зачастую она находится в меню «Пуск». С помощью обозначенной программы можно производить копирование, удаление и переименование файлов, а также осуществлять их перемещение.
Помимо этого, можно выполнять отмеченные действия с имеющимися каталогами на персональном компьютере. После открытия программы, в левой стороне экрана будут представлены все папки и файлы, из которых можно будет открыть ту, что необходима. Также следует отметить, что отображенные папки имеют свои вкладки. Чтобы посмотреть все вложения, потребуется кликнуть непосредственно на значок возле папки в данном варианте, это небольшой треугольничек.

Для этого нужно открыть обозначенное меню («Пуск») и кликнуть на раздел «Все программы», где отобразятся имеющиеся папки. Затем, нажав двойным щелчком компьютерной мышки на пункт «Стандартные» нужно раскрыть опцию «Проводник. Также можно отметить еще несколько способов, которые позволять произвести открытие программы с помощью «Диспетчера задач».
Следует сказать, что для того чтобы не искать в меню «Пуск», опцию «Стандартные» можно открыть обозначенное меню и нажать комбинацию клавиш Ctrl + Esc, удерживая их кликнуть на стрелочку на клавиатуре показывающая действия в верх.
Имеющиеся варианты
Одним из самых простых способов выполнить обозначенные действия считается нажатие комбинации клавиш на клавиатуре Ctrl + Alt + Del. После этого на экране отобразится перечь функций, среди которых будет пункт «Диспетчер задач», его нужно открыть.
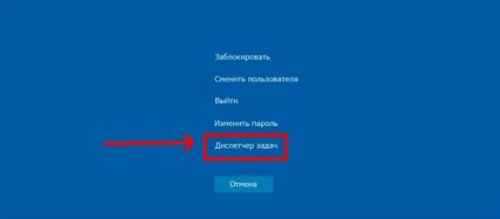
Затем, в появившемся окне понадобится кликнуть на опцию «Файл», расположенную в верхней левой части, отобразившегося диалогового окошка. При нажатии высветится небольшое дополнительное меню, в котором нужно выбрать строку «Новая задача (выполнить)» для тех пользователей, у кого установлен Windows 7 или «Запустить новую задачу», если стоит ОС Windows 8.
Далее на экране откроется новое окошко, в котором необходимо будет прописать официальное название проводника – explorer. Также нужно подтвердить свои действия, кликнув на кнопку «Ок».

После произведенных действий на панели задач будет отображена вся необходимая атрибутика операционной системы.
Для windows XP и Seven
Еще один вариант для вызова «Проводника», который также прост и удобен, при этом сокращает выполнения действий на три пункта, чем представленные в предыдущем способе. В данном случае, потребуется выполнить несколько шагов.
А именно:
- одновременно нажать и удерживать клавиши «Win” + R»;
- в высветившемся окошке потребуется прописать – «explorer.exe» (без кавычек);
- для подтверждения произведенных шагов кликнуть на пункт «Ок» или «Enter».
Благодаря таким простым действиям на компьютере отобразится необходима программа с соответствующими ей элементами.
Для Windows 10
Чтобы возобновить работу проводника в ОС windows 10 изначально нужно произвести завершение работы обозначенной программы, а потом снова ее перезапустить. Для перезагрузки потребуется:
- Нажать комбинацию клавиш Ctrl+Shift+Esc и в отображенном окне кликнуть на опцию «Подробности».
- Затем отыскать название «explorer.exe» и выделить его.
- После этого, нужно правой кнопкой мышки тапнуть на выделенную программу и избрать пункт «Снять задачу». Также можно выполнить снятие задачи имеющейся соответственной кнопки внизу отображенного окна.
- Вслед за тем, потребуется подтвердить выполняемые действия кликнув в дополнительном окне клавишу «Завершить процесс».
Как перезапустить Проводник
≡ 27 Февраль 2016 · Рубрика: Компьютерный ликбез · 308 Просмотров
Бывает так, что Проводник windows тормозит, тем самым мешая нормальной работе. Большинство пользователей начинают перезагружать ПК, решая этим проблему с возникшей ситуацией. Кто-то даже приступает к чистке компьютера от временных файлов, проверяют драйвера на наличие обновлений, чистят кеш и многое другое. Конечно же в большинстве случаев многие такие действия бывают и актуальными, а иногда этого делать совсем не стоит. Но что делать, если не хватает времени, зависает Проводник и надо как-то решать проблему?!
Проводник windows
Немного о том, что это такое. Если говорить проще, -это программа, которая стартует вместе с ОС, предлагающая нам удобную (графическую) навигацию к документам и папкам операционной системы. Теперь уже является незыблемой частью и основой windows.
Раньше (например в XP) данное приложение не было так актуально, и для запуска было необходимо войти в меню «Пуск» — > «Все программы» -> «Стандартные». А уже начиная с 7ки, достойно красуется на панели задач и многие пользователи уже не представляют без него свою обычную работу за компьютером.
Вот, что касается более ранних версий ОС, скажем 98, не припоминаю. Может, кто из читателей помнит?! Прошу отписаться.
Ну мы немного отошли от темы…
Как перезапустить Проводник в windows 7
Необходимо создать файл. Используя горячие клавиши +R, вводим команду notepad и нажимаем «ОК». Или сделать проще, создать текстовой документ на рабочем столе. В открывшемся окне блокнота набираем следующее (смотрим скриншот расположенный ниже).
Сочетанием клавиш CTRL+S (или попросту Сохранить) вводим название Explorer.bat. Сохраняем в удобное место на диске.
И теперь, когда будет тормозить Проводник, просто запускайте данный батник (как обычную программу двумя кликами мышки). Во время старта могут на какое-то время пропасть ярлыки с рабочего стола.
На этом все. Все ваши вопросы по данной статье пишите в комментарии, я обязательно отвечу.
Почему Проводник постоянно перезапускается?
К причинам можно отнести несколько основных:
- DLL — библиотеки содержат проблемы.
- Драйверы несовместимы с конфигурацией системы.
- Компьютер поражён вирусом.
- В систему установлено приложение, которое блокирует работу одного или нескольких её компонентов.
Если постоянно перезагружается проводник Windows 10, первые три причины менее вероятны. И вот почему — эта ОС автоматически подгружает актуальные и исправные драйверы оборудования. Даже если все драйверы не установились как надо, ничто не мешает скачать их с сайта производителя. Но в случае со старым оборудованием такой возможности может и не быть.
В то же время «Десятка» содержит эффективные средства борьбы с вирусами «из коробки». К таким можно отнести Microsoft Security Essentials, программу, которая ранее шла с Виндовс в комплекте лишь опционально. Выходит, что четвёртая причина сбоев для 10 актуальна больше всех остальных.
AndroidКак узнать состояние жесткого диска: сколько он еще прослужит
Предупрежден — значит вооружен! Это правило как нельзя кстати подходит к работе с жесткими дисками. Если заранее знать, что такой-то вот жесткий диск скорее всего выйдет из…
×
- https://computer76.ru/2018/06/02/provodnik-windows-postoyanno-perezagruzhaetsya/
- http://about-windows.ru/nastrojka-windows/problemy-s-windows-i-ix-reshenie/postoyanno-perezapuskaetsya-provodnik-windows/
- https://comuedu.ru/windows/windows-explorer-10-is-constantly-rebooting-how-to-get-rid-of-windows-explorer-reboot.html
Перезапустить Проводник Windows 10 с помощью PowerShell или Командной строки
Шаг 1: Откройте PowerShell или Командную строку от имени администратора и выполните следующую команду, чтобы завершить процесс Explorer.exe.
После запуска команды, панель задач исчезнет также, как и другие элементы пользовательского интерфейса. Они вернутся при повторном запуске процесса Explorer.exe.


Шаг 2: Чтобы запустить его снова, выполните следующую команду;

Перезапуск Проводника – можно использовать не только чтобы исправить проблемы. Часто изменения, которые вы вносите в вашу систему (правка реестра, групповой политики и др.), требуют перезагрузки системы, или выход и вход пользователя в систему, могут быть применены путем перезапуска Проводника.
Перезапуск процесса Explorer.exe в Windows 10 является эквивалентом перезапуска Finder на macOS. Если необходимо выполнить определенные изменения в ОС, которые не требуют перезагрузки системы, но требуют, чтобы несколько критических системных процессов были остановлены и запущены снова.
Если некоторые элементы рабочего стола не загружаются, например, значки на панели задач или панель поиска не отображаются, перезапуск процесса проводника может вернуть все в норму. Вы можете попробовать запустить инструмент устранения неполадок в приложении «Параметры», чтобы узнать, устранит ли это проблему, или вы можете попробовать создать нового пользователя или выполнить сброс Windows 10.
Возврат ОС в исходное состояние
Решение состоит в восстановлении изначального состояния системы. Помните, что внесенные изменения (в том числе важные и сделанные опытными знакомыми) будут потеряны. Удалится также и софт. Файлы будут сохранены (при условии выбора пользователем опции их сохранения).
Одновременным нажатием клавиш Win и S откройте строку поиска. Напечатайте или скопируйте: исходное состояние
Выберите параметр возврата компьютера в исходное состояние. Откройте его.
Перед тем как кликнуть по кнопке «начать»: возврат к изначальному состоянию системы — аналог переустановки. Применяется в исключительных случаях. Не рекомендуется пользователям, ПК которых настраивают специалисты. После применения потребуется установить все ПО заново.
Не рекомендую в тех случаях, когда сбои носят единичный характер на слабой машине и не мешают работе.
Предусмотрены два варианта восстановления. В обоих параметры и софт будут потеряны. В первом сохранятся файлы: тексты, электронные таблицы, фотографии и видео, а также другое содержимое накопителя. Не выбирайте удаление личных файлов, поскольку приведет к потере всего, что есть на диске.
Отмените восстановление при наличии даже малейшего сомнения (кликните по соответствующей кнопке).
Как исправить?
Рассмотрим основные способы возвращения проводника Windows в рабочее состояние.
Безопасная загрузка Windows
Основная польза данного метода в том, что при загрузке операционной системы запускаются только основные компоненты, драйверы и оборудование. В этом режиме на проводник не влияют сторонние приложения.
- Перезагружаем компьютер, сразу после экрана загрузки «BIOS» нажимаем клавишу «F8». Из появившегося списка выбираем «Безопасный режим».
- После загрузки операционной системы в этом режиме проследите, будет ли проводник перезапускаться. Если да, то дело в установленных вами программах.
- Необходимо удалить ранее установленное ПО, которое мешает нормальной работе проводника. Для этого нажимаем Пуск, выбираем в правой колонке пункт «Панель управления», в открывшемся окне выбираем подпункт «Удаление программы».
- Откроется окно со списком всех установленных программ. Первым делом нажимаем на кнопку «Установлено», тем самым сортируем программы по дате установки, щелкаем по последней правой кнопкой мыши и выбираем «Удалить».
- После удаления одной программы наблюдаем за проводником: если проблема осталась, удаляйте приложения до восстановления нормальной работы.
Удаление вируса
Вирусы — одна из основных причин неполадок всех элементов в ОС. Поэтому необходимо провести полное сканирование компьютера на наличие заражений, с помощью установленной утилиты или скачав бесплатный антивирус Microsoft Security Essentials с официального сайта.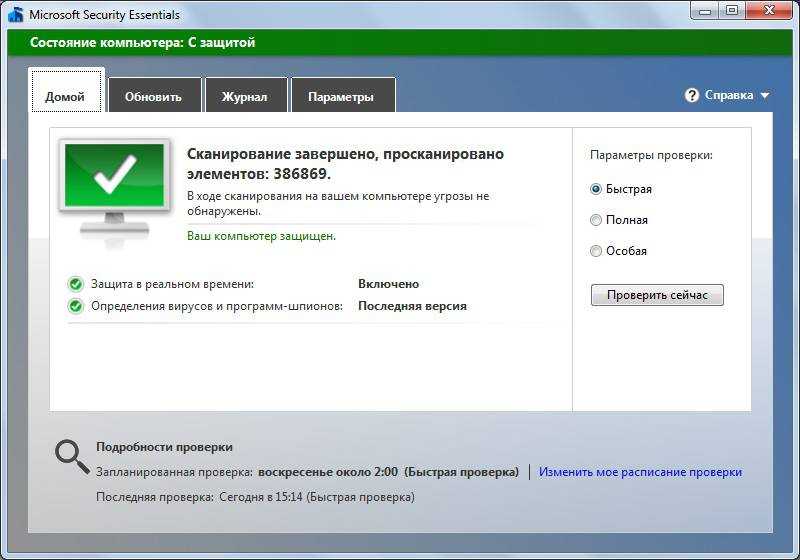 Нажав на кнопку «Проверить сейчас» программа проверит компьютер на наличие вирусов и очистит их, после чего проводник возобновит свою стабильную работу.
Нажав на кнопку «Проверить сейчас» программа проверит компьютер на наличие вирусов и очистит их, после чего проводник возобновит свою стабильную работу.
Важно! Своевременно обновляйте ваш антивирус и вашу систему.
Утилита ShellExView
Также хорошей идеей будет воспользоваться утилитой ShellExView, которая отображает подробную информацию об расширениях, позволяет выделить сторонние и отключить их. Скачать ее можно с проверенного источника по данной ссылке. После установки утилиты отключаем сторонние компоненты следуя пунктам:
- Запускаем программу двойным нажатием на ярлык, в открывшемся окне сортируем значения по «Типу». Далее нас интересуют элементы, тип которых «Контекстное меню» (Context Menu). Отключаем компоненты, выделив их и нажав кнопку «F7» или на красный кружок.
- Появится окно подтверждения, нажимаем «Да». Данную операцию нужно сделать для всех таких элементов, производитель которых не Microsoft.
- Перезапускаем компьютер, проверяем работу проводника. Если ошибки не обнаружено, включаем по очереди один из выключенных компонентов и повторяем этот пункт, пока не найдем программу которая вызывает сбой.
Восстановление системных файлов
Метод полезен, если запуск в безопасном режиме не дал результатов.
- Запускаем командную строку от имени администратора: нажимаем на «Пуск», выбираем пункт «Все программы», ищем приложение «Командная строка», жмем ПКМ по командной строке и выбираем «Запуск от имени администратора».
- В запустившимся окне пишем команду и жмем «Enter Начнется проверка системных файлов.
Данная процедура исправит выявленные неполадки (если такие есть на вашем ПК). После завершения ее работы перезапускаем компьютер.
как перезапустить текущий процесс Проводника — варианты:
Для перезапуска файлового менеджера (окна для работы с файлами «Мой компьютер» и пр.) возможны такие варианты:
- банальная перезагрузка компьютера;
- перезапуск проводника в рабочей среде операционной системы.
Первый вариант — ясен! все открытые процессы завершатся и вновь запустятся: Windows, а в том числе и проводник запустятся снова — тормоза обычно исчезают. Почему обычно? — об этом ниже…
Второй вариант нацелен исключительно на завершение процесса explorer.exe (перезагрузку/запуск) проводника
Важно! без полной перезагрузки компьютера
Ну, что ж… давайте в этой подробной инструкции доподлинно рассмотрим принципиальную суть перезагрузки проводника:
Для начала узнаем, как осуществить:
Как перезапустить проводник с помощью bat файла
Перезапускать проводник от Windows также можно при помощи bat файла. Это, пожалуй, самый безопасный и один из самых простых в реализации способов.
Предварительно требуется создать текстовый документ с таким содержимым: «Taskkill /f /im explorer.exe start explorer.exe». Сохранить его («Файл» — «Сохранить как…») можно в любом удобном для пользователя месте.
Важно! Название документа может быть любым, главное, чтобы было указано расширение.bat

Содержимое текстового файла для перезапуска проводника
Чтобы обновить проводник, достаточно просто запустить ранее созданный текстовый файл.
перезапуск проводника штатными средствами Windows
Сразу говорю: этот вариант достаточно сомнительный, потому как, сами понимаете, если работа проводника тормозит, то и работа с инструментами Виндовс будет затруднительна!
Однако это тоже вариант…
Обычно, когда проводник завис, на экране всплывает информационное окно, в котором сообщается:
Программа не отвечает…
А также предлагаются 3 варианта решения проблемы:
- Перезапустить программу.
- Закрыть программу.
- Ожидание отклика программы.
Наиболее логичным вариантом будет «Перезапустить программу» — это осуществляется средством операционной системы Windows.
Остальные опции мало действенны..































