4 ответа
21
Есть несколько способов сделать это. Вы хотите заставить домашнюю страницу всех и запретить изменения? Или вы просто хотите установить домашнюю страницу по умолчанию, которую люди могут изменить?
Если вы хотите заставить домашнюю страницу: (сделайте то, что сказал HopelessN00b)
- Создайте новый объект групповой политики или отредактируйте существующий. (Я предполагаю, что вы знаете, как это сделать уже. Сообщите мне, если вы этого не сделаете.)
- В редакторе управления групповыми политиками перейдите в раздел Конфигурация пользователя -> Политики -> Административные шаблоны -> Компоненты Windows -> Internet Explorer.
- Найти политику Отключить изменение настроек домашней страницы.
- Установите для параметра «Включено» и укажите URL-адрес вашей домашней страницы.
- Как только он будет применен, опция в IE будет выделена серым цветом на клиентском ПК.
Если вы хотите указать значение по умолчанию, которое могут изменить люди:
- Моим предпочтительным методом было бы использовать настройки групповой политики для установки необходимых значений реестра. (Другие могут не согласиться.)
- В редакторе управления групповыми политиками перейдите в раздел Конфигурация пользователя -> Предпочтения -> Настройки Windows -> Реестр.
- Щелкните правой кнопкой мыши -> Новый -> Элемент реестра
- Действие = Обновление
- Hive = HKEY_CURRENT_USER
- Путь к ключу = Программное обеспечение \ Microsoft \ Internet Explorer \ Main
- Значение Name =
- Тип значения = REG_SZ
- Значение данных = ваш URL главной страницы
- На вкладке «Общие» установите флажок «Применить один раз» и «Не применять повторно»
- Это позволит установить домашнюю страницу по умолчанию для всех, но впоследствии пользователь сможет ее редактировать.
- Если вы идете по этому маршруту, я также рекомендую вам установить значение для , без проверка Apply Once и Do not Re-Apply. Это даст вашим пользователям возможность щелкнуть кнопку «Использовать по умолчанию» в настройках IE и вернуться на домашнюю страницу компании.
- Возможно, вы также захотите удалить Secondary и .
- Если вы не знакомы с этими значениями реестра, вероятно, было бы неплохо открыть редактор реестра и посмотреть на HKCU \ Software \ Microsoft \ Internet Explorer \ Main, чтобы понять, как они работают.
Другие способы установки домашней страницы IE:
- В редакторе GPO перейдите в раздел Конфигурация пользователя -> Предпочтения -> Настройки Windows -> Настройки Интернета. Это может не работать для всех версий IE из коробки . Возможно, вам придется обновить свои административные шаблоны.
- В редакторе GPO перейдите в раздел Конфигурация пользователя -> Политики -> Настройки Windows -> Обслуживание Internet Explorer. Однако у вас может не быть этого больше с более новыми Административными шаблонами .
- Используйте набор администрирования Internet Explorer (IEAK) , чтобы создать настраиваемый IE и его развертывание.
- Используйте сценарий входа для применения тех же параметров реестра, которые были указаны выше.
Одно замечание об объектах групповой политики: . Любой из параметров в разделах «Предпочтения» вашего объекта групповой политики будет применяться только в том случае, если у вас есть Предпочтения на стороне клиента групповой политики и соответствующие зависимости. Windows 7-эпохи ПК поддерживают это из коробки. Однако для обеспечения этой функциональности для компьютеров Vista и XP требуется обновление. Полностью обновленная машина должна быть уже установлена, но если переустановитьпотребуется несколько циклов перезагрузки.
5
В дополнение к Предпочтения групповой политики , как предложено в Ответ Santi , есть возможность сделать это с помощью административных шаблонов GPO, если ваши клиенты используют хотя бы IE5.
Использование административных шаблонов для IE, вам нужно для перехода к: -> -> -> -> , а настройка, управляющая домашней страницей, называется . Включите этот параметр и установите домашнюю страницу в текстовом поле.
Вам может потребоваться загрузить пакет административных шаблонов, применимый к вашей версии Windows, если вы не можете найти папку «Административные шаблоны».
Это зависит от того, какая версия Windows у вас есть. Для Windows 2008 в настройках пользователя /Предпочтения /Панель управления /Интернет-настройки и создание новой группы настроек.
В 2003 году разные, но я думаю, что это похоже на windows 2012 (никогда не использовалось)
Любят знать GPO и опыт здесь, но иногда простой — лучший способ:
Я делаю и нажимаю его с помощью объекта групповой политики при запуске (один раз). Проблема решена.
Desktop.ini — что это за файл, как убрать с рабочего стола?
Многие пользователи ОС Windows неоднократно замечали на рабочем столе элемент «неизвестного» формата — desktop.ini. Что это за файл? Почему он появляется, как удалять и стоит ли это делать вообще? Ответы — в продолжении статьи.
Примечательно, что даже если отправить объект в «Корзину», то после очередного перезапуска ПК, файл снова окажется на своем прежнем месте. А в некоторых случаях он способен дублироваться бесконечное количество раз, превращая Рабочий стол в захламленную помойку. Наша задача – не только разобраться Десктоп ини что это такое, но и корректно убрать его с системы.
Обзор файла Desktop.ini
Как ни странно, мы имеем дело с конфигурационным набором системы Майкрософт, который присутствует в каждой версии ОС, начиная с Windows 95. Desktop.ini нужен для корректного функционирования Виндовс. Обычно он является скрытым и не доставляет неудобств пользователям.
В нём содержится служебная информация о стилистическом оформлении значка папки (иконки) – размер, шрифт названия, картинка и т.д. Эти данные представлены в виде строгой разметки (можно увидеть на первом скриншоте вверху страницы) с разделением на секции, включающие параметры со значениями.
Именно так выглядит практически каждый конфигурационный файл с расширением «ini».
Хотите знать, как открыть подобный file? Достаточно воспользоваться стандартным приложением «Блокнот», которое способно отображать контент подобного типа.
Причиной проблем с отображением «Десктоп ини» чаще всего является элементарный системный сбой или же невнимательность юзеров, которые сами в настройках включают показ скрытых файлов и папок. Банально и неинтересно, никаких вирусов и мировых заговоров. Перейдем к «лечению»!
Desktop.ini как убрать в Windows 10
Инструкция актуальна не только для «десятки», но и для Виндовс 8, более ранних версий ОС.
Сначала нам нужно проверить опции отображения скрытых элементов. По умолчанию их показ должен быть заблокирован, но сбой системы или постороннее вмешательство могли привести к изменению настроек.
Идем в панель управления, попасть в которую можно разными способами. Чаще всего я использую поисковую строку Виндовс 10:
Пользователи Windows 7 могут запросто получить доступ к ПУ и через меню «Пуск»:
Теперь выбираем тип просмотра «Мелкие значки» (в правом верхнем углу окна) и открываем раздел «Параметры проводника (папок)»:
Далее переходим на вкладку «Вид» и пролистываем перечень почти в самый конец, пока не увидим значения: «Скрывать защищенные системные файлы…» и «Показывать скрытые файлы и папки»:
- Снимаем отметку напротив первой опции и активируем видимость «невидимых» элементов (как показано на скриншоте выше).
- Теперь как удалить Desktop.ini, если появляется файл на рабочем столе Windows? Достаточно выделить ненужные объекты и нажать Del на клавиатуре.
- Затем нужно снова перейти к настройкам вида и поставить «галочку» возле пункта «Скрывать…» и выбрать режим «Не показывать…» (с точностью да наоборот, как мы делали выше).
Когда лишние Десктоп ини будут устранены, следует перезапустить компьютер, и в 99% случаем ошибка больше не проявиться.
Вирусная угроза
Известны редкие случаи, когда злоумышленники маскировали вредоносный код внутри файлом, названия которых были похожи на desktop – «desсtop», «destop» и т.д. Если заметили нечто подобное, то стоит сразу же запустить антивирусную проверку утилитой DrWeb Cure It:
, как убрать Desktop.ini
Вот мы и разобрались, десктоп ини что это такое на рабочем столе Виндовс, как правильно удалить. Если остались вопросы – задавайте их в комментах.
20.03.2020 18:00 5825
Виктор Фельк
Информационный портал IT Техник
Групповая политика фона рабочего стола не применяется
Чтобы исправить ошибку, не применяющую групповую политику фона рабочего стола в Windows 10, выполните следующие действия:
- Проверьте настройки редактора реестра
- Проверьте путь к обоям и имя
- Переименовать TranscodedWallpaper
- Удалить содержимое slideshow.ini
- Установите флажок Запретить изменение настроек фона рабочего стола.
Давайте подробно рассмотрим эти шаги.
1]Проверьте настройки редактора реестра
Поскольку можно изменить фон рабочего стола с помощью редактора реестра, важно проверить настройки редактора реестра. Если вы установили что-то в файлах реестра и вводите что-то еще в редакторе локальной групповой политики, это может не работать из-за некоторых внутренних конфликтов
Для начала откройте редактор реестра на своем компьютере и перейдите по этому пути:
HKEY_CURRENT_USERSOFTWAREMicrosoftWindowsCurrentVersionPolicies
Если вы найдете подключа с именем Система, откройте его и проверьте, есть ли два строковых значения с именем Обои на стену и ОбоиСтиль. Если да, щелкните правой кнопкой мыши на Система и выберите Удалить вариант.
После этого подтвердите удаление. Затем выполните те же действия, чтобы установить обои с помощью групповой политики.
2]Проверьте путь и имя обоев
Когда вы используете Обои для рабочего стола в редакторе локальной групповой политики, обязательно введите путь, определяющий обои. В дальнейшем его уже нельзя будет изменить. Если вы перемещаете файл обоев из одного места в другое, обязательно изменить соответствующий путь настройки групповой политики. Точно так же, если вы измените имя файла обоев, вам придется сделать то же самое. В противном случае вы увидите черный или пустой фон рабочего стола при следующем повторном входе в свою учетную запись.
Чтобы убедиться в этом, откройте путь, по которому вы сохранили файл. Затем откройте редактор локальной групповой политики и перейдите по этому пути:
User Configuration > Administrative Templates > Desktop > Desktop
Дважды щелкните на Обои для рабочего стола настройку и введите новый путь, прежде чем щелкнуть Ok кнопка.
3]Переименовать TranscodedWallpaper
Проще говоря, вы сбросили кэш обоев на своем компьютере с Windows 10. За это отвечают два файла, и один из них — TranscodedWallpaper. Поэтому нажмите Win + R чтобы открыть командную строку «Выполнить», введите следующий путь:
%USERPROFILE%AppDataRoamingMicrosoftWindowsThemes
Здесь вы можете увидеть файл с именем TranscodedWallpaper. Щелкните его правой кнопкой мыши и выберите Переименовать вариант.
Затем введите имя, например TranscodedWallpaperOld или другое.
4]Удалить содержимое slideshow.ini
Второй файл, отвечающий за кеширование обоев, — это slideshow.ini. Вы увидите этот файл в том же месте, что и TranscodedWallpaper. Поэтому откройте проводник и перейдите по этому пути —
C:UsersusernameAppDataRoamingMicrosoftWindowsThemes
Перед этим не забудьте показать скрытые файлы и папки. После открытия Темы в папке вы увидите файл с именем slideshow.ini. Щелкните его правой кнопкой мыши и выберите Редактировать кнопка. Если вы видите что-либо в файле, выберите их все и удалите, прежде чем нажимать Ctrl + S сохранить.
5]Установите флажок «Запретить изменение фона рабочего стола».
Допустим, вы никак не можете поменять обои в Windows 10. В этом случае необходимо проверить Запретить изменение фона рабочего стола параметр в групповой политике и аналогичное значение в редакторе реестра.
Для начала откройте редактор локальной групповой политики и перейдите по этому пути:
User Configuration > Administrative Templates > Control Panel > Personalization
Дважды щелкните значок Запретить изменение фона рабочего стола установка с правой стороны. Если он установлен на Включено, выбрать Не настроено вариант и щелкните Ok кнопка.
Точно так же вы должны проверить, есть ли соответствующее значение в реестре. Если да, это может вызвать ту же проблему. Для этого нажмите Win + R, введите , и нажмите Войти кнопка. Затем нажмите кнопку да в приглашении UAC, чтобы открыть редактор реестра на вашем компьютере. После этого перейдите по этому пути —
HKEY_LOCAL_MACHINESOFTWAREMicrosoftWindowsCurrentVersionPolicies
в Политики key, вы увидите подключа с именем ActiveDesktop. Если вы его видите, вы также найдете два DWORD (32-битных) значения, которые называются NoAddingComponents и NoComponents.
Дважды щелкните по каждому из них, установите Данные значения в качестве , и щелкните Ok кнопка.
Кроме того, вы можете щелкнуть правой кнопкой мыши ActiveDesktop, выбрать Удалить кнопку и подтвердите изменение.
Вот и все! Надеюсь, эти предложения сработают для вас.
Теги: Рабочий стол, групповая политика
Правило хеша
Пожалуй, самое «полезное» правило. Для идентификации файла используется его хеш. Хеш – это цифровой «отпечаток» файла, получаемый преобразованием его содержимого в битовую строку фиксированной длины с помощью специальных криптографических функций. Замечательное свойство такого преобразования заключается в том, что хеш однозначно идентифицирует любой файл, независимо от его названия и месторасположения. Любое, самое незначительное изменение кода файла приводит к изменению его хеша. И наоборот, два абсолютно идентичных файла имеют одинаковый хеш.
Правило для хеша
Для вычисления хеша файла укажите путь к нему, нажав кнопку Обзор. Если файл расположен на другом компьютере, необходимо обеспечить к нему доступ с той машины, где настраивается политика. Вы можете, например, подключить как сетевой диск стандартный общий ресурс вида \\COMP_NAME\C$. После расчета хеша в поле Хешируемый файл появятся его значение, длина файла и код алгоритма хеширования, разделенные двоеточием.
Идентификация файла по его хешу является наиболее предпочтительной, позволяя однозначно определять файл. Его недостаток – это большой первоначальный объем работы, который необходимо проделать при создании нового набора правил. Этот тип правил используется по принципу – «один файл, одно правило». Более того, различные версии одной программы имеют различное значение хеша. При достаточно большом объеме разрешенных для исполнения программ эта задача может в чем-то напоминать перепись населения. Впрочем, об упрощении процесса сбора информации о запускаемых программах мы расскажем чуть ниже.
Правило пути
Идентифицирует исполняемое приложение по его местоположению. Может содержать имя каталога или полный путь к исполняемой программе. Используется как локальный путь, так и универсальный путь в формате UNC. Допустимо применение переменных среды и подстановочных знаков «?» для любого единичного символа и «*» для любого количества символов.
Правило пути
Путь можно ввести вручную в соответствующее поле или воспользоваться кнопкой Обзор.
Кроме указания самих путей в явном виде, допускается указание пути в реестре. Такая возможность полезна в том случае, когда у пользователя существует возможность установить приложение в неопределенное заранее место файловой системы компьютера, а программа хранит пути к своим рабочим каталогам в реестре. Правило будет просматривать соответствующую ветвь реестра, и при его совпадении будет производиться заданное в правиле действие – разрешение или запрет на запуск. Путь в реестре должен быть заключен между знаками «%». Он может содержать в окончании пути подстановочные знаки и использовать переменные среды. Не допускается использовать сокращения HKLM и HKCU (должен использоваться полный формат в виде HKEY_LOCAL_MACHINE), путь не должен заканчиваться символом «\» непосредственно перед закрывающим знаком «%» в правиле. Параметр реестра может быть типа REG_SZ или REG_EXPAND_SZ. По умолчанию, при активировании политик ограниченного использования программ создается четыре разрешающих правила пути в реестре.
Правило пути в реестре
Они позволяют выполнить гарантированный запуск необходимых для работы ОС программ и служб, и при необходимости могут быть отредактированы. Если программа соответствует сразу нескольким определенным правилам пути, высший приоритет будет иметь то из них, которое наиболее точно описывает данную программу.
Очень удобное для использования правило пути имеет один существенный недостаток, значительно ограничивающий его применение. Поскольку оценка программы производится только по ее местоположению, придется постоянно учитывать права доступа пользователя к файловой системе. Если учетная запись пользователя позволяет копировать и переименовывать файлы, он с легкостью может обойти это правило, просто переименовав приложение, а затем переместив его в нужное место файловой системы.
Desktop.ini что это на рабочем столе Windows 10
Вы наверное видели файлы в формате Desktop.ini везде в Windows 10, будь то рабочий стол, изображения, музыка или другие каталоги. Этот файл продолжает проявляться, несмотря на то, что мы никогда не используем его. Таким образом, файл становится загадочным для нас и увеличивает наше любопытство своим присутствием, и почему он появляется во всех папках, и что это за файл. Прежде всего, вы должны быть уверены, что Desktop.ini не является вредным файлом или вирусом. Windows автоматически создает этот файл и отвечает за отображение папки. Desktop.ini по умолчанию скрыт, но начинает появляться при изменении настроек папки.
Desktop.ini: Что это и как удалить в Windows 10
Desktop.ini — это созданный Windows файл и работает для пользовательского внешнего вида папки. Когда вы настраиваете внешний вид папки, файл определяет ее внешний вид. Когда вы применяете новый внешний вид, вы обнаружите, что Desktop.ini продолжает отображаться.
Desktop.ini появляться на вашем рабочем столе Windows 10, но вы не найдете его на всех ПК. Возникает вопрос, почему файл существует на конкретном компьютере. Ответ заключается в том, что этот файл скрыт по умолчанию в Windows 10. Но иногда, когда вы настраиваете папку, опция папки «расширенные настройки» сама меняется, и она становится видимой.
Поскольку Desktop.ini не является трояном или вирусом, поэтому нет необходимости в удалении этого файла. Что касается вашего дискомфорта, вы можете изменить настройки, чтобы снова скрыть этот формат файла.
Как скрыть файлы Desktop.ini в Windows 10?
Шаг 1. Откройте проводник, он же «этот компьютер», нажмите вкладку «Вид» и «Параметры».
Шаг 2. В открывшимся окне перейдите на вкладку «Вид» и снизу в списке найдите «Не показывать скрытые файлы, папки и диски» и «Скрывать защищенные системные файлы«, выделите их галочками и точками, далее нажмите применить и OK. Таким образом файлы Desktop.ini пропадут с рабочего стола и других мест. Они будут существовать, но вы их не будете видеть, так как они скрыты.
Смотрите еще:
by HyperComments Политика конфиденциальности
Удаление приложений Microsoft из образа скриптом PowerShell
Есть два подхода к удалению приложений с помощью PowerShell:
- перебор всех пакетов в образе с целью убрать те пакеты, которые поддаются удалению
- вывод названий всех пакетов в файл с целью создать свой список и впоследствии удалять уже по нему
Второй подход более гибкий, и список удаляемых приложений уже есть в моем скрипте PowerShell. В него не входит магазин и служебные приложения вроде StorePurchaseApp, DesktopInstaller, чтобы сохранить возможность установки и покупки приложений. Список актуален по состоянию на осень 2021 год и применим одновременно к Windows 10 и Windows 11.
#путь к подключенному образу
$mountpath = "C:\mount"
#список приложений для удаления
$apps = @(
"Microsoft.BingWeather",
"Microsoft.GetHelp",
"Microsoft.Getstarted",
"Microsoft.Messaging",
"Microsoft.Microsoft3DViewer",
"Microsoft.MixedReality.Portal",
"Microsoft.MicrosoftOfficeHub",
"Microsoft.MicrosoftSolitaireCollection",
"Microsoft.MicrosoftStickyNotes",
"Microsoft.MSPaint",#Paint 3D (Windows 10)
"Microsoft.Office.OneNote",
"Microsoft.OneConnect",
"Microsoft.People",
"Microsoft.ScreenSketch",#Скриншоты (Windows 10 1809+)
"Microsoft.YourPhone",#Ваш телефон (Windows 10 1809+)
"Microsoft.Print3D",
"Microsoft.SkypeApp",
"Microsoft.Windows.Photos",
"Microsoft.WindowsAlarms",
"Microsoft.WindowsCalculator",#Калькулятор
"Microsoft.WindowsCamera",
"microsoft.windowscommunicationsapps",
"Microsoft.WindowsFeedbackHub",
"Microsoft.WindowsMaps",
"Microsoft.WindowsSoundRecorder",
"Microsoft.ZuneMusic",
"Microsoft.ZuneVideo",#Кино и ТВ
"Microsoft.XboxApp",#Xbox (Windows 10)
"Microsoft.GamingApp",#Xbox (Windows 11)
"Microsoft.PowerAutomateDesktop",#(Windows11)
"Microsoft.Todos",#(Windows11)
"Microsoft.WindowsTerminal",#(Windows11)
"Microsoft.BingNews",#Новости (Windows 11)
"MicrosoftWindows.Client.WebExperience",#Виджеты (Windows 11)
"Microsoft.Paint",#Paint (Windows11)
"Microsoft.WindowsNotepad"#Блокнот (Windows11)
)
#удаление всех приложений из списка
Get-AppxProvisionedPackage -Path $mountpath | ForEach-Object {
if ($apps -contains $_.DisplayName) {
Write-Host Removing $_.DisplayName...
Remove-AppxProvisionedPackage -Path $mountpath -PackageName $_.PackageName | Out-Null
}
}
Скрипт немного шероховат, поскольку нет проверки на наличие пакета в образе, отлова ошибок и прочей красоты, но свое черное дело выполняет. Этот скрипт:
- Задает массив с отображаемыми именами приложений (DisplayName).
- Получает список пакетов в образе командлетом Get-AppxProvisionedPackage и передает его по конвейеру командлету ForEach-Object.
- Для каждого пакета проверяет наличие DisplayName в массиве и при совпадении удаляет пакет командлетом Remove-AppxProvisionedPackage, используя имя пакета (PackageName).
Я также рекомендую взять на заметку два более развесистых скрипта, которые умеют комбинировать оба подхода к удалению приложений.
- Скрипт Майкла Нихауза, прикрепленный в архиве в конце его поста и заточенный под MDT, можно использовать для удаления приложений в запущенной системе и Windows PE.
- Скрипт Андре Пикера полностью автоматизирует удаление приложений из WIM-образа — от его подключения до отключения с сохранением изменений.
Что такое ini-файлы
Операционная система Windows даёт пользователю возможность настраивать доступ к папкам и файлам и выставлять другие параметры. О «desktop.ini» можно сказать, что это скрытые настройки конфигурации ОС, находящиеся в каждой отдельной папке. От них зависит отображение папки, её вид, установленная иконка, имя, свойства и многое другое. Вся информация о наложении разрешений сохраняется в виде текста инициализации. Каждая программа создаёт этот файл, а в случае удаления возобновляет его. Документ автоматически сохраняет все изменения в настройках в скрытом режиме. Файлы ini всегда присутствуют на компьютере, просто пользователь их не видит. Если же вы увидели их на рабочем столе, то у вас включено отображение скрытых файлов. Их можно сделать отображаемыми, задав соответствующее разрешение следующим образом:
- Заходим в «Мой компьютер» или «Этот компьютер» (в зависимости от версии Windows).
- Открываем проводник файлов. Для этого можно еще использовать клавиши Windows+Е.
- В главном меню выбираем вкладку «Вид» и переходим в «Параметры».
- Находим графу «Изменить параметры папок и поиска».
- В окне параметром заходим во вкладку «Вид».
- Убираем галочку с пункта «Скрывать защищённые системные файлы».
- Подтверждаем решение и применяем изменения.
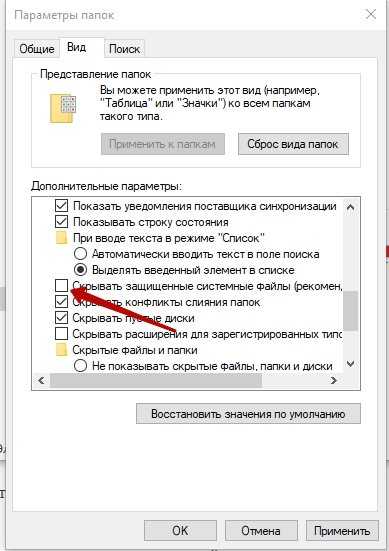
СОВЕТ. Включать отображение скрытых составляющих не рекомендуется, так как случайное их удаление может привести к необратимым последствиям для ОС.
Вопросы целесообразности удаления
Но у большинства пользователей возникает вполне закономерный вопрос по поводу возможности удаления таких файлов. Вообще, по большому счету, делать этого не рекомендуется, хотя удаление на работоспособности системы и не скажется.
А вот нарушение работы некоторых пользовательских программ произойти может. Предположим, пользователь настроил какое-то приложение под себя и сохранил настройки, причем для экрана. Они будут находиться не только в файлах XML в основной директории приложения, но и в файле Desktop.ini. Что это с точки зрения параметров? Это и есть те самые пользовательские настройки, которые программа будет применять при каждом запуске, в отличие от тех, которые были установлены изначально.
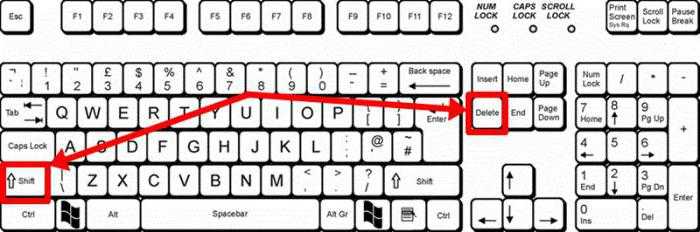
Но если такой файл действительно не нужен, вопрос о том, как удалить Desktop.ini, решается совершенно просто за счет выделения объекта и нажатия клавиши Del или сочетания Shift + Del для удаления, минуя «Корзину». Также можно использовать самое обычное контекстное меню правого клика. Вопрос в другом: а стоит ли заниматься такими вещами?
FMS Empty Folder Remover
Более простая с виду утилита, чем Remove Empty Directories. Выводит в указанном расположении не только пустые папки, но и папки, которые сами содержат пустые каталоги.
Выводит всё единым списком, кликом по выбранной папке позволяет открывать ее содержимое, работает молча, удаляя только те объекты, владельцем которых не является Система или другие важные системные службы.
Так удалять или нет
Объяснив, как находить пустые папки, мы так и не ответили на вопрос «можно ли их удалять». Можно, если вы знаете, что делаете. Например, вы деинсталлировали программу и удалили ее оставшиеся папки в Programs Files, ProgramData, %userprofile%\AppData\Local и пользовательских библиотеках.
Тестирование приведенных выше программ с удаление пустых папок на диске С (из 2240 осталось только 228 папок) не привело к видимым негативным последствиям, так как система попросту не позволила удалить защищенные каталоги. И это правильно, ведь если Windows их создала и защитила, то сделала это неспроста. Удаление этих папок вряд ли привело бы к критическому сбою, но могло бы вызвать разного рода неполадки, если только система не создала бы их автоматически при следующей загрузке и входе в учетную запись пользователя.
Ссылки на утилиты: yadi.sk/d/mwLUAd0vtaijJA
Remove Empty Directories: www.jonasjohn.de/red.htm
Empty Folder Nuker: www.softpedia.com/get/System/File-Management/Empty-Folder-Nuker.shtml
FMS Empty Folder Remover: www.filemanagersoft.com/emptyfolderremover.html
Desktop.ini: что это за файлы?
Итак, начать стоит с описания расширения этих файлов. Предполагаем, что на десктопе появились файлы Desktop.ini. Что это за объекты, нетрудно сообразить, посмотрев именно на расширение. INI соответствует сокращению от английского термина Initial или Initialize, что в компьютерной среде можно интерпретировать как инициализацию, а если проще – настройки конфигурации какого-то приложения.
Но почему тогда файл располагается именно на «Рабочем столе», а не в другом месте? Дело в том, что частично содержимое таких объектов может отвечать как раз за настройки экрана или доступной рабочей области (хотя это и не всегда так). Иными словами, при старте программы она обращается изначально к файлу настроек, который и применяется для отображения рабочей области самого приложения.
И создание таких файлов после установки какой-то программы с расположением на десктопе является стандартным процессом. Многие пользователи не понимают, почему эти объекты стали видны. Ответ прост: по всей видимости, был включен режим отображения скрытых файлов и папок, а также защищенных системных объектов. Таким образом, чтобы их убрать из рабочей зоны, можно просто отключить соответствующие функции вида в «Проводнике», но об этом чуть позже.
Ограничение доступа
С использованием реестра Windows можно запретить выполнение определенных действий. Подобный момент заслуживает к себе отдельного внимания. Например, допускается ограничение запуска приложений. Чтобы его осуществить, надо в HKEY_CURRENT_USER \Software \Microsoft \Windows \CurrentVersion \Policies \Explorer\ выполнить создание раздела с названием RestricRun. Там должны иметься специальные параметры. Имена им можно присваивать произвольно. Главное – это задать расположение приложений и указать их названия. Все записанные программы будут единственными, к которым юзер будет иметь доступ. Чтобы вернуть все как было, надо очистить реестр Windows за счет удаления всего раздела RestricRun.
ВАЖНО: подобные действия несут угрозу стабильности работы устройства, поскольку неопытный пользователь легко может задать неверные параметры. Предварительно создайте копии реестра и научитесь проводить его восстановление через DOS
При задании ограничения доступа, необходимо указать и сам редактор реестра, иначе ситуация сильно осложнится.
Выводы статьи
В операционной системе Windows имеются скрытые защищенные файлы Desktop.ini, в которых находятся настройки конфигурации параметров папок: внешнего вида, цвета, свойств и т. д. По умолчанию, системные файлы не видны пользователям ПК, для предотвращения ошибочных действий, потому что эти файлы необходимы для работы системы.
Файл Desktop.ini в Windows (видео)
Похожие публикации:
- Как закрепить папку на панели задач Windows 10 — 5 способов
- Как отформатировать флешку в командной строке
- Как перезапустить Проводник Windows — 9 способов
- Автоматическое создание точек восстановления Windows
- Как ускорить работу ноутбука с Windows













![Редактор реестра windows. используем правильно. — [pc-assistent.ru]](http://myeditor.ru/wp-content/uploads/d/8/3/d8349c8816f6187cd0b8595cbc4a16a9.jpeg)




















