Обрезка картинок и фотографий в Word – доступные способы и их использование
Что делать, если выбранное изображение по тем или иным причинам не подходит по размерам (например, имеет слишком большой размер, нуждается в редактировании и т.д.)? Как показывает практика, для того, чтобы обрезать картинку, вовсе не обязательно пользоваться сложными графическими редакторами – все необходимые для этого инструменты уже есть в Word.
Кадрирование изображения
Для обрезки рисунка в Ворде, после того как он будет вставлен в документ, необходимо подвести к нему курсор мыши и нажать на правую кнопку. Это позволит вызвать контекстное меню, в котором следует выбрать пункт «обрезка».
Сразу после этого по углам картинки и на разных ее сторонах отобразятся маркеры, передвигая которые можно менять размеры изображения. А именно:
- Чтобы обрезать рисунок с одной стороны, двигают маркер, расположенный с нужной стороны по направлению к центру.
- Если обрезать нужно две смежные стороны, передвинуть нужно угловой маркер.
- Для обрезки двух параллельных сторон, нужно вести к центру один из маркеров, удерживая при этом клавишу CTRL.
- Для одновременной обрезки всех сторон следует перемещать угловой маркер, параллельно удерживая клавишу CTRL.
После того, как размер рисунка будет скорректирован, маркеры можно убрать путем нажатия клавиши Esc, либо кликнув мышью по пространству за пределами картинки.
Обрезка по контуру
Также как в предыдущем случае, для обрезки рисунка или скриншота в Word 2007, 2010, 2013, вначале необходимо вызвать контекстное меню, кликнув по правой кнопке мыши. Однако после этого нужно выбрать пункт «Обрезать по фигуре».
В дальнейшем, действие откроет список шаблонов, из которых можно будет выбрать понравившийся. Причем, при желании определиться можно не только с самой фигурой, но и цветом, и типом линии-контура, а также ее толщиной.
Важной особенностью обрезки фото по контуру является то, что какой бы не была фигура (например, круг или квадрат), оригинальные размеры изображения останутся при этом неизменными
Обрезка по пропорции
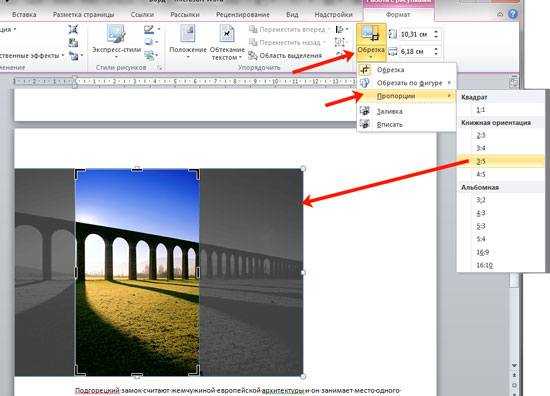
Может получиться так, что перед пользователем встанет задача обрезать картинку, сохранив при этом ее изначальные пропорции. Сделать это можно воспользовавшись разделом Формат, где следует выбрать пункт Обрезка, а затем – Пропорции. В открывшемся контекстном меню можно будет сделать выбор из готовых шаблонов в пользу того, который будет наиболее уместным.
Обрезка для заполнения или размещения в фигуре
Обрезать картинку в Ворде для размещения в фигуре можно вышеперечисленными способами в случае, если оно будет использовано в качестве заливки для уже готового шаблона. Для начала нужно поместить саму фигуру в документ, выбрав нужный шаблон из предложенных.
После того, как фигура будет выделена, необходимо обратиться к вкладке Средства рисования, а оттуда перейти к заливке и кликнуть по строке Рисунок.
Подходящее изображение можно выбрать, загрузив его из памяти компьютера, либо указав ссылку на него (если рисунок размещен в сети Интернет). Если есть необходимость изменить размер картинки, можно воспользоваться одним из маркеров.
Скорректировать фон в случае если он, например, заполнил фигуру не до конца, можно обратившись к меню «Обрезать» (выбрав команду «Заполнить», или «Вписать»). Разница между командами заключается в том, что пункт «Вписать» позволяет изображению полностью поместиться в фигуре, но при этом в ней могут остаться пустоты. «Заполнить» позволяет изображению заполнить фигуру целиком. Части, выходящие за ее пределы при этом будут отрезаны.
Удаление обрезанных частей
После того, как работа с картинкой будет завершена, ее размеры изменятся, но это вовсе не говорит о том, что его обрезанные части будут автоматически удалены. И если выделить фотографию кликнув по ней, она снова будет видна пользователю в своем первоначальном виде. Поэтому ненужные части следует удалять отдельно.
Делается это следующим образом:
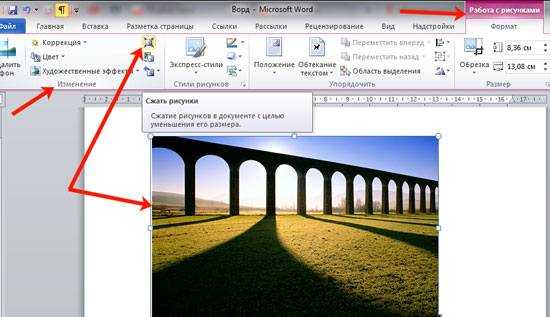
- Двойной клик по картинке открывает меню «Работы с рисунками». Затем нужно выбрать раздел «Изменение» и пункт «Сжать рисунки».
- В открывшемся окне следует отметить галочками пункты «Применить только к этому рисунку» (если работа идет с несколькими картинками делать это не нужно) и «Удалить обрезанные области» рисунков, а после – сохранить внесенные изменения нажатием кнопки ОК.
Как обрезать скрин в Paint
В интегрированном графическом редакторе имеется рассматриваемый функционал на панели быстрых инструментов. Чтобы воспользоваться им, нужно:
- Вставить скриншот в Microsoft Paint, используя описанные в предыдущих разделах методы.
- Во вкладке «Главная» (обычно открыта по умолчанию) выбрать инструмент «Выделить» (иконка с прямоугольником или произвольной фигурой и границами в виде штрихов).
- Указать нужную область, удерживая и перемещая курсор ЛКМ. После этого можно изменять размер изображения, расширяя или уменьшая его, путем перетаскивания курсора в нужную сторону.
- Щелкнуть по опции «Обрезать», находящейся выше справа от активного инструмента. (Хоткей для быстрой работы: Ctrl + Shift + X).
Как найти Paint на компьютере
Для работы с утилитой ее необходимо открыть, используя любой из перечисленных ниже методов.
Способ № 1:
- Зайти в Меню Пуск, нажав на кнопку «Win» или щелкнув по значку, расположенному в нижней части экрана слева.
- Выбрать элемент «Все приложения» (папка «Стандартные»).
- Запустить программу, выбрав ярлык со значком цветной палитры и кисточки.
Способ № 2:
- Воспользоваться интерфейсом вызова программ, выполнив комбинацию «Win+ R».
- В строке «Открыть» ввести «mspaint.exe».
- Запуститься окно Paint с открытой безымянной картинкой.
Способ № 3:
- Войти в «Мой компьютер» или любую папку.
- Нажать на поисковую строку левой кнопкой мыши и стереть вписанный текст.
- Написать «mspaint.exe» или строку «c:\windows\system32\mspaint.exe», затем нажать Enter.
Как вставить скриншот в редактор
Чтобы обрезать и редактировать скриншот, его необходимо поместить в программу. Для этого используют следующие алгоритмы:
Способ № 1:
- Запустить Microsoft Paint.
- На ленте инструментов выбрать пункт «Файл» (подсвеченный синим оттенком) -> «Открыть».
- В появившемся окне найти созданное изображение. Процесс можно ускорить, задав тип файлов, отображаемых в интерфейсе.
Способ № 2:
- Запустить Paint.
- В открытое окно перенести файл скриншота, затем нанести различные метки или обрезать изображение, используя ранее описанный метод.
- Снимок готов к дальнейшим взаимодействиям.
Инструкция
Зная, как обрезать скриншот в Paint, можно обработать изображение на свое усмотрение. Ниже приведен примерный порядок действий:
- Создать снимок, нажав «Prnt Scr» на клавиатуре.
- Открыть редактор любым из описанных методов.
- Вставить скриншот, выполнив комбинацию «Ctrl + V» или «Shift + Insert».
- Выбрать инструмент «Выделить» и указать нужные границы, затем щелкнуть «Обрезать» (Ctrl + Shift + X).
- Сохранить снимок, нажав Ctrl + S или щелкнув по дискете на панели быстрого доступа (вверху слева).
Графические и текстовые редакторы предоставляют множество возможностей, одной из которых является обрезка изображения. Путем выполнения несложных алгоритмов удается обрезать скриншот и добиться того, что он примет наиболее приемлемый для пользователя вид.
Обрезка изображений в Microsoft Word — все способы, макросы
Добрый день, дорогие читатели! Чтобы подкорректировать фотографии, используемые в документах word, необязательно иметь приложения для работы с графикой. Кадрировать рисунки можно непосредственно в текстовом редакторе. Причем можно добиться изменения как одной-единственной фотографии, так и сразу нескольких.
- Где в ворде обрезка рисунка
- Как обрезать изображение в Microsoft Word
- Что за макрос позволяет обрезать рисунок в майкрософт ворд
- Выводы
- Видеообзор
Где в ворде обрезка рисунка
Функция стандартного кадрирования находится на панели управления ворда. Найти ее там можно в версии 2007, 2010 и новее. В приложении версии 2003 инструмент находится в «Настройке изображений».

Бессмысленно искать функцию кадрирования изображения в microsoft word, если у вас не выделен рисунок. Но стоит нажать на картинку, вставленную в документ, как на панели появится вкладка «Формат». Именно здесь находится инструмент, позволяющий изменять размер фотографии, убирать ее части.
Как обрезать изображение в Microsoft Word
Приложение предоставляет несколько видов изменения формы и размера фоток. Самый простой способ — обрезать фотографию, вручную устанавливая ее размеры.
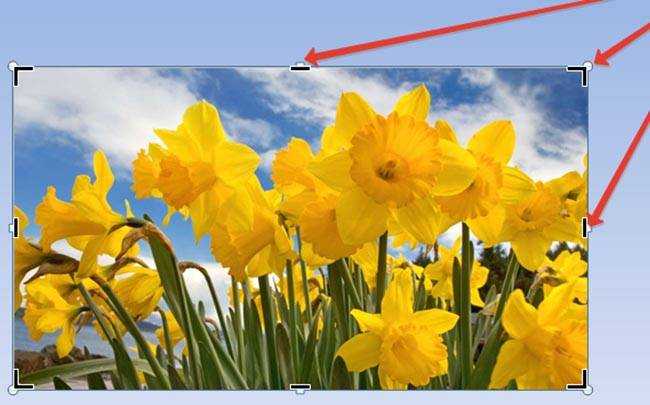
Среди других способов кадрирования:
- по контуру (фигуре). Иллюстрации можно придать форму звезды, треугольника, круга, стрелки, даже смеющегося личика;
- по размеру. Устанавливается ширина и высота. Указываются параметры в конкретных значениях;
- по пропорции. Существует обрезка по форме квадрата, несколько вариантов книжного и альбомного кадрирования.
Сам процесс изменения картинки включает следующие действия:
- откройте вкладку «Формат» — при выделении рисунка в майкрософт ворд 2013, 2016 появится опция «Работа с изображениями»;
- нажмите на опцию «Обрезка» в крайней правой части панели управления;
- выберите тип кадрирования;
- наведите курсор на нужный маркер и, удерживая левую клавишу мышки, переместите его в искомую точку. Повторите изменения с других сторон и углов.
Что за макрос позволяет обрезать рисунок в майкрософт ворд
Родной инструмент кадрирования изменяет только одно изображение.

Встроенная функция применима только к одной фотке. Если в документе есть несколько картинок, которым нужно придать единый формат, удобнее установить или написать специальный макрос.
Один из вариантов — готовый vba макрос. С его помощью задается ширина или высота всех картинок в документе или только в выделенной зоне. Найти его можно в интернете.
Выводы
Ворд позволяет кадрировать изображения, вставленные в текстовый документ. Без установки специальных макросов обрезать можно только по одному отдельному рисунку. С помощью макроса кадрируются сразу несколько снимков.
Как обрезать изображение в Microsoft Word
Приложение предоставляет несколько видов изменения формы и размера фоток. Самый простой способ — обрезать фотографию, вручную устанавливая ее размеры.
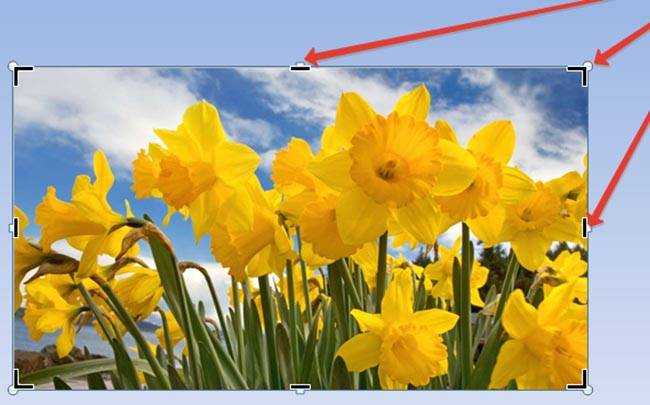
Среди других способов кадрирования:
- по контуру (фигуре). Иллюстрации можно придать форму звезды, треугольника, круга, стрелки, даже смеющегося личика;
- по размеру. Устанавливается ширина и высота. Указываются параметры в конкретных значениях;
- по пропорции. Существует обрезка по форме квадрата, несколько вариантов книжного и альбомного кадрирования.
Сам процесс изменения картинки включает следующие действия:
- откройте вкладку «Формат» — при выделении рисунка в майкрософт ворд 2013, 2016 появится опция «Работа с изображениями»;
- нажмите на опцию «Обрезка» в крайней правой части панели управления;
- выберите тип кадрирования;
- наведите курсор на нужный маркер и, удерживая левую клавишу мышки, переместите его в искомую точку. Повторите изменения с других сторон и углов.
Удаление обрезанных частей
Такая функция дает возможность скрыть от просмотра другими редакторами документа удаленные части картинки.
- Кликаете на фотографию.
- Входите в раздел Работа с рисунками на вкладку Формат и щелкаете опцию Сжать рисунки.
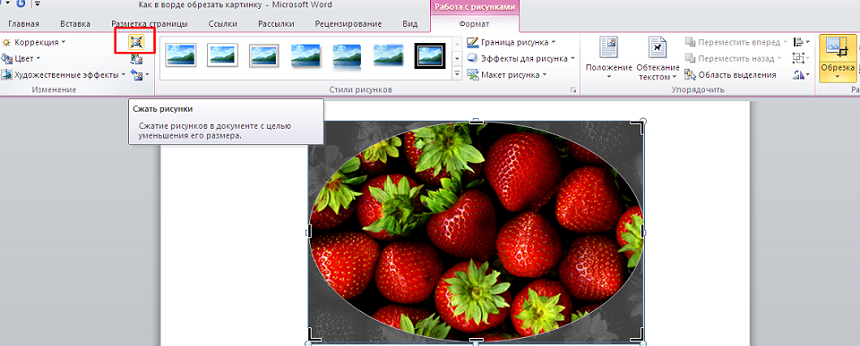
В появившемся окне устанавливаете следующие галочки:
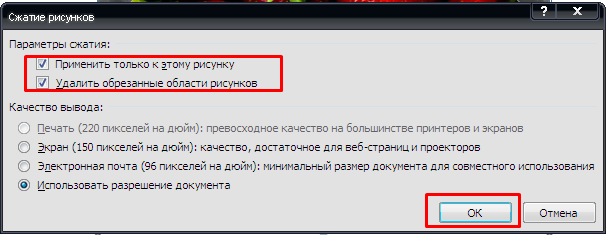
Таким образом, обрезание картинки вордовскими инструментами не только улучшает документ, но и делает его более привлекательным.
Жми «Нравится» и получай только лучшие посты в Facebook ↓
Также статьи о работе с текстом в Ворде:
При необходимости рисунки, вставленные в документ Word, можно немного подкорректировать, и далее мы рассмотрим, как обрезать рисунок в Ворде.
Обрезать картинку в Ворде можно с помощью специального пункта меню «Обрезка», который можно найти на вкладке «Формат» при выделении рисунка, либо в меню, появляющемся при нажатии правой кнопки мыши на картинку.
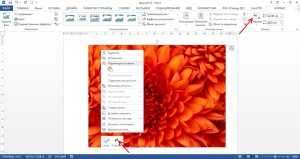
После выбора данного пункта на рисунке сразу появляются дополнительные элементы, которые и позволяют обрезать рисунок в Ворде простым их перетаскиванием.

Для обрезки картинки в Ворде с какой-либо стороны, необходимо перетаскивать маркер к центру картинки, расположенный по середине соответствующей стороны.

Если необходимо равномерно обрезать картинку в Ворде с противоположных сторон, то необходимо перемещать маркер к центру изображения, расположенный по середине одной из сторон и удерживать нажатой клавишу «Ctrl».

Перемещая маркер, расположенный в углу рисунка, можно обрезать рисунок как с одной стороны, так и с обеих сторон одновременно. При одновременном удержании клавиши «Ctrl» можно обрезать фотографию в Ворде равномерно со всех сторон.

На вкладке «Формат» в меню «Обрезка» можно также найти и другие пункты меню для обрезки изображений: — «Обрезать по фигуре»; — «Пропорции»; — «Заливка»; — «Вписать».
В меню «Обрезать по фигуре» можно выбрать любую фигуру, по которой и будет обрезаться изображение.

В меню «Пропорции» можно выбрать пропорции, которым будет в итоге соответствовать рисунок после обрезки.

При выборе пункта «Заливка» размер изображения будет изменен таким образом, чтобы изображение занимало всю область рисунка. При этом края изображения, выходящие за границы области, будут обрезаны.


Пункт «Вписать» позволяет полностью вписать изображение в область рисунка.


Удаление обрезанных частей
После того, как работа с картинкой будет завершена, ее размеры изменятся, но это вовсе не говорит о том, что его обрезанные части будут автоматически удалены. И если выделить фотографию кликнув по ней, она снова будет видна пользователю в своем первоначальном виде. Поэтому ненужные части следует удалять отдельно.
Популярные программы и онлайн сервисы для создания визитных карточек
Делается это следующим образом:
- Двойной клик по картинке открывает меню «Работы с рисунками». Затем нужно выбрать раздел «Изменение» и пункт «Сжать рисунки».
- В открывшемся окне следует отметить галочками пункты «Применить только к этому рисунку» (если работа идет с несколькими картинками делать это не нужно) и «Удалить обрезанные области» рисунков, а после – сохранить внесенные изменения нажатием кнопки ОК.
Как обрезать картинку в Ворде
Работая с документами в MS Word, Вы сталкиваетесь не только с текстом, но и с изображениями. Возможностей форматирования текста в Ворде очень много, его можно сделать объемным, цветным, выделить фон, добавить тень и прочее. Но, даже не смотря на то, что Ворд текстовый редактор, в нем есть несколько функций и для редактирования графических объектов.
На сайте есть статья на тему, как повернуть изображение в Ворд. Если же в открытом документе Вам нравится какая-нибудь картинка или нужно ее отредактировать в графическом редакторе, тогда прочтите, как сохранить картинку из Ворда.
Сейчас мы с Вами разберемся, как можно в MS Word обрезать вставленную в документ картинку. Причем это также может быть или фотография, или скриншот. Показывать буду в Ворде 2010, но данные рекомендации так же подойдут, если у Вас установлена 2007, 2013 или 2016 версия редактора.
Обрезка изображения
Для этого, кликните по ней два раза левой кнопкой мышки. Откроется вкладка «Работа с рисунками» – «Формат» . В группе «Размер» есть кнопка «Обрезка» , нажмите на стрелочку под самим словом.
В открывшемся списке будет несколько вариантов. Самый простой – это «Обрезка» . Кликните по данному пункту.
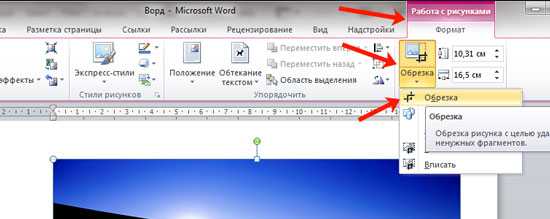
После этого по краям появятся черные маркеры. Перемещая их, Вы можете обрезать так, как Вам нужно.
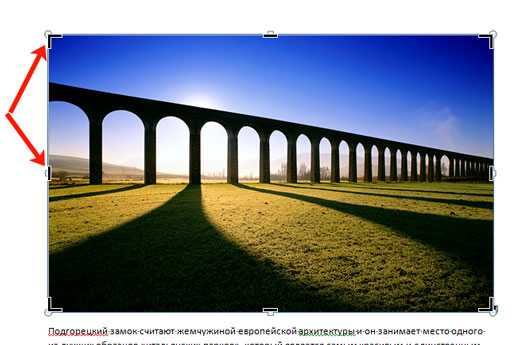
Для того чтобы сохранить пропорции и отрезать, например, сверху и снизу одинаково, зажмите клавишу Ctrl и переместите черный маркер, который находится посредине верхней грани, к центру.
Соответственно справа и слева все делается аналогично — зажав Ctrl и переместив черный маркер, который находится на одной из данных граней.
Если с нажатой Ctrl потянуть за один из угловых маркеров, тогда рисунок обрежется одинаково со всех сторон.
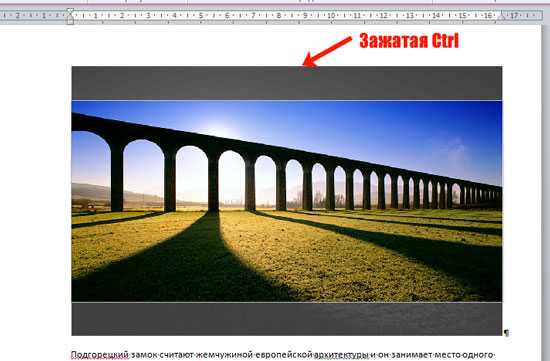
Чтобы выйти из режима обрезки и убрать черные маркеры по контуру, нажмите на кнопку «Esc» или кликните мышкой в любом другом месте страницы документа.
Обрезка картинки по контуру фигуры
Сделать это можно не только стандартным способом, но и по любой из фигур, которые находятся в соответствующем списке.
Выделите объект и нажмите кнопки «Обрезка» – «Обрезать по фигуре» . Затем выберите одну из доступных в списке фигур и нажмите на нее.
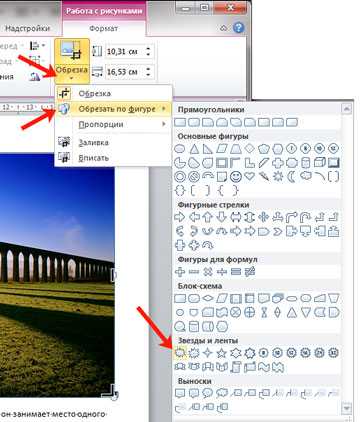
Изображение станет вот такого вот нестандартного вида.
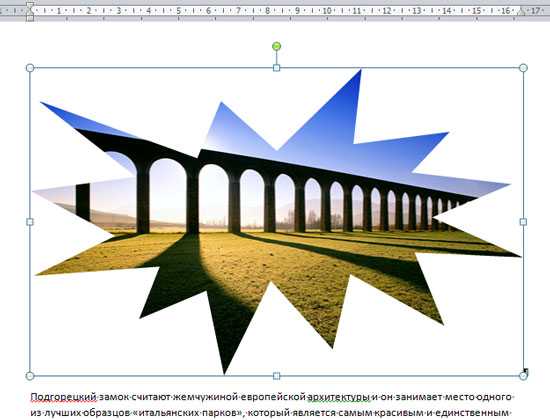
Обрезаем картинку с сохранением определенных пропорций
Если Вам нужно сохранить пропорции сторон изображения, тогда выберите «Обрезка» – «Пропорции» . Дальше из списка выберите пропорции сторон, которые Вам подходят.
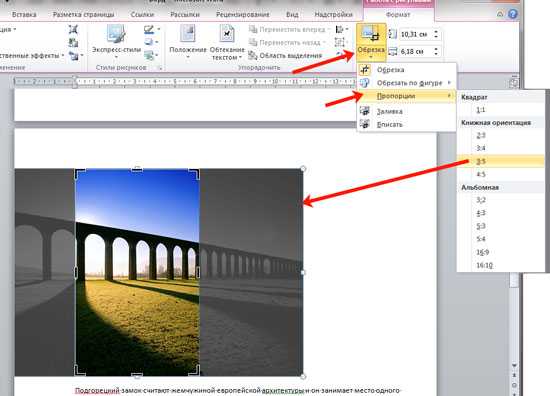
Удаление обрезанных частей изображения
После того, как Вы убираете ненужные части, они со страницы части никуда не пропадают, а просто не отображаются на странице документа. Но если выделить объект и нажать на кнопку «Обрезка» , можно снова увидеть, какой он был в первоначальном виде.
Для того чтобы кроме Вас никто больше не видел исходника, от ненужных частей необходимо избавится, то есть удалить их.
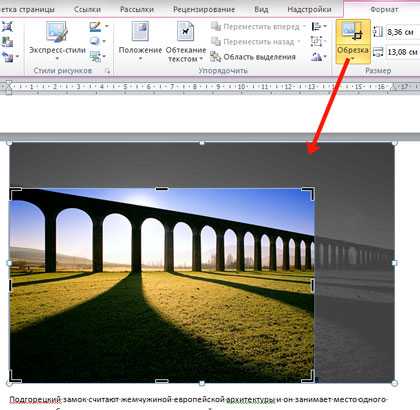
Делается это следующим образом. Два раза кликните по рисунку, чтобы перейти на вкладку «Работа с рисунками» . В группе «Изменение» нажмите на кнопку «Сжать рисунки» .
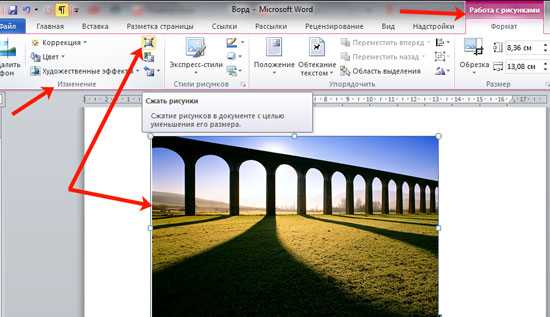
Откроется вот такое окно. В нем поставьте галочки напротив «Применить только к этому рисунку» и «Удалить обрезанные области рисунков» и нажмите «ОК» .
Если Вы обрезали несколько рисунков в документе, тогда галочку в поле «Применить только к этому рисунку» ставить не нужно, чтобы выполнить данное действие для всех картинок.
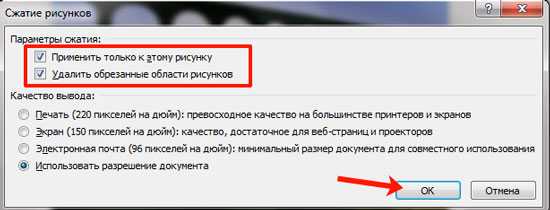
Теперь, при попытке снова обрезать рисунок, после нажатия соответствующей кнопки, он не будет показан в первоначальном виде.
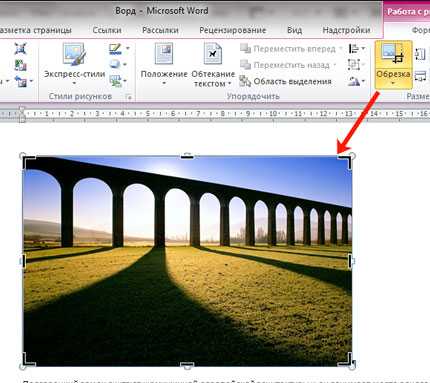
Изменяем размер рисунка, не обрезая его
Если же Вам просто не подходит большой размер вставленных в документ Ворд картинок, то обрезка — это не единственный вариант. Можно просто изменить их размер.
Делается это с помощью маркеров, которые появляются по контуру, если по ней кликнуть мышкой. При изменении размера не забывайте удерживать нажатой клавишу Ctrl , чтобы сохранить пропорции сторон.
Если Вам нужно сделать изображение определенной высоты и ширины, тогда выделите его и перейдите на вкладку «Работа с рисунками» . В группе «Размер» укажите требуемые значения в соответствующих полях.
Обратите внимание, что меняя, например, высоту, значение ширины так же будет изменяться. Это происходит потому, что в настройках по умолчанию выбран пункт сохранения пропорций
Чтобы его убрать, нажмите на небольшую стрелочку справа от названия группы «Размер» .
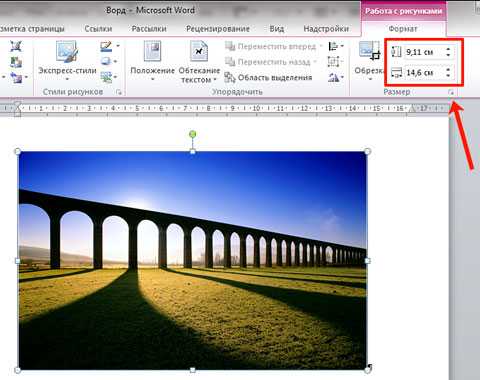
Дальше в разделе «Масштаб» уберите галочку в поле «Сохранить пропорции» и нажмите «ОК» .
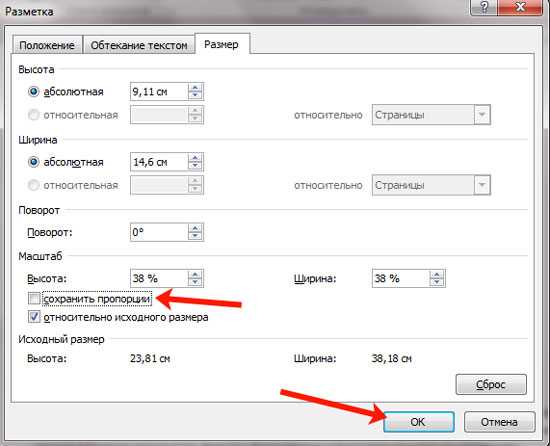
Теперь указать размеры сторон можно, как Вам нужно.
Создание скриншотов с помощью сторонних программ
Если вышеописанные способы вам по каким-либо причинам не подходят, воспользуйтесь сторонними утилитами, которые обладают понятным интерфейсом и разнообразием функций.
Чтобы сделать скриншот в нижеописанных программах, нужно сделать следующее:
Зажмите кнопку на клавиатуре, назначенную на вызов программы.
Растяните появившийся на экране прямоугольник до нужных размеров.
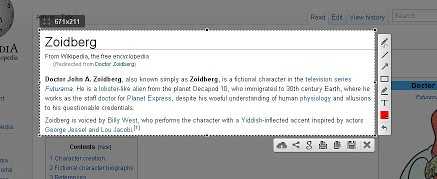
Выделите область с помощью прямоугольника и сохраните скриншот
Сохраните выделенную область.
Snip Editor
Это сторонняя программа, разработанная Microsoft. Скачать её можно бесплатно с официального сайта компании. В Snip Editor присутствуют все стандартные функции, ранее замеченные в приложении «Ножницы»: создание скриншота полного экрана или его части, встроенное редактирование полученного снимка и сохранение его в память компьютера, буфер обмена или отправление по почте.
Единственным минусом Snip Editor является отсутствие русской локализации
Но есть и новые функции: голосовая пометка и создание скриншота с помощью клавиши Print Screen, которая ранее была отведена под перемещение скриншота в буфер обмена. Ещё к положительным сторонам можно отнести приятный современный интерфейс, а к отрицательным — отсутствие русского языка. Но управление программой интуитивно понятно, поэтому английских подсказок должно хватить.
Gyazo — программа от стороннего разработчика, позволяющая создавать и редактировать скриншоты нажатием одной клавиши. После выделения нужной области позволяет добавить текст, пометки и градиент. Выделенную область можно перемещать даже после того, как вы нарисовали поверх скриншота что-либо. Все стандартные функции, различные виды сохранения и редактирования скриншота также присутствует в программе.
Gyazo создаёт скриншоты и загружает их в облачное хранилище
Видео: как пользоваться программой Gyazo
Минималистичный интерфейс содержит в себе весь набор необходимых функций: сохранение, редактирование и изменение области снимка. Программа позволяет пользователю самостоятельно настроить горячую клавишу для создания скриншота, а также имеет встроенные комбинации для быстрого сохранения и редактирования файла.
Lighshot позволяет пользователю самостоятельно настроить горячую клавишу для создания скриншотов
Видео: как пользоваться программой Lightshot
Сфотографировать происходящее на экране можно и стандартными программами, и сторонними. Самый простой и быстрый способ — скопировать нужное изображение в буфер обмена кнопкой Print Screen. Если вам приходится часто делать скриншоты, то лучше установить какую-нибудь стороннюю программу с широким функционалом и возможностями.
Продвинутые способы обрезки рисунков в Word
необходимо отметить, что в Word есть большое количество продвинутых способов обрезки рисунков. Для доступа к этим альтернативным способам необходимо кликнуть по стрелке, которая находится под кнопкой «Обрезка».

Здесь доступны такие варианты:
- Обрезка – обычная обрезка рисунка, тоже самое, что и при нажатии на кнопку «Обрезка».
- Обрезка по фигуре – обрезка рисунка по фигуре.
- Пропорции – обрезка рисунка с сохранением определенных пропорций.
- Заливка – изменение размера рисунка так, что вся область рисунка заполнена с сохранением исходных пропорций.
- Вписать – изменение размера рисунка так, что весь рисунок отображается в области рисунка с сохранением исходных пропорций.
Word 2010: форматирование изображений
Урок 17: Форматирование изображений
/ ru / word2010 / Insert-clip-art-and-pictures / content /
Введение
После добавления изображений в документы их можно форматировать различными способами. Инструменты для работы с изображениями в Word 2010 упрощают включение изображений в ваши документы, а изменяет эти изображения интересными способами.
В этом уроке вы узнаете, как изменить стиль изображения и форму , добавить границу , кадрировать и сжать изображений и добавить художественных эффектов .
Базовое форматирование изображений
Вы вставили в документ изображение, которое хотите обрезать или уменьшить на странице? Возможно, вы хотите добавить к изображению художественный эффект или границу, чтобы выделить его. Вы можете использовать инструменты Word для работы с изображениями , чтобы изменить стиль изображения и форму , добавить границу , обрезать , добавить художественных эффектов и даже сжать изображений.
Для кадрирования изображения:
- Выберите изображение.Откроется вкладка Формат .
- Выберите вкладку Формат .
- Щелкните команду Обрезать . Появятся черные ручки обрезки. Черные метки обрезки
- Щелкните и перетащите ручку , чтобы обрезать изображение.
- Щелкните команду Crop , чтобы отменить выбор инструмента кадрирования.
Угловые ручки позволяют одновременно обрезать изображение по горизонтали и вертикали.
Для кадрирования изображения по форме:
- Выберите изображение.Откроется вкладка Формат .
- Выберите вкладку Формат .
- Щелкните стрелку раскрывающегося списка Crop (под командой Crop). Появится раскрывающееся меню. Стрелка раскрывающегося списка «Обрезка» и меню.
- Выберите фигуру из раскрывающегося меню.
- Изображение примет выбранную вами форму. После обрезки до формы
Вы можете обрезать изображение до нужного размера перед обрезкой до формы.
Чтобы добавить рамку к изображению:
- Выберите изображение.
- Выберите вкладку Формат .
- Щелкните команду Граница изображения . Появится раскрывающееся меню. Изменение границы изображения
- В раскрывающемся меню вы можете выбрать цвет , вес (толщина), а также то, является ли линия пунктирной . Изображение с синей рамкой
Как сделать скриншот в Word
При работе в текстовом редакторе Word, входящим в состав офисного пакета Microsoft Office, пользователям может понадобиться сделать скриншот в Ворде. Например, в документ Word необходимо вставить снимок экрана. Большинство пользователей не подозревают о том, что функция создания и вставки снимка экрана (скриншота) уже давно реализована в популярном текстовом процессоре, начиная с версии MS Word 2010. Для создания скриншотов многие пользователи используют стороннее программное обеспечение. Созданные снимки экрана потом копируются и вставляются в Word.
В качестве снимка экрана, вставляемого в документ Word, может быть окно открытого приложения, окно папки, окно запущенного файла, страница веб-сайта и т. д. В некоторых случаях, может потребоваться добавить в текстовый редактор снимок части экрана, например, детали интерфейса программы, определенную часть текста или элемент со страницы сайта.
Все это можно сделать непосредственно в приложении Word, не прибегая к услугам стороннего программного обеспечения.
В статье вы найдете инструкции о том, как сделать скриншот в Ворде: добавить в документ полное изображение или вставить в офисный редактор снимок только части экрана. Сначала рассмотрим способы добавления снимков экрана в программу Word, без помощи других программ, а затем будем делать скриншоты непосредственно из окна Microsoft Word.

































