Стратегии резервного копирования и восстановления
Операции резервирования и восстановления данных следует адаптировать под конкретную среду с учетом доступных ресурсов. Таким образом, для надежного использования резервного копирования и восстановления требуется стратегия резервного копирования и восстановления. Хорошо спроектированная стратегия резервного копирования и восстановления позволяет сбалансировать бизнес-требования для обеспечения максимальной доступности данных и минимальной потери данных, учитывая стоимость обслуживания и хранения резервных копий.
Стратегия резервирования и восстановления состоит из части, относящейся к резервированию, и части, относящейся к восстановлению. Часть, относящаяся к резервированию, определяет тип и частоту создания резервных копий, тип и скоростные характеристики оборудования, необходимого для их создания, способ проверки резервных копий, а также местонахождение и тип носителя резервных копий (включая и вопросы безопасности). Часть, относящаяся к восстановлению, определяет ответственного за проведение операций восстановления, методы их проведения, позволяющие удовлетворить требования пользователей по доступности базы данных и минимизации потерь данных, а также методы проверки восстановления.
Разработка эффективной стратегии резервирования и восстановления требует тщательного планирования, реализации и тестирования. Проверка необходима — у вас нет стратегии резервного копирования до тех пор, пока не были успешно восстановлены все резервные копии во всех сочетаниях, включенных в стратегию восстановления, и не была проверена физическая согласованность восстановленной базы данных. Необходимо оценить ряд факторов. К ним относятся следующие объекты.
-
Задачи организации, относящиеся к рабочей базе данных, особенно требования к доступности данных и их защите от потери или повреждения.
-
Свойства каждой базы данных: размер, типичное использование, характер содержимого, требования к данным и т. д.
-
Ограничения на ресурсы, например: оборудование, персонал, пространство для хранения носителей резервных копий, физическая безопасность этих носителей и так далее.
Много способов для резервного копирования файлов
Существует множество способов для резервного копирования данных с использованием внешнего накопителя – локального или на удаленном сервере через Интернет.
Здесь представлены сильные и слабые стороны каждого:
-
Резервное копирование на внешний диск: если у вас есть внешний USB жесткий диск, вы можете просто выполнять резервное копирование на этот диск с помощью встроенной функции резервного копирования. Просто подключите диск к компьютеру и используйте инструмент резервного копирования, или оставить его подключенным и настройте автоматическое создание резервных копий.
- Плюсы: дёшево и быстро.
- Минусы: если ваш дом ограбят или случится пожар, резервные копии могут быть утеряны вместе с компьютером, что очень плохо.
-
Резервное копирование через интернет: если вы хотите, чтобы ваши файлы оставались в безопасности, вы можете создать их резервные копии в интернете, например, в сервисе Backblaze.
- Плюсы: онлайн резервное копирование защищает вас от любого вида потери данных при сбое диска, краже, стихийном бедствии.
- Минусы: эти услуги обычно стоят денег и загрузка начальной резервной копии может занять много времени, особенно если у вас много файлов.
-
Использование облачного хранилища: Кто-то скажет, что технически это не метод резервного копирования, но большинство пользователей используют облачные хранилища именно для этой цели. Например, Вы можете хранить важные файлы на дисках сервисов Dropbox, Google Диск, OneDrive или аналогичная служба облачного хранения. Они также позволят автоматически синхронизировать данные с другими компьютерами. Если ваш жесткий диск будет поврежден, Вы всё ещё будете иметь копии файлов, хранящихся в сети и на других компьютерах.
- Плюсы: способ легкой, быстрой и во многих случаях бесплатной защиты от всех типов потери данных.
- Минусы: большинство облачных сервисов предлагают только несколько гигабайт свободного пространства, так что это сработает только если у вас есть небольшое количество файлов, а дополнительное пространство придется платить. В зависимости от типа файлов, которые вы хотите хранить в резервной копии, этот метод может быть проще или сложнее, чем просто программа резервного копирования.
SyncBack, беспроблемное резервное копирование
Другой альтернативой, которая позволит нам забыть о MacOS Time Machine, является SyncBack. Эта программа специализируется на создании резервных копий и синхронизации данных и каталогов. Эта программа позволяет нам создавать и планировать планы резервного копирования, а также постоянно синхронизировать наши каталоги. Мы также сможем очень легко восстановить удаленные или удаленные данные в случае, если что-то пойдет не так при использовании компьютера.
Пользователи, которые не очень хорошо разбираются в компьютерах, могут перейти в простой режим, в то время как более опытные пользователи имеют режим работы, который дает им полный контроль над резервными копиями.
Эта программа бесплатна, и мы можем скачать ее с веб-сайта , Кроме того, мы также можем найти две коммерческие версии, которые добавляют дополнительные функции к этой программе резервного копирования. Среди прочего, 64-битная поддержка, возможность синхронизации данных с облаком, функции проверки данных и многое другое.
Удаление старых резервных копий Time Machine через Time Machine в Mac OS X
Это предпочтительный подход к удалению старых резервных копий, сделанных в Time Machine, он использует само приложение Time Machine и прост, полностью обрабатывается через удобный пользовательский интерфейс.
- Подключите диск Time Machine к Mac, если вы еще этого не сделали.
- Потяните вниз значок машины времени в строке меню и выберите «Войти в машину времени».
- Перейдите к моменту времени, который вы хотите удалить (если вы хотите удалить очень старую резервную копию, прокрутите, пока не найдете подходящее место во времени)
- Щелкните правой кнопкой мыши резервную копию в окне Finder Time Machine или щелкните маленький значок шестеренки в окне Finder — оба работают одинаково — затем выберите «Удалить все резервные копии (имя)».
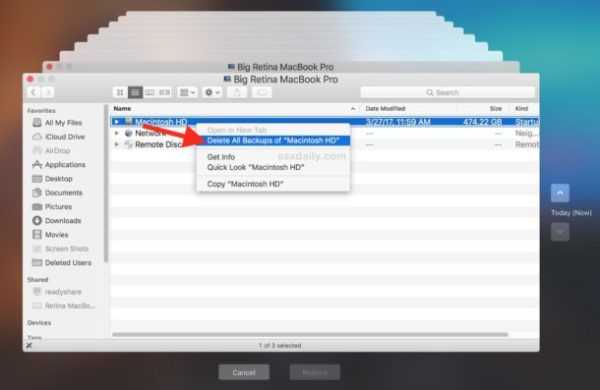
Введите пароль администратора при запросе на удаление резервной копии
По сути, вы будете переходить в раздел файловой системы Mac, для которого хотите удалить резервную копию машины времени, поэтому, если вы хотите удалить старые резервные копии для всего Mac, перейдите в корневую папку или папку пользователя, в зависимости от того, что подходит для вашего сценария. Таким образом, процесс удаления всей старой резервной копии аналогичен удалению резервной копии определенного файла или папки из Time Machine, за исключением того, что вместо того, чтобы нацеливаться на небольшую часть файловой системы, вы выбираете весь Mac или каталог пользователя. внутри Time Machine.
Удаление старых резервных копий с Time Machine с помощью tmutil
Если вы разбираетесь в командной строке, утилита tmutil также может немедленно удалить резервные копии любого возраста. Описанный выше подход с графическим интерфейсом намного проще для большинства пользователей, поскольку он дает визуальное представление о том, что будет удалено, тогда как tmutil подходит только для тех, у кого достаточно опыта работы с терминалом. Как всегда в командной строке, важен точный синтаксис.
Синтаксис tmutil выглядит следующим образом:
Скорее всего, вы захотите перечислить каталоги по дате, чтобы увидеть, какую старую резервную копию следует удалить, чтобы вы могли быть уверены, что у вас есть правильный путь. Использование автозавершения табуляции может пропустить это, если вы уверены, в противном случае просто используйте ls, чтобы увидеть список дат:
Этот список может быть довольно длинным и конкретным.
Например, если у вас есть старая резервная копия, сделанная несколько лет назад, которую вы хотите удалить в определенный день:
Не забудьте изменить «BackupDriveName» на имя диска тома Time Machine, «MacComputerName» на имя Mac, с которого вы хотите удалить резервные копии, и точную дату в формате год / месяц / дата / время, заменив « ГГГГ-ММ-ДД-ЧЧММСС »по мере необходимости.
Примером такого синтаксиса может быть:
Опять же, обязательно используйте точный синтаксис.
Как и другие инструменты командной строки, tmutil может принимать подстановочные знаки, что означает, что вы можете технически удалить все резервные копии таким образом. Просто убедитесь, что вы знаете, что делаете, иначе вы можете потерять данные, которые не собирались делать. Если вы не сделаете резервные копии своих резервных копий (с избыточностью Time Machine или иным образом), восстановление из них будет невозможно.
(Важное примечание: наверняка некоторые опытные пользователи Mac задаются вопросом, почему бы просто не использовать rm -rf или выбросить его в корзину и принудительно очистить. Хотя оба этих метода работают для удаления резервной копии, это почти всегда приводит к поломке резервной копии Time Machine или, в лучшем случае, Time Machine зависает на этапе «Подготовка резервной копии», что требует дальнейшего устранения неполадок
Чтобы избежать этого, пропустите rm и пропустите использование корзины для удаления старых резервных копий Time Machine, используйте приложение Time Machine или инструмент tmutil)
Как правило, удаление старых резервных копий необходимо только по очень специфическим причинам обслуживания резервного диска или для освобождения места от устаревших резервных копий. В редких случаях это может быть необходимо и для устранения неполадок, которые обычно возникают из-за сбоя в работе самого последнего файла резервной копии.
Какой бы метод вы ни выбрали, настоятельно рекомендуется вручную запустить новое резервное копирование сразу после удаления других резервных копий, это гарантирует, что у вас есть последняя доступная резервная копия, и это особенно важно, если вы только что удалили много старых резервных копий для определенного Mac.
Бэкапы только с Windows
При создании резервных копий с помощью «бортовых» инструментов Windows есть две проблемы: во-первых, нет всеобъемлющей по функционалу программы, которая упрощает управление бэкапами, а во-вторых встроенные утилиты на практике демонстрируют ошибки чаще среднего.
Чтобы создать резервную копию, вам нужно первым делом зайти в «Параметры», затем в раздел «Обновление и безопасность». Там нужно выбрать пункт «Резервное копирование». Первая запись называется «История версий файлов», которая позволяет делать копии на основе истории изменения файлов. НО есть и функция копирования образов, которую Microsoft неудачно называет как «старая резервная копия».
За этим названием скрывается полная резервная копия системы. Тем не менее, эта функция происходит из времен Windows 7 и больше не совершенствуется. Даже в самой компании Microsoft советуют для создания полных бэкапов пользоваться программным обеспечением сторонних разработчиков. Помимо прочего есть здесь еще и другие пункты восстановления системы, то есть в некотором роде бэкапы операционной системы.
Бэкапы нужны всем
Приблизительно треть всех пользователей не занимается резервным копированием — об этом сообщает компания, занимающаяся восстановлением данных Kroll Ontrack. Но это то, чем должен заниматься каждый, потому что потери данных случаются чаще, чем можно было бы подумать. Согласно репрезентативному опросу BSI, каждый второй пользователь (53 процента) когда-либо терял данные, хранившиеся в электронном виде. Самая распространенная причина (33 процента) случается с нами внезапно и без предупреждения: аппаратные дефекты SSD-накопителей и жестких дисков. У обоих типов дисков есть общая черта — с возрастом накапливаются ошибки. По данным BSI, другими причинами потери файлов являются такие случайные повреждения, как попадание воды в ноутбуки (18 процентов) или вредоносное ПО (13 процентов).
Обзор результатов CHIP-теста бэкап-утилит
Как сделать резервную копию системы Android
Мобильный телефон легко потерять, разбить, сломать. Поэтому необходимо сохранять резервные копии данных приложений, аккаунтов, паролей точек доступа Wi-Fi и настроек. На смартфонах c ОС Android это делают с помощью стандартных инструментов и приложений сторонних разработчиков. Всегда предпочтительнее первый вариант, т. к. работа с использованием учетной записи Google более удобна и безопасна. Play Market предлагает множество сторонних приложений для копирования сведений. Но доверять конфиденциальную информацию следует только надежным утилитам, из которых наибольшим доверием пользуется Google.
Также на смартфонах с ОС Android возможно скопировать в удобное место (обычно это облачные ресурсы Google) фотографии, контакты, видеозаписи, документы, чтобы защитить от утери. При смене телефона их легко восстановить, как и все когда-либо инсталлированные с помощью данного аккаунта приложения и игры — Play Market сохраняет перечень программ в учетной записи Google.
Общие сведения о сценариях восстановления
Сценарий восстановления в SQL Server — процесс восстановления данных из одной или более резервных копий и возврат в исходное состояние базы данных. Поддерживаемые сценарии восстановления зависят от модели восстановления базы данных и выпуска SQL Server.
Следующая таблица предоставляет возможные сценарии восстановления, которые поддерживаются различными моделями восстановления.
| Сценарий восстановления | Простая модель восстановления | Модель полного восстановления или модель восстановления с неполным протоколированием |
|---|---|---|
| полное восстановление базы данных | Это базовая стратегия восстановления. Полное восстановление базы данных может содержать простые операции возврата и восстановления из полной резервной копии. Также полное восстановление базы данных может проводиться на основе полной резервной копии базы данных с ее последующим обновлением по журналу. Дополнительные сведения см. в разделе Полное восстановление базы данных (простая модель восстановления). | Это базовая стратегия восстановления. Восстановление всей базы данных включает в себя восстановление полной резервной копии, возможно, разностных резервных копий (если они есть) и восстановления всех последующих резервных копий журналов (последовательно). Восстановление всей базы данных завершается восстановлением из последней резервной копии журнала и возвратом в исходное состояние (RESTORE WITH RECOVERY). Дополнительные сведения см. в статье Выполнение полного восстановления базы данных (модель полного восстановления). |
| File restore * | Восстановление одного или более поврежденных файлов с атрибутом «только для чтения» без восстановления всей базы данных. Восстановление файла возможно только при наличии в базе данных хотя бы одной файловой группы с атрибутом «только для чтения». | Восстановление одного или нескольких файлов без восстановления всей базы данных. Восстановление файлов может выполняться, когда база данных находится в режиме «вне сети» или в некоторых выпусках SQL Server«в сети». Во время восстановления файла файловые группы, содержащие обрабатываемый файл, всегда находятся в режиме вне сети. |
| Восстановление страницы | Неприменимо | Восстановление одной или нескольких поврежденных страниц. Восстановление страницы может выполняться, когда база данных находится в режиме «вне сети» или в некоторых выпусках SQL Server«в сети». Во время восстановления страницы всегда находятся в режиме вне сети. Должна быть доступна непрерывная цепочка резервных копий журналов вплоть до текущего файла журнала, и они должны быть применены для приведения страницы в соответствие текущему журналу. Дополнительные сведения см. в разделе Восстановление страниц (SQL Server). |
| Поэтапное восстановление * | Поэтапное восстановление базы данных на уровне файловой группы, начиная с групп файлов, доступных для чтения и записи, вторичных файловых групп. | Восстановление и перевод базы данных в режим в сети по этапам на уровне файловой группы, начиная с первичной файловой группы. Дополнительные сведения см. в разделе Поэтапное восстановление (SQL Server) |
* Восстановление в сети поддерживается только в выпуске Enterprise Edition.
Шаги по восстановлению базы данных
Для восстановления файла Компонент Database Engine выполняет два шага:
-
создает любой недостающий файл базы данных;
-
копирует данные с устройств резервного копирования в файл(ы) базы данных.
Для восстановления базы данных Компонент Database Engine выполняет три шага:
-
создает базы данных и файлы журнала транзакций, если они еще не созданы;
-
копирует все данные, журналы и страницы индексов с резервной копии базы данных в файлы базы данных;
-
применяет журнал транзакций в так называемом .
Независимо от способа восстановления данных, перед восстановлением базы данных Компонент SQL Server Database Engine обеспечивает логическую согласованность всей базы данных. Например, если файл был возвращен в исходное состояние, то нельзя восстановить его и вернуть в режим в сети, пока в нем не будет выполнено достаточное количество транзакций, чтобы он согласовывался с базой данных.
Преимущества восстановления файлов или страниц
Восстановление файлов и страниц вместо восстановления всей базы данных целиком дает следующие преимущества.
-
Восстановление данных меньшего объема данных уменьшает время, затрачиваемое на копирование и восстановление.
-
В среде SQL Server восстановление файлов или страниц позволяет другим данным в базе данных оставаться в режиме «в сети» во время операции восстановления.
Проверьте, не зависла ли машина времени
Прежде чем изучать методы исправления Time Machine, необходимо внимательно проверить ошибку. Это необходимо для того, чтобы убедиться, что с Машиной времени действительно что-то пошло не так. Иногда вы можете ошибочно предположить, что Time Machine зависает при подготовке резервной копии, хотя это не так. Например, ваша Time Machine может занять больше времени, чем ожидалось, даже если процесс в целом быстрый. Ниже перечислены некоторые из причин, по которым Time Machine работает дольше, чем обычно.
● Необходимо создать резервную копию большого файла данных.
Есть ли большой жесткий диск и есть много файлов для резервного копирования? Если это так и есть терабайты данных, процесс, очевидно, может занять больше времени, чем ожидалось. Кроме того, если вы добавили несколько новых файлов на один и тот же диск, продолжительность может быть больше. Более того, если вы внесли серьезные изменения в диск, Time Machine может занять больше времени для создания резервной копии.
● На вашем устройстве что-то не так.
Если ваш жесткий диск слишком старый, он может выйти из строя и занять гораздо больше времени, чем ожидалось. Кроме того, это может произойти, если физический диск стал слишком медленным. Это можно исправить, увеличив скорость Mac. Если устройство заражено вирусом, Time Machine может занять больше времени.
● Резервная копия диска не создается в течение длительного времени.
Если Time Machine не создавала резервную копию в течение очень долгого времени, размер файла увеличивается. В конце концов, через пару месяцев он может вырасти в очень большой файл. Тогда Time Machine потребуется больше времени для полного резервного копирования файла.
Что ж, случаи, о которых мы упоминали выше, могут задержать подготовку резервного копирования, но это не должно длиться слишком долго. Например, это займет всего пару часов. Однако, если процесс занимает от 12 до 24 часов, что-то не так. Если процесс не завершится в одночасье, можно предположить, что машина времени зависла. Другими словами, для макинтоша это ненормально. Если это так, скорее всего, ваша Time Machine зависла при подготовке резервной копии.
Если вы столкнулись с такой ситуацией, вы можете прочитать следующий раздел этой статьи и исправить ее. Мы твердо верим, что упомянутые здесь решения могут снова обеспечить бесперебойную работу вашего Mac.
PS: давайте разберемся как удалить резервные копии Time Machine и как дефрагментировать Mac легко.
Необходимо не только бизнесу
В далеком 2007 году исследователи установили, что 43% компаний, которые столкнулись с крупными потерями данных не смогли удержаться на плаву. Большая часть таких бизнесов навсегда закрылась в течение двух лет после потери данных.
В 2021 касается каждого, кто выполняет всю работу или ее часть дома. Вредоносный код из электронного сообщения, мессенджера или ссылки способен уничтожить даже многолетний труд. Но не следует во всем винить вредоносные программы. Простой ошибки, от которой не застрахован даже самый аккуратный человек, достаточно, чтобы разрушить успешный бизнес или карьеру.
Безопасное удаление данных
Обеспечение безопасности наших данных дома, на работе и в дороге, – это действия, которые обеспечивают контроль над данными, о которых мы знаем и которые находятся в нашем распоряжении. Иногда, однако, мы избавляемся от использованного диска, передаём устройство другому человеку или удаляем с компьютера данные, которые, хотя и ценные, нам уже не нужны.
Данные будут удалены не тогда, когда их перестанет видеть операционная система устройства, а в том случае, когда их никоим образом нельзя восстановить.
Сброс данных не означает, однако, безвозвратного их удаления. Прежде всего, следует иметь в виду, что существует такая вещь, как системная корзина. Только её очистка от удаленных файлов (или удаление файла, удерживая клавишу Shift в Windows) позволит защитить себя от мало опытного взломщика.
Однако, данные по-прежнему будут доступны на диске, только система не будет о них сообщать. В зависимости от носителя (жесткий диск, карта памяти или SSD) возможности и легкость восстановления данных разные, но всегда есть.
Пока носитель находится в нашем распоряжении, возможно, шанс восстановления данных может работать в нашу пользу. Но когда мы избавляемся от носителя, лучше всего использовать опцию безопасного удаления данных.
- В случае жесткого диска, необходимо использовать инструмент для безопасного удаления данных, который входит в состав пакетов антивирусного программного обеспечения. Место, где был удаленный файл, будет перезаписано несколько раз, и восстановление исходного файла станет невозможным.
- В случае карт памяти, вы можете использовать схожий метод, но лучше всего полностью заполнить карту недействительными данными и повторить эту процедуру несколько раз.
- В случае SSD, стандартная перезапись может не принести результата. Более того, в случае диска, который использует инструмент TRIM, файл может вовсе не удаляться. Однако, если мы хотим иметь уверенность в том, что данные невозможно восстановить, необходимо использовать специальные приложения для управления дисками SSD.
Помимо надежного удаления данных, вы также можете использовать инструмент для шифрования данных в системе Windows, который позволяет зашифровать отдельные файлы и целые диски. В этом случае содержимое носителя, который мы передаем другому человеку или потеряем, становится нечитаемым.
Куда делать бэкап?
Мы уже говорили о том, что сохранять бэкап необходимо в надежном месте (но не спешите арендовать ячейку в Швейцарском банке). Надежным местом можно считать внешний носитель информации.
Рассмотрим лучшие варианты:
- Внешний жесткий диск. Надежное устройство, но при этом требует бережного ухода (он совсем не любит падать со стола).
- DVD-диск. Такой носитель не боится падений, но скорость записи не самая высокая. А вот удобство записи зависит от качества самого диска.
- Флэшка, он же USB-накопитель. Преимущества: небольшой размер, простота в использовании. Но не сильно надежны. Сразу отметим, что в идеале флешку использовать как дополнительное устройство для резервного копирования.
- Облако. Неплохой вариант, так как у пользователя есть возможность получить данные с любого устройства, где есть доступ в Интернет.
Если вы действительно дорожите данными, которые копируете, то воспользуйтесь сразу всеми устройствами для хранения.
Как самостоятельно создать резервную копию базы «1С»
Существует много способов самостоятельного резервного копирования, но мы рассмотрим два.
Способ № 1. Простое копирование
Стоит, помнит и учитывать, что перед тем, как выполнить копирование именно этим способом, необходимо удостовериться, что все пользователи вышли из базы «1С»
По факту это самый простой способ, не требующих особых знаний и навыков. Если конфигурация хранится на вашем компьютере, то для того, чтобы сделать резервную копию, достаточно скопировать всю папку с вашей базой в другое место, желательно, на отдельный носитель (например, на флешку). Для удобства в названии папки стоит указать дату, на которую была сделана копия базы.
Как это сделать:
Чтобы узнать, где находиться ваша информационная база, нужно открыть программу «1С:Предприятие 8», выбрать необходимую базу и нажать кнопку «Изменить». В открывшемся окне будет указан путь к вашей информационной базе.
Выглядит это так
Способ № 2. Автоматическое резервное копирование
Для настройки автоматического копирования необходимо войти в базу, открыв «1С:Предприятие 8» и выбрать вкладку «Администрирование» – «Поддержка и обслуживание».
После этого раскрыть вкладку «Резервное копирование и восстановление».
Помимо этих настроек нужно указать также каталог для хранения копий и какое количество резервных копий хранить.
Выбор места резервирования
Способ резервного копирования данных может зависеть от типа носителя, который вы используете в качестве места назначения. Вот несколько вариантов.
Внешние диски
Подключите внешний накопитель к компьютеру и начните работу. Конечно, диски бывают разных форм, размеров и конфигураций. Стандартный привод не будет стоить дорого, но он ничего не будет делать, кроме как сидеть и ждать когда вы выполните всю работу. Почти все накопители сегодня используют такие разъемы, как USB 3.0 или USB-C, чтобы получить невероятно высокую скорость передачи данных.
Возможно, ваше самое важное решение будет заключаться в том, стоит ли переходить на более быстрые, но более дорогие твердотельные накопители (SSD). В отличие от жестких дисков, твердотельные накопители не имеют движущихся частей, а это означает фантастическую производительность, что всегда является плюсом, когда вам нужно скопировать много данных
CD / DVD / Blu-Ray диски
Старый способ резервного копирования – это копирование ваших файлов на блестящий диск. Недостатками остаются вместительность и скорость; новым недостатком является то, что в наши дни всё сложнее приобрести компьютер с приводом.
Двухслойные диски Blu-ray (BD-R) хранят до 50 ГБ, но цены соответствуют этому. И даже при такой емкости резервное копирование на диски будет казаться бесконечно медленным по сравнению с быстрыми жесткими дисками и флешками. Кто хочет постоянно менять местами диски?
Плюсы: дисковые носители дешевы (если они есть в наличии) и очень портативны (всегда рекомендуется хранить резервные копии данных вне офиса).
USB флэш-накопители
Небольшие USB-накопители почти так же дешевы, как и диски. Их преимущество в том, что они ультрапортативны. Может быть, слишком портативны, так как их легко потерять. Но спрятать одну флешку объемом несколько ГБ в сейфе легче, чем хранить оптические или жесткие диски. Некоторые USB-накопители даже предназначены для защиты данных, что делает их более безопасным местом для ваших данных.
Конечно, вам нужно получить диск с максимальной емкостью, обычно 512 ГБ, для резервного копирования всего, особенно если вы создаете образ диска. Это может дорого обойтись, но удобства того стоят.
Сетевое хранилище (NAS)
Устройство NAS – это накопитель (или диски), который находится в вашей сети, поэтому все пользователи в сети могут получить к нему доступ. Иногда NAS называют домашним сервером. Они не всегда дешевы, а некоторые даже не имеют встроенного хранилища – вам придётся покупать диски отдельно. Но с сетевыми хранилищами удобно работать на постоянной основе.
NAS может сделать гораздо больше, чем резервное копирование нескольких файлов. Многие могут создавать резервные копии нескольких компьютеров дома или в офисе. Потоковая передача мультимедиа с NAS на такое устройство, как игровая приставка или смартфон, является обычным явлением; общий доступ к файлам по сети и через Интернет также является нормой.
В большинстве блоков NAS есть FTP, удаленный доступ в режиме онлайн, элементы управления безопасностью и различные конфигурации RAID для определения того, как диски хранят ваши данные (избыточно или распределено по дискам). Некоторые имеют несколько портов Ethernet, Wi-Fi и USB. Некоторые захватывают ввод с сетевых цифровых видеокамер. Варианты кажутся почти бесконечными, поэтому стоит выбрать подходящий вариант для дома или офиса.
Копирование в облако
Облачное прямое резервное копирование не является чем-то новым. Carbonite и его конкуренты уже много лет предоставляют прямое резервное копирование файлов с компьютера в интернет, как правило, в фоновом режиме и совершенно незаметно. Обычно существует бесплатный уровень обслуживания и абонентская плата для резервного копирования дополнительных материалов (сумма зависит от услуги).
Если у вас только несколько небольших файлов для хранения, и у вас, вероятно, есть учетная запись Google / Яндекс, тогда используйте Документы Google или Яндекс.Диск. Доблявть файлы или целые папки так же просто, как перетащить их в список документов, если вы используете браузер Chrome.
Куда можно сохранять резервные копии?
Что касается места сохранения и хранения резервных копий, то их можно сохранять в абсолютно разных местах. Вот некоторые примеры:
- Другой жёсткий диск на этом же компьютере;
- Внешнее сетевое хранилище данных (NAS-система);
- Другой компьютер;
- Внешний (переносной) жёсткий диск;
- Флешка;
- CD/DVD/Blu-Ray диски;
- Облачные хранилища и сервисы.
Каждый вариант хранения, перечисленный выше, имеет свои преимущества и недостатки.
Совет. Рекомендуется использовать несколько мест для резервного хранения. Например, для быстрого восстановления можно использовать внешний жесткий диск, NAS-систему и надежное облачное хранилище.
Вывод по программам
От таких катастроф, как потеря данных из-за неисправных обновлений Windows, есть простое решение: резервное копирование. CHIP протестировал семь Backup-программ и оценил их по таким критериям, как «Управление», «Оснащение» и «Производительность». В итоге, наша рекомендация такова: попробуйте использовать победителя нашего теста, Acronis True Image 2019, чтобы избежать дорогостоящих и нервирующих потерь данных.
Недостатки
профессиональное программное обеспечение не бывает бесплатным
Ashampoo BackUp Pro 11: Резервное копирование без лишних забот
Фото: компании-производители, Андрей Киреев




![Time machine зависает при подготовке резервной копии [исправлено] - istarapps](http://myeditor.ru/wp-content/uploads/7/4/0/7405ec948090f1f2e67df099fafacd80.jpeg)


























![Windows 10 переключает язык клавиатуры самостоятельно [быстрое руководство]](http://myeditor.ru/wp-content/uploads/f/5/3/f535d5b61c8b987d97219c833af33ff1.png)