Как сделать диск неактивным windows 7
› Как сделать
11.02.2020
Случается такое, что определённый раздел жёсткого диска нужно сделать активным или наоборот не активным. К примеру, у пользователя появился новый жёсткий диск или создан новый раздел на нём. А бывает так, что по не опытности сделали не то. В этой статье будет рассказано, как провести эти операции.
На активном разделе диска установлен загрузчик Windows, который и начинает загрузку операционной системы. Если активировать не тот раздел, то операционка попросту не запустится. Поэтому проникать в эти недра следует более опытным пользователям.
Активацию раздела жёсткого диска можно произвести несколькими способами. В этой статье будут рассмотрены два из них. Первым рассмотрим активацию раздела через меню «Управления дисками».
Первый способ активации раздела жёсткого диска
Для запуска следует нажать комбинацию клавиш «Win+R». В появившемся окне вводим команду «diskmgmt.msc» и жмём “OK” .
Появится окно с разделами жёстких дисков. Выбираем нужный раздел, кликаем по нему правой кнопкой и выбираем пункт «Сделать раздел активным».
Вуаля! Раздел активен.
Второй способ активации раздела жёсткого диска
Второй способ активации раздела жёсткого диска происходит через командную строку. Запустить командную строку нужно обязательно с правами администратора. Нажимаем «Пуск», в строке «Выполнить» вводим «cmd». Правой кнопкой мыши нажимаем на ярлык командной строки и выбираем «Запуск от имени администратора». В командной строке мы запустим встроенную утилиту «Disk part». Для этого, в уже запущенной командной строке пропишем несколько команд. Начнём с команды «diskpart» и нажмём «Enter». Появится строка «DISKPART>».
Как исправить SupportTool.exe
Аккуратный и опрятный компьютер — это один из лучших способов избежать проблем с Titanium Internet Security. Это означает выполнение сканирования на наличие вредоносных программ, очистку жесткого диска cleanmgr и ПФС / SCANNOWудаление ненужных программ, мониторинг любых автозапускаемых программ (с помощью msconfig) и включение автоматических обновлений Windows. Не забывайте всегда делать регулярные резервные копии или хотя бы определять точки восстановления.
Если у вас возникла более серьезная проблема, постарайтесь запомнить последнее, что вы сделали, или последнее, что вы установили перед проблемой. Использовать resmon Команда для определения процессов, вызывающих вашу проблему. Даже в случае серьезных проблем вместо переустановки Windows вы должны попытаться восстановить вашу установку или, в случае Windows 8, выполнив команду DISM.exe / Online / Очистка-изображение / Восстановить здоровье, Это позволяет восстановить операционную систему без потери данных.
Обновлен декабрь 2021:
Мы рекомендуем вам попробовать это новое программное обеспечение, которое исправляет компьютерные ошибки, защищает их от вредоносных программ и оптимизирует производительность вашего ПК. Этот новый инструмент исправляет широкий спектр компьютерных ошибок, защищает от таких вещей, как потеря файлов, вредоносное ПО и сбои оборудования.
- Шаг 1: (Windows 10, 8, 7, XP, Vista — Microsoft Gold Certified).
- Шаг 2: Нажмите «Начать сканирование”, Чтобы найти проблемы реестра Windows, которые могут вызывать проблемы с ПК.
- Шаг 3: Нажмите «Починить все», Чтобы исправить все проблемы.
Загрузите или переустановите SupportTool.exe
Вход в музей Мадам Тюссо не рекомендуется загружать заменяемые exe-файлы с любых сайтов загрузки, так как они могут содержать вирусы и т. д. Если вам нужно скачать или переустановить SupportTool.exe, мы рекомендуем переустановить основное приложение, связанное с ним. Titanium Internet Security.
Информация об операционной системе
Ошибки SupportTool.exe могут появляться в любых из нижеперечисленных операционных систем Microsoft Windows:
- Окна 10
- Окна 8.1
- Окна 7
- Windows Vista
- Windows XP
- Windows ME
- Окна 2000
Что означают типы обновлений
Обновления делятся на важные, рекомендуемые, необязательные и основные.
Это означает следующее:
- Важные обновления обеспечивают значительное улучшение защиты, безопасности и надежности компьютера. Они должны устанавливаться сразу после их появления и устанавливаются автоматически с помощью Windows Update.
- Рекомендуемые обновления могут касаться некритических проблем и улучшать работу компьютера. Хотя такие обновления не касаются основных аспектов работы компьютера или программ Windows, они часто содержат существенные улучшения. Эти обновления могут установиться автоматически.
- Необязательные обновления содержат непосредственно обновления, драйверы и другие программы от Майкрософт, призванные улучшить работу компьютера. Установить их нужно вручную.
В зависимости от типа обновления Windows Update обеспечивает:
Обновление безопасности. Распространяемое исправление уязвимостей определенных продуктов в системе безопасности
Уязвимости в безопасности оцениваются на основе их опасности, которая обозначается в бюллетене Майкрософт как критическая, важная, средняя или низкой степени важности.
Критические обновления. Распространяемое исправление уязвимостей определенных программ, направлено на устранение ошибок, не связанных с безопасностью.
Пакеты обновлений
Проверенные сборные наборы исправлений, обновлений безопасности, критических обновлений и обычных обновлений, а также дополнительные исправления ошибок, найденных со времени выхода продукта. Пакеты обновлений могут содержать некоторые изменения в дизайне и функциональности программ.
Какие типы обновлений устанавливаются системой Windows автоматически
Можно настроить Windows на автоматическую установку только важных или важных и рекомендуемых обновлений. Важные обновления обеспечивают значительное улучшение защиты и надежности компьютера. Рекомендуемые обновления могут касаться некритических проблем и улучшать работу компьютера. Необязательные обновления автоматически не загружаются и не устанавливаются.
Меры предосторожности в процессе инсталляции
В ходе установки ошибки возникают не только из-за поломки компьютера или поврежденного носителя с образом ОС.
Сам пользователь тоже может их провоцировать, поэтому, чтобы не причинять их следует придерживаться следующих правил:
- Ни в коем случае нельзя вынимать флешку во время установки, так как это приведет к возникновению ошибки и прекращению процесса. При этом восстановить прогресс выполнения скорее всего не получится и инсталляцию придется начать заново;
- Нередкими бывают проблемы с драйверами Sata. Если винчестер вашего ПК подключен через этот вход, в образе виндовс должен быть встроен загрузчик данного софта. Иначе результатом манипуляция станет ошибка. Добавить драйвера к образу можно и самостоятельно при помощи утилиты nLite, однако гораздо проще будет воспользоваться уже готовой сборкой.
Стоит ли удалять HP support assistant?
Если вы дорожите каждым мегабайтом оперативной памяти и памяти жесткого диска, а также в состоянии самостоятельно обновить драйверы ноутбука или принтера HP, то актуальность программы HP support assistant является практически нулевой.
В этом случае удалить HP support assistant можно через “Программы и компоненты” в “Панели управления“.
Заходим в панель управления
Программы и компоненты в панели управления
Находим ее в списке установленных программ, жмем по ней правой кнопкой мыши и выбираем “Удалить“.
Удаление hp support assistant
Во всех последующих запросах выбираем “Да“.
После этого HP support assistant будет удален с вашего компьютера.
Антивирусные программы
Наконец, можно отметить, что антивирусный системный диск – это одно из основных средств со встроенным загрузчиком, которое позволяет обезвредить большинство известных угроз еще до старта основной ОС.
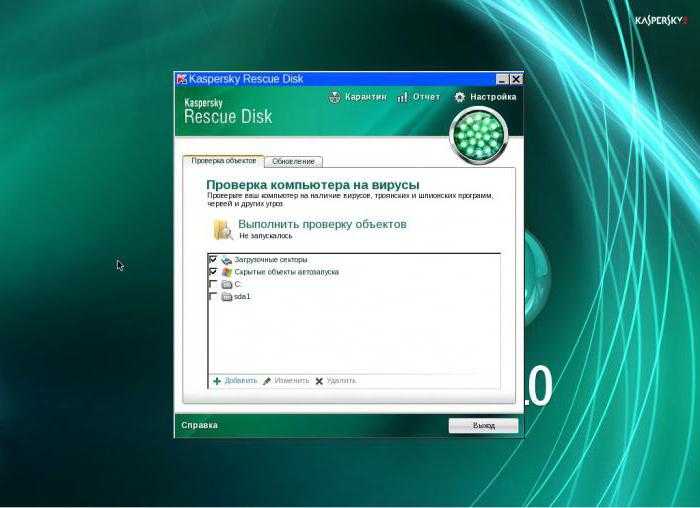
В данном случае имеется в виду, что со съемного устройства сначала загружается утилита Rescue Disk, в которой можно выбрать использование графического интерфейса по типу того, который представлен в Windows, а затем отметить все необходимые области для проверки и произвести максимально полное сканирование на предмет наличия угроз. Кстати сказать, именно такие программы позволяют избавиться от вирусов, которые в работающей системе не определяются вообще никакими средствами и находятся исключительно в оперативной памяти.
Проблемы при обновлении приложений
Своевременное обновление программного обеспечения имеет решающее значение для безопасности. Это защитит от новейших угроз.
По возможности стоит выбирать автоматическое обновление программного обеспечения как на мобильных устройствах, так и на компьютерах. Для приложений, у которых программное обеспечение не обновляется автоматически, следует регулярно, например, раз в месяц (или в квартал) проверять наличие доступных обновлений и устанавливать их.
От обновлений приложений особенно страдают владельцы старой техники, устаревших смартфонов и планшетов. На таких устройствах, как правило, уже осталось мало свободной памяти, а новые обновления требуют новых ресурсов. Здесь проблема может превратиться в бесконечное число бесконечно устанавливаемых обновлений. Тогда приходится отказываться от автоматических обновлений. Как следствие, уязвимость устаревшего устройства повышается.
Можно обижаться на производителей смартфонов и разработчиков приложений, что они постоянно требуют устанавливать новые приложения. Но пока не изобретены другие способы борьбы с уязвимостями и ошибками в программном обеспечении
Поэтому если устройство перестает обновляться, то им следует пользоваться с осторожностью. Особенно если речь идет о паролях, кодах, логинах и других средствах доступа к персональным и банковским данным
При первой же возможности лучше менять устройство на более современное для того, чтобы на нем всегда стояло самое актуальное программное обеспечение с последними обновлениями. Либо, возможно, стоит отказаться от использования банковских приложений на стареньком смартфоне или планшете и других потенциально опасных приложений.
В компьютерах и ноутбуках, работающих под управлением Windows 10, проблемы обновлений в целом решены. Если в более ранних системах приходилось многое, что касалось своевременной установки обновлений, настраивать вручную, то в Windows 10 обновления устанавливаются автоматически. Можно, конечно, заменить автоматическую установку обновлений на ручное управление, но для Windows 10 это не обязательно делать, как, например, когда-то делали в Windows 7 или Windows XP.
Другие материалы:
1. Пять необычных приложений для Android
2. Как обновить Оперу до последней версии
3. Срок жизни контента на сайте
4. Заряжайте без проводов или технология Wi-Charge
Вариант 1: Изменение места сохранения файлов
Сейчас практически у всех пользователей жесткий диск разбит на два логических (C и D), либо этими буквами именуются действительно два разных накопителя. В обоих случаях, особенно в связке SSD + HDD, где твердотельный накопитель маленького объема, на системном диске C рано или поздно перестает хватать места для скачивания любых пользовательских файлов. Операционная система Windows 10 позволяет изменить их место сохранения на диск D. После этого критически важные обновления для ОС продолжат скачиваться на C, а вот все малозначимые и не влияющие на работоспособность Виндовс файлы начнут сохраняться на D.
- Откройте «Пуск» и перейдите в «Параметры».
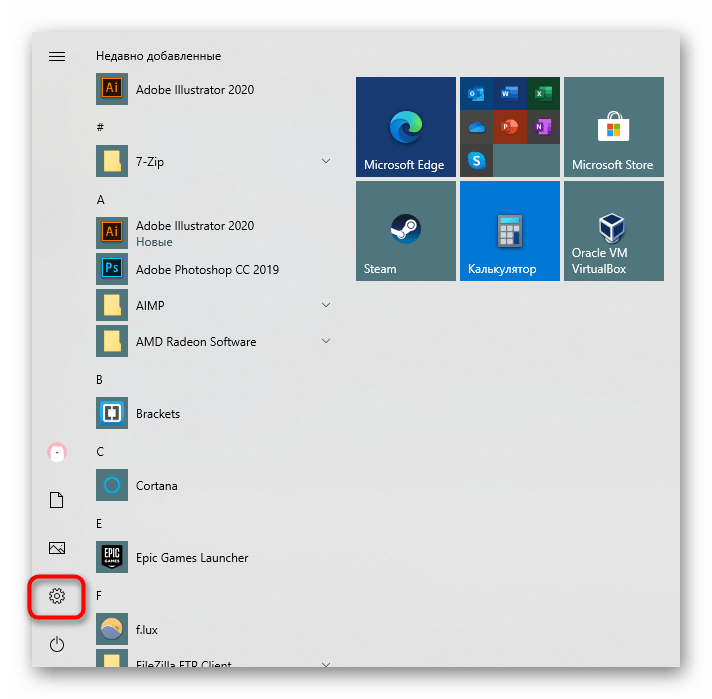
Перейдите в первый же раздел «Система».
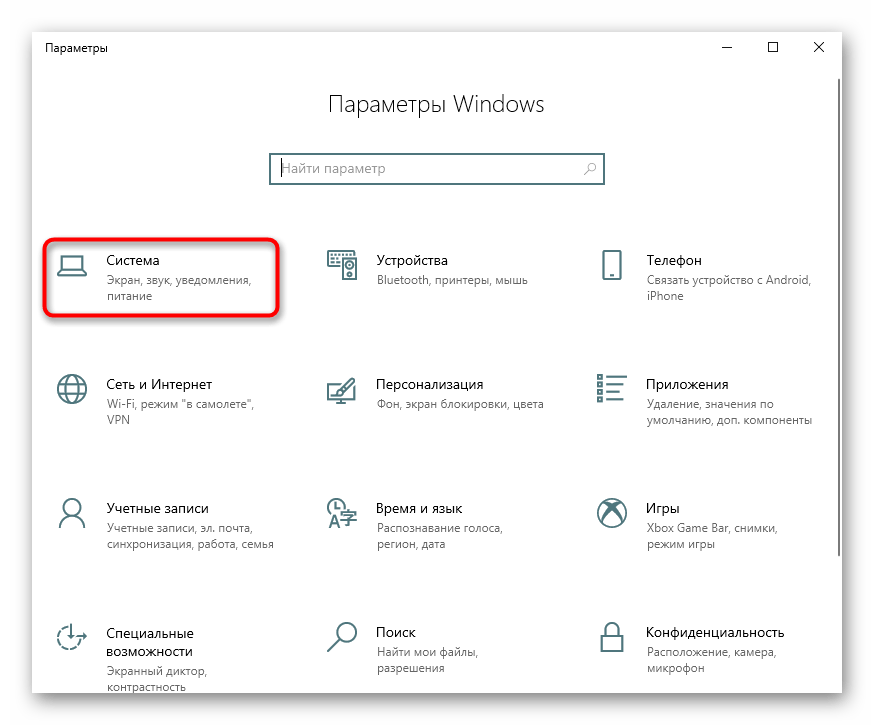
Тут вам нужен подраздел «Память», находящийся на панели слева.
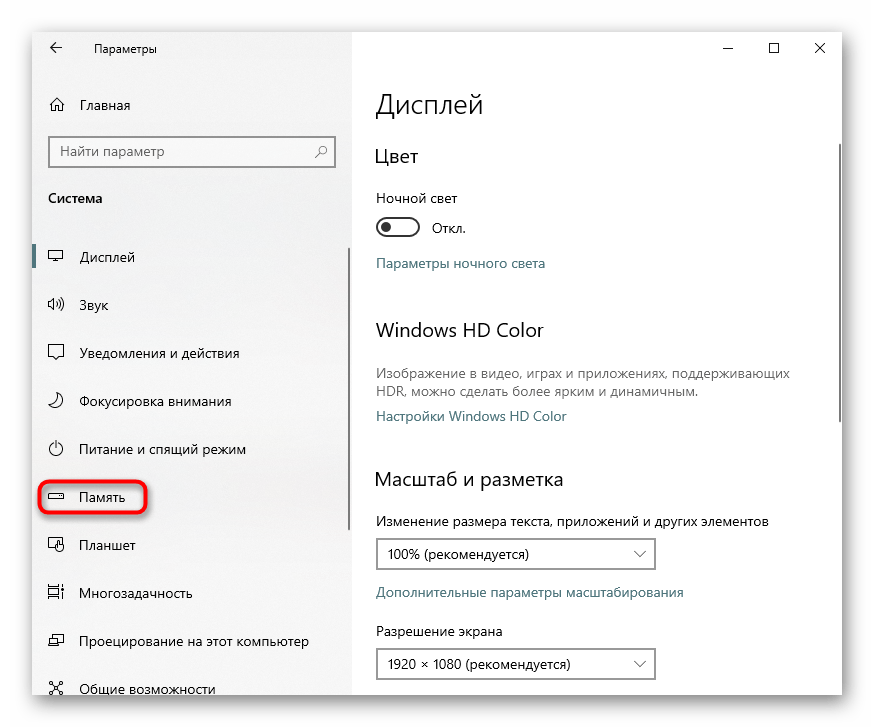
Найдите кликабельную ссылку «Изменить место сохранения нового содержимого».
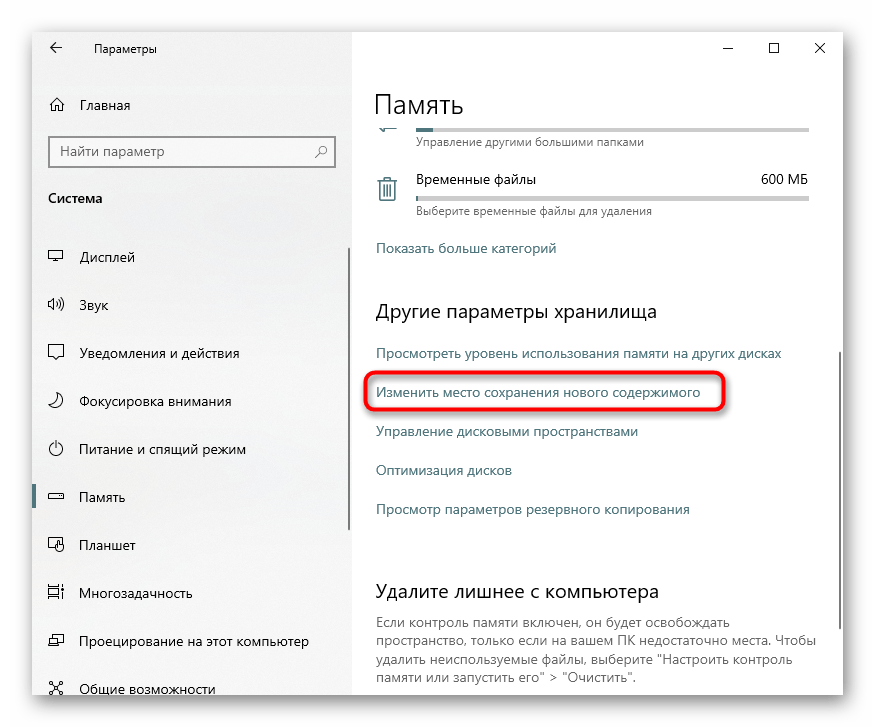
Здесь представлен список всего, что можно переносить на диск D.
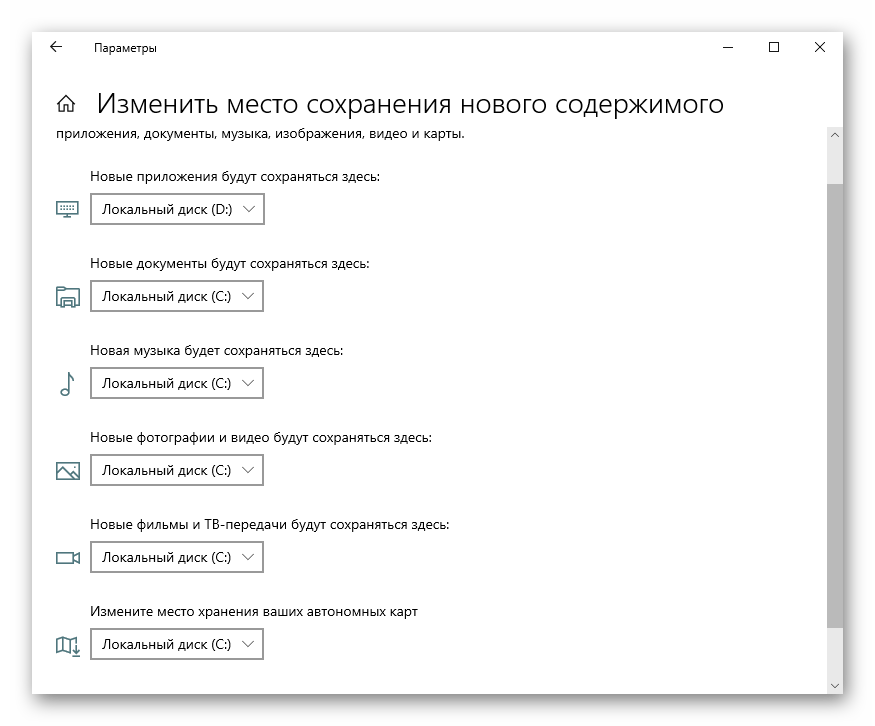
Измените все или некоторые пункты, не забывая каждый раз нажимать «Применить». После этого окно можно просто закрыть.
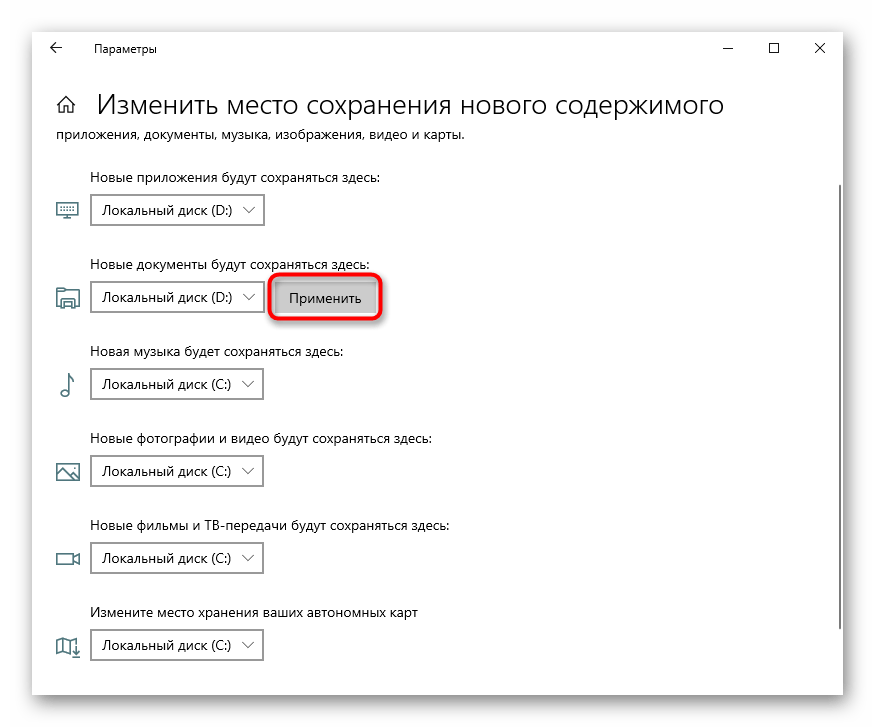
Но не забывайте, что это были только лишь основные настройки: многие программы, преимущественно браузеры, продолжат сохранять все в указанную ранее папку. Обычно это диск C, поэтому не забывайте зайти в настройки своего веб-обозревателя и изменить там путь, по которому происходит скачивание на ваш компьютер. То же самое касается торрент-клиентов, игровых клиентов и других приложений, подразумевающих загрузку.
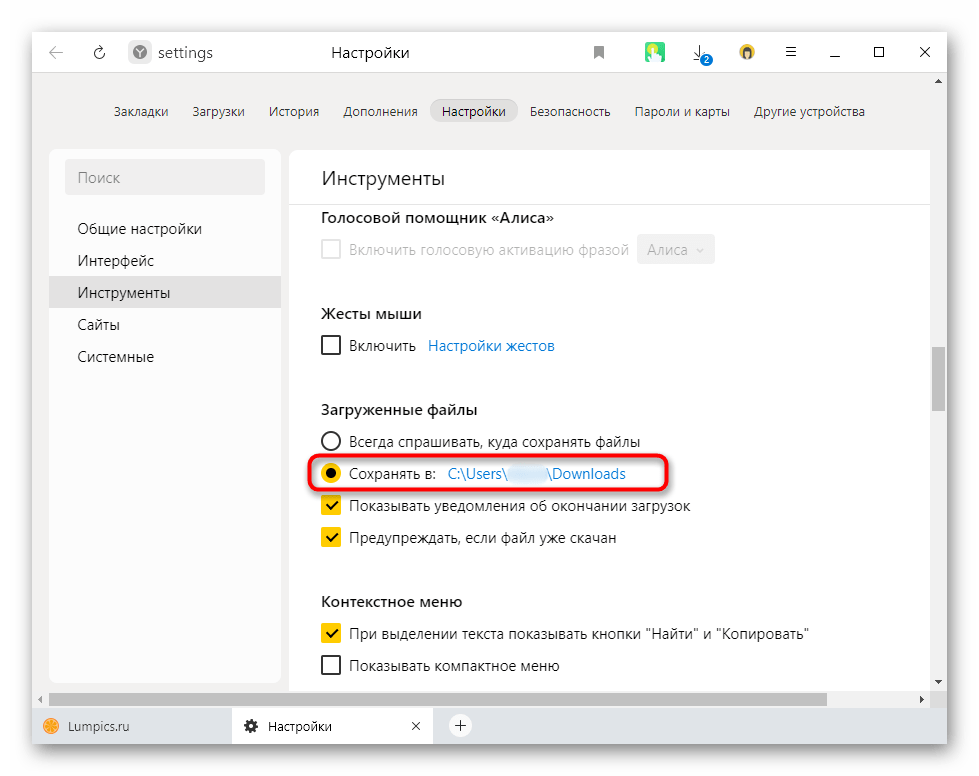
Инструкция никак не повлияет на независимые установщики новых программ: по умолчанию они всегда будут предложить выполнить инсталляцию на диск C, поэтому вам каждый раз потребуется вручную менять путь. Изменить это на автоматический выбор D, к сожалению, получится только редактированием реестра.
- Сочетанием клавиш Win + R вызовите окно «Выполнить»,где введите . Нажмите «ОК».
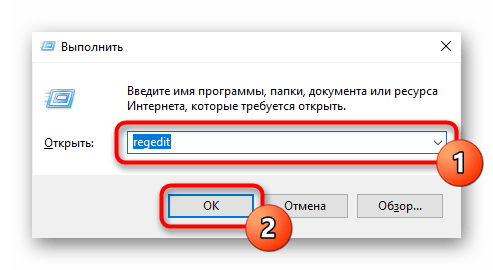
Скопируйте и вставьте в адресную строку следующий путь: , после чего нажмите Enter.
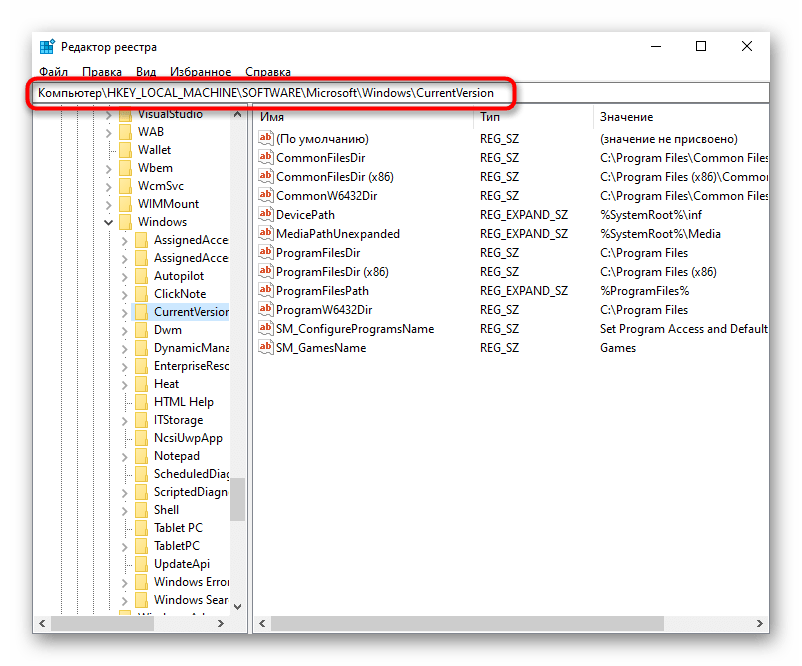
Сперва понадобится выбрать параметр «ProgramFilesDir», а потом — «ProgramFilesDir (x86)». Если система 32-битная, то редактироваться будет только последний параметр.
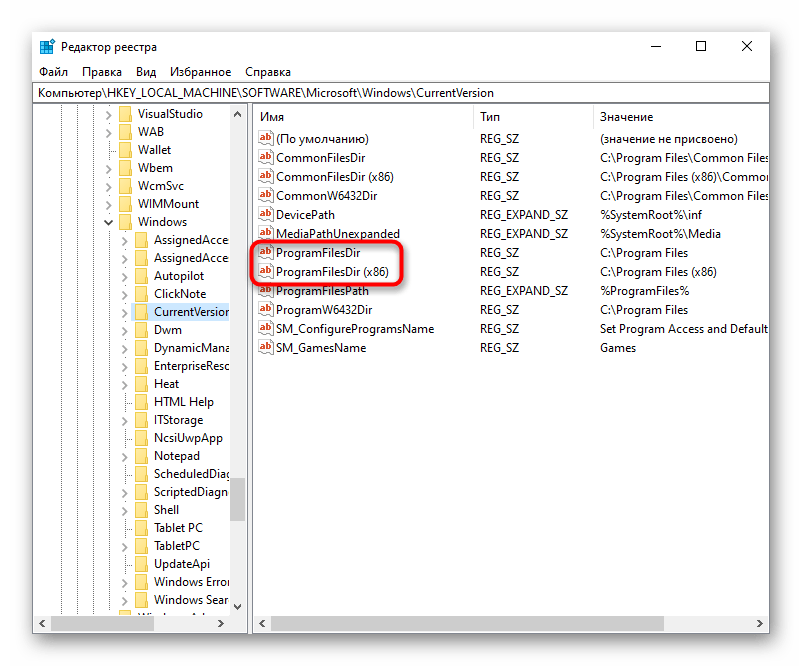
Откройте его, кликнув дважды ЛКМ, и в поле «Значение» измените букву с C на D. В 64-битной системе то же самое понадобится проделать и со вторым параметром.
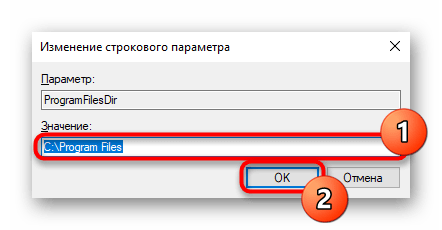
Останется только перезагрузить компьютер для применения изменений.
Другие важные компоненты
Как уже говорилось выше, в любой версии Windows можно насчитать и еще уйму нужных инструментов. Наиболее значимыми являются редактора реестра, а также средства работы с групповыми и локальными политиками, которые, по большому счету, дублируют параметры реестра, но с более низким приоритетом. И, если с политиками рядовой пользователь может производить какие-то эксперименты, то вмешиваться в реестр без полного понимания выполняемых действий категорически запрещается, поскольку в самом редакторе средств отмены действий нет (они предусмотрены лишь только при изменении значений ключей). Зато именно с помощью файла реестра, в который был произведен экспорт, операционную систему при наличии соответствующих знаний труда не составит (то же самое касается и ручного создания всевозможных резервных копий и образцов дисков с работающей операционной системой и всем ее содержимым).
Сводка
так как Windows 10 Fall Creators Update и Windows Server версии 1709 (RS3), сетевой протокол Server Message Block версии 1 (SMBv1) больше не устанавливается по умолчанию. Он был заменен на протоколы SMB 2.0 и более поздних версий, начиная с 2007. Корпорацией Майкрософт общедоступный протокол SMBv1 не рекомендуется в 2014.
SMBv1 имеет следующее поведение в Windows 10 и Windows Server 2019 и более поздних версиях:
- В SMBv1 теперь есть и клиентские, и серверные функции, которые можно удалить отдельно.
- Windows 10 Корпоративная, Windows 10 для образовательных учреждений и Windows 10 Pro для рабочих станций больше не содержат клиент или сервер SMBv1 по умолчанию после чистой установки.
- Windows server 2019 больше не содержит клиент или сервер SMBv1 по умолчанию после чистой установки.
- Windows 10 Домашняя и Windows 10 Pro больше не содержат сервер SMBv1 по умолчанию после чистой установки.
- Windows 10 Домашняя и Windows 10 Pro по умолчанию содержат клиент SMBv1 после чистой установки. Если клиент SMBv1 не используется в течение 15 дней (без выключения компьютера), он автоматически удаляется.
- обновления на месте и программы предварительной оценки Windows 10 Домашняя и Windows 10 Pro не удаляют автоматически SMBv1 изначально. Windows оценить использование клиента и сервера SMBv1, и если какой-либо из них не используется в течение 15 дней (за исключением времени, в течение которого компьютер отключен), Windows автоматически удалит его.
- обновления на месте и Insider preview о выпусках Windows 10 Корпоративная, Windows 10 для образовательных учреждений и Windows 10 Pro для рабочих станций не удаляют автоматически SMBv1. Администратор должен решить удалить SMBv1 в этих управляемых средах.
- Автоматическое удаление SMBv1 через 15 дней является одноразовой операцией. Если администратор повторно устанавливает SMBv1, дальнейшие попытки его удаления не будут предприняты.
- Функции SMB версии 2,02, 2,1, 3,0, 3,02 и 3.1.1 по-прежнему полностью поддерживаются и включены по умолчанию в составе двоичных файлов SMB.
- Поскольку служба обозревателя компьютеров использует SMBv1, служба удаляется, если клиент SMBv1 или сервер удаляются. это означает, что сеть обозревателя больше не может отображать Windows компьютеры с помощью устаревшего метода просмотра датаграмм NetBIOS.
- SMBv1 можно по-прежнему переустанавливать во всех выпусках Windows 10 и Windows Server 2016.
начиная с Windows 10, версия 1809 (RS5), Windows 10 Pro больше не содержит клиент SMBv1 по умолчанию после чистой установки. Все остальные поведения версии 1709 все еще применимы.
Примечание
Windows 10, версия 1803 (RS4) Pro обрабатывает SMBv1 так же, как Windows 10, версия 1703 (RS2) и Windows 10, версия 1607 (RS1). эта проблема была исправлена в Windows 10, версия 1809 (RS5). Вы по-прежнему можете удалить SMBv1 вручную. однако Windows не будет автоматически удалять SMBv1 через 15 дней в следующих сценариях:
- выполняется чистая установка Windows 10 версии 1803.
- обновление Windows 10 версии 1607 или Windows 10 версии 1703 до Windows 10 версии 1803 напрямую без предварительного обновления до Windows 10 версии 1709.
При попытке подключения к устройствам, поддерживающим только SMBv1, или если эти устройства пытаются подключиться к вам, может появиться одно из следующих сообщений об ошибке:
Если удаленному серверу требуется подключение SMBv1 от этого клиента и установлен клиент SMBv1, регистрируется следующее событие. Этот механизм выполняет аудит использования SMBv1 и также используется автоматическим удалением для установки 15-дневного таймера удаления SMBv1 из-за отсутствия использования.
Если удаленному серверу требуется подключение SMBv1 от этого клиента, а клиент SMBv1 не установлен, регистрируется следующее событие. Это событие показывает, почему происходит сбой подключения.
Эти устройства, скорее всего, не работают Windows. Более вероятно, что они используют более старые версии Linux, Samba или других типов сторонних программ для предоставления служб SMB. Часто эти версии Linux и Samba, в свою очередь, больше не поддерживаются.
Примечание
Windows 10, версия 1709 также называется «обновлением источников обновления».
Как Microsoft продвигает Edge
Microsoft идет на самые разные ухищрения, лишь бы заставить пользователей работать именно в Edge. Стабильная сборка системы Windows 11, анонсированной в конце июня 2021 г., вышла 5 октября 2021 г., хотя еще в ранних сборках Microsoft не упускала ни единой возможности усложнить пользователям переход на сторонний браузер.
Как сообщал CNews, в августе 2021 г. Microsoft сделала тернистым и далеко не самым очевидным процесс выбора браузера по умолчанию. То, что всегда занимало пару секунд времени и требовало всего несколько кликов, стало требовать от пользователя внимательности и дополнительного расхода своего времени.
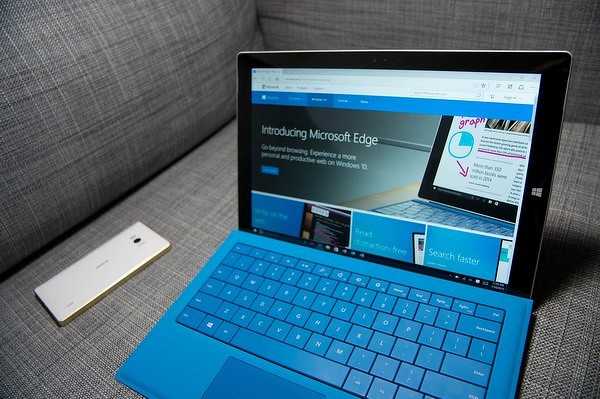 Microsoft уже почти семь лет пытается перевести весь мир на Edge, но у нее пока не получается
Microsoft уже почти семь лет пытается перевести весь мир на Edge, но у нее пока не получается
Чтобы сменить браузер по умолчанию, пользователям приходилось вручную выбирать обозреватель для каждого из десятков типов файлов – htm, html, shtml, webp, xht, xhtml и т. д. Разработчики Opera, Chrome, Firefox и других браузеров моментально выразили свое недовольство, увидев во всем этом явную попытку заставить пользователей работать только в базовом Edge.
В середине ноября 2021 г., уже после выпуска первой стабильной сборки Windows 11, получил распространение билд 22494. В нем все ссылки открывались исключительно в Edge, даже если пользователь выбрал в качестве браузера по умолчанию совершенно другую программу. При этом необходимость вручную выбирать браузер для каждого типа файлов, раскритикованная пользователями и сторонними разработчиками, в составе системы осталась.
Виртуальная машина, простой и безопасный способ установить вторую ОС
Виртуальная машина — это разновидность компьютера, который работает поверх нашей операционной системы. Для этого гипервизор (другими словами, программа виртуализации) имитирует виртуальное оборудование и гарантирует, что он работает как независимый компьютер. Мы можем установить на него все, что захотим, как если бы это была настоящая операционная система.
У Windows есть собственное программное обеспечение Hyper-V, и мы можем найти специальные программы виртуализации, такие как VMware (коммерческая) и VirtualBox (OpenSource), на которые мы можем установить нужные системы.
За и против
Основное преимущество использования виртуальной машины заключается в том, что ее безопасность . Мы можем создать все необходимые виртуальные машины и делать с ними все, что захотим. Если что-то пойдет не так, только виртуальная машина выйдет из строя, а наша основная система или наши жесткие диски никогда не будут в опасности. Все, что загружается в виртуальную машину, изолировано.
Мы можем устанавливать и запускать все виды операционных систем на виртуальных машинах
Неважно, последняя ли это версия Windows 10 для участников программы предварительной оценки, экспериментальный дистрибутив Linux, macOS или 25-летняя версия Windows. Любая операционная система будет работать на виртуальной машине без проблем, поскольку именно гипервизор подстраивает оборудование под ваши нужды
Основная проблема виртуальных машин: производительность . Эти системы загружаются поверх нашей основной системы, поэтому первое, что нам понадобится, это иметь мощное оборудование и много Оперативная память, чтобы обе системы работали одновременно. И мы можем забыть о выполнении задач, требующих 3D-ускорения или тяжелых ЦП использование, так как все ограничено. An SSD также рекомендуется избегать серьезных узких мест.
Когда их использовать
Виртуальные машины — отличный вариант для тех пользователей, которые не хотят сложностей. Мы можем создавать, использовать и удалять виртуальные машины, как если бы они были файлами, хранящимися на ПК, поэтому нам не нужны дополнительные жесткие диски или разделы.
Если нам нужно, чтобы две или более системы работали одновременно, установить связь между ними и иметь возможность копировать файлы с хоста на гостевую, то это самый простой способ добиться этого. Кроме того, если мы собираемся попытаться запустить файлы, загруженные из Интернета, которые могут быть опасными или содержать вредоносное ПО, этот метод дает нам дополнительный уровень защиты.
Другими словами:
- У нас мощное оборудование.
- Нам нужно, чтобы две или более операционных системы работали одновременно.
- Мы ищем безопасную среду.
- Мы не против потери производительности.
Как исправить ошибку без потери данных
Если на диске есть важные для вас данные, процедура будет немного отличаться, но в целом принцип остается все тот же. Вам надо дать системе возможность создать нужные ей разделы на незанятом пространстве. В этом случае вам понадобится самостоятельно «откусить» часть пространства из существующего раздела для системных нужд. Хорошая новость в том, что для этого вам не надо будет даже выходить из среды установки Windows или пользоваться каким-то левым сторонним софтом. Со всем справится Командная строка и несколько несложных команд.
Мы всегда рекомендуем ставить Windows на чистый отформатированный диск без существующих разделов (такой подход избавит вас от шансов напороться на ошибку, решить которую поможет эта статья), но у разных пользователей разные обстоятельства, поэтому порой возникает необходимость установить Windows 10 на диск, содержащий в себе важную информацию, которую нельзя удалять.
После этого установка должна успешно начаться.
Надеемся, эта инструкция помогла вам исправить ошибку Нам не удалось создать новый или найти существующий раздел без потери данных и успешно установить Windows 10 на нужный вам диск.
Есть у меня очень хороший друг. Купил он компьютер новый и нужно было на него поставить операционную систему…
Что может быть проще, чем воткнуть операционную систему на новый свежий ПК?
Да ничего… вот и я так думал.
Для проведения данной процедуры мною был подготовлен дистрибутив с возможностью загрузки с flash-карты. Я и флешка были доставлены к месту установки. Процесс пошел: проверен bios, выставлены настройки, флешка воткнута в комп… ПОНЕСЛАСЬ!
Дистрибутив загрузился, спросил несколько уточнений, пришли к окну разбивки жесткого диска. Выделяю для системы 100 гигабайт, форматирую его… замечаю, что мастер не создал системную область (она, как правило выделяет 100 или 300 мегабайт). В общем выбираю созданный раздел, нажимаю «Установить». Вместо смены диалогового окна вижу сообщение об ошибке «Программе установки не удалось создать новый или найти существующий системный раздел
И тут начались пляски с бубном! Долго и упорно. В тот вечер они продолжались около 3-х часов и на следующий день еще часа три. Но все эти шаманства увенчались успехом…
Представляю всеобщему вниманию тот самый рабочий инструмент, который позволил все сделать:
Идем в bios в настройки очередности загрузки системы (Boot device piority). Необходимо выставить приоритет для жесткого диска на который и будет устанавливаться Windows — выставить нужно на первое место.
Далее, загружаемся с флешки, доходим до диалога, где разбивается винт, и удаляем все разделы (ребята, все разделы удаляем только в том случае, если на винте нет никакой информации, если на винте есть информация, то сносим только тот раздел, в который вы собрались ставить винду).
После удаления раздела, нажимаем shift-F10, появится командная строка, через которую, собственно, и будем создавать разделы ручками.
В командной строке набираем команду (для переключения языка на английский используйте комбинацию клавиш Shift + Alt):
diskpart
и потом нажимаем на Enter, загрузиться служебная оболчка для работы с жестким диском.
После того как она загрузилась в строке введите команду:
list disk
посмотрите количество дисков и запомните номер нужного вам диска (по объему).
select disk НОМЕР_НУЖНОГО_ДИСКА
пример «select disk 0» — будет выбран диск 0. Далее создаём раздел с помощью команды:
create partition primary size=РАЗМЕР_ОСНОВНОГО_РАЗДЕЛА_В_МЕГАБАЙТАХ
в моем случае «create partition primary size=100000»
После ввода данной команды будет создан раздел под систему. Далее активируем возможность загрузки с жёсткого диска (делаем его активным).
Сначала выбираем раздел который должен быть активным (необходимо выбирать только основные, логические не катят; вводите без изменения):
select partition 1
потом делаем его активным, вводя команду:
Вуа-ля! Раздел на жёстком готов!
Но это еще далеко не все:
Выходим из консоли diskpart, с помощью команды exit
, но по-прежнему остаетемся в окне командной строки cmd.
xcopy e: c: /e /h /k
где e – буква диска (флешки)
, с которого мы копируем установочный дистрибутив Windows;
c – это буква основного раздела на жестком диске, куда мы копируем установочный образ.
ну, а /e /h /k — это параметры копирования.
После завершения копирования, система сообщит «произведено копирование n- файлов»
(у меня было 877).
Выходим из cmd командой exit
После завершения установки и первой загрузки Windows, удалите все папки и файлы дистрибутива — все! процесс установки закончен.
Инструментарий управления Windows: что это такое?
Для начала кратко остановимся на том, что это за набор. Прежде всего, нужно четко понимать, что это именно совокупность инструментов, а не отдельная программа. В руководстве к инструментарию управления Windows об это сказано достаточно четко. Сам же набор состоит из множества служб и процессов, которые можно использовать для совершенно разных целей, а при необходимости даже устранять возникающие неполадки. К основным же задачам всего инструментария можно отнести следующие:
- получение информации об операционной системе, аппаратной и программной части компьютера;
- управление системной конфигурацией и другими компонентами;
- мониторинг стабильности системы и нагрузок на ресурсы;
- проверка и диагностика ОС и основных составляющих компьютера;
- выявление и устранение возможных неполадок и сбоев.
Как избавиться?
Рассмотрим несколько вариантов.
Способ 1
Простейший способ избавиться от ошибки – выбрать главным загрузочным устройством жесткий диск вместо флешки. Но возникает вопрос – как при этом запустить установку? В действительности, для загрузки с флешки нет необходимости перенастраивать BIOS.
Современные компьютеры позволяют выбирать устройства запуска непосредственно во время загрузки. Для этого, при запуске компьютера нажимаем клавишу F8. В окне выбирайте загрузочное устройство USB, не меняя при этом настроек по запуску дисков.
Способ 2
В момент возникновения ошибки отключите флешку. Тогда компьютер перезагрузится, и за счет отсутствия «мешающего» USB-привода, машина считает информацию с диска C. После этого можно снова подключить флешку и дождаться окончания установочного процесса.
Установка ОС с внутреннего накопителя
Не удалось решить проблему указанными способами, попробуйте еще один вариант:
В ходе инсталляции, во время разметки разделов, создайте один диск, а остальное пространство оставьте как неразмеченную область. Потенциальный раздел под ОС отформатируйте.
При помощи комбинации SHIFT+F10 зайдите в командную строку:
- Первая команда: diskpart
- После нее: list disk
Команда выводит список накопителей. В идеале вы увидите два устройства – созданный вами жесткий диск и USB-накопитель. Запомните номер, что присвоен диску. Условно представим, что его номер «0».
- Вводим команду: select disk 0
- Теперь выводим список разделов диска: list part
- Запомните номер раздела, что вы отводите под установку ОС. Вводим команду: select partition 1
- Присваиваем диску значение «активный»: active
- Форматируем: format fs=ntfs quick assign exit
Мы покинули утилиту Diskpart, но продолжим работать в командной строке. Заходим в корень флешки. Допустим буква флешки «D»:
- Тогда вводим такую команду: cd d:
- Запускаем команду копирования установочных файлов: xcopy d: c: /e /h /k
- После окончания процесса вводим: bootsect /nt60 c:
После этой команды диск C становится загрузочным. Теперь, отключите флешку и перезагрузите компьютер. Когда запустится рабочий стол, нажмите комбинацию Win+R и введите:
Msconfig
Если возникнут вопросы напишите нам . Укажи с чем именно возникли трудности, чтобы мы смогли помочь.
В некоторых случаях, при устанавливании Windows 10 на персональный компьютер, появляется надпись, в которой говорится: «Не удалось создать новый или отыскать существующий раздел
. Дополнительная информация находится в файлах журнала установочной программы», либо, если версия английская, то «We couldn’t create a new partition or locate an existing one».
Начинающий пользователь, сталкиваясь с подобной ошибкой, зачастую не понимает, о чем именно идет речь. Как правило, подобная проблема возникает, если система устанавливается на другой диск (HDD либо SSD), до этого было проведено форматирование, а также в связи с конвертацией между GPT и MBR или видоизменением структуры разделов.
В данной статье собрана вся необходимая информация если , а также описаны способы, при помощи которых ее можно устранить, в зависимости от случая. Например, когда на разделе или диске нет значимых сведений, или, наоборот, имеется информация, которую необходимо сохранить.
Использование специализированных утилит
https://support.hp.com/ru-ru/document/c03287502
Запустите утилиту HP Print and Scan Doctor. У нее алгоритм очень простой. На первом шаге она ищет установленные принтеры, а на втором устраняет причину, почему он не работает в вашей Windows 10.
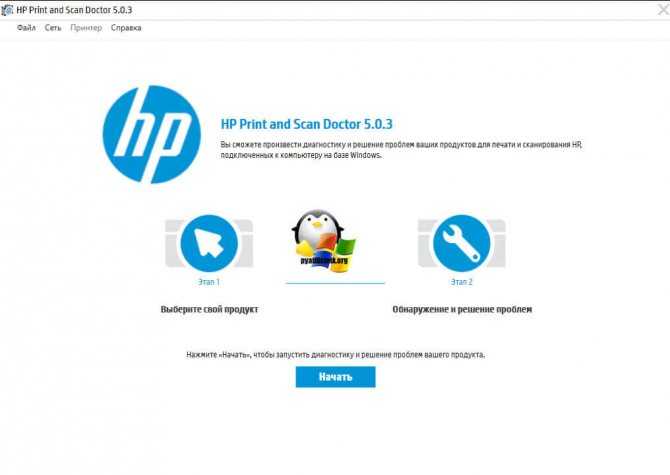
Вот так вот выглядит процесс сканирования операционной системы на предмет наличия в ней принтеров.
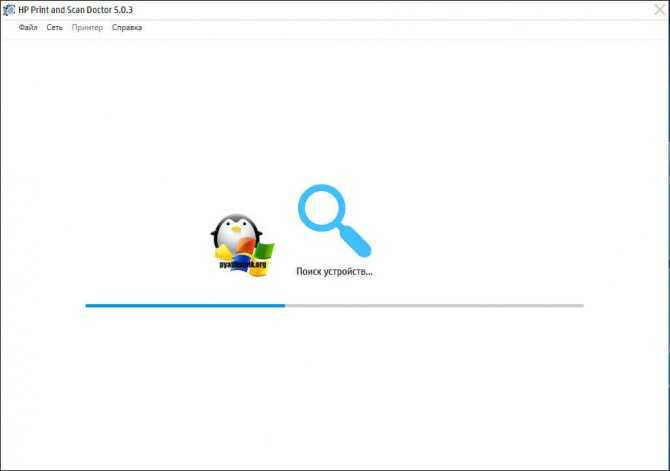
Вот так вот просто производится настройка сетевого принтера windows 10 и когда windows 10 не видит принтер hp. У меня в системе нашелся HP LaserJet 400, я его выбираю.
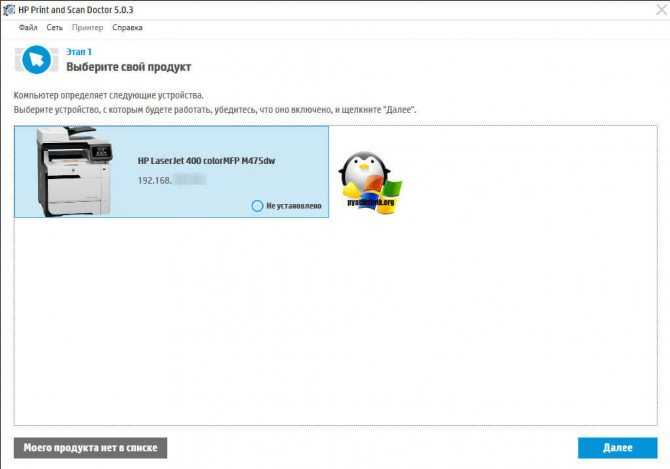
После поиска проблем, вам выдают решение вашей проблемы, почему не работает принтер в windows 10. Далее делаем, что говорит мастер диагностики HP Print and Scan Doctor.
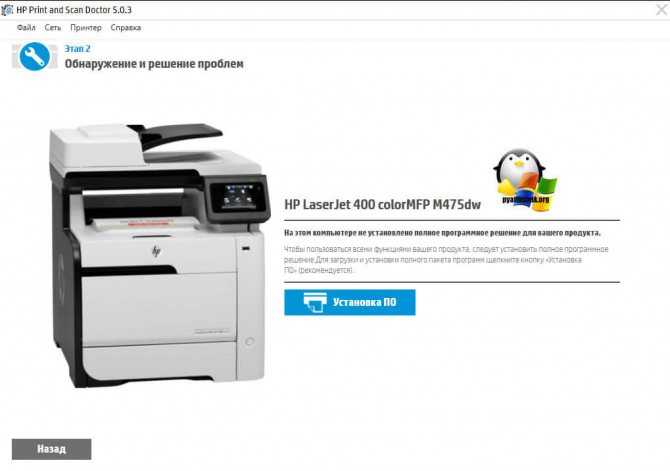
У компании Epson, утилита диагностики EPSON Status Monitor
https://www.epson.ru/es/upload/ManualTypes/100189/ref_g/trble_1.htm#epson%20status%20monitor%20b


![[kb146] программы для удаления наиболее известных антивирусных приложений для windows](http://myeditor.ru/wp-content/uploads/b/5/0/b5003922618c31e2d008cbf6e9295d59.jpeg)

















![Как изменить папку для установки программ по умолчанию — [pc-assistent.ru]](http://myeditor.ru/wp-content/uploads/d/7/a/d7a571b0875003e35d95525829234ebd.png)













