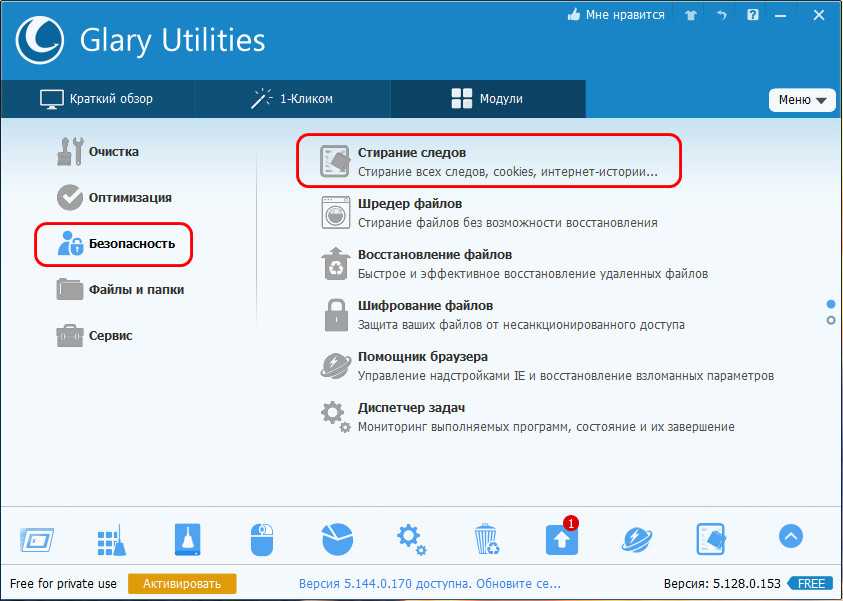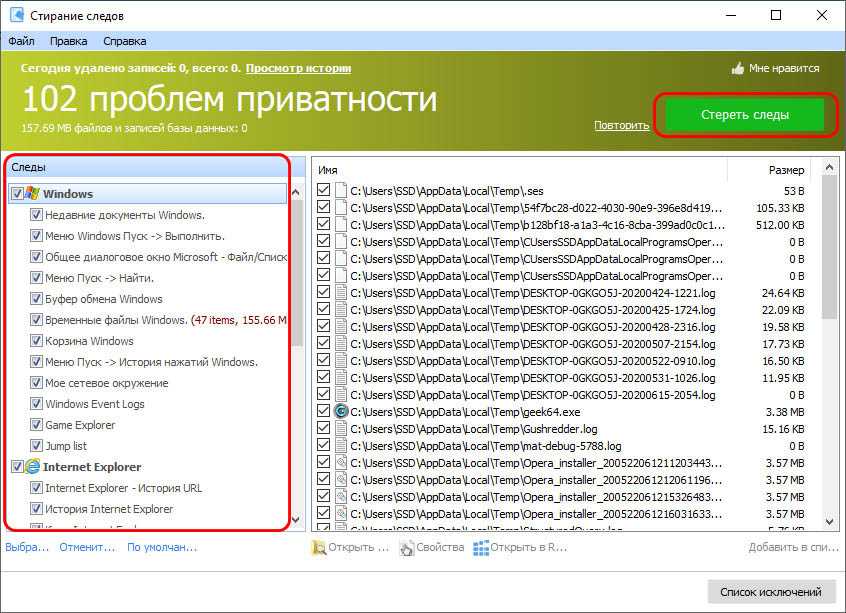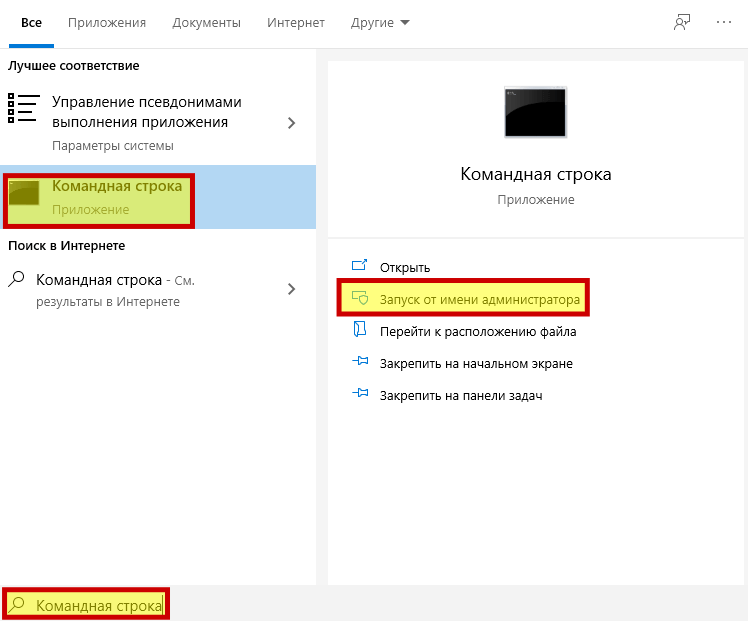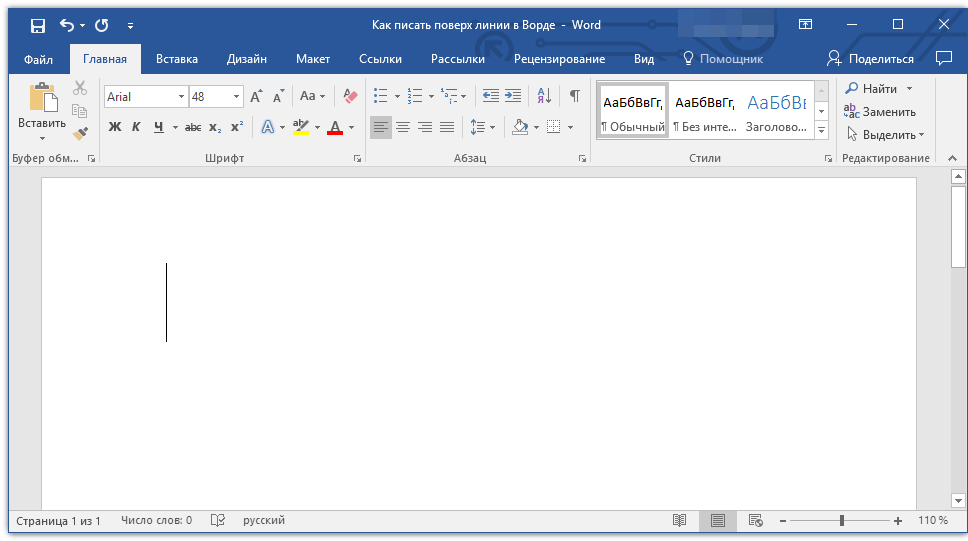Преобразование динамического диск в базовый
Загрузившись в среду WinPE, первым делом давайте оценим ситуацию. В нашем образцово-показательном случае имеется небольшого объёма жёсткий диск, преобразованный некогда в динамический. Вот, собственно, он таковым и значится в управлении дисками WinPE.
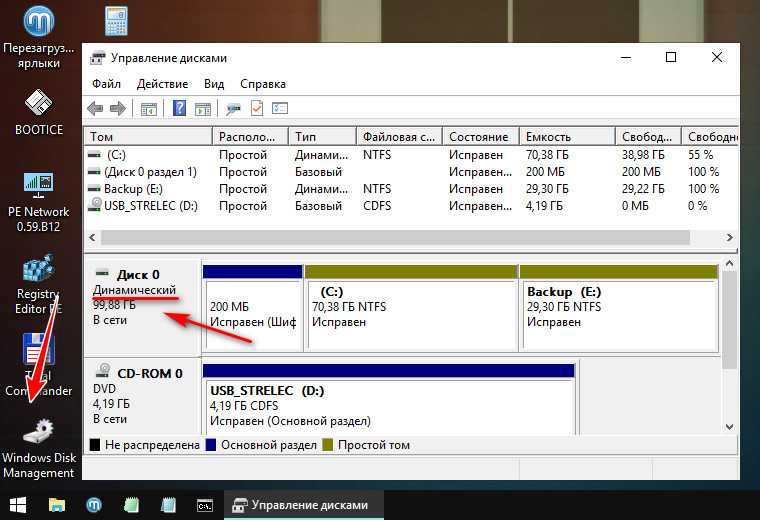
Открываем MiniTool Partition Wizard.
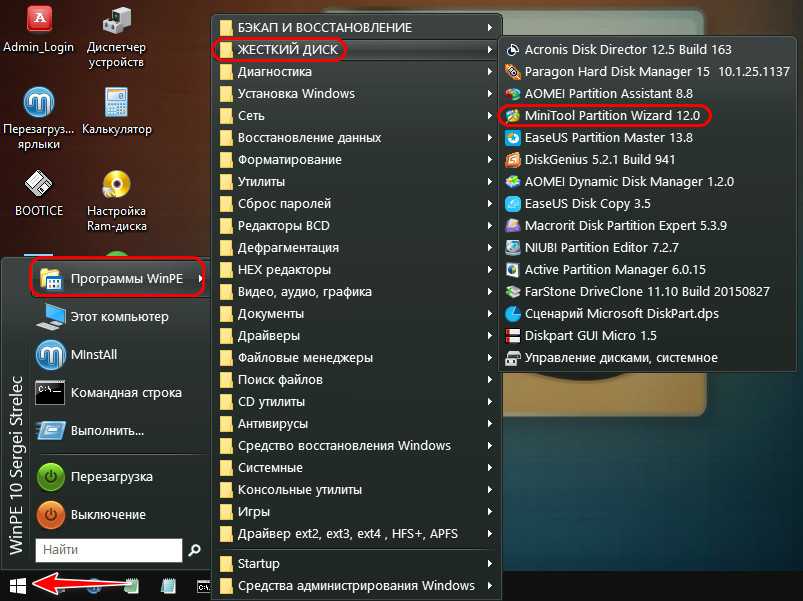
Кликаем на визуальной карте дисков наш единственный диск. На операционной панели слева выбираем его преобразование в базовый.
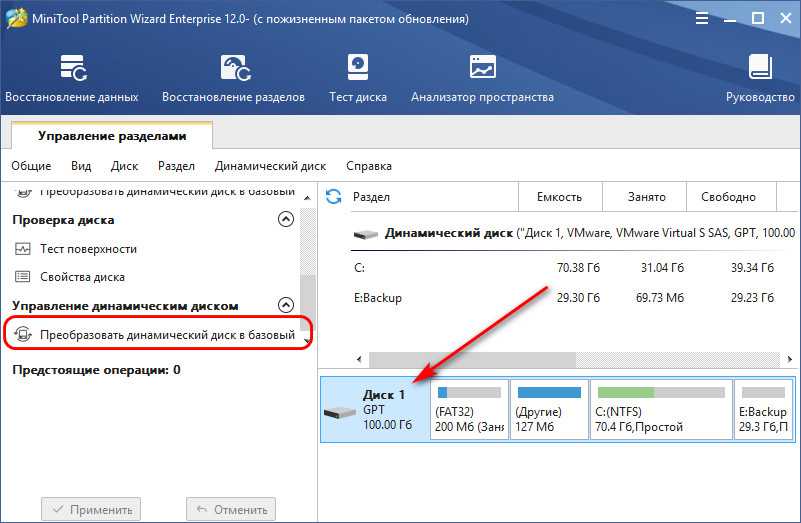
Применяем назначенную операцию, подтверждаем её.

Всё.
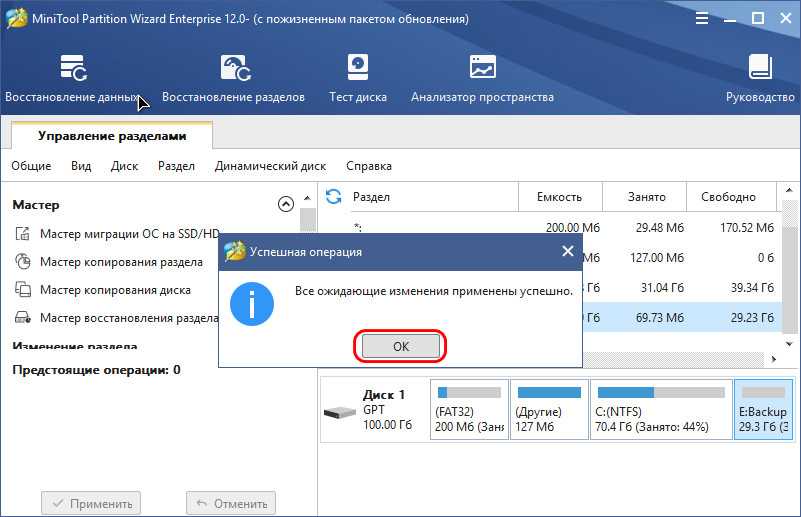
Можем снова обратиться к управлению дисками WinPE, дабы убедится, что диск с былой структурой, и он теперь базовый.
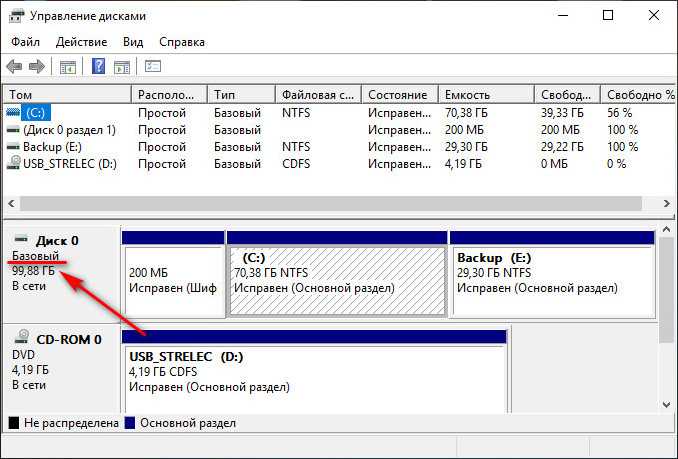
Ну и вот, собственно, для MBR-дисков на этом всё.
Подробнее об опции
Итак, откат «Виндовс 7» к заводским настройкам возможен только на тех устройствах, которые поддерживают данную функцию. К таковым относятся подавляющее большинство современных ноутбуков и моноблоков. Классические ПК, к сожалению, лишены этой полезной опции. Стоит отметить, что процесс отката напрямую зависит от производителя устройства, ибо кнопки могут быть совсем разными. Но результат всегда один — девственно чистая операционная система. Как будто машина только что из магазина. Стоит учесть, что все пользовательские данные исчезнут. Поэтому если вам дороги ваши файлы, то проще будет переустановить систему. Так хоть файлы останутся целыми. Если вас это не пугает, то будем двигаться дальше.

Удаление во время переустановки
Есть возможность удалить Windows 10 во время инсталляции другой системы на этапе разметки диска. Понадобится создать загрузочную флешку, запустить компьютер с накопителя и выполнить очистку.
Создание загрузочного накопителя
Записать инсталлятор Windows можно с помощью Rufus. Порядок действий:
- Запустить программу.
- Выбрать флешку из выпадающего списка.
- Нажать ВЫБРАТЬ и открыть в Проводнике образ дистрибутива.
- Определить Схему разделов.
- Нажать СТАРТ.
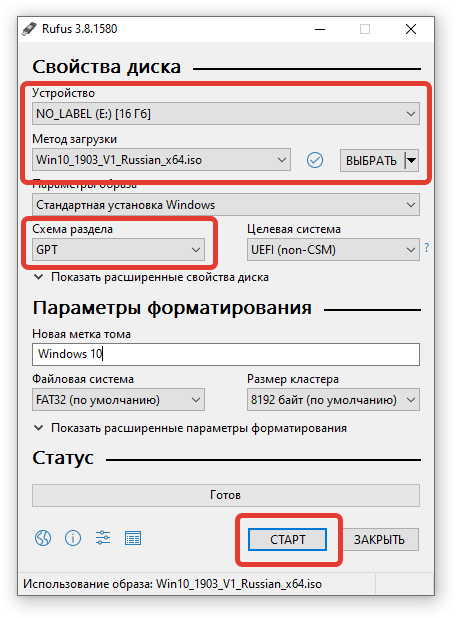 Создание загрузочной флешки Windows
Создание загрузочной флешки Windows
Запуск инсталлятора
Для выполнения операции потребуется при запуске компьютера нажать на кнопку, которая вызывает Меню загрузки. В окне Установка Windows нужно сделать следующее:
- В выпадающих списках выбрать язык инсталлятора.
- Нажать кнопку Установить.
- Поставить галочку Я принимаю условия лицензии и нажать Далее.
- Определить Тип установки как Выборочная или Полная (в зависимости от версии Windows).
![]() Запуск разметки диска в инсталляторе Windows
Запуск разметки диска в инсталляторе Windows
Разметка диска
- Выделить раздел, который в колонке Тип обозначен как Основной или Система (не путать с Системный).
- Нажать по надписе Настройка диска.
- Применить опцию Форматировать или Удалить.
- Подтвердить действие, нажав ОК.
![]() Форматирование раздела диска в инсталляторе Windows
Форматирование раздела диска в инсталляторе Windows
После очистки инсталлятор можно закрыть: кликнуть по красной кнопке в верхнем правом углу и подтвердить действие в диалоговом окне.
Как полностью стереть ваш жесткий диск
Почему необходимо убедиться в надежном удалении информации с жесткого диска? ответ прост, вы решили поменять ваш старый жесткий диск на более современный а старый подарить другу, или же продать кому то и вы хотите быть уверенным в сто процентном удалении с него информации
Тем более причин для беспокойства множество, известны факты кражи важной секретной информации с выброшенных дисков
Необходимо понимать что когда вы удаляете файлы с компьютера , перемещаете их в корзину потом стираете с корзины фактически файлы не стираются немедленно с жесткого диска вернее с области жесткого диска. Они будут окончательно стерты лишь во время записи в эту область другой информации.
На сегодняшний день существует масса программ которые в считанные часы восстановят вашу информацию со стертых областей даже и отформатированные диски . как жесткие так и флеш накопители. Но как же быть если нам нужно сделать жесткий диск девственно чистым , таким же как и когда мы его покупаем в магазине? Ответ прост нам нужно сделать низкоуровневое форматирование. Что же это такое и чем оно отличается от простого форматирования.
Как известно данные на жестком диске расположены по секторам и сектора хранят информацию, перед каждым сектором стоит маленькая область называемая меткой так вот если метка помечена как «не перезаписывать» то и соответственно новые данные в этот сектор записаться не могут. Но если метка помечена как «перезаписать» то новые данные успешно записываются в этот сектор стирая старые данные. Если мы форматируем жесткий диск то все метки записываются в режим «перезаписать» но сама информация в секторах остается не тронутой.
Вот поэтому нам и нужно сделать низкоуровневое форматирование. При таком форматировании вся информация стирается принудительно по ячейкам делая всю информацию в виде записанных логических нулей.
Для того что бы сделать низкоуровневое форматирование вашего жесткого диска вам необходимо знать фирму производителя .Так как каждая фирма делает программы индивидуально под свои продукты. Ниже представлю список наиболее часто используемых жестких дисков так сказать по фирмам и адреса где можно скачать программы для низкоуровневого форматирования.
Установка Windows много раз на механический жесткий диск: проблемы
Установите Windows на обычном жестком диске, единственное, что нас заставит, это пустая трата времени , Нам придется посвятить (в зависимости от оборудования) около часа, чтобы установить операционную систему и оставить ее готовой. Обычные жесткие диски намного медленнее, чем твердотельные накопители.
Однако, в обмен на скорость, его срок службы намного больше. Никто никогда не беспокоился о том, сколько раз он пишет и стирает данные с обычного жесткого диска. Эти диски ухудшаются со временем и другими факторами, обычно механическими. Но никогда для установки Windows независимо от того, сколько раз в день мы делаем это.
Головки и считыватели обычных жестких дисков никогда не соприкасаются с диском как таковым (он весь магнитный). Это не то же самое, что, например, винил. Жесткие диски не повреждены при использовании.
Создание раздела под бэкап
В среде LiveDisk’а сначала создадим отдельный раздел под бэкап. Это нужно, чтобы сам файл бэкапа не включался в состав резервной копии. В таковую мы включим все разделы, кроме сейчас создаваемого. Запускаем программу AOMEI Partition Assistant.
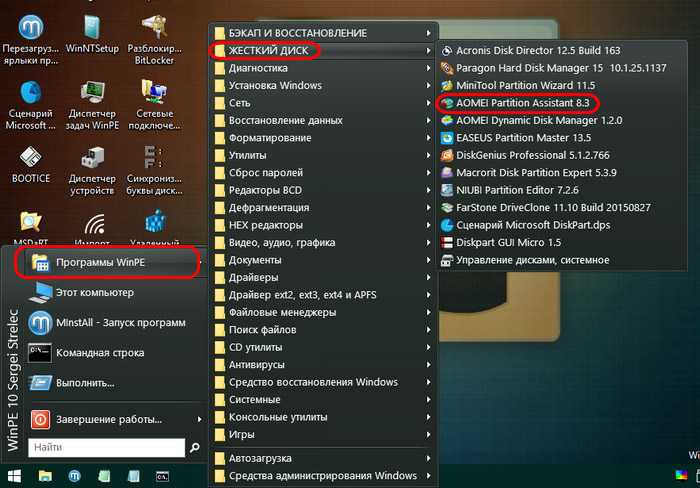
Кликаем раздел диска, на котором есть свободное пространство под бэкап. И создаём новый раздел путём деления. На панели операций слева жмём «Разделить раздел».
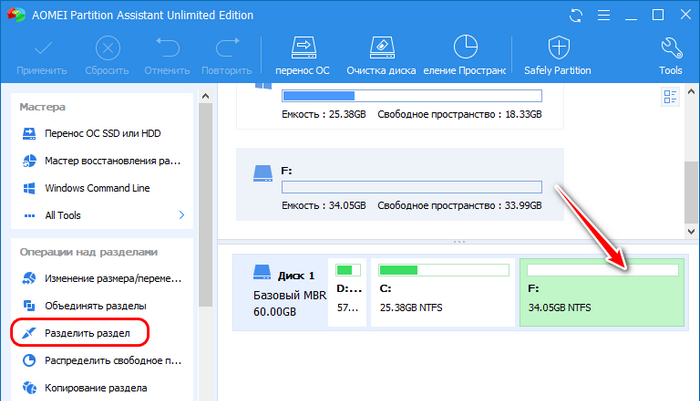
И с помощью ползунка на карте раздела определяем размер отделяемого за счёт его пространства нового раздела. Жмём «Ок».
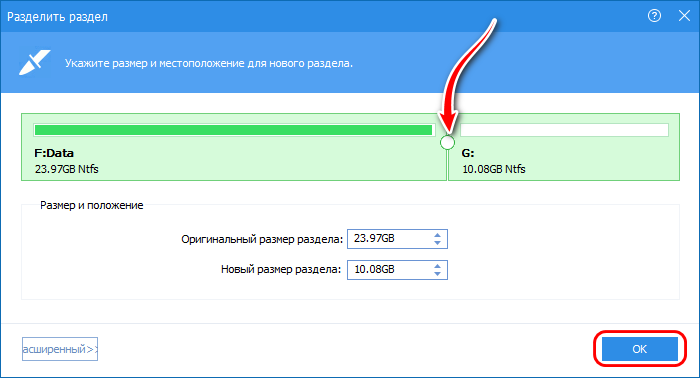
И применяем операцию.
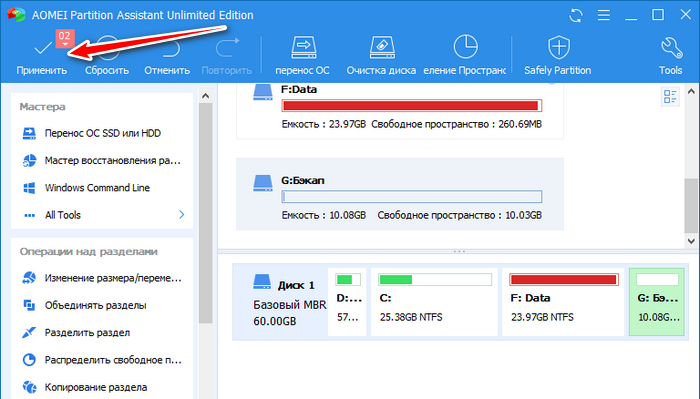
Раздел под бэкап создан, теперь приступаем, собственно, к самому процессу создания бэкапа разметки и содержимого диска.
Бэкап жёсткого диска
Для создания бэкапа разделов жёсткого диска прибегнем к помощи присутствующей на борту LiveDisk’а программе R-Drive Image.
Запускаем её. Жмём на главной страничке «Создать Образ». Далее на карте жёсткого диска кликом мыши указываем все разделы диска, включая системные, но только кроме того, который мы создали на предыдущем этапе. Жмём «Далее».
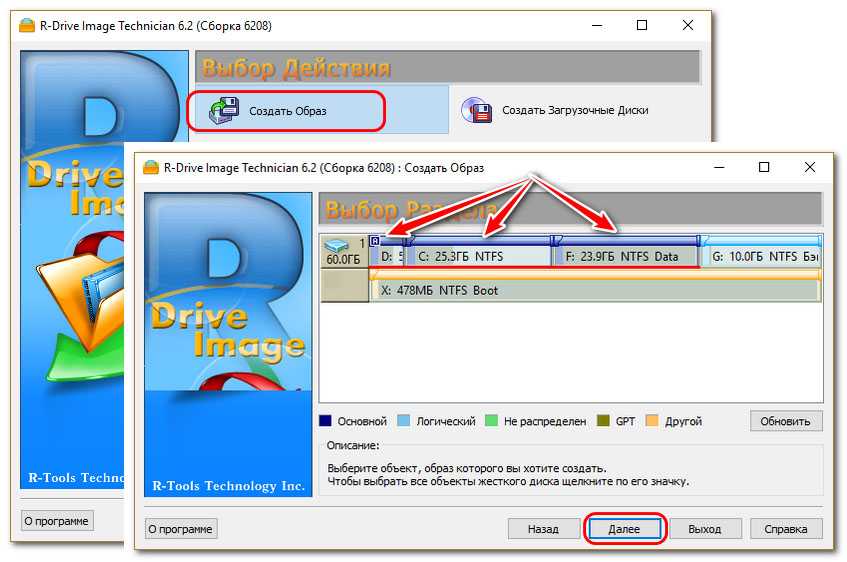
Этот раздел мы указываем на следующем шаге в качестве хранилища бэкапа. В графе «Имя файла», если хотим, даём бэкапу имя, отличное от автоматически сгенерированного. Жмём «Далее».
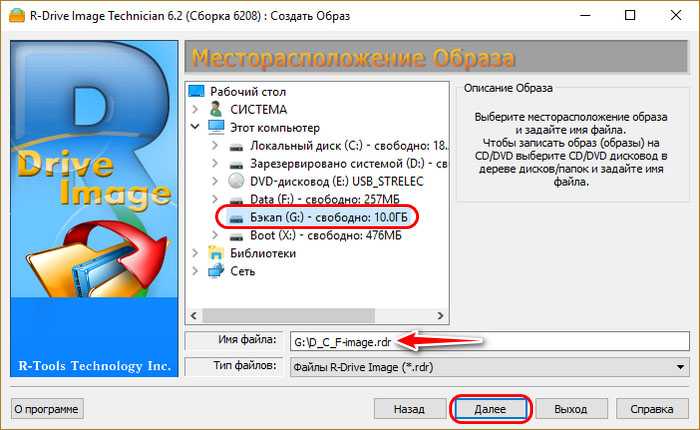
На этапе параметров образа смотрим оценочный размер нашего бэкапа. Смотрим оценочный размер и убеждаемся, что файл бэкапа поместится на созданном специально для него разделе. Если файл бэкапа не умещается или умещается в аккурат, в графе «Уровень сжатия образа» смещаем ползунок к меньшему размеру файла. И ещё один нюанс: если файл бэкапа нужно по частям раскидать по разным облачным хранилищам, чтобы не прибегать к увеличению облачного пространства за плату, в графе «Размер тома многотомного файла образа» можем указать размер каждой части файла бэкапа. Это опция разбивки файла бэкапа на части. Какой размер частей указать? Чтобы какие-то из частей могли быть выгружены в облака с 5 Гб бесплатного места, можно указать размер 4800 Мб (чтобы с небольшим зазором) . Жмём «Далее».
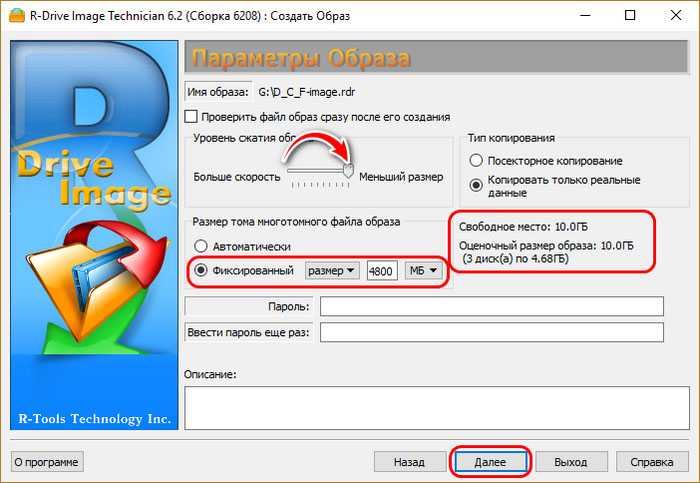
Здесь ничего не делаем, просто жмём «Далее».
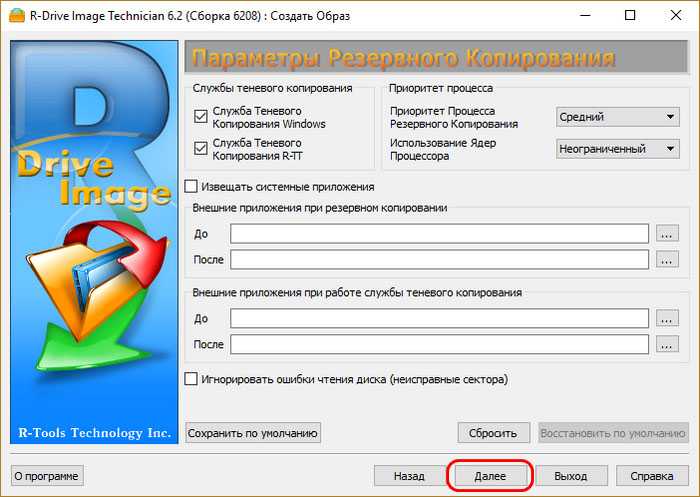
И – кликаем «Начать».
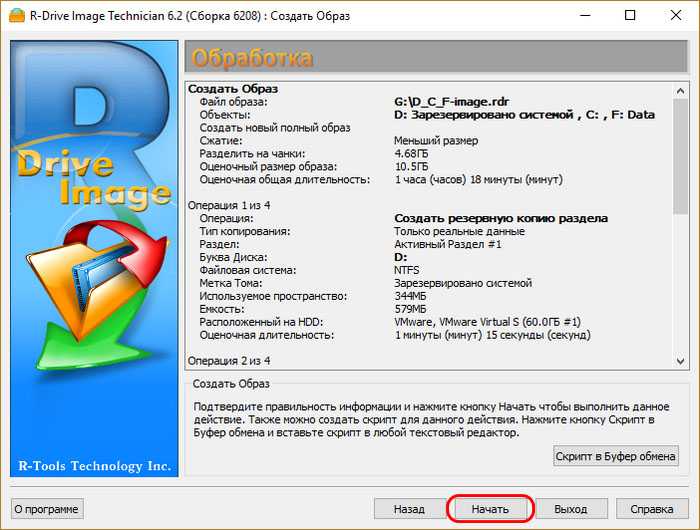
После успешного создания образа бэкапа кликаем «Ок» и выходим из программы.
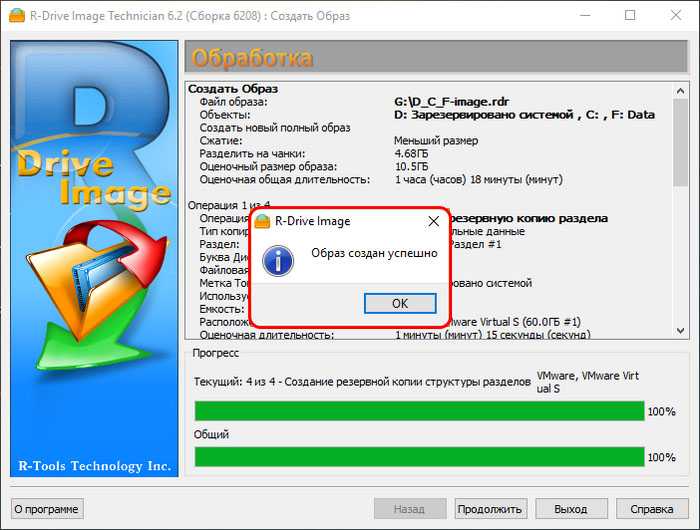
Создание раздела под бэкап после обнуления
Теперь нам снова нужно создать вспомогательный раздел, чтобы перенести на него файл бэкапа из облачных хранилищ. Это должен быть раздел с объёмом, способным уместить цельный файл бэкапа или, если таковой разбивался на части, соответственно, все его части. Кликаем в окне AOMEI Partition Assistant незанятое пространство. На панели операций жмём «Создание раздела». И, собственно, создаём вспомогательный раздел под бэкап. Создадим его в конце диска, потом, если раздел будет не нужен, его можно будет удалить и присоединить место к любому другому разделу без потери данных.
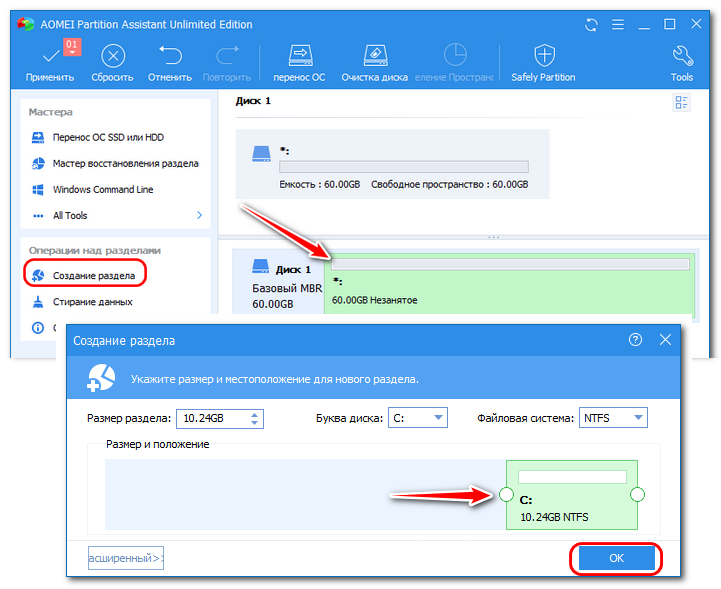
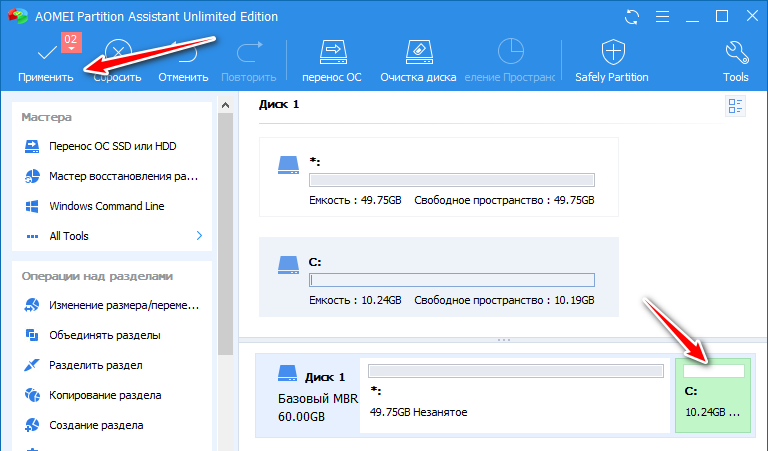
Далее скачиваем с облака файл бэкапа (или с нескольких облаков части файла) и размещаем всё это на пока что единственном вспомогательном разделе.
Когда это актуально
Полное форматирование жесткого диска непременно стоит осуществлять при продаже компьютера, ноутбука или же отдельно накопителя. Возможно, что перед этим вы все удалили, переустановили систему Windows или любую другую, но данные по-прежнему можно восстановить.
Одним из вариантов полностью стереть жесткий диск – провести возврат компьютера к заводскому состоянию. При этом переустанавливается операционная система и стирается диск. Для более глубокой очистки жесткого диска существуют специальные утилиты низкоуровневого форматирования. Их мы в данной статье и рассмотрим.
Справка. Большинство современных ноутбуков и настольных ПК оснащаются твердотельными накопителями (SSD). Они не имеют механических частей, как в HDD и в несколько раз быстрее своих предшественников. Но есть один момент, заключающийся в сложности стирания данных с SSD. При эксплуатации HDD используются утилиты, которые уничтожают данные методом DoD 5220.22-M. Такой метод, обслуживаемый Министерством обороны США, трижды заменяет файлы на диске разными символами.
Ниже рассмотрим инструменты низкого форматирования. Мы не будем использовать средства, встроенные в Windows, поскольку все знают, как ими пользоваться, и они не стирают диск должным образом.
Повторная установка операционной системы
Для инсталляции новой системы нужно создать загрузочную флешку и запустить компьютер через Boot menu. Порядок действий для установки:
- Выбрать язык инсталлятора, нажать Далее.
- Нажать кнопку Установить.
- Принять соглашение.
- Определить тип инсталляции как Выборочная или Полная (в зависимости от версии).
- Выделить пустой раздел. Если пункт обозначен как Незанятое пространство на диске, кликнуть Создать, Применить.
- Нажать кнопку Далее.
![]() Установка Windows 10 на новый раздел диска
Установка Windows 10 на новый раздел диска
Запустится процесс установки операционной системы на жесткий диск. После окончания всех этапов компьютер перезапустится и автоматически войдет в систему.
Information Security Squad
stay tune stay secure
Как полностью стереть жесткий диск в Windows 10️
Вы должны подумать о полной очистке данных с жесткого диска вашего компьютера с Windows 10, если вы хотите продать свой старый компьютер или выбросить свое оборудование.
Перед тем, как компьютер будет передан в другие руки, вы должны полностью очистить жесткие диски от данных (среди них могут быть персональные и / или конфиденциальные данные).
Каждый пользователь должен понимать, что удаление файлов с диска и форматирование не имеют ничего общего с безопасной очисткой диска.
При удалении файла с диска и из корзины и даже при форматировании всего раздела все еще можно восстановить пользовательские данные с диска.
Для этого существует даже специальный класс программ, которые позволяют восстанавливать данные после случайного удаления или форматирования диска.
Даже самый простой и бесплатный инструмент из этого класса программ позволяет восстановить все данные с почти 100% вероятностью.
Чтобы гарантировать удаление всех данных с жесткого диска, необходимо перезаписать данные во всех секторах на нем новыми данными (нулями).
После этого даже профессиональные программы для восстановления информации с дисков не смогут восстановить данные.
Традиционный способ очистки жесткого диска в Windows – это форматирование.
Однако простого форматирования недостаточно для безопасного стирания данных.
Специально для более надежного удаления данных при форматировании диска в Windows Vista и выше встроенная утилита форматирования имеет специальный атрибут /P:count.
В этом атрибуте вы можете указать, сколько раз каждый сектор тома должен быть перезаписан нулями.
Например, чтобы отформатировать и перезаписать жесткий диск нулями 5 раз, выполните команду:
Нажмите Y и дождитесь завершения форматирования (в зависимости от количества проходов и размера диска это может занять много времени).
Согласно информации на странице Microsoft, параметр /p является избыточным, поскольку начиная с Vista и выше, команда форматирования всегда перезаписывает диск нулями при выполнении полного форматирования.
Вы можете использовать команду format для записи дополнительного диска или раздела с нулями, но не системного диска C :.
Чтобы безопасно стереть данные с системного диска, на котором установлена Windows, вам необходимо:
Для каждой из указанных выше букв дисков введите команду: format e: /fs:NTFS /p:2, (замените e: на букву вашего диска).
Команда форматирования, используемая таким образом, отформатирует диск E с файловой системой NTFS и запишет нули в каждый сектор диска дважды.
Вы также можете использовать бесплатные инструменты для безопасного удаления данных.
Например, DBAN (Darik’s Boot and Nuke – https://dban.org/) или Secure Erase (https://cmrr.ucsd.edu/resources/secure-erase.html).
Эти утилиты представляют собой ISO-образы, которые необходимо записать на любой CD / DVD-диск или USB-накопитель с помощью Rufus и загрузить с них компьютер.
Существует несколько методов очистки диска, и каждая из этих программ обеспечивает разный уровень надежности удаления.
Secure Erase некоторое время назад была «одобрена» Агентством национальной безопасности и также поддерживает все SSD-накопители.
Для очистки ваших SSD накопителей вы можете использовать специальные программы от поставщиков.
Например, у Samsung есть эта утилита под названием Magician.
Загрузите образ Samsung Magician, запишите его на USB и загрузитесь с него.
Выберите пункт «Secure Erase» для вашего SSD.
Немного полезной теории
Всяких статей по принципам записи и хранения информации на жестком диске в сети достаточно и пересказывать их я не буду — если интересно, то откройте, например, Википедию. Единственное, что упомяну — так это то, что удаленный файл с жесткого диска никуда толком не исчезает и легко восстановим ровно до тех пор — пока «поверх него» не будет записана любая другая информация. Т.е. мало удалить файл и очистить корзину, — надо, чтобы на этот же блок на жестком диске было записано что-то другое. Но, насколько мне известно, даже двух-трех циклов перезаписи бывает маловато и информацию можно извлечь. А уж если за дело взялись серьезные профессионалы, то, по слухам и непроверенным данным, информация восстановима даже с сильно поврежденного физически носителя, что, даже лично у меня, не укладывается в голове. Впрочем, речь не об этом. Так что же делать со всеми этими перезаписями? После каждого удаления информации сидеть и копировать туда-сюда какой-нибудь гигабайтный архив в надежде, что он перезапишет необходимые области? Замучиться же можно И вот тут на помощь нам приходит.
Подготовительные действия
Итак, имеем единственный жёсткий диск с установленной Windows и хранящимися на несистемных разделах данными. Первым делом диск необходимо серьёзно почистить: очистить системную корзину, провести чистку Windows от временных и неиспользуемых файлов, удалить ненужные пользовательские данные. Чем меньше содержимого останется на диске, тем лучше. Так что все медийные файлы, которые потом можно будет беспрепятственно скачать с торрент-трекеров, лучше удалить. В итоге на диске должно быть столько цельного свободного места, сколько необходимо для бэкапа его занятого места.
Далее подготавливаем облачные хранилища. Чистим от ненужных данных наши аккаунты в облаках, извлекаем из браузера их логины и пароли в какой-нибудь TXT -файл. Если суммарно места под бэкап в существующих бесплатных аккаунтах облачных хранилищ недостаточно, покупаем за деньги больше места или регистрируемся в новых сервисах. И также вносим их данные авторизации в общий TXT -файл. Для справки: облако Mega предлагает бесплатно под хранение данных 50 Гб; Google Диск – 15 Гб; Box , pCloud MediaFire , Яндекс.Диск – 10 Гб; Облако Mail.Ru – 8 Гб; OneDrive , iDrive , iCloud – 5 Гб.
Затем подготавливаем LiveDisk с необходимым софтом, с его помощью мы проведём всю работу – и обнуление диска, и бэкап, и восстановление данных. Скачиваем ISO -образ WinPE 10-8 Sergei Strelec на сайте Sergeistrelec.Ru. Записываем образ на флешку, на неё же помещаем TXT -файл с перечнем логинов и паролей облачных хранилищ. Наконец, загружаем компьютер с LiveDisk’а.
Какие еще проблемы могут возникнуть при установке Windows очень часто?
Стало ясно, что мы не собираемся ломать ни наш жесткий диск, ни наш SSD, устанавливая Windows очень часто. Хотя, если мы делаем это 5 раз в день или больше, срок службы SSD может быть значительно сокращен. И даже тогда у нас будет SSD на несколько лет.
Ни один компонент не сломается из-за частой установки Windows. В Оперативная память, процессор, графика и даже жесткие диски не заботятся о том, устанавливаете ли вы Windows, просматриваете Интернет или генерируете AI. Если он сломается, это произойдет из-за того, что пришло время (износ, запрограммированное устаревание и т. Д.), А не из-за установки Windows.
Где мы можем найти проблему, так это при активации лицензии Windows или других программ. Каждая установка имеет свой идентификатор, поэтому в глазах сервера она выглядит как другой компьютер. Это может, например, вызвать Microsoft для рассмотрения мошенническое использование Windows лицензия и отмени это. И даже если мы позвоним по телефону, давайте посмотрим, как мы объясним технику, что мы форматировали ПК 5 раз в день в течение последних 6 месяцев.
То же самое может случиться с любой другой лицензией. Столько разных активаций за такой короткий промежуток времени не годится.
Но на аппаратном уровне, даже с самым худшим SSD, которое мы можем купить сегодня, у нас будут проблемы.
6. Создание раздела под бэкап после обнуления
Теперь нам снова нужно создать вспомогательный раздел, чтобы перенести на него файл бэкапа из облачных хранилищ. Это должен быть раздел с объёмом, способным уместить цельный файл бэкапа или, если таковой разбивался на части, соответственно, все его части. Кликаем в окне AOMEI Partition Assistant незанятое пространство. На панели операций жмём «Создание раздела». И, собственно, создаём вспомогательный раздел под бэкап. Создадим его в конце диска, потом, если раздел будет не нужен, его можно будет удалить и присоединить место к любому другому разделу без потери данных.
Применяем операцию.
Далее скачиваем с облака файл бэкапа (или с нескольких облаков части файла) и размещаем всё это на пока что единственном вспомогательном разделе.
Создание раздела под бэкап после обнуления
Теперь нам снова нужно создать вспомогательный раздел, чтобы перенести на него файл бэкапа из облачных хранилищ. Это должен быть раздел с объёмом, способным уместить цельный файл бэкапа или, если таковой разбивался на части, соответственно, все его части. Кликаем в окне AOMEI Partition Assistant незанятое пространство. На панели операций жмём «Создание раздела». И, собственно, создаём вспомогательный раздел под бэкап. Создадим его в конце диска, потом, если раздел будет не нужен, его можно будет удалить и присоединить место к любому другому разделу без потери данных.
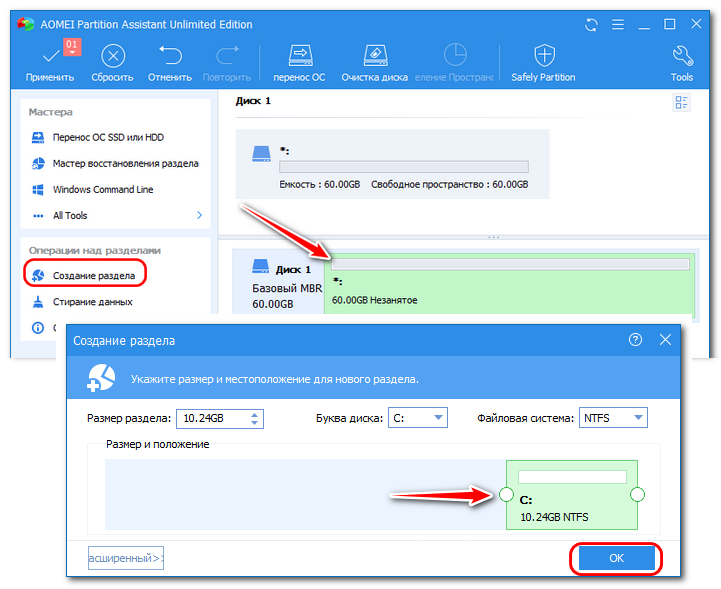
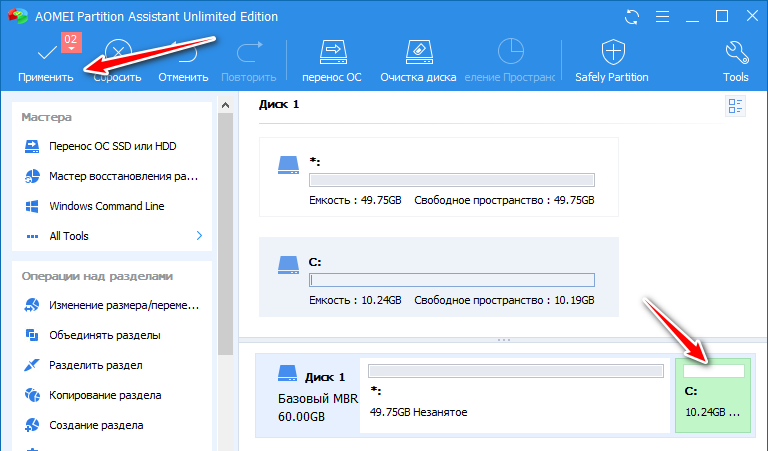
Далее скачиваем с облака файл бэкапа (или с нескольких облаков части файла) и размещаем всё это на пока что единственном вспомогательном разделе.
Создание раздела под бэкап
В среде LiveDisk’а сначала создадим отдельный раздел под бэкап. Это нужно, чтобы сам файл бэкапа не включался в состав резервной копии. В таковую мы включим все разделы, кроме сейчас создаваемого. Запускаем программу AOMEI Partition Assistant.
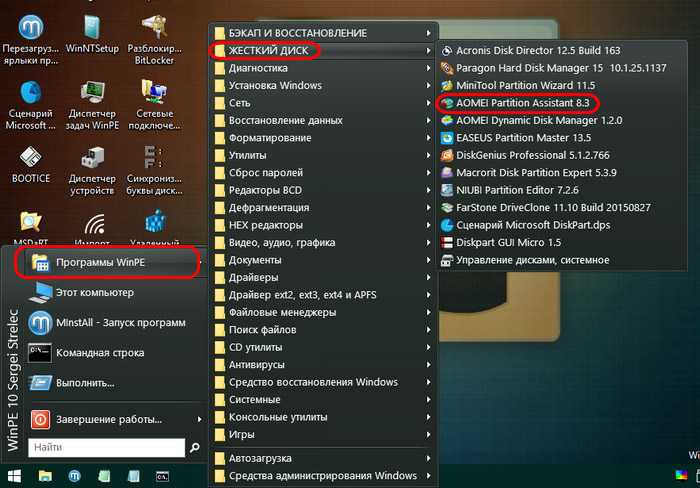
Кликаем раздел диска, на котором есть свободное пространство под бэкап. И создаём новый раздел путём деления. На панели операций слева жмём «Разделить раздел».
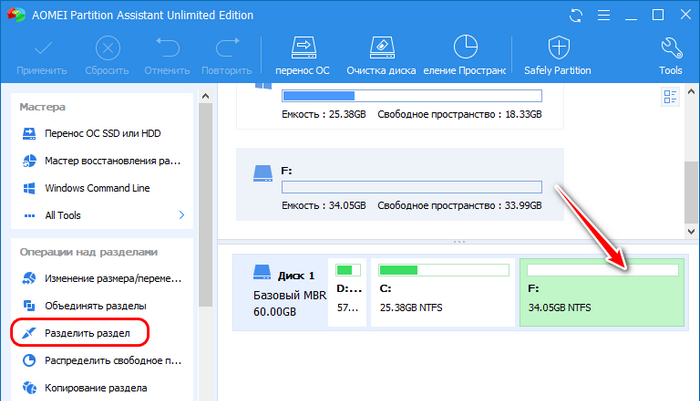
И с помощью ползунка на карте раздела определяем размер отделяемого за счёт его пространства нового раздела. Жмём «Ок».
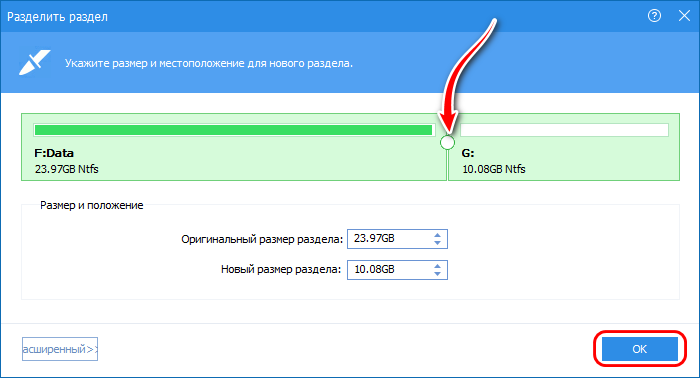
И применяем операцию.
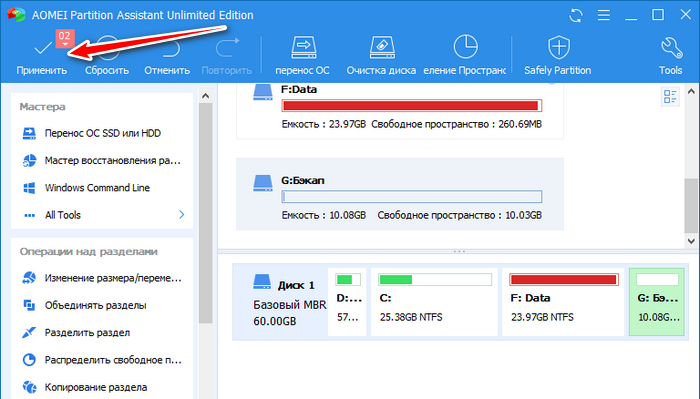
Раздел под бэкап создан, теперь приступаем, собственно, к самому процессу создания бэкапа разметки и содержимого диска.
Создание образа
Этот метод также подходит тем, кто утратил возможность запуска ОС, важным отличием
этого варианта от предыдущего является то, что с помощьюполного образа диска, восстанавливаются абсолютно все пользовательские настройки, файлы и приложения.Рекомендуется делать образ в тот момент, когда на ПК стоят все базовые драйверы и программы, но отсутствует лишнее программное обеспечение.
В открывшемся окне предлагается
выбрать место сохранения образа. Типичным местом сохранения является DVD, так как его можно использовать при повреждении жесткого диска, что весьма удобно. Лучшим способом является запись всетевое хранилище , лучше будет воспользоваться именно этим пунктом, так как в данном случае, вероятность потерять образа сведется к нулю.
Само восстановление образом начинают во время перезагрузки компьютера: «Диагностика
» — «Дополнительные параметры » — «Восстановление образа системы ».
Если по какой-либо причине компьютер стал медленно работать, глючить или вовсе перестал загружаться, вам может помочь сброс Windows 10 до заводских настроек. Эта опция позволяет в автоматическом (иногда полуавтоматическом) режиме восстановить систему без потери важных файлов. Мы рассмотрим все способы такого сброса и укажем на вероятные проблемы и ошибки.
Как удалить всё с жёсткого диска без возможности восстановления
Приветствую! Необходимость полностью очистить жёсткий диск от данных, к примеру, может возникнуть при списании компьютера, на жёстком диске которого могут содержаться конфиденциальные данные.
Зачастую просто форматирования HDD недостаточно для того, чтобы полностью исключить возможность считать некогда находившиеся на нём данные. Ведь если воспользоваться утилитами, которые восстанавливаютизвлекают данные с отформатированных и повреждённых носителей, то риск получения доступа к конфиденциальным данным сохраняется. Этими данными могут в конечном итоге завладеть конкуренты или спец. службы.
Дабы исключить такую возможность, были созданы специальные утилиты. Принцип работы данных утилит достаточно прост, но в тоже время весьма эффективен: запись случайным образом сгенерированной информации на диск, причём в несколько проходов.
После «обработки» диска таким способом едва ли останется вероятность восстановить что-то из ранее находящихся на диске файлов и данных. Хочется особо отметить, что данная операция куда безопаснее того же низкоуровневого форматирования, к которому порой прибегают с целью очистки диска.
С вводной частью разобрались, теперь перейдём непосредственно к рассмотрению фактических решений.
Если вам необходимо полностью удалитьстереть данные с жёсткого диска, причём надёжно, дабы не было возможности их восстановить, то воспользуйтесь утилитой Active@ Kill Disk – данная утилита является весьма эффективной в плане безвозвратного уничтожения данных на жёстком диске.

Имеется версия как под Windows, так и загрузочные варианты (CDFlash). Программа под Windows позволит очистить без возможности восстановления дополнительный жёсткий диск, т.е. тот диск, на котором установлена система и сама программа, утилита очистить не сможет. Для его очистки необходимо использовать загрузочный диск.
Загрузочный CD или Flash диск с данной утилитой пригодится вам в случае, если на компьютере установлен единственный жёсткий диск.
Вам необходимо создать загрузочный носитель с утилитой (на сайте имеется руководство, как это сделать), после чего загрузиться с него, выбрав соответствующий загрузочный диск при включении компьютера (как это сделать, можно прочесть в данном материале).
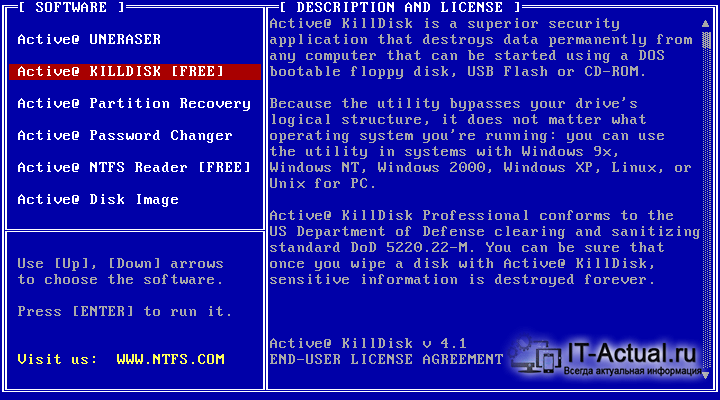
При загрузке вы увидите меню, что отображается на синем фоне. Выберите в нём пункт Active@ KILL DISK , добраться до которого можно посредством нажатия стрелочек на клавиатуре.
После чего выберите ваш логический диск и нажмите клавишу F10.
В открывшемся окне стрелочками перейдите до пункта CONFIRM AND ERASE и нажмите клавишу Enter.
По окончании процедуры ваш жёсткий диск будет полностью очищен от некогда находившихся там данных, причём без возможности их восстановления.
Кстати, если аналогичную задачу вам необходимо осуществить для Флеш-диска (карточки, USB-накопителя и т.п.), то вам в этом поможет материал «Как удалить все данные с флешки без возможности восстановления».
В свою очередь, Вы тоже можете нам очень помочь.
Поделившись результатами труда автора, вы окажете неоценимую помощь как ему самому, так и сайту в целом. Спасибо!
Программы для удаления данных
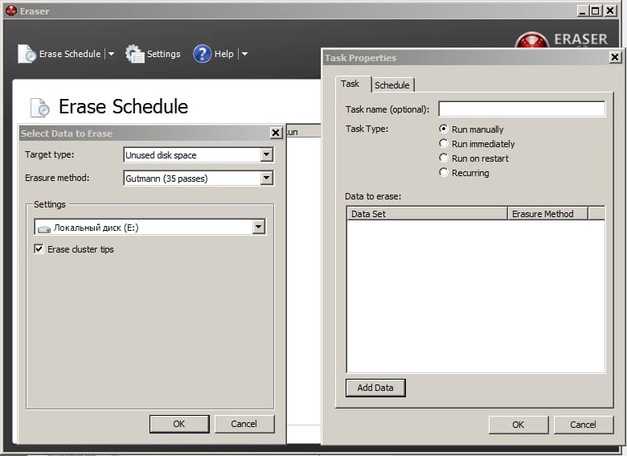
Eraser — программа для полного удаления файлов, ничего лишнего. Доступны 14 алгоритмов перезаписи, в том числе 35-кратная перезапись методом Гутмана. Для удобства можно удалять файлы прямо из контекстного меню “Проводника”, в том числе точечно, по одному.
Eraser — бесплатная программа, доступная всем желающим.
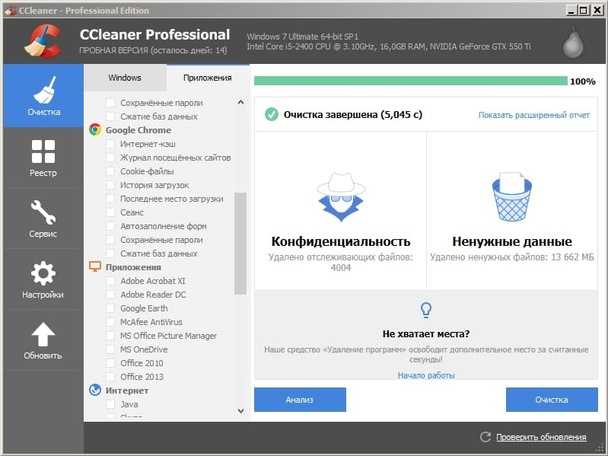
Популярная программа для очистки данных и ускорения производительности. С ее помощью можно исправить ошибки системы, мешающие работе, удалить ненужные файлы и, конечно, перезаписать удаленную информацию для невозможности ее восстановления. Методов меньше, чем в Eraser — только 4, но их достаточно для любых нужд. Это однократная перезапись, три цикла, семь циклов и метод Гутмана — 35 циклов.
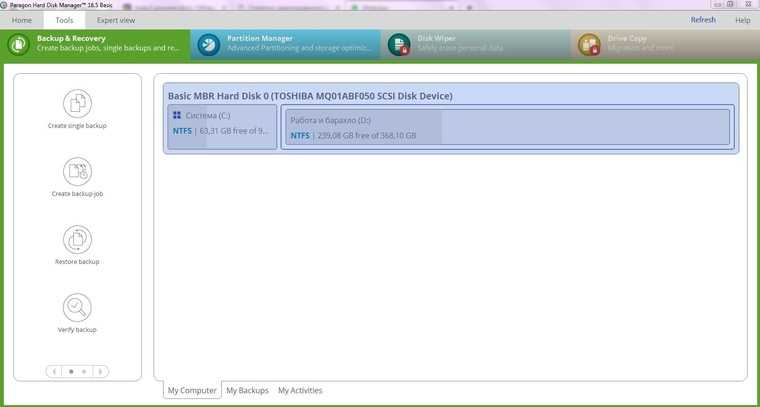
Утилита, встроенная в платную программу Hard Disk Manager. Сейчас доступна только на английском языке. Не работает с отдельными файлами, но надежно очищает свободное пространство на диске или диск полностью.