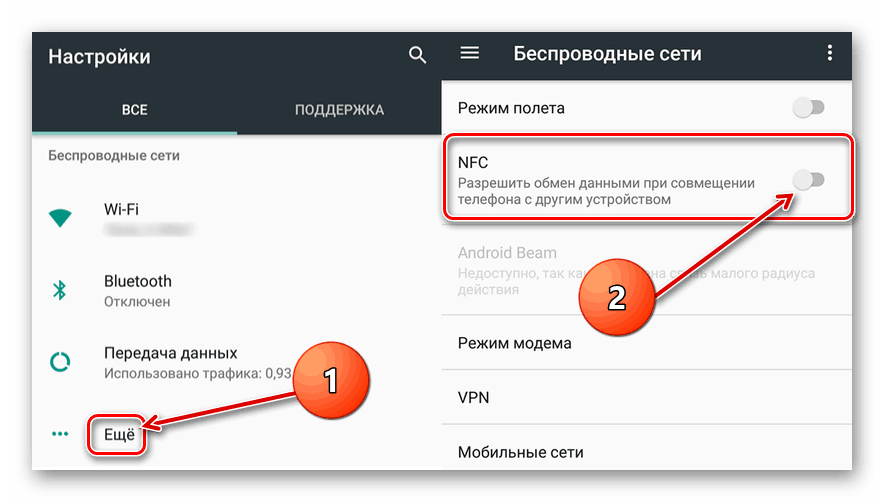Настройка Wi-Fi соединения
После проделанных выше манипуляций передатчик будет обеспечивать интернетом компьютер, к которому подключен. Чтобы он делился сетью с другими устройствами, потребуется сделать ещё ряд шагов:
- переключиться во вкладку «Wireless»;
- в центральной части окна отыскать строчку «Wireless_Network_Name» и вбить в неё название точки доступа, которое будет использоваться в дальнейшем. Здесь пользователь сможет указать любое имя на собственное усмотрение;
- заполнить поле «Region», указав свою страну;
- применить изменения нажатием на кнопку «Сохранить».
Название полей могут незначительно отличаться в зависимости от конкретной модели маршрутизатора TP-Link. Теперь можно понять, как подключить роутер к интернету через телефон.
Как настроить вай-фай через телефон роутер TP-Link
С помощью мобильника настраивать роутер проще, чем через компьютер. Достаточно выполнить ряд простых шагов по инструкции:
- Зайти в поиск беспроводной сети через браузер.
- В представленном списке найти свою сеть и тапнуть по её названию.
- Выдернуть провод из передатчика, по которому он синхронизируется с компьютером.
- Ввести пароль для подключения к точке доступа. Необходимые сведения указаны на обратной стороне устройства. Однако обычно синхронизация выполняется без кода.
- В адресную строку браузера на смартфоне ввести IP: 192.168.1.1 для перехода в веб-интерфейс маршрутизатора.
- Вбить «Логин» и «Пароль» в соответствующие поля. Эта информация также указывается на обратной стороне модели TP-Link. Обычно при первом входе прописываются слова «Admin».
- Перейти к управлению передатчиком. Его необходимо настроить таким образом, чтобы устройство нормально функционировало с любым провайдером интернета.
- Зайти во вкладку «WLAN» и выбрать правильную технологию подключения. Это может быть «Статический IP», «Динамический IP», «PPPoE», «PPTP», «L2TP». Чтобы узнать правильный вариант, нужно внимательно прочитать договор провайдера. Если сведений о технологии подключения там нет, надо связаться с оператором и запросить эту информацию.
- Привязать порт к MAC-адресу роутера.
- Развернуть раздел «Основные настройки» в графе параметров слева веб-интерфейса и перейти в подраздел «Сеть».
- Заполнить поля «Имя пользователя» и «Пароль» для входа в интернет. Эти данные предоставляются провайдером при заключении договора. Они важны для управления интерфейсом окна, также потребуются после сброса настроек аппарата.
Настройка роутера TP-Link через смартфон
Как с телефона на телефон раздать интернет
Есть 3 способа раздачи интернета с телефона
на телефон: через точку доступа Wi-Fi, через Bluetooth-передатчик или по USB-кабелю. Транслировать интернет можно с телефонов даже прошлых поколений,
если на телефоне есть СИМ-карта с настроенным мобильным интернетом (например: 2G, 3G, 4G). Остановимся
на приведенных выше способах более подробно:
- через точку доступа по технологии Wi-Fi. Этот способ самый современный и встречается чаще всего. Телефон выполняет функции беспроводной точки доступа для трансляции мобильного интернета другим устройствам. Такая функция обычно называется «Режим модема» и доступна на всех современных мобильных операционных системах, например: Android, iOS, Windows Phone. Отметим, что Windows Phone – менее популярная ОС и ее поддержка со стороны производителя на данный момент окончательно прекращена. Подобным образом организуется виртуальная беспроводная сеть Wi-Fi между двумя аппаратами;
- через Bluetooth-передатчик. Перед раздачей требуется выполнить настройки и сопряжение по протоколу Bluetooth между телефоном, с которого будет транслироваться мобильный интернет, и телефоном, который будет являться интернет-приемником, по инструкциям к обоим аппаратам. Затем в меню «Режим модема» нужно выбрать строку, по которой телефон-транслятор интернета будет использоваться в качестве Bluetooth-модема. Таким образом и обеспечивается беспроводная связь Bluetooth между двумя гаджетами;
- через USB-кабель. Отличие от предыдущих пунктов заключается в том, что нужно в меню «Режим модема» выбрать подключение через USB-модем.
Как раздать с телефона iPhone
Многие люди сталкиваются со следующей
проблемой: как раздать Wi-Fi-интернет со смартфона iPhone под управлением iOS на другие цифровые устройства: компьютер, ноутбук, телефон, планшет, плеер
и другие гаджеты. И такая функция в ОС iOS существует и называется «Режим модема». Достаточно включить этот режим, и
телефон iPhone становится виртуальной беспроводной точкой
доступа, способной выполнять часть функций Wi-Fi-маршрутизатора.
Алгоритм действий по настройке смартфона iPhone для работы в качестве точки доступа Wi-Fi выглядит следующим образом:
- необходимо, чтобы в iPhone была вставлена SIM-карта с современным мобильным интернетом по выбранному тарифному плану (например, 3G или LTE). Желательно, чтобы интернет по тарифу был безлимитным;
- далее открываем меню «Настройки» и заходим в раздел «Сотовая связь». Активировать передачу сотовых данных;
- далее активируем «режим модема» в ОС iOS, и смартфон начинает работать как точка доступа Wi-Fi, к которой могут подключаться компьютеры, ноутбуки и разнообразные гаджеты. Если Wi-Fi отключен, то iPhone попросит его задействовать;
- в окне с настройками режима модема необходимо установить пароль для подключения к сети Wi-Fi. Интерфейс iOS также предложит пароль по умолчанию, который довольно сложен для набора при подключении к сети нового устройства. Также при желании можно поменять имя Wi-Fi-сети;
- компьютеры, ноутбуки, смартфоны, планшеты и другие гаджеты могут подключиться к нашей беспроводной сети Wi-Fi, если пользователь знает имя и пароль точки доступа.
Отметим, что таким же образом iPhone может транслировать интернет по беспроводной сети Bluetooth (более медленный способ, чем Wi-Fi) или по специальному кабелю (подходит для передачи данных на компьютер, не имеющий Wi-Fi-адаптера).
Как сделать раздачу с iPad
Поскольку планшеты iPad, как и смартфоны iPhone, выпускаются одним
производителем (американской компанией Apple) и функционируют на базе операционной системы iOS, настройка трансляции мобильного интернета с iPad аналогична iPhone. Данную информацию
читатель может легко найти в прошлом пункте 5.
Спецификация роутеров Xiaomi
Роутеры от Сяоми очень компактны: небольшой тонкий пластиковый корпус, четыре антенны, обеспечивающие стабильное прохождение сигнала, и светодиод, показывающий наличие питания. С задней стороны корпуса находятся три разъема: два LAN-порта и один WAN-порт. В последний вставляется специальный кабель, который в вашу квартиру проводит провайдер. Два других используются для подключения роутера «напрямую» к ноутбуку или компьютеру: при подключении через кабель скорость интернета будет выше, чем через подключение «по воздуху».
Устройствам типа фитнес-браслетов и умных часов LAN-порты не нужны, так как все они умеют подключаться к сети по Wi-Fi. Также не обязательно подключать через кабель ноутбуки и компьютеры, так как большая часть современных устройств оснащена Wi-Fi модулем. Имеет смысл подключаться через LAN-порт только тогда, когда в компьютере сломан Wi-Fi модуль, либо когда необходимо быстро скачать пару сотен гигабайт файлов.
На всех роутерах есть кнопка Reset, используемая для сброса настроек, и разъем для подключения самого сетевого адаптера. На некоторых моделях, например, Xiaomi 3 и 3G есть USB-порт, через который можно подключить модем, жесткий диск или просто подзарядить телефон.
Стандартная комплектация включает в себя сам роутер, инструкцию на английском/китайском языке и адаптер для подключения устройства. LAN-кабель в комплект не входит, при необходимости его придется докупать отдельно.
Светодиод на девайсе имеет три состояния:
- бирюзовый цвет — подключение установлено, все в порядке;
- оранжевый цвет — осуществляется запуск роутера;
- красный цвет — критическая ошибка в работе.
Любой роутер от Xiaomi может управляться удаленно с помощью смартфона. Протокол безопасности беспроводной сети — продвинутый MIOT fast Wi-Fi, который предотвращает подключение посторонних устройств. Также поддерживается функция MiNet — подключение к Wi-Fi сети без ввода пароля.
Подключение к точке доступа
Пора выбрать из списка точку с названием, которое соответствует вашему роутеру. Это может быть не так и просто, если рядом много других вай-фай точек. В таком случае используйте данные точки доступа, указанные на самом устройстве.
Иногда провайдеры, предоставляющие оборудование для подключения, могут сменить пароль и логин на свои значения. В таком случае, следует найти параметры для входа в договоре на обслуживание или обратиться в техподдержку.
Также можно сбросить настройки к заводским кнопкой Reset. Имейте в виду, что после этого придется полностью настраивать параметры подключения по инструкции от провайдера.
Порядок входа в конфигурацию со смартфона, планшета
Вход в Wi-Fi модем с планшета или мобильного телефона осуществляется точно так же, как и с персонального компьютера. Единственное неудобство, которое может при этом возникнуть — меньший размер экрана устройства.
После изменения настроек или пароля роутера подключение к прежней сети может стать невозможным. В таком случае будет необходимо удалить старую точку доступа из памяти устройства. В зависимости от вида мобильной операционной системы процедура будет немного отличаться:
- На телефонах и планшетах под управлением iOS: «Настройки»/«Wi-Fi»/(название сети)/ «Забыть эту сеть».
- На устройствах Android нажимают на название искомой сети и выбирают пункт «Удалить сеть».
После этого остается только заново найти и подключиться к той же точке доступа с обновленными параметрами.
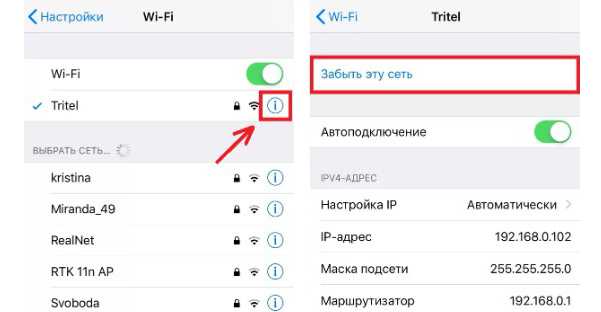 Удаление сохраненной сети на iPhone
Удаление сохраненной сети на iPhone
Схема настройки некоторых параметров
При настройке маршрутизатора работаем по следующей схеме:
- Подключение оборудования и вход в админ панель.
- Настройка классическим методом (выбор индивидуального типа соединения).
- Создание пароля и имени для беспроводной сети.
- Создание уникального password для админ-панели.
Перед настройкой следует получить консультацию в техническом отделе провайдера по-поводу типа соединения, который используется в интернет-компании. Не забудьте уточнить за привязку по MAC-адресу.
Настройка Wi-Fi-сети
Как войти в настройки роутера асус? Для входа и панель администратора абоненту рекомендуется воспользоваться стандартными туториалами от производителя. Но принцип настройки роутеров практически одинаковый (за исключением индивидуальных конфигураций).
Подключитесь к роутеру по кабелю или по Wi-Fi. Далее откройте любой популярный браузер (Chrome, Opera, Friefox) и укажите в адресной строке адрес личного кабинета — 192.168.1.1. Зайти в панель управления оборудования можно с любого устройства: смартфон, планшет, ноутбук или стационарный компьютер. Для большего удобства рекомендуется процедуру настройки выполнять на компьютере, подключенным по кабелю от роутера. Если нет такой возможности, подключайтесь по Wi-Fi. Только никогда не прошивайте оборудование по Wi-Fi. В противном случае получите «кирпич».
В комплекте с роутером предоставляется патч-корд.
патч-корд с коннектором RJ45
Один конец подключаем в LAN порт маршрутизатора, а другой — в сетевой разъем компьютера. Если в WAN порт подключен сетевой кабель, можете его не отключать. Это не критично.
wan и lan порты
Если отсутствует ПК, можно подключиться по Wi-Fi с планшета или смартфона. Подключите оборудование к электросети. Зайдите в список доступных Wi-Fi сетей. Ваш роутер скорее всего называется Asus. К нему можно подключиться без пароля (или он указывается сзади на этикетке). Если забыли пароль, выполните сброс до заводских.
Изменить название и пароль от беспроводной сети возможно сразу в главном окне конфигураций «Карта сети». Тут есть возможность сразу задать новое наименования и ключ безопасности. Далее сохраняете данные нажатием на кнопку Apply. Детальные настройки можно выполнить, перейдя в категорию «Беспроводная сеть». После сохранения понадобится переподключить все свои портативные устройства. Если возникают трудности, удалите существующий роутер из списка доступных Wi-Fi сетей и выполните аутентификацию повторно.
Потребуется указать и другие данные:
SSID — изменение названия Wi-Fi сети. По умолчанию указывается название маршрутизатора. Можно не изменять.
Проверка подлинности: указываем метод WPA2-Personal.
Тип шифрования — TKIP, AES.
Ключ WPA: пароль из 8 или более символов
Важно использовать цифры, латинские буквы и специальные знаки. Применяем настройки
Как самостоятельно зайти в настройки и настроить роутер D LINK DIR 300
Настройка роутера D LINK DIR 300
Как войти в интерфейс и меню роутера, настройка, подключение
Настройка маршрутизатора Asus rt-n12
как зайти в настройки wi fi роутера tp link, как сбросить настройки роутера tp link
Как зайти в настройки роутера tp link
Установка пароля
Далее обсудим как открыть настройки роутера асус и настроить безопасность. Если данные для входа в админ панель еще не были заданы, обязательно укажите их в личном кабинете. В противном случае ваше устройство находится под угрозой взлома. Перейдите в пункт меню «Администрирование» >>> «Система». Вводите пароль два раза и подтвердите данные при выходе.
Решение проблемы при подключении через роутер
Для того чтобы решить проблему неопознанной сети при подключении через роутер, можно воспользоваться способами, которые описаны ниже.
Вина провайдера
Несмотря на высокую скорость интернета и стабильное соединение, сеть неожиданно пропадает и на экране система начинает писать «Неопознанная сеть без доступа к интернету». Если система работала исправно, то причина, скорее всего, возникла со стороны провайдера.
В этой ситуации целесообразно позвонить в службу технической поддержки. Чаще всего ошибка выскакивает в моменты, когда поставщик проводит технические работы либо при повреждении линии передачи данных.
Также необходимо перейти в личный кабинет и обратить внимание на баланс. В случае задолженности доступ к интернету может быть прекращен
Достаточно внести оплату за услуги и дождаться подключения к сети.
Если со стороны провайдера все в порядке, стоит постараться самостоятельно настроить сеть либо оформить заявку на вызов специалиста
Когда подключение в локальный Ethernet настроено неправильно
Когда подключение в локальный Ethernet настроено неверно, рекомендуется перейти в Панель управления и тапнуть на Пуск. После этого специалисты рекомендуют:
- Зайти в категорию Центра управления сетями и тапнуть на Изменениях параметров адаптера. Подключение по локальной или общественной сети отменяется и открывается вкладка Свойств.
- Кликнуть на Протокол Интернета версии 4 TCP/IPv4.
Далее потребуется выполнить те же действия, что и в категории Неверных значений IPv4.
Нужно удалить адаптер, обновить драйвер Ethernet и Wi-Fi адаптера
В случаях, когда ни одно из перечисленных выше действий не помогло и бесконечная ошибка Неопознанной сети все так же выскакивает на экране, нужно изменить MAC-адрес адаптера. С этой целью владельцы ПК:
- Открывают Диспетчер устройств комбинацией devmgmt.msc.
- Заходят в свойства адаптера и переключаются на категорию Дополнительно.
- После того как будет найдено свойство сетевого адреса, изменяют его на произвольно подобранное число, которое должно состоять из 12 цифр.
- Настройки сохраняют, а компьютер перезагружают.
Далее совершают переход в Диспетчер устройств с целью удаления старого сетевого драйвера. Компьютер перезагружают и после запуска устанавливают сетевой драйвер.
Если Диспетчер устройств показывает, что драйвера не нуждаются в обновлениях, все же нужно установить их вручную.
Неопознанная сеть нередко возникает при подключении по Wi-Fi
Ознакомившись с основными причинами возникновения ошибки Неопознанной сети, каждый владелец ПК сможет самостоятельно в домашних условиях исправить неполадку. Чтобы не совершить ошибок в ходе работы, стоит придерживаться пошагового руководства решения проблемы и соблюдать рекомендации специалистов.
Последнее обновление — 21 сентября 2021 в 16:27
Все о IT
Самое интересное и полезное. информационно-коммуникационные технологии Ежедневно новое ПЕРЕЙТИ телеграмм канал ITUMNIK
Особенности роутеров разных производителей
Теперь рассмотрим, как поменять ключ беспроводной сети, на примере точек доступа от других компаний.
D-Link
Для подключения к маршрутизаторам D-Link нужно ввести:
- IP-адрес для подключения может быть 192.168.1.1 или альтернативный – 192.168.0.1;
- логин пользователя с правами администратора: admin;
- пароль чаще всего admin или нужно просто оставить эту строку пустой.
В настройках жмем кнопку «Расширенные настройки», которая расположена справа внизу и выберем подменю «Настройки безопасности».
Новый пароль необходимо ввести в строку с именем «Ключ шифрования PSK» и щелкнуть по кнопке «Изменить».
Huawei
Для маршрутизатора Huawei в адресной строке браузера требуется ввести 192.168.1.1, имя (логин) telecomadmin, пароль, установленный по умолчанию, аdmintelecom. На некоторых моделях установлены такие значения: имя (логин) root, пароль администратора admin.
В меню настроек, переходим на вкладку «WLAN» и в поле ввода «WPA PreSharedKey» вводим ключ доступа. После этого жмем на кнопку «Apply».
Asus
На роутерах компании ASUS чаше всего устанавливают такие параметры для доступа к панели настроек: IP-адрес 192.168.1.1, логин, установленный умолчанию, такой же, как и ключ доступа — admin.
В административной панели идем в «Дополнительные настройки», открываем подменю «Беспроводная сеть» и заходим на вкладку «Общие». Здесь в строке «Предварительный ключ WPA» требуется ввести желаемый пароль и нажать «Применить».
Zyxel
На маршрутизаторах ZyXEL чаще всего значения параметров для входа в режим администрирования стандартные: IP-адрес 192.168.1.1, имя совпадает с ключом — admin.
В панели настроек нужно открыть ветвь «Сеть Wi-Fi» и найти пункт «Безопасность». В строке «Сетевой ключ (ASCII)» пишем измененный пароль. Теперь можно кликнуть по кнопке «Применить».
Параметры для входа в меню настроек для всех моделей от любых производителей, лучше уточнять по наклейке, находящейся на нижней крышке.
Что делать, если не получается зайти в меню роутера?
Невозможность войти в «Настройки» роутера может быть вызвана несколькими причинами; ниже будут рассмотрены способы решения наиболее часто встречающихся проблем с авторизацией.
Неправильно указаны логин и/или пароль
В этом случае при попытке зайти в «Настройки» роутера пользователь видит сообщение о невозможности авторизации, ошибке 401, недопустимости вводимых данных и так далее.
Исправить положение можно, ещё раз указав в полях окошка логин и пароль; если это не помогает или стандартные значения (обычно admin/admin, admin/12345 или просто 12345) были изменены, а новые успешно забыты, не стоит отчаиваться. Открыть меню роутера можно, сбросив настройки до заводских — правда, в результате пользователю придётся заново пройтись по всем пунктам меню и выставить параметры.
Для сброса настроек роутера до исходных достаточно найти на задней панели устройства кнопку или отверстие с подписью Reset; иногда она эта опция может быть совмещена с другими, например WPS.
Кнопку, как несложно догадаться, нужно зажать и подержать не менее 10–15 секунд; в отверстие с той же целью следует вставить конец разогнутой канцелярской скрепки и надавить, не слишком усердствуя, в течение того же времени. В результате настройки обнулятся, и пользователь сможет зайти в главное меню роутера со стандартными логином и паролем — где их найти, было рассказано выше.
Неправильно задан IP-адрес
Владелец роутера, неверно указавший адрес для входа в «Настройки» и не имеющий возможности найти стандартный IP на заводской коробке, в инструкции или на наклейке, с большой долей вероятности просто не сможет открыть страницу.
Самое простое решение проблемы — найти ссылку для своего устройства в Интернете; для этого достаточно ввести в поисковой строке соответствующий запрос.
Есть и альтернативный способ: посмотреть используемый устройством адрес в «Параметрах Windows». В абсолютном большинстве случаев он работает, только если компьютер уже был подключён к сети вай-фай; впрочем, иногда посмотреть IP получается и в ходе первичной настройки. Пользователю понадобится:
Открыть меню «Пуск» и кликнуть по «шестерёнке» в самом левом столбце.
Перейти в раздел «Сеть и Интернет».
Переключиться на вкладку «Состояние».
И найти на следующей странице IP-адрес своего роутера.
Другой способ узнать правильный адрес и зайти в «Настройки» прибора — с использованием командной строки или утилиты PowerShell:
Кликнуть правой клавишей мыши по флажку Windows, выбрать в открывшемся меню пункт Windows PowerShell.
Ввести команду systeminfo и применить её, нажав на клавишу Enter.
И, пролистав страницу с результатами вниз.
Найти в пункте «Сетевые адаптеры» необходимую информацию.
Сбой сетевых настроек
Если логин, пароль и адрес введены верно, а открыть главное меню роутера и получить доступ к настройкам вай-фай по-прежнему не удаётся, стоит проверить, те ли параметры заданы в «Панели управления» — зачастую исходные настройки изменяются в результате работы программного обеспечения, имеющего доступ к фильтрации интернет-трафика, или действия вирусов. Чтобы исправить ситуацию, юзеру понадобится:
Открыть «Панель управления», найти утилиту с помощью стандартного поиска Windows.
Войти в раздел «Сеть и Интернет».
Перейти в «Центр управления сетями…».
Найти в открывшемся списке используемую сетевую карту, кликнуть по заголовку правой клавишей мыши и выбрать в контекстном меню опцию «Свойства».
Выделить левой клавишей пункт «IP версии 4» и нажать на кнопку с тем же названием.
Посмотреть, какие адреса указаны в полях IP и DNS нового окна.
И, если они не внушают доверия, включить для обоих пунктов опцию «Получить автоматически» и нажать на «ОК».
По желанию — проделать те же манипуляции для «IP версии 6».
Неполадки у провайдера или проблемы с роутером
Ещё одна причина невозможности зайти в «Настройки» оборудования — отказ в выполнении запроса в связи с настройками провайдера (случается крайне редко) или сбой роутера. В первом случае пользователь должен связаться со своей компанией-поставщиком Интернета и уточнить причину возникновения проблемы и способ её устранения. Во втором — позвонить в техподдержку, отправить электронное письмо или отнести прибор в сервисный центр.
Настройка 3G/4G роутера от МТС
Подключение к компьютеру в принципе необязательно – большинство роутеров могут раздавать интернет сразу после покупки и включения. Никаких дополнительных действий предпринимать не нужно. В качестве примера приведём весьма востребованное среди отечественных сотовых операторов устройство – ZTE MF30 от компании Huawei. Если вы покупаете роутер от МТС, то на лицевой стороне будет присутствовать соответствующий логотип, но и другие операторы поступают точно так же. На обратной стороне модема с функцией маршрутизатора имеется наклейка с указанием логина и пароля устройства – эти данные прописаны в прошивке, не стоит их путать с паролем на Wi-Fi, который устанавливается владельцем. SSID роутера, установленный по умолчанию — MTS MF30.
Настроить мобильный вай-фай роутер (в том числе назначить пароль на беспроводной доступ) можно двумя способами: через домашнюю сеть или программно, через подключение по USB-кабелю.
Рассмотрим второй способ. Он обычно используется в паре с компьютером, который далеко не всегда оснащается Wi-Fi-модулем, в отличие от ноутбуков.
Итак, соединяем USB шнуром оба устройства, ПК и мобильный роутер, и ожидаем определения устройства операционной системой. Как только ZTE MF30 будет обнаружен, компьютер предложит начать установку ПО. Соглашаемся и следуем инструкциям, после чего на рабочем столе появится иконка программы «Коннект Менеджер». Запускаем её, кликаем в главном окне на кнопку «Подключить». После установления связи можно настроить параметры, необходимые для раздачи интернета по Wi-Fi – SSID, пару логин/пароль, режим шифрования данных.
После выхода из программы все настройки сохранятся в роутере, и его можно использовать в качестве мобильного маршрутизатора.
Первый способ, настройка через веб-интерфейс, удобен для ноутбуков, но может использоваться и посредством соединения ПК и роутера через USB-кабель. Итак, в системном трее кликаем мышкой на значке сетевых подключений, в появившемся окошке ищем новую сеть, подключаемся. Затем открываем любой браузер и набираем в адресной строке http://192.168.0.1. Запустится настроечная программа роутера, для входа в которую необходимо ввести логин/пароль (по умолчанию – admin/admin). Дальше видим меню всех возможных настроек, включая параметры DCHP-соединения для раздачи интернета.
Шаг 3: Настройка беспроводной сети
Начать стоит с изменения параметров беспроводной сети, поскольку именно она используется чаще всего при подключении смартфонов, ноутбуков и планшетов. В TP-Link Tether присутствует несколько параметров, связанных с Wi-Fi, которые пользователь может изменить.
- После выбора маршрутизатора выполните вход в его настройки, введя имя пользователя и пароль. Эти данные написаны на задней панели роутера и чаще всего имеют одинаковое значение .
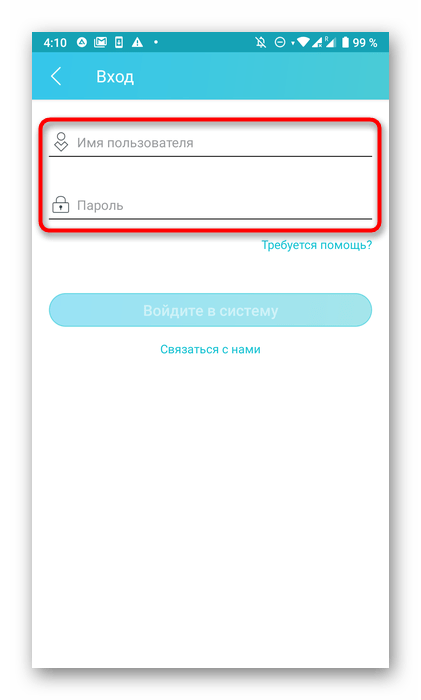
На вкладке «Беспроводной режим» кликните по текущей сети Wi-Fi.
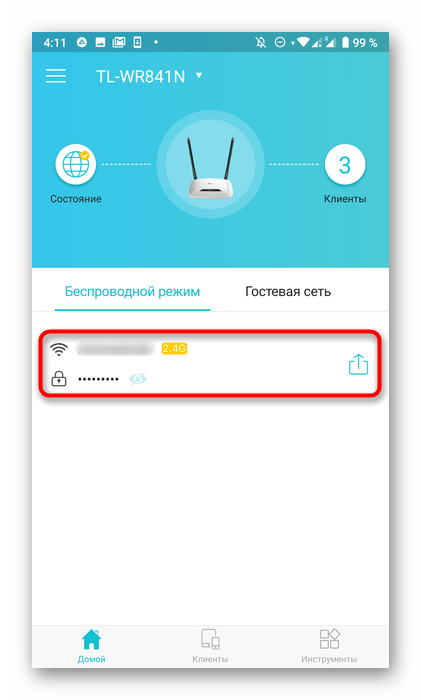
Повторно выберите ее в новом меню.
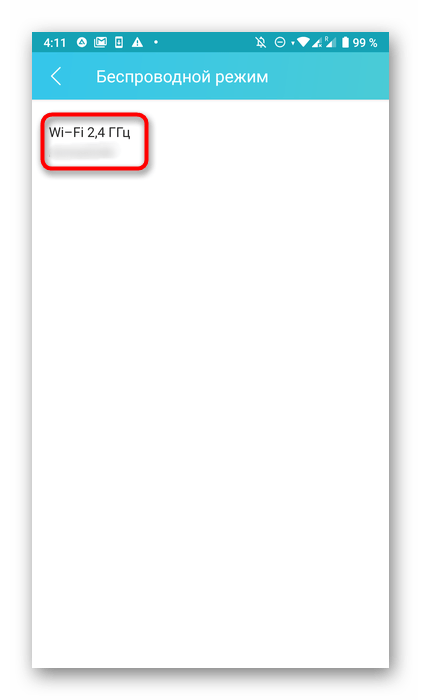
Здесь вы можете отключить беспроводной режим, изменить имя сети, задать тип защиты и поменять пароль для доступа. После внесения всех изменений не забудьте нажать на «Сохранить».
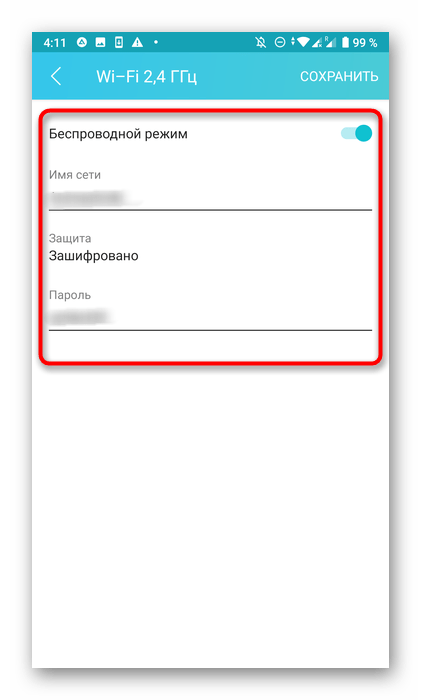
Настройка 3G/4G роутера от Мегафона
Аналогичным образом можно настроить роутер, продаваемый телекоммуникационной компанией Мегафон. Вход в веб-интерфейс здесь осуществляется по адресу 192.168.1.1, идентификационные данные (логин/пароль) по умолчанию – те же (admin дважды). Их также указывают на наклейке, расположенной с обратной стороны роутера.

Для раздачи интернета необходимо зайти в настройки WAN, где указать имя сети, а также пароль для неё. А вот несколько советов, как настроить мобильный вай-фай роутер от Мегафона с точки зрения экономии ресурсов аккумулятора, который в обычном режиме садится через 2–4 часа, в зависимости от ёмкости и режима работы:
- В меню в разделе «Режим подключения» активируйте пункт «Автоматический». В этом случае роутер будет активироваться, только если идёт обращение к интернету со стороны пользователей сети, в противном случае он будет находиться в режиме сна.
- Ещё один способ экономии заряда батареи – активация пункта «Автовыключение» – после определённого времени простоя девайс выключится, но при этом включить его можно, только нажав на находящуюся сбоку кнопку.