Способы разблокировки издателя windows 7, 8, 10: выявляем суть
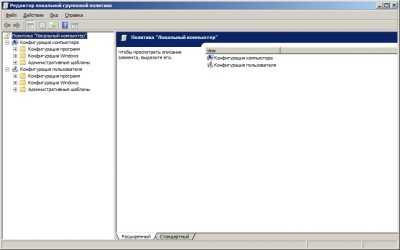
С огромным нетерпением многие пользователи ждали, когда они смогут обновить операционную систему на своём компьютере. Понять, с чем связано такое нетерпение, несложно, поскольку разработчики анонсировали удивительно классную операционную систему Windows 10, заверяя, что она однозначно будет совершенной по всем параметрам. Каково же было удивление, а для многих и разочарование, когда ожидаемая операционка Windows 10 начала выдавать «сюрпризы».
В частности, при попытке установить драйверы на принтер система быстренько блокировала любую попытку. Вместо инсталляции драйвера на экране неожиданно по непонятным причинам вдруг всплывает предупреждающее окно, в котором пользователя уведомляют, что процесс установки осуществить невозможно по причине блокировки издателя.
Что же делать в таком случае, как обойти запрет, как разблокировать конкретного издателя в Windows 10? На эти и некоторые другие вопросы мы поможем вам найти ответы.
Способы разблокировки издателя в Windows.
Чаще всего с этой неприятностью могут столкнуться пользователи windows 10 при попытке установить программу. Причем заблокированный издатель может быть даже при установке программного обеспечения от проверенных и известных компаний.
Например, так это выглядит при попытке установить драйвер принтера от Samsung.
Причина в том, что производители ПО своевременно не обновляют цифровые подписи, из-за чего UAC (контроль учетных записей) считает такие подписи недействительными и запрещает установку в целях защиты.
Способы разблокировки
Если Вы уверены в безопасности и легальности устанавливаемого приложения или драйвера, то разблокировать издателя можно двумя способами.
Отключение контроля учетных записей
Первый вариант – временно отключить функцию блокировки. Для этого в строке поиска кнопки пуск введите «uac» или «учетные записи».
Либо через Панель управления Учетные записи пользователей Изменить параметры.
Откроются параметры управления учетными записями. Опускаем ползунок до самого низа, жмём ОК и пробуем вновь запустить установку программы.
Если проблема таким методом решена не была и UAC продолжает выдавать предупреждение о невозможности инсталляции ПО, переходим к следующему пункту.
Удаление цифровой подписи
Для удаления подписи понадобиться прибегнуть к помощи стороннего софта. Скачайте консольную утилиту FileUnsigner. Загружайте только с проверенных источников (официального сайта для этой программы нет). Для загрузки придется использовать одно из многочисленных зеркал.
Сама утилита полностью безопасна для системы.
Загруженный исполняемый файл работает только в режиме консоли. Для удаления подписи Вам понадобится просто перетащить файл с ПО на ярлык FileUnsigner.
Откроется окно консоли, свидетельствующее об успешном удалении подписи.
То же самое можно было бы сделать более длинным путем – самостоятельным вводом нескольких команд в консоли от имени администратора.
Обновление до windows 8.1
Сначала переходите в директорию, в которой находится требующий удаления подписи файл. Туда же следует поместить и exe-файл FileUnsigner.
После того, как перейдете в нужный каталог, приступаете к разблокировке издателя, введя “fileunsigner /f ”. Выглядит это следующим образом.
Теперь Вы сможете запустить установку требуемого ПО. Процедура инсталляции должна запуститься свободно и без ошибок.
composs.ru
Введение
Каждый пользователь в windows 7, скачивающий приложения из интернета, не раз становился свидетелем всплывающей перед ним картинки, в виде окошка предупреждения, мол скачал не оттуда, и издатель неизвестен нашей базе данных. Вроде бы даже полезная вещь, однако же, если вы не секретарша, сидящая за компьютером пару часов в офисе, а продвинутый пользователь, или того гляди программист, то это окошко наверняка не раз мозолило вам глаза. Так как отключить проверку издателя?
Как отключить проверку цифровой подписи драйверов
Важно: пару слов о первом шаге перед установкой неизвестных драйверов
Хотелось бы предупредить всех, кто планирует установку драйвера без цифровой подписи. После сего действия, может так стать, что ваша ОС Windows не загрузится. И если заранее не подготовиться к «такому повороту» — придется потерять кучу времени на переустановку системы, настройке и восстановлению программ и т.д.
Поэтому, перед обновлением и установкой «неизвестных» драйверов я бы посоветовал сделать несколько вещей:
1) создать загрузочную флешку с Windows 10 (с которой потом можно будет запуститься и восстановить систему).
2) скопировать все важные документы на внешний носитель (облачный диск).
3) создать точку восстановления (она поможет откатиться к прежним драйверам, если новые начнут работать не стабильно и система не будет нормально грузиться).
Чтобы создать точку восстановления : откройте панель управления Windows и перейдите в раздел «Система и безопасностьСистема» (либо просто откройте проводник и откройте свойства этого компьютера, как показано на скрине ниже) .
Свойства этого компьютера
После перейдите в дополнительные параметры системы.
Дополнительные параметры системы
Откройте вкладку «Защита системы» , включите защиту системного диска и создайте точку восстановления (см. пример ниже).
Создать точку восстановления
Далее останется только ввести название точки восстановления и дождаться ее создания (как правило, это занимает 1-2 мин.).
Защита системы — создание точки
Теперь можно переходить к установке нового неизвестного ПО. Если вдруг что-то пойдет не так — инструкция (ссылка на которую представлена ниже) поможет вам быстро восстановить систему, откатившись к созданной точке.
В помощь!
Инструкция, по восстановлению загрузки Windows 10 (откат при помощи точки восстановления, ремонт загрузчика и пр.) — https://ocomp.info/vosstanovlenie-windows-10.html#i-3
Первый способ (временный, работает до следующей перезагрузки)
Этот способ наиболее универсален и удобен, т.к. работает во всех версиях Windows 10. К тому же, в большинстве случаев, постоянного отключения проверки подписи и не требуется — многим пользователям достаточно установить 1-2 драйвера и «забыть» об этом на некоторое время .
Рассмотрим на простом примере как это делается.
1) Сначала открываем ПУСК и переходим в параметры Windows.
2) Открываем раздел «Обновление и безопасность/Восстановление» и используем инструмент особые варианты загрузки (см. скрин ниже).
Особые варианты загрузки
3) Далее переходим в раздел:
Диагностика—> Дополнительные параметры—> Параметры загрузки
В нижней части окна должна появиться кнопка » Перезагрузить» — используем ее.
4) После перезагрузки Windows покажет нам окно с параметрами загрузки — необходимо выбрать вариант загрузки системы, при котором она не будет проверять подпись у драйверов (это пункт 7 — для его выбора нужно нажать клавишу F7) .
Отключить обязательную проверку подписи драйверов
5) Теперь, после загрузки системы и запуска установки драйвера — вы должны увидеть окно-предупреждение по безопасности: в нем можно нажать на вариант «Все равно установить этот драйвер» . Задача выполнена, см. пример ниже.
Не удалось проверить издателя этих драйверов — ошибка
Важно!
После очередной перезагрузки Windows — проверка подписи драйвера снова включится (уже ранее установленные драйверы (без подписи) должны работать, но установить новые — не получится).
Второй способ (постоянный)
Этот вариант отключения проверки подписи подойдет тем, кому часто приходится переустанавливать драйвера, подключать для тестирования различные железки и т.д. (либо, если первый способ по каким-то причинам не работает). Разумеется, отключение происходит до того времени, пока вы сами не включите проверку снова.
Примечание : способ недоступен для урезанных домашних версий Windows 10.
1) И так, сначала необходимо открыть редактор групповых политик: для этого нужно нажать одновременно клавиши Win+R, и в появившееся окно «Выполнить» ввести команду gpedit.msc. Пример на скрине ниже.
gpedit.msc — запускаем редактор групповых политик
2) После, в открывшемся окне редактора перейдите в следующий раздел:
Конфигурация пользователя -> Административные шаблоны -> Система -> Установка драйвера
В нем должен быть параметр «Цифровая подпись драйверов устройств» , его нужно открыть (см. скрин ниже).
Редактор локальной групповой политики / Кликабельно
3) Далее переведите режим в «Отключено» , сохраните настройки и перезагрузите компьютер. Проверка подписи более работать не будет (до вашего нового указания, или до следующего крупного обновления Windows ).
Дополнения были бы как всегда кстати.
Управление списком приложений, имеющих доступ к сведениям диагностики приложений
Как правило разрешить или заблокировать определенные приложения и службы можно следующим образом.
Перейдите к разделу » Пуск » и выберите Параметры > » Конфиденциальность » > » Диагностика приложений«.
Убедитесь, что параметр Разрешить приложениям получать диагностические данные других приложений включен.
В разделе Выберите приложения, которые могут получать диагностические данные других приложений включите или отключите параметры для отдельных приложений и служб.
Блокировка доступа к сведениям о диагностике приложений для большинства приложений.
Перейдите к разделу » Пуск » и выберите Параметры > » Конфиденциальность » > » Диагностика приложений«.
Убедитесь, что параметр Разрешить приложениям получать диагностические данные других приложений выключен. В результате диагностика приложений для вашей учетной записи на этом устройстве будет отключена, при этом другие пользователи по-прежнему смогут включать диагностику приложений при входе под своими учетными записями.
Использование встроенной учетной записи Администратора
Этот метод лучше использовать только для установки, потому что каждый раз запускать эту учетную запись не логично, а держать ее включенной небезопасно. Для начала все также придется запустить консоль с правами администратора, после чего в ней следует ввести следующий оператор net user Администратор /active:ye
s
, для англоязычной версии придется использовать слово Administrator.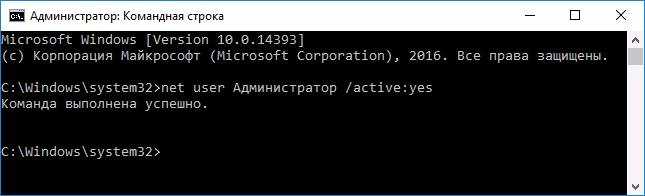
Далее потребуется выйти из текущей учетной записи
и зайти в новую. В ней нужно запустить установщик, а само приложение установить для всех пользователей, что позволит использовать программу и другим пользователям. Для выхода из нее следует заменить последнее слово в операторе на no
.
Возможные риски отключения функция проверки издателя
Если на компьютере установлена надежная антивирусная программа, тогда риск запуска программ без цифровой подписи минимален. Антивирус обычно определяет, опасен ли скачанный из интернета исполнимый файл, еще до окончания процедуры скачивания. И моментально блокирует его, если обнаружена угроза.
Наличие или отсутствие информации об издателе программы никак не определяет ее опасность или безопасность. Самые “умные” вирусы способны не только обходить этот встроенный механизм защиты Windows, но и многие антивирусные программы. Т.е. даже при включенной функции проверки издателя, защититься от подобных вирусов вряд ли удастся.
Но все-таки есть пара положительных моментов в использовании функции проверки издателя.
- Во-первых, он защищает от случайного запуска программы. Бывают ведь ситуации, когда в окне браузера пользователь случайно нажал кнопку “Скачать”, а затем кликнул по файлу в списке загрузок. Последнее действие приводит к запуску скачанной программы. И тут система автоматически проверяет издателя программы, затем блокирует дальнейший ее запуск, если проверка не удалась. Пользователь может кликнуть кнопку “Отмена” в открывшемся окне и избежать тем самым возможные негативные последствия работы этой программы.
- Во-вторых, этот же механизм защиты также не дает запустить какой-либо программе другую программу. Сегодня в сети полно “безобидных” и, как правило, бесплатных приложений (к примеру, чистильщики мусора или торрент-клиенты), которые в процессе своей работы без ведома пользователя могут установить на компьютер какую-либо другую программу. При попытке ее запуска также сработает функция проверки издателя.
Таким образом, оставить ли функцию проверки издателя включенной и постоянно сталкиваться с неудобствами при запуске программ или выключить ее и подвергнуть, хоть и минимальному, риску заражения компьютера вирусами — решать только пользователю.
Остались вопросы, предложения или замечания? Свяжитесь с нами и задайте вопрос.
Как отключить проверку подписи драйверов на windows 7?
Сергей С.. хосподя, могли бы перевести
Наберите в командной строке (или скопируйте) gpedit.msc
Зайдите в “Конфигурация пользователя”-> “Административные шаблоны” ->”Система” > “Установка Драйвера”.
Дважды кликните по “Цифровая подпись драйверов устройств”. В появившемся окне выберите “Включить” , в нижнем окне – “Пропустить”.
Сохраните данные и перезагрузите компьютер.
8 9 · Хороший ответ
Ваши варианты у меня не прокатывают,вынужден при запуске часто нажимать f8 и выбирать запуск (без обязат.проверки подписи драйверов)-и это у меня единственный способ запуска.К сожалению небыло рабочей т.восст.-отсюда все прелести неудобств.Спасибо за предложенные варианты.
2 4 · Хороший ответ
Наберите gpedit.msc, зайдите в User Configuration->Administrative Templates-> System->Driver Installation. Дважды кликните по Code Signing for Device Drivers. В появившемся окне выберите Enabled, в нижнем окне – Ignore. Сохраните данные и перезагрузите компьютер.
1 6 · Хороший ответ
Этот ответ сгодится, начиная с версии Pro, а на версиях ниже нету такой возможности.
Как отключить hyper-v в Windows 10?
Зайдите в Панель управления -> Программы -> Включение или отключение компонентов Windows. Далее снимите галочку с Hyper-V и перезагрузите компьютер, чтобы изменения вступили в силу.
4 7 · Хороший ответ
Какие действия нужно выполнить, если ваша копия windows 7 не является подлинной 7601?
Дорогой читатель, я понимаю твою боль. Если тебя именно напрягает надпись в углу экрана, проще всего её убрать. Для этого нужно открыть коммандную строку от имени администратора, ввести slmgr /rearm и перезагрузить устройство. Такой магии хватит на месяц и так можно сделать 3 раза без переустановки системы или без её взлома. (Но если у тебя супер мега версия windows то она не на месяц замолчит а на три) Вообщем по истечении этого времени придётся или ключ ввести, или переустановить, или внось и дальше любоваться текстом ваша копия windows 7 не является подлинной 7601
8 0 · Хороший ответ
Как откатить драйвер nVidia?
2. Выберите Панель управления
3. Windows Vista: Выберите Производительность и обслуживание и затем Система (в 4. режиме просмотра Категории) или Система (в Классическом режиме просмотра). Windows 7: Выберите Система и безопасность и затем Система
5. Выберите Диспетчер устройств в панели слева
6. Двойным щелчком мыши выберите Адаптеры дисплея
7. Двойным щелчком мыши выберите графический процессор NVIDIA
8. Выберите вкладку драйвер
9. Выберите Откат драйвера
2 7 · Хороший ответ
Как выключить защитник Windows 10?
На Windows 10 сделать это стало сложнее. Выключить его можно с помощью редактора реестра.
1. Откройте редактор реестра. Нажмите сочетание клавиш Win+R, введите regedit и нажмите Enter.
2. Далее нужно найти раздел HKEY_LOCAL_MACHINE\ SOFTWARE\ Policies\ Microsoft\ Windows Defender
3. В правой части редактора реестра нажмите правой кнопкой мыши и создайте «Параметр DWORD 32 бита» с именем параметра DisableAntiSpyware
4. После дважды нажмите по нему и задайте значение 1.
5.Там же создайте параметры AllowFastServiceStartup и ServiceKeepAlive со значением 0.
6. В разделе Windows Defender отыщите подраздел Real-Time Protection), а в нем создайте параметры с именами DisableIOAVProtection и DisableRealtimeMonitoring.
7. Каждому из этих параметров задайте значение 1.
8. В разделе Windows Defender создайте подраздел Spynet, в нем создайте параметры DWORD32 с именами DisableBlockAtFirstSeen (значение 1), LocalSettingOverrideSpynetReporting (значение 0), SubmitSamplesConsent (значение 2).
Как разблокировать издателя на Windows 10?
- Использовать командную строку
Переустановите проблемное приложение
Скачать приложение из другого источника
Проверьте, не заблокирован ли издатель
Сбросить Internet Explorer
Разблокировать файл вручную
Проверьте сертификат и загрузите файл снова
Попробуйте использовать другой веб-браузер
Убедитесь, что вы загрузили последнюю версию
Используйте диспетчер задач
Используйте скрытую учетную запись администратора
Изменить групповую политику и использовать File Unsigner
Отключить фильтр SmartScreen
Временно отключите брандмауэр
Отключить предупреждение безопасности
Запустите приложение в режиме совместимости
Отключить Всегда спрашивать перед открытием этой опции файла
Изменить параметры групповой политики
Используйте PowerShell
Решение 1. Используйте командную строку
По словам пользователей, одним из способов обойти проблему является использование командной строки для запуска приложения. Это не постоянное решение, но оно позволит вам установить желаемое приложение, даже если ваш издатель заблокирован. Для этого вам нужно использовать командную строку и выполнить следующие действия:
- Нажмите Windows Key + X , чтобы открыть меню Win + X, и выберите Командная строка (администратор) .
- Когда откроется Командная строка , используйте команду cd , чтобы перейти в каталог, в котором находится файл установки приложения.
- После перехода к нужному каталогу введите имя файла установки, например, setup.exe , и нажмите Enter .
- Ваша установка должна начаться в обычном режиме.
Если у вас нет опыта работы с командной строкой, вы можете просто скопировать точный путь к файлу установки. Для этого выполните следующие действия.
- Запустите Командную строку от имени администратора.
- Найдите файл установки, удерживайте клавишу Shift и щелкните правой кнопкой мыши файл установки. В меню выберите « Скопировать как путь» .
- Теперь вернитесь в командную строку и нажмите Ctrl + V , чтобы вставить путь к файлу. Теперь нажмите Enter , чтобы запустить этот файл.
Как мы уже упоминали, это всего лишь обходной путь, а не постоянное решение, поэтому вам придется использовать этот метод всякий раз, когда вы пытаетесь запустить приложение, заблокированное на вашем ПК.
Как разблокировать издателя программы или драйвера в Windows 10?

Операционная система Windows 10 даже после финального обновления в 2016 г. по-прежнему остаётся сырой. Оборудование и программы плохо работают с новинкой. Часто «вылетает» синий экран смерти, возникают другие неполадки. А все дело в том, что сама Windows 10 блокирует издателя программ и драйверов, тем самым, препятствуя установке и запуске софта. Разработчики Microsoft сделали такую проверку программного обеспечения с целью повысить безопасность системы. Поэтому, если вы столкнулись с этой ошибкой, способы, как разблокировать издателя в Windows 10 помогут в решении проблемы.
Способы, как разблокировать издателя Windows 10, могут понадобиться в случае, когда система контроля учётных записей блокирует запуск или инсталляцию какой-то программы или драйвера. Также такая неполадка может появиться при проблемах с цифровой подписью драйвера.
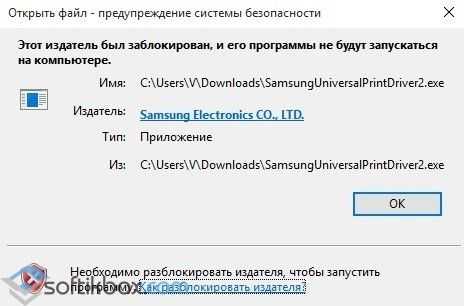
Способ решения №1. Отключаем проверку лицензии
Необходимо попасть в раздел «Диагностики». Для этого нужно нажать «Пуск», «Завершение работы», зажать клавишу «Shift» и кликнуть «Перезагрузка».
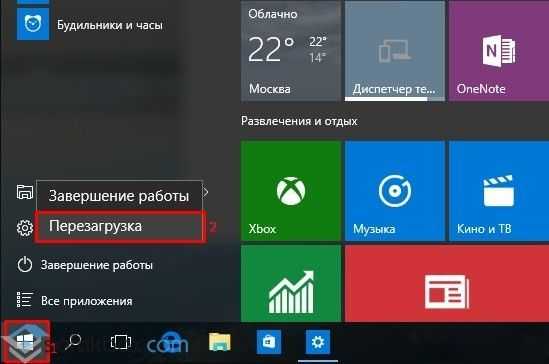

В следующем окне выбираем «Дополнительные параметры» и кликаем «Параметры загрузки».
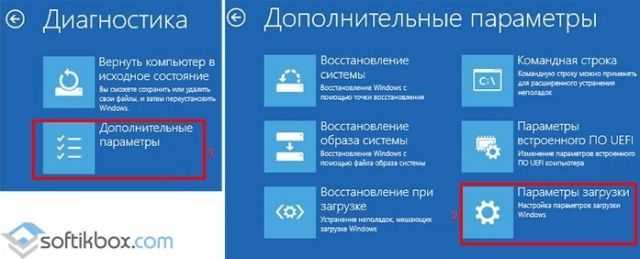

Теперь, издатель будет разблокирован.
Способ решения №2. Отключаем UAC
Поскольку издатель может быть заблокирован из-за службы контроля учётных записей (UAC), стоит её отключить на время. Для этого рекомендуем выполнить следующее:
Нажимаем «Пуск» и в поисковой строке вводим «UAC». Нажимаем на результат.
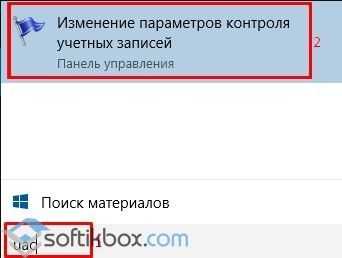
Откроется раздел «Панели управления». Перетаскиваем ползунок UAC в самый низ, отключая проверку издателя.
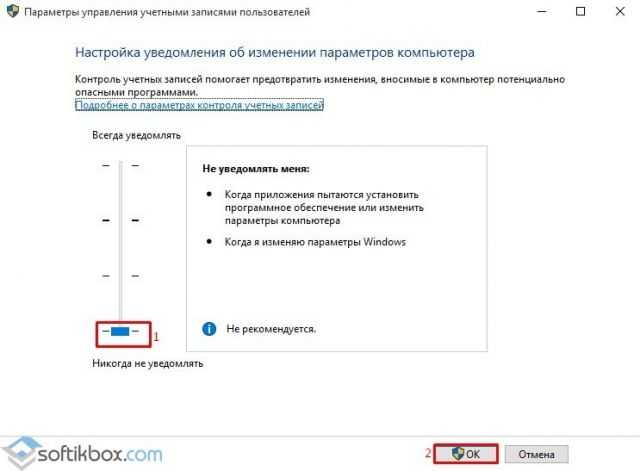
После перезагрузки ПК повторяем попытку запуска приложения или установку драйвера оборудования.
Способ решения №3. Программный метод
Ранее мы писали о такой программе, как Windows 10 Manager. С её помощью также можно решить проблему с заблокированным издателем.
Запускаем программы. В меню слева выбираем «Security» и далее «System Security».
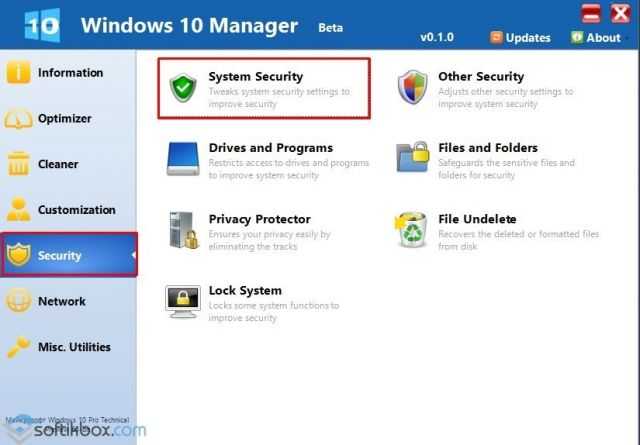
- Откроется новое окно. Ставим отметку «Disable the Open File Security Warning».
- Жмём «Сохранить» и перезагружаем систему.
Способ решения №4. Удаление цифровой подписи
О том, как удалить цифровую подпись читайте далее. Отличаться описанный метод будет только отображением конечного результата.
Способ решения №5. Использование командной строки
Корректно установить программу можно через командную строку, в обход данной ошибки. Для этого выполняем следующее:
- Жмём «Пуск», в поисковой строке прописываем «cmd». Кликаем на результате правой кнопкой мыши и выбираем «Запустить с правами Администратора».
- Прописываем путь к установочному файлу программы или драйверу.
- Ждём, пока командная строка установит софт.
- Перезагружаем ПК.
Важно отметить, что нужно правильно прописать путь к exe.файлу, иначе cmd просто его н найдет. О том, как исправить такую неполадку смотрите в видео:
О том, как исправить такую неполадку смотрите в видео:
Отключаем предупреждение системы безопасности в Windows 10, 8 и 7

WinITPro.ru / Windows 10 / Windows 7 / Отключаем предупреждение системы безопасности в Windows 10, 8 и 7
18.04.2018 itpro Windows 10, Windows 7
В Windows при попытке открыть или запустить исполняемый файл типа exe, msi, bat, cmd (и других типов файлов) с локального диска или сетевой папки может появиться предупреждение “Открыть файл – предупреждение системы безопасности” (Open file — Security Warning).
Для продолжения выполнения программы пользователь должен вручную подтвердить запуск такого файла, нажав кнопку “Запустить” (Run).
Такое предупреждение безопасности Windows как правило, появляется при запуске скачанного из интернета установочного файла приложения или исполняемого файла, которые находится в общей сетевой папке на сервере.
https://www.youtube.com/watch?v=xt3c5CazqD8
Такая настройка Windows предназначена для обеспечения защиты вашего компьютера от запуска потенциально опасных исполняемых файлов, которые вы скачали из Интернета или других недоверенных источников и пытаетесь запустить. Эта особенность при запуске файлов присутствует как в Windows 7, так и в Windows 10.
В ряде случаев, когда запуск / установка подобного ПО осуществляется в фоновом режиме через скрипты планировщика, групповые политики, задания SCCM и т.д. это может вызвать проблемы, т.к. предупреждающее окно не отображается в сессии пользователя. Соответственно, установка или запуск такого приложения из скрипта становится невозможен.
Напомним, как выглядит окно с предупреждением. Например, при открытии файла из сетевого каталога окно предупреждения системы безопасности Windows выглядит так:
Открыть файл – предупреждение системы безопасности
Не удаётся проверить издателя. Вы действительно хотите запустить этот файл?
Open File — Security Warning
The Publisher could not be verified. Are you sure you want to run this software?
При запуске скачанного их Интернета файла с локального диска (или сетевого каталога, смонтированного через net use) текст предупреждения немного другой:
Open File — Security Warning
Do you want tio run this file?
Открыть файл – предупреждение системы безопасности
Запустить этот файл?
Попробуем разобраться, как убрать предупреждение системы безопасности при запуске исполняемых или установочных файлов в Windows 7 и Windows 10 (инструкция подходит и для всех других ОС Microsoft, начиная с Windows XP).
Важно. Отключение данного окна с предупреждением системы безопасности Windows в большинстве случаев не рекомендуется, так как уменьшает уровень защиты компьютера и повышает риск заражения системы пользователем
Мы предлагаем несколько вариантов отключения окна предупреждения системы безопасности. Выберите подходящий способ в зависимости от требуемого решения (в некоторых случаях предложенные решения приходится комбинировать).
Отключение окна предупреждения при запуске файла, скачанного из Интернета
Исполняемые файлы, скачанные из Интернета, автоматически помечаются как потенциально опасные (загруженные из небезопасного источника). Реализуется этот функционал через альтернативные NTFS потоки файлов. Для упрощения, будем считать что это специальная метка файла, которая автоматически назначается скачанному из сети файлу (Как Windows определяет, что файл скачан из Интернета). Чтобы удалить эту метку, нужно разблокировать это приложение. Для этого:
Откройте свойства исполняемого файла
И на вкладке Общие (General) нажмите кнопку или установите чекбокс Разблокировать (Unblock)
У полученного из интернета файла будет рядом с кнопкой будет указано такое предупреждение Осторожно: Этот файл получен с другого компьютера и, возможно, был заблокирован с целью защиты компьютера. (This file came from another computer and might be blocked to help protect this computer)
Инструкция для чайников как убрать окно проверки издателя
Убрать окно, не так сложно как вам могло показаться. Как вам прекрасно должно быть известно, выглядит окошко «не удается проверить издателя» следующим образом:
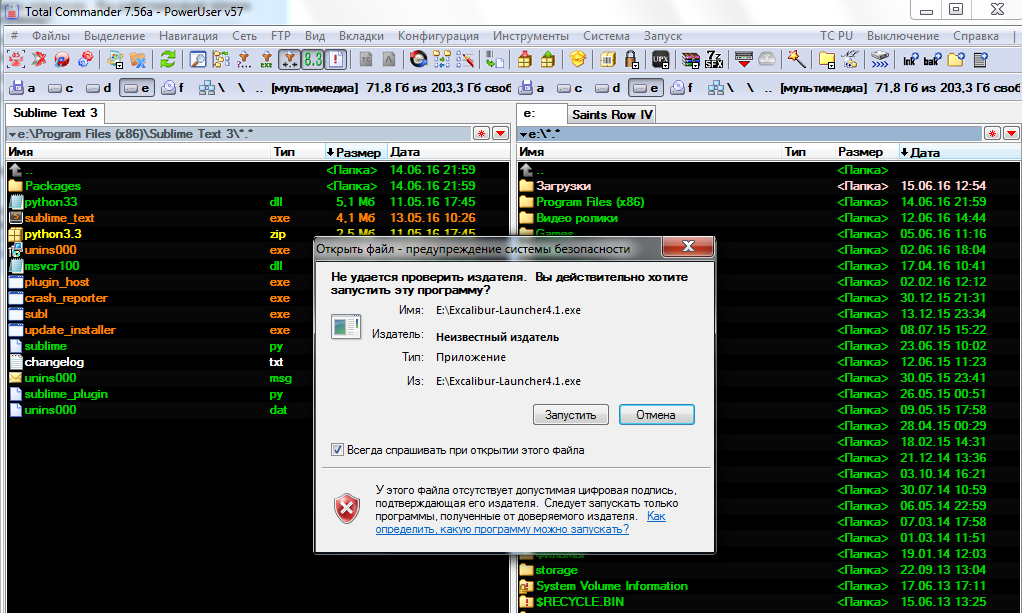
2. Снимаем отметку из «Проверки подписей для загружаемых программ», а после найдите раздел «Разрешать исполнять и устанавливать программы…» и наоборот активируйте его.То, как это окно должно выглядеть в итоге, после всех махинаций, вы можете увидеть чуть ниже!
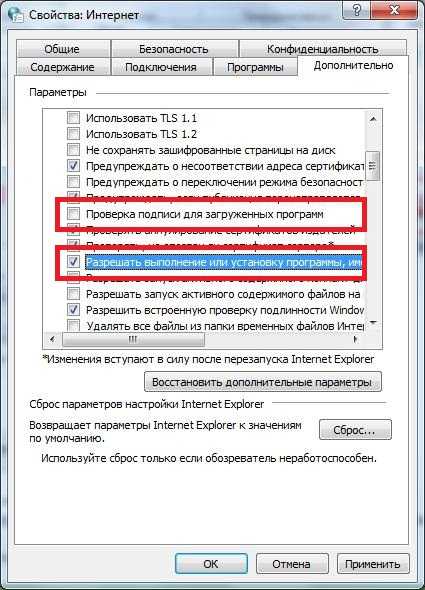
3. Далее, нам необходимо подкорректировать сам Реестр, дабы нам вовсе перестали докучать различные предупреждения, не только с exe файлами, но и с другими форматами. Создайте текстовый документ под название «*.txt» и напишите в нём весь тот скрипт, что представлен на картинке ниже:
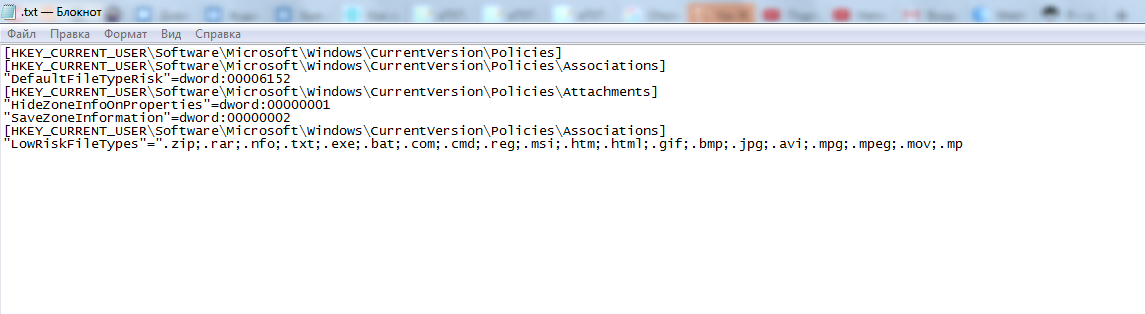
5. Здесь уже можно заканчивать, единственное, что вам будет необходимо перезапустить свой ПК, дабы всё что вы изменили, вступило в силу, и вам больше не мозолило глаза надоедливое окошко с предупреждениями!
Важно упомянуть: схожий алгоритм действий вы можете сделать, дабы избавиться от проверки издателя windows 10, без каких либо изменений. В случае, если даже после этого у вас продолжает появляться данное окно, проверьте систему на наличие недавних откатов, а также вашу учётную запись, на наличие рут прав
Также, проверьте правильно ли вы переписали текст, с картинки выше.
Способы разблокировки
Есть разные способы обойти инструмент защиты, который иногда ошибается и начинает блокировать запуск нормальных программ. Ниже будет рассмотрено два простых метода, применение которых не требует наличия специальных знаний у пользователя.
Способ 1 — отключение контроля учетных записей
Раз причиной возникновения необходимости разблокировать издателя Windows 10 является контроль учетных записей, то решение проблемы стоит начать с отключения этой функции.
Итак, чтобы временно отключить контроль учетных записей:
- Откройте встроенный поиск рядом с меню Пуск и наберите в поисковой строке «UAC».
- Запустите найденный инструмент «Изменение параметров контроля».
- Передвиньте ползунок в нижнее положение «Никогда не уведомлять» и нажмите «Ок».
- Попробуйте снова запустить установку программы, которая ранее оказалась заблокированной – на этот раз никаких проблем возникнуть не должно.
Если вопрос, как разблокировать издателя в Windows 10, не разрешился после применения этого способа, то вам придется удалить цифровую подпись, которая и является причиной появления ошибки.
Способ 2 — удаление цифровой подписи
Сделать это можно с помощью утилиты FileUnsigner:
- Скачайте с официального сайта архив с утилитой и распакуйте его на жестком диске компьютера.
- Перетащите установочный файл (который блокируется системой) на распакованный FileUnsigner.exe.
- Утилита автоматически удалит цифровую подпись и выведет результат операции на консоль. При успешном удалении появится сообщение «Successfully unsigned».
После выполнения этих действий вы без проблем запустите инсталляцию программы, которая ранее расценивалась как потенциально опасная.
Инструкция для чайников как убрать окно проверки издателя
Убрать окно, не так сложно как вам могло показаться. Как вам прекрасно должно быть известно, выглядит окошко «не удается проверить издателя» следующим образом:
1. Для начала нам потребуется зайти в «Панель управления», там ищем раздел «Свойства обозревателя», нажимаем на соответствующую иконку, и выбираем в открывшемся окне раздел «Дополнительно».
2. Снимаем отметку из «Проверки подписей для загружаемых программ», а после найдите раздел «Разрешать исполнять и устанавливать программы…» и наоборот активируйте его.То, как это окно должно выглядеть в итоге, после всех махинаций, вы можете увидеть чуть ниже!
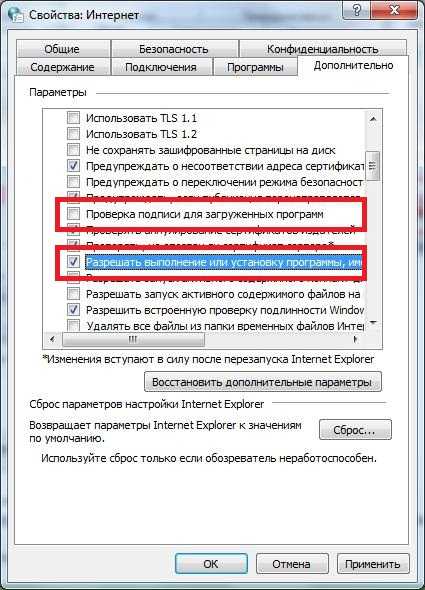
3. Далее, нам необходимо подкорректировать сам Реестр, дабы нам вовсе перестали докучать различные предупреждения, не только с exe файлами, но и с другими форматами. Создайте текстовый документ под название «*.txt» и напишите в нём весь тот скрипт, что представлен на картинке ниже: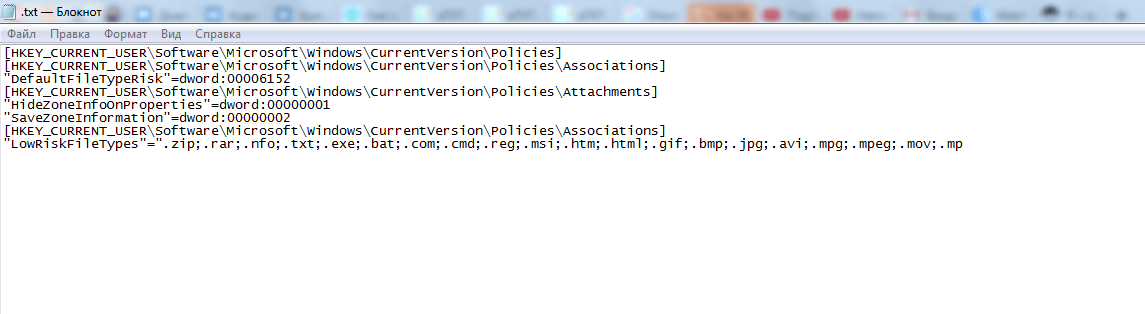 4. Далее при сохранение файла указываем не текстовое расширение, а расширение “.reg”, что позволит перевести его в раздел регистра. У вас сразу же вылезет предупреждающее окошко, где вы должны будете подтвердить свой выбор изменения системного реестра. Таким образом, вы как бы исключаете из «списка» форматов которые необходимо проверять, на наличие лицензии, все те самые популярные типы файлов, на которые и вылезет уведомление!
4. Далее при сохранение файла указываем не текстовое расширение, а расширение “.reg”, что позволит перевести его в раздел регистра. У вас сразу же вылезет предупреждающее окошко, где вы должны будете подтвердить свой выбор изменения системного реестра. Таким образом, вы как бы исключаете из «списка» форматов которые необходимо проверять, на наличие лицензии, все те самые популярные типы файлов, на которые и вылезет уведомление!
5. Здесь уже можно заканчивать, единственное, что вам будет необходимо перезапустить свой ПК, дабы всё что вы изменили, вступило в силу, и вам больше не мозолило глаза надоедливое окошко с предупреждениями!
Важно упомянуть
: схожий алгоритм действий вы можете сделать, дабы избавиться от проверки издателя windows 10, без каких либо изменений. В случае, если даже после этого у вас продолжает появляться данное окно, проверьте систему на наличие недавних откатов, а также вашу учётную запись, на наличие рут прав
Также, проверьте правильно ли вы переписали текст, с картинки выше.
Отключаем оповещение о невозможности проверки издателя исполняемого файла в Windows 10
П ри запуске некоторых программ или вообще исполняемых файлов в Windows 10 пользователь может столкнуться с предупреждением, вернее даже не с предупреждением, а скорее с оповещением примерно следующего содержания: «Издатель не может быть проверен. Уверены ли вы, что хотите запустить эту программу?». Прямого непосредственного отношения к безопасности компьютера оно не имеет, кроме того, оно действует раздражающе.
Так что если хотите, можете от него избавиться.
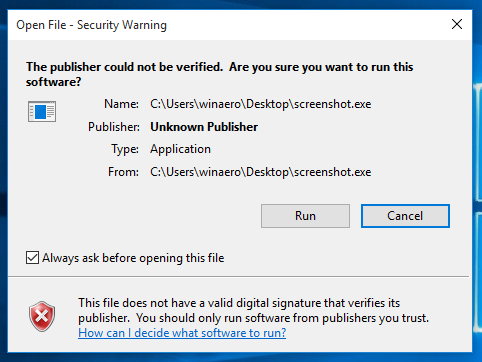
Делается это путём правки параметра системного реестра, отвечающего за ассоциации файлов. Командой regedit откройте редактор реестра и в правой колонке отыщите следующую ветку:
Если последнего подраздела нет, нужно будет создать его вручную.
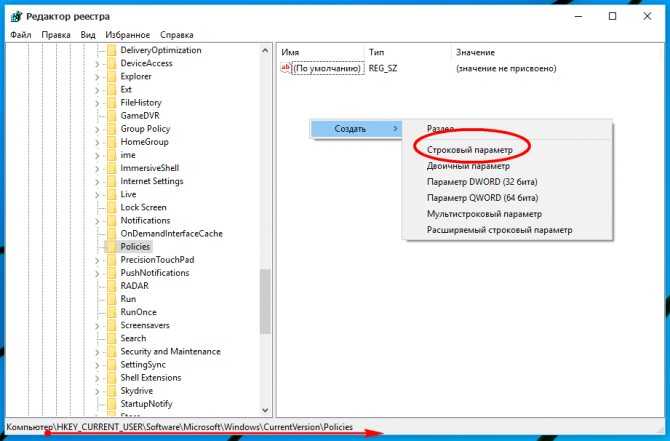
В этом каталоге также нужно будет создать строковый параметр LowRiskFileTypes, а в качестве его значения установите набор расширений наиболее распространённых типов исполняемых файлов, а также архивов, изображений и мультимедиа. А ещё лучше скачайте по приложенной ссылке готовый файл реестра и выполните его слияние.
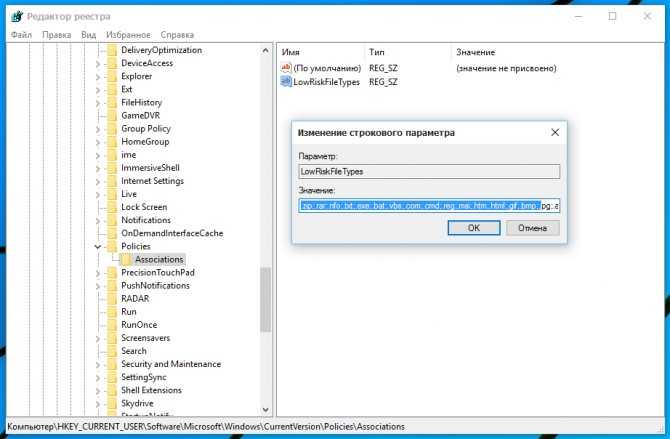
Вот и всё. Чтобы изменения вступили в силу, перезагрузите ваш компьютер. После этого оповещения о невозможности проверить издателя исполняемых файлов должны перестать вам докучать. Кстати, если будете редактировать реестр вручную и обнаружите, что параметр LowRiskFileTypes уже есть, можете отредактировать его, взяв значение из файла disable publisher verification.reg.
Сравнение контрольных сумм является простым и надежным методом проверки подлинности файлов, так как даже при Читать далее
Любители скачивать из интернета всё подряд во время плановой оптимизации системы нередко обнаруживают у себя Читать далее
Windows 10 имеет неплохой встроенный механизм поиска с поддержкой индексации, но всё же пока он Читать далее
Когда вы удаляете папки или файлы, они перемещаются в Корзину, откуда легко могут быть восстановлены. Читать далее
Источник



















![Вы хотите разрешить следующую программу от неизвестного издателя ...? [fix] - gadgetshelp,com](http://myeditor.ru/wp-content/uploads/b/0/e/b0ed6a6fe535d17328507fde3a5b8cd4.png)














