Сеть и монитор ресурсов
Вкладка «Производительность» включает кнопку «Монитор ресурсов». Это логическое местоположение, где пользователь может перейти на вкладку «Производительность», чтобы устранить любой сбой. Обычно можно найти проблемы в графиках использования процессора и памяти. Если не получается, можно использовать кнопку «Монитор ресурсов», чтобы получить доступ к множеству инструментов мониторинга.
На вкладке «Сеть» отображается график активного сетевого подключения, в котором содержится информация о сетевом использовании соединений. В нижней части этой вкладки также содержатся столбцы, показывающие скорость связи и состояние соединения. Вкладка «Пользователи» отображает пользователей, которые вошли в систему. Нажав мышкой на имя пользователя, можно отключить того, кто удалённо подключён к компьютеру, или самому «Выйти из локальной сети». Использование WTM для выключения локального пользователя:
- Нажать Ctrl/Alt/Del.
- Открыть вкладку «Запустить».
- Перейти на вкладку «Пользователи».
- Нажать на нужное имя пользователя и выбрать «Выход из системы».
- Появится предупреждающее сообщение с просьбой подтвердить отключение пользователя, при этом несохраненные данные его будут потеряны.
- Нажать «Выход из системы», после чего пользователь будет удалён из системы.
Быстрое завершение зависших процессов
«Убить» зависший процесс через «Диспетчер задач» — это способ, который работает в большинстве случаев, но не всегда. Именно поэтому мы рекомендуем всем создать на рабочем столе специальный ярлык, который позволит завершить зависший процесс в любом случае, когда доступен рабочий стол компьютера или «Панель задач», куда его так же можно поместить.
Ярлык для завершения всех зависших процессов создается следующим образом:
- Нажмите на рабочем столе в любом свободном месте правой кнопкой мыши, после чего выберите пункты «Создать» — «Ярлык».
- Откроется меню создания ярлыка, в котором необходимо заполнить поле «Укажите расположение объекта». Скопируйте в него следующую запись:
%windir%\system32\taskkill.exe /f /fi "status eq not responding"
- После того как запись скопирована, нажмите «Далее».
- В следующем пункте необходимо выбрать имя создаваемого ярлыка, при этом система Windows сама предложит назвать его «Taskkill». Если вас устраивает данное имя, нажмите «Готово», если нет – можете переименовать.
После проделанных выше действий, на рабочем столе компьютера будет создан ярлык, активация которого приведет к закрытию всех зависших программ. Рекомендуем закрепить его в «Панель задач», поскольку часто зависшее приложение не позволяет «добраться» до «Диспетчера задач» и рабочего стола, но при этом не блокирует «Панель задач».
Windows 10: как уменьшить загрузку ЦП? Общие правила.
Прежде чем приступать к практическому использованию уже готовых рекомендуемых решений, рассмотрим основные методы деактивации ненужных служб и компонентов.
Нужно обратить внимание на следующий факт: решить проблему того, как уменьшить загрузку процессора или снизить использование RAM, можно с применением следующих разделов:
- стандартного «Диспетчера задач»;
- конфигурации системы;
- ее компонентов;
- службы.
Можно, конечно, покопаться и в системном реестре. Однако для непосвященного пользователя это будет достаточно проблематично. Тем более что большинство настроек можно произвести, не прибегая к такому способу.
Как войти в Диспетчер задач
Попасть в диспетчер задач можно одновременного нажатия клавиш CTRL+ALT+DEL, или еще быстрее его открыть при помощи такого сочетания: CTRL + SHIFT + ESC.
Окно диспетчера состоит из вкладок, в которых отображается вся программная активность на компьютере. Нас интересуют только две вкладки: приложения и процессы. В первой можно увидеть основные программы, которые работают в данный момент и видны пользователю, а во второй все процессы на компьютере.
Когда компьютер начинает сильно виснуть, можно открыть диспетчер задач и среди процессов найти тот, что больше всех загружает центральный процессор и оперативную память, выбрать его и нажать на кнопку завершения процесса.
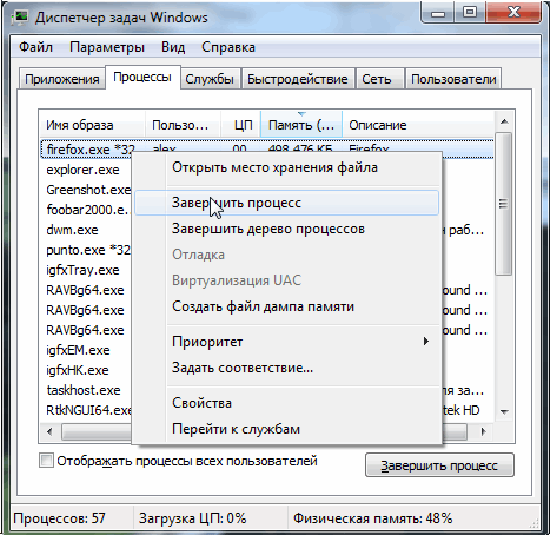
Обзор бесплатных диспетчеров процессов Windows
Бесплатнй диспетчер процессов System Explorer отличная и мощная программа
— это отличная программа с большим количеством возможностей. Вы очень быстро оцените ее удобный и понятный в использовании интерфейс. Стоит отметить, что она очень проста в своем использовании.
Эта программа имеет некоторые действительно полезные функции, такие как: способность сравнивать снапшоты системы, возможность загрузки файлов на VirusTotal для проверки на наличие вредоносного кода, а также для онлайн поиска файлов процессов прямо в самом интерфейсе. Достаточно удобный вариант диспетчера задач, который позволяет быстро получить информацию о процессе. Имеет множество модулей по управлению процессами, сервисами и файлами. Доступ к ним расположен в левой колонке интерфейса, оттуда вы можете получить все что нужно — от управления сервисами и процессами до обработчиков проводника Windows.
Понятно, что многие из данных возможностей никогда не будут использованы пользователями полностью на все сто процентов. И может показаться, что это просто утилита, в которую набито куча функциональности, но на самом деле они важны и полезны. С уверенностью можно сказать, что System Explorer — это самый лучший бесплатный диспетчер процессов, не смотря на то, что в нем могут отсутствовать другие важные функции.
Диспетчер процессов Process Hacker аналог Process Explorer
имеет схожий интерфейс с Process Explorer. Тем не менее, это не означает, что Process Hacker ничем не отличается от Process Explorer. Process Hacker позволяет прекратить исполнение древовидных процессов, которые вы не сможете остановить ни по средствам стандартного диспетчера задач Windows, ни по средствам Process Explorer. Утилита также может находить некоторые скрытые процессы, что позволяет найти ряд основных руткитов на вашей системе. Данный инструмент поддерживает большое количество функциональности, и содержит почти все, что вам когда-нибудь потребуется для работы.
Бесплатный диспетчер процессов Process Explorer известное решение
достаточно популярная и неплохая утилита с большой историей развития. Она обладает множеством полезных функций. С уверенностью можно сказать, что большинство рядовых пользователей, которые просто хотят узнать информацию о системе, прекратить исполнение зависшей программы, или просто посмотреть сколько ресурсов потребляет процесс, признают, что данный инструмент подходит им на все сто процентов. Главное для этой утилиты то, что пока остальные гонятся за безумным количеством функциональностей, она остается простой и работоспособной, предлагающей достаточное неплохое преимущество перед возможностями стандартного диспетчера задач.
Anvir Task Manager Free еще один мощный инструмент отслеживания процессов
— еще один диспетчер задач, который содержит множество полезной функциональности. К сожалению, интерфейс реализован таким образом, что очень сложно разобраться где что расположено. Куда необходимо нажать, чтобы получить желаемый результат. Это делает процесс использования программы очень неудобным. Тем не менее, если каким-то образом вы сможете найти способ быстро разобраться в этом беспорядке, то откроете для себя достаточно полноценный и мощный инструмент.
Auslogics Task Manager замена стандартного диспетчера процессов Windows
Если вы входите в тот список пользователей, который ищет простую замену стандартному диспетчеру задач Windows, то определенно для вас. Данная утилита содержит всю функциональность стандартного диспетчера. Из новых возможностей, которые она предоставляет — это дополнительный столбец с графическим интерфейсом, в котором показывается является ли данный процесс известным, и заслуживает ли он доверия. А так же модуль, который предоставляет список открытых файлов с указанием процессов или сервисов, которые их открыли. Это модуль так же позволяет разблокировать файл (хотя, для этих же целей можно легко использовать программы удаления заблокированных файлов, они так же включают в себя возможности разблокировки файлов, без самого удаления), если необходимо. Этот инструмент беден по своим возможностям, но пользователи, которые ищут что-то простое и интуитивно понятное, оценят данный вариант диспетчера.
Список процессов Windows с помощью CMD
В отличии от сервера Windows Script Host, где надо подключать WMI, командная строка имеет в своем составе стандартную утилиту tasklist для просмотра Windows списка процессов. Давайте рассмотрим основной синтаксис данной утилиты:
tasklist.exe s компьютер u домен\пользователь p пароль fo {TABLE|LIST|CSV} nh fi фильтр fi фильтр2 ... m модуль | svc | v
|
Основной способ отображения управляется с помощью ключей, смотрим:
/s – позволяет задать имя или IP-адрес удаленного компьютера (обратную косую черту использовать не надо), по дефолту используется имя локальной, текущей машины./u – позволяет выполнить команду с правами учетной записи пользователя, который указывается как пользователь или домен/пользователь. По дефолту будут браться права текущего пользователя, который вошел в систему и запустил утилиту./p – задает пароль для учетной записи юзера, которая задана ключом /u./fo – тут задается формат вывода данных, допустимые значения — TABLE, LIST и CSV, по умолчанию используется значение TABLE./nh — Запрещает вывод заголовков столбцов. Этот параметр будет актуальным, если ключ /fo имеет значение TABLE или CSV./fi – Это фильтр, который дает возможность отфильтровать список выводимых процессов Windows по заданному критерию, например: TASKLIST /FI «USERNAME ne NT AUTHORITY\SYSTEM» /FI «STATUS eq running»./m – Отображает все задачи, которые загрузили DLL модули, что отвечают заданному критерию. Если модуль не указан, то выводятся все модули, закруженные каждой задачей, например, /M wbem*. Данный ключ недопустимо прописывать одновременно с ключами /svc и /v./svc — Отображает без обрезки сведения о всех службах для каждого прoцессa. Данный аргумент является допустимым, если /fo имеет значение TABLE. Нельзя брать совместно с /m и /v/v – Отображать подробную информацию. Несовместим с /svc и /m.
Задает отображение подробных сведений о задании в выходных данных. Нельзя брать совместно с /svc и /m.
В добавок, хотелось бы еще упомянуть утилиту PsList из набора PsUtils и программу Process Explorer для Windows, которые также позволяют выводить список процессов Windows.
Как отсортировать запущенные приложения и процессы на вкладке «Процессы» в диспетчере задач.
По умолчанию список процессов диспетчера задач логически отсортирован по типу процесса. Это означает, что все приложения, фоновые процессы и процессы Windows 10 группируются и сортируются в своей группе в этом первом столбце вкладки под названием « Имя» . Хотя мы большие поклонники этой системы, вы можете отсортировать список по алфавиту. Нажмите или коснитесь Просмотр и снимите флажок «Группировать по типу», если вы хотите, чтобы все активные приложения и процессы отображались в алфавитном списке.
Нажатие или нажатие на заголовок столбца позволяет сортировать запущенные приложения и процессы на основе значений, отображаемых в этом столбце. Например, нажатие на « Memory» сортирует список по объему оперативной памяти, которую используют процессы. Это может пригодиться, если вам интересно, какие процессы потребляют больше всего или меньше всего ресурсов на вашем компьютере. Независимо от используемого метода сортировки, выберите параметр «Группировать по типу» в меню « Вид», если вы хотите вернуться к сортировке по умолчанию в любой точке.
Какие процессы можно отключить в Windows 10
- Dmwappushservice. Используется в маршрутизации push-сообщений. Функция телеметрии. Отключаем.
- Machine Debug Manager. Встроенное средство для программистов.Отключаем.
- NVIDIA Stereoscopic 3D Driver Service. Служба видеокарт NVIDIA, можно отключить, если не используете 3D стерео изображения.
- NVIDIA Streamer Service. Использует мощность видеокарт GeForce GTX, чтобы передавать игры с вашего ПК на устройство SHIELD. Самое распространенное применение — игра в компьютерные игры на экране телевизора.
- Служба общего доступа к портам Net.Tcp. Про эту службу долго рассказывать. По умолчанию служба отключена.
- Служба помощника по совместимости программ.
- NVIDIA Streamer Network Service.
- Superfetch. Отключайте, если используете SSD диск.
- Windows Search. Служба помогает искать файлы в Виндовс. Отключаем, если не пользуетесь.
- Биометрическая служба Windows. Биометрические данные.
- Брандмауэр. Встроенный антивирус Windows. Отключаем, если используем сторонний антивирус. Я не рекомендую этот пункт отключать. Но и использовать платные антивирусы я не рекомендую. Почему я так делаю, я описал в статье — Встроенный антивирус Windows.
- Браузер компьютеров. Сетевая служба. Неактуально, если работаете только с одним ПК в сети.
- Беспроводная настройка. Отвечает за работоспособность Wi-Fi соединения.
- Вторичный вход в систему. Используется при нескольких учетных записях. Я всегда отключаю.
- Служба регистрации ошибок Windows.
- Диспетчер печати. Отвечает за печать принтеров и плоттеров.
- Изоляция ключей CNG.
- Общий доступ к подключению к Интернету (ICS). Служба раздает Интернет другим устройствам. Я всегда отключаю эту функции на компьютере.
- Рабочие папки. Я отключаю этот процесс. Служба синхронизирует файлы и папки на всех устройствах пользователя.
- Сервер. Процесс контролирует доступ к общим файлам и принтерам. Эту службу на своем ПК я отключаю.
- Сетевая служба Xbox Live. Тут все понятно по названию. Отключаем, если не пользуемся Xbox-ом.
- Служба географического положения. Это служба GPS. Отключаем если не пользуемся навигатором.
- Служба данных датчиков.
- Служба датчиков.
- Служба записи компакт-дисков. Я всегда отключаю процесс ввиду того, что не пользуюсь компакт-дисками.
- Служба лицензий клиента (ClipSVC). Процесс отвечает за работу с магазином Windows. Отключаем.
- Служба загрузки изображений. Отвечает за сканирование документов. ОБычно я не отключаю, так как пользуюсь сканером.
- Службы Hyper-V:
- обмен данными. Механизм обмена данными между виртуальной машиной и ОС ПК. Неактуально, если не пользуетесь виртуальной машиной Hyper-V.
- Завершения работы в качестве гостя.
- Пульс.
- Сеансов виртуальных машин Hyper-V.
- Синхронизации времени.
- Обмена данными.
- Виртуализации удаленных рабочих столов Hyper-V.
- Служба наблюдения за датчиками. Наблюдение за различными датчиками.
- Служба шифрования дисков BitLocker. Если не пользуетесь шифрованием дисков, отключайте.
- Удаленный реестр. Позволяет пользователям вносить изменения в реестр компьютера через сеть. Всегда отключаю.
- Удостоверение приложения.
- Служба перечислителя переносных устройств. Обеспечивает возможность синхронизации и автоматическое воспроизведение файлов с переносных устройств. Также малоприменимая служба и ее можно отключить.
- Факс. Описание процесса понятно из названия. Отключаем..
- Функциональные возможности для подключенных пользователей и телеметрия. Относится к телеметрии — отключаем.
- Служба поддержки Bluetooth. Суть процесса ясна из названия. На ПК я всегда ее отключаю.
Все описанные выше процессы можно отключить без последствий для Windows. Эти процессы работают в фоновом режиме и всегда тратят ресурсы ПК, так что их отключение желательно.
Есть еще одна служба в Виндовс 10, которая значительно влияет на работоспособность ПК — это автоматическое обновление операционной системы. Служба запускается перед включением операционной системы и проверяет сетевые ресурсы на наличие файлов обновления. Процесс периодически повторяет попытки обновления во время работы. А еще, без уведомления, служба грузит сеть и процессор компьютер передавая пакеты обновлений соседним компьютерам.
Подозрительные процессы в диспетчере задач и что с ними делать?
Сегодня хочу поведать вам неизвестных процессах в Windows, которые могут вызвать подозрения у любого пользователя. Если процесс производит какое-то действие, например, загружает процессор до 100 процентов, то даже неопытный пользователь поймет, что от него нужно избавиться. Но бывает и такое, что процесс просто висит в системе и вроде бы ничего не делает. Возможно это вирус. Чаще всего они скрывается под видом системных процессов. Конечно, можно проверить их, зайдя в диспетчере задач, и определить их местонахождение. Если это вирус, то удалить.
В данном руководстве я постараюсь объяснить, как найти подозрительный процесс, а также добиться того, чтобы он больше не запускался.
Как определить вирус в диспетчере задач?
Часто вирусы могут маскироваться под системные процессы, одним из них является svhost.exe. На глаз вы не определите, что это вредонос. Понадобится утилита. Существует множество программ для поиска вирусов на ПК. В данной статье я представлю AVZ.
Скачать эту антивирусную утилиту нужно по этой ссылке: http://z-oleg.com/secur/avz/download.php
Вам необходимо распаковать архив в любую пустую папку и запустить утилиту. Дальше идем на вкладку «Сервис». Там есть два пункта, которые нам понадобятся: «Диспетчер процессов» и «Менеджер запуска».
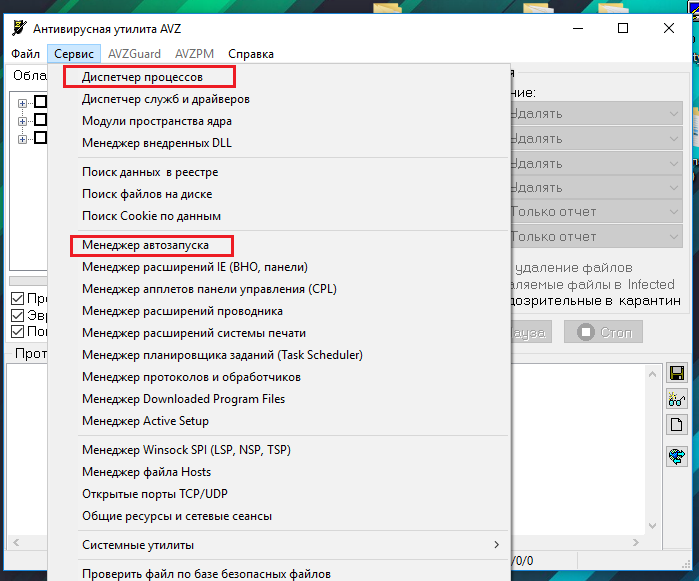
Для начала запустим «Менеджер запуска» и посмотрим, какие утилиты и программы у нас грузятся вместе с системой. Стоит заметить, что AVZ выделяет безопасные процессы зеленым цветом. Если цвет отличается, допустим, черный, то стоит задуматься, а не вирус ли это. Все ненужное вы можете отключить.
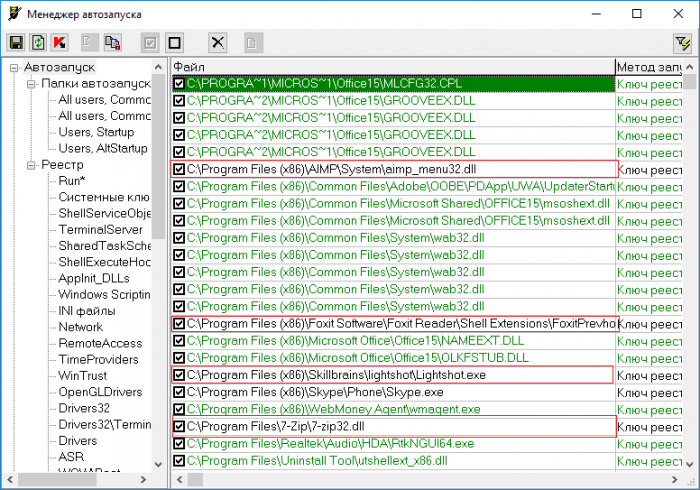
Далее зайдем в «Диспетчер процессов». Здесь похожая картина, но показываются процессы, работающие в данный момент времени
Как и в первом случае, процессы, выделенные черным цветом, вызывают подозрения, поэтому уделите им особое внимание
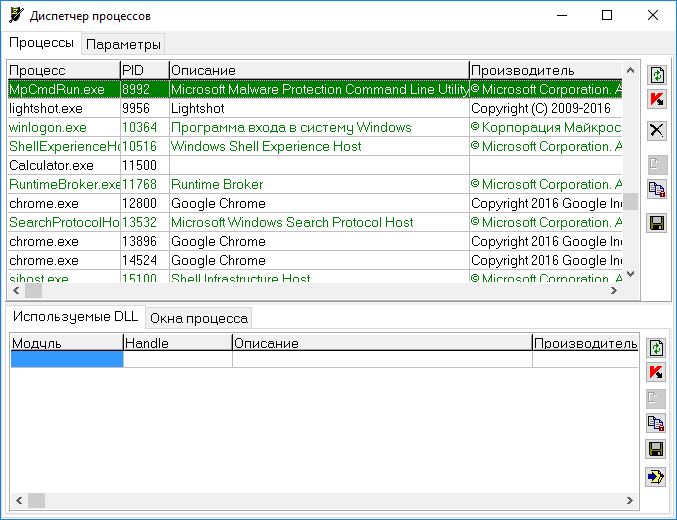
Конечно, находящееся в процессах не обязательно может быть вирусом, это может быть и рекламная утилита, которая будет сильно надоедать.
Обычно системные процессы находятся на системном диске. Если этот путь отличается, то процесс можно смело завершить. Чтобы проверить местонахождение нажмите по процессу правой кнопкой мыши, и выберите пункт «Открыть расположение файла». Чтобы завершить процесс, нужно также открыть меню и выбрать там «Снять задачу» или «Завершить процесс».
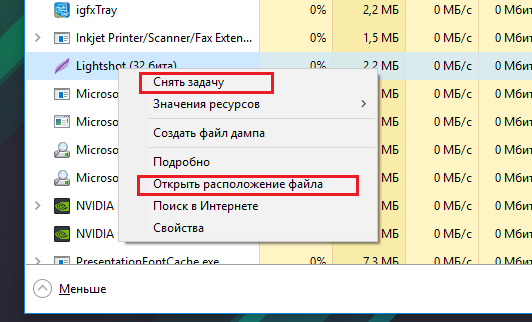
Вместе с userinit.exe или uihost.exe
В этом случае рабочий стол может отображаться и компьютер может вроде бы нормально работать, но могут быть заблокированы некоторые функции браузера по умолчанию или всех браузеров, невозможность отрыть сайты антивирусных программ и др.
Userinit.exe — программа, которая открывает Рабочий стол и активирует сетевые функции после запуска Windows. Находится он по адресу C:\WINDOWS\system32\userinit.exe
. Размер оригинального файла составляет 26,0 КБ (26 624 байт)
, на диске: 28,0 КБ (28 672 байт)
.
Некоторые вирусы могут изменить запись в реестре у трех параметров (у всех или только некоторых) Userinit
, UIHost
и Shell
, расположенных по адресу:
HKEY_LOCAL_MACHINE\SOFTWARE\Microsoft\Windows NT\CurrentVersion\Winlogon
Оригинальные параметры записи в реестре должны быть следующими:
Userinit = C:\WINDOWS\system32\userinit.exe
UIHost = logonui.exe
Shell = explorer.exe
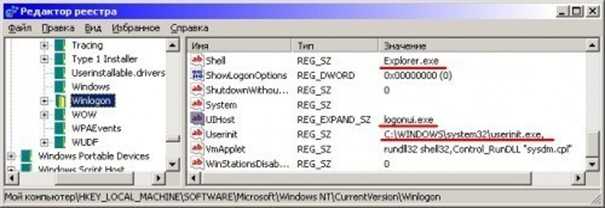
Вирус может прописать себя например так:
Userinit = C:\WINDOWS\system32\userinit.exe,C:\WINDOWS\system32\gertinw.exe
В данном примере файл gertinw.exe
— это 100% вирус! Обязательно запомнить путь к файлу вируса и удалить его!
После удаления нужно заменить файлы userinit.exe
, logonui.exe
(находятся в C:\WINDOWS\system32\
) и explorer.exe
(находится в C:\WINDOWS\
) на аналогичные файлы из дистрибутива виндовса (найдете поиском), т.к. остатки червя могут находиться в файлах ключей.

Windows LTSB и LTSC — дистрибутив без дополнительных программ и служб
Для узкой аудитории клиентов в 2016 году компания Microsoft выпустила специальную корпоративную версию Windows — LTSB. Система предназначалась для стабильной работы оборудования, где не требуется дополнительный функционал и регулярные обновления. Оболочка представлял из себя полноценную операционную систему со всем необходимым, поэтому ее нельзя назвать урезанной версией. На ней без проблем работаю все программы, игры, подключаются принтеры и факсы. Enterprise версия была лишена рекламно — развлекательной начинки и обновления в ней запускались только в ручном режими. Не все обновления приходили для этой редакции, а только критические.
В 2018 году вышла новая версия корпоративный Windows — LTSC. Она базируется на Win10 сборка 1809 и является продолжательницей линейки LTSB. Старая версия более недоступна для скачивания с официального сайта Microsoft. Об особенностях этой оболочки я расскажу в отдельном материале, так как сборка заслуживает такого внимания. Ну а пока я не написал этой стать посмотрите информацию на официальном сайте Microsoft, там же можно ее скачать для использования. Ссылка — https://docs.microsoft.com/ru-ru/windows/whats-new/ltsc/ Первые 90 дней возможно бесплатное использование дистрибутива.
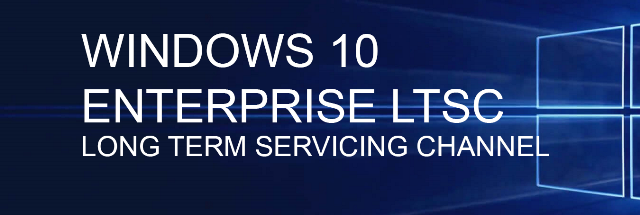
Надеюсь написанный материал будет полезен пользователям. Если есть вопросы — оставляйте их через комментарии к материалу. Всем удачи!
Откуда берутся предустановленные программы?
Дополнительное программное обеспечение может появиться на компьютере в нескольких случаях. Например, вы только что купили компьютер или ноутбук, запустили его и увидели на рабочем столе несколько непонятных ярлыков. Иногда производители делают своеобразные «подарки» покупателям. На новые ноутбуки и персональные компьютеры часто устанавливают ПО от производителей процессоров, видеокарт. Чуть реже устанавливаются программы, распространяемые по соглашению с разработчиками. Очень часто случается так, что устанавливается своеобразная «попутная программа».
Различные дополнения к установочному пакету тоже можно отнести к разряду ненужных программ. Зачастую к ним относятся драйвера, по мнению разработчиков, необходимые для качественной работы устройства. Впоследствии, кроме нужных драйверов, устанавливаются другие, «на всякий случай». К этому же относятся и лишние системные службы.
Нередко подобные приложения копят и отправляют информацию о пользователе на собственные сервера, причём канал передачи таких данных слабо защищён. В таком случае ваша конфиденциальная информация очень легко может попасть в руки к недоброжелателям.
Проверка системы на вирусы, Трояны, Adware и многое другое.
В программе AVZ предоставляется возможность проверить систему на вирусы. Как показывает практика, сканировать эта программа умеет. Более того ее можно использовать вместе с основным антивирусником, как дополнение. Для сканирования необходимо выбрать нужный диск, где проводить проверку и нажать кнопку «пуск». Проверяет программа очень быстро, в некоторых компьютерах на 50 Гб затрачивается не более 10 минут
Важно проверить компьютер полностью. Помимо этой программы стоит просканировать системы и этими утилитами: ADV Cleaner, Wise Disk Cleaner, Cleaner Master
Избавление от критических изменений в компьютере.
Уязвимые места вполне могут быть возможны, поэтому о них также нужно задуматься. Многие параметры в системе могут быть небезопасны. К примеру, в некоторых компьютерах установлен автозапуск, в результате какой-то диск или носитель могут заразить компьютер вирусами. Поэтому стоит отказаться от автозапуска. Это может быть совсем неудобным, ведь если раньше вставлялся диск или флешка, то они запускались сразу, то сейчас придется делать все немного иначе.
Чтобы убрать автозапуск, можно перейти в программу AVZ, зайти в раздел «файл» и выбрать параметр «мастер поиска и устранения проблем». Здесь можно не только убрать автозапуск и найти в системе какую-то проблему, но и убрать мусор в ОС и почистить историю некоторых сайтов.
Если же в диспетчере задач во вкладке «процессы» не видно какого-то файла, который сильно грузит процессор, но сам компьютер все равно тормозит и плохо прогружает, то стоит обратиться к утилите Process Explorer. Она находит все процессы, которые находятся в действии в данный промежуток времени. Обо всех процессах и программах здесь можно узнать подробные сведения. Также утилита удаляет надоедающую рекламу во всех установленных браузерах, ускоряет их работу и избавляется от многих вирусных объектов.
Такую работу обязательно нужно проделывать время от времени. Вирусный объект в скором времени может захватить весь компьютер, который потом уже будет ремонтировать непосредственно специалист. Есть вирусы, которые просто нагружают процессор, в результате работа за компьютером не может быть нормальной, так как постоянные зависания, реклама в браузере просто не дадут комфортно работать. Поэтому подобного рода очистка обязательна.
Как исправить неполадку в системе
Между тем, исправить проблемы, связанные с отсутствием отображения процессов в открывшемся меню, не так уж сложно. Главное в таких ситуациях – действовать в соответствии со строго определенным алгоритмом, прописанным для решения каждой конкретной задачи.
Свернутое окно
Одна из самых распространенных ситуаций – свернутое окно ДЗ, которое усложняет процесс использования этого инструмента. Тем не менее, проблема эта весьма условная, поскольку ее можно легко решить в два клика, просто щелкнув по расположенному в верхней части запущенного диспетчера основному окну.
Если же все процессы не отобразились даже после полноразмерного раскрытия окна, то стоит воспользоваться специальной виртуальной кнопкой отображения процессов для всех юзеров. В случае отключения пользовательских прав доступа к учеткам вместо кнопки будет отображаться флажок, способный выполнять аналогичную функцию.
Нет доступа
Если же проблема обусловлена отсутствием доступа к учетным записям, то пользователю придется менять настройки групповой политики, используя универсальную команду grdit.msc. В этом случае необходимо перейти в пользовательские конфигурации и, используя административные шаблоны, перенастроить систему. Для этого необходимо войти в свойства диспетчера и проставить галочки напротив опции «Не задано» или «Отключить», не забыв перезагрузить систему для ее полноценного использования.
Что делать, если возник конфликт программ
Если же причина сбоя кроется в развитии конфликтов на программном уровне, что чаще всего случается при использовании в системе ПК альтернативного ПО, то придется избавиться от последнего. В противном случае «чужеродный» оптимизатор будет предлагать заменить стандартное ПО на собственное. В результате стандартный вызов начнет провоцировать обоюдную блокировку, со всеми вытекающими отсюда последствиями.
Процессы Windows — практика по работе с ними
Дабы выявить и убить какой-либо вредоносный процесс мы делаем следующее:
- С помощью Starter, Process Explorer или любой другой программы, способной выводить список процессов, открываем список с текущими процессами;
- Находим в списке тот или иной процесс, кажущийся нам подозрительным и проверяем есть ли у него подпись автора;
- Если процесс не подписан, подписан по Вашему мнению кем-то левым, подписан именем известной компании, но с опечатками, дружно бежим в Google (Яндекс или чем там кто пользуется) и ищем информацию об этом процессе (как правило, если он вирусный об этом уже написано и зачастую есть инструкция по удалению сопряженных файлов\процессов);
- Если оказалось, что процесс гадкий и вредный, то переходим в папку\ветку реестра с этим процессом (путь, можно посмотреть в информации о процессе, в графе исполняемый файл, нажав, например, в Starter «проводник к папке процесса») и, предварительно завершив процесс, либо удаляем файл этого процесса, либо, если не уверены, что он гадкий, то просто прячем файлик в другую папку, на всякий случай, переименовав его (можно даже сменить расширение, чтобы наверняка).
В двух словах, пожалуй, как-то так.
Если же заниматься выявлением вирусов самостоятельно Вам сложно и лениво, то проще, конечно же, воспользоваться антивирусной утилитой, вроде AVZ.
Теперь, думаю, можно переходить к послесловию.
Диспетчер задач Windows
Диспетчер задач (Windows Task Manager) – один из самых удобных и полезных инструментов в Windows, предназначенный для диагностики и управления процессами в системе.
В диспетчере задач отображаются сведения о программах и процессах, выполняемых на компьютере. Кроме того, в нем можно просмотреть наиболее часто используемые показатели быстродействия процессов.
Если при работе с рядом программ ваш компьютер «завис», что обычно происходит вследствие неправильного управления памятью работающих программ, с помощью диспетчера задач можно выявить приложение, давшее сбой (для него будет указано «Не отвечает») и принудительно отключить его.
Как открыть Диспетчер задач
Открыть диспетчер задач можно несколькими способами.
- Во первых, можно вызвать его с помощью сочетания клавиш Ctrl+Alt+Delete. Этот способ хорош, если ваш компьютер «завис» и уже не реагирует на действия мышью.
- Во-вторых, щелкнуть правой кнопкой мыши на свободном месте панели задач (панель в нижней части экрана монитора), в контекстном меню выбрать «Диспетчер задач».
В любом случае возникнет окно «Диспетчера задач».
Вы увидите, что оно имеет несколько вкладок.
На вкладке «Приложения» отображен список всех работающих в данный момент программ.
Можно воспользоваться этим окном при необходимости, если какая-либо из программ «не отвечает», и закрыть её принудительно.
Для этого:
1). Выделить эту программу в окошке щелчком левой кнопки мыши.
2). Внизу окна нажать кнопку «Снять задачу» и «ОК».
На вкладке «Процессы» вы увидите список активных в данный момент процессов.
О каждом процессе можно узнать дополнительную информацию (количество используемой каждым процессом памяти, количество нитей, сгенерированных процессом и многое другое). В столбце «Имя пользователя» отображается, какой именно пользователь или какая служба запустила процесс.
В этой вкладке можно отключать ненужные действия, происходящие на компьютере.
Для этого:
1). Выделить процесс щелчком левой кнопки мыши.
2). Внизу окна нажать кнопку «Завершить процесс» и подтвердить «ДА».
Если процесс нуждается в выделении дополнительной мощности процессора, то можно попробовать повысить приоритет данному процессу.
Для этого:
1). Щелкнуть правой кнопкой мыши на названии нужного процесса.
2). В контекстном меню выбрать пункт «Приоритет».
3). В меню «Приоритет» выбрать нужное значение.
Изменение приоритета может повлиять на скорость выполнения программы (увеличить или уменьшить, в зависимости от того, повышается или понижается приоритет), но также может снизить производительность других процессов.
Для некоторых процессов изменить значение приоритета невозможно, о чем система и выдаст сообщение об ошибке.
На вкладке «Быстродействие» отражается информация о загрузке процессора в реальном времени. На графике зеленым цветом показаны процессы пользователя, красным – системы. Также показывается загрузка физической памяти.
На вкладке «Сеть» показывается загрузка локальной сети (если она присутствует).
На вкладке «Пользователь» (только в режиме администратора) отображены зарегистрированные в виде учетных записей пользователи, которые в данный момент работают на компьютере.
На вкладке «Службы» (начиная с Vista) — сведения обо всех службах Windows.
Как включить Диспетчер задач
Может случиться так, что при нажатии Ctrl+Alt+Del вы вдруг увидите сообщение «диспетчер задач отключён администратором/пользователем». Это могло произойти по ряду причин, в том числе из-за действия вирусов, но если вы по-прежнему хотите лицезреть этот удобный инструмент у себя на компьютере, вам придется включить «Диспетчер задач».
Для этого необходимо:
- открыть меню «Пуск» → «Выполнить» → ввести команду «gpedit.msc» → «ОК».
- Откроется окно «Групповая политика». Далее перейти в пункт «Конфигурация пользователя» → «Административные шаблоны» → «Система» → «Возможности Ctrl+Alt+Del».
- Дважды нажать на параметре «Удалить диспетчер задач».
- В появившемся окне «Свойства удаления диспетчера задач» выбрать «Отключен».
- Далее нажать «Применить» и «ОК». После этого закрыть окно «Настройки групповой политики».
Для того чтобы отключить диспетчер задач, в окне «Свойства удаления диспетчера задач», выбрать «Включен».
После этого нажать на «Применить» и «ОК». Далее следует закрыть окно «Настройки групповой политики».
→ смотрите по теме в разделе «советы»:Как отключить автоматическое обновление Windows
→ в раздел Советы
При полной или частичной публикации статьи в
Интернете обязательно указание активной гиперссылки на источник
http://programmistan.narod.ru
Как открыть диспетчер задач в Windows 11?
В Windows 11 нельзя открыть диспетчер задач с помощью контекстного меню, нажав по панели задач. По какой-то совершенно неизвестной причине компания Microsoft полностью удалила почти все опции из контекстного меню в Windows 11. Все, что осталось, – это единственная опция “Параметры панели задач”. Возникает логичный вопрос: Как открыть диспетчер задач в Windows 11? В этой статье мы расскажем вам, где найти Диспетчер задач в Windows 11.
С помощью контекстного меню кнопки “Пуск”
- Найдите кнопку меню “Пуск” (первая иконка с четырьмя синими квадратами) и нажмите на неё правой кнопкой мыши.
- Выберите Диспетчер задач.
Вы можете не нажимать правой кнопкой мыши по кнопке меню “Пуск”. Просто воспользуйтесь горячими клавишами на своей клавиатуре: Windows + X, а затем выберите Диспетчер задач.
С помощью сочетания клавиш
В Windows 11 по-прежнему доступно сочетание клавиш, которое можно использовать для запуска диспетчера задач. Нажмите Ctrl + Shift + Esc, чтобы запустить Диспетчер задач в Windows 11 без контекстного меню или дополнительных щелчков. Это сочетание клавиш работает из любого места в операционной системе или приложениях.
Ещё одно сочетание клавиш
Старое доброе сочетание клавиш Ctrl + Alt + Delete также является классическим способом открыть “Диспетчер задач”. Спустя десятилетия эти три кнопки продолжают работать как простой способ вернуть Windows к жизни, когда она зависает, или не работают другие способы запустить диспетчер задач. Хотя Windows 11 претерпела ряд значительных изменений и улучшений, Microsoft решила сохранить сочетание клавиш Ctrl + Alt + Delete.
Просто нажмите Ctrl + Alt + Delete, а затем выберите Диспетчер задач.
С помощью поиска Windows
Вы можете запустить Диспетчер задач в Windows 11, как и любое другое приложение по умолчанию или сторонних разработчиков, с помощью Поиска Windows. Нажмите кнопку поиска на панели задач (можно также использовать клавиши на клавиатуре Windows + S) или откройте меню Пуск и введите Диспетчер задач. Windows 11 покажет вам Диспетчер задач в результатах поиска.
Нестандартные способы запуска Диспетчера задач в Windows 11
Существуют и другие, менее быстрые способы запуска диспетчера задач в Windows 11:
- Нажмите на клавиатуре клавиши Windows + R и введите следующую команду:
- Откройте Проводник и перейдите в папку . Найдите файл taskmgr.exe и запустите его.
































![Windows 10 переключает язык клавиатуры самостоятельно [быстрое руководство]](http://myeditor.ru/wp-content/uploads/f/5/3/f535d5b61c8b987d97219c833af33ff1.png)
